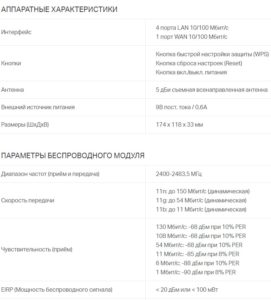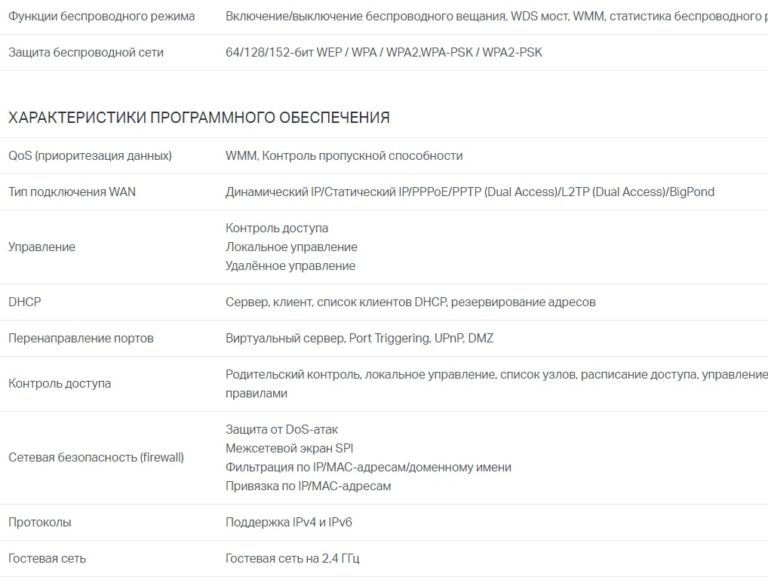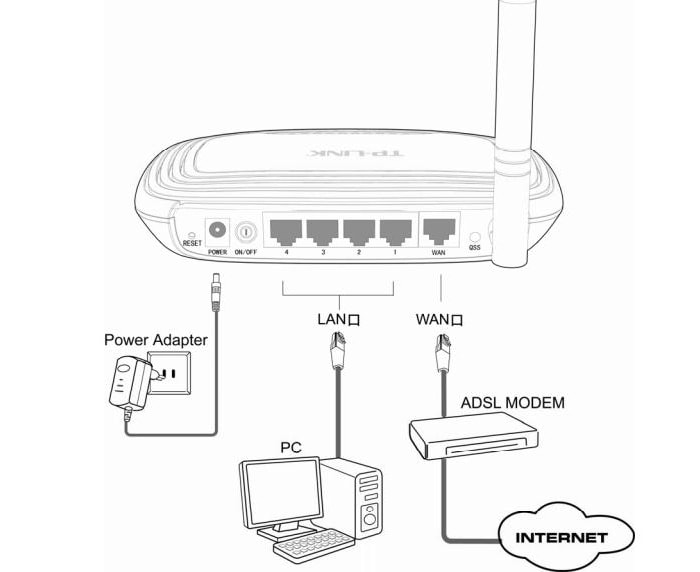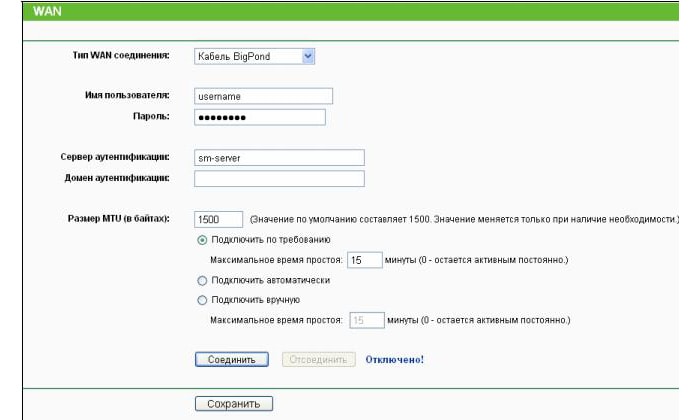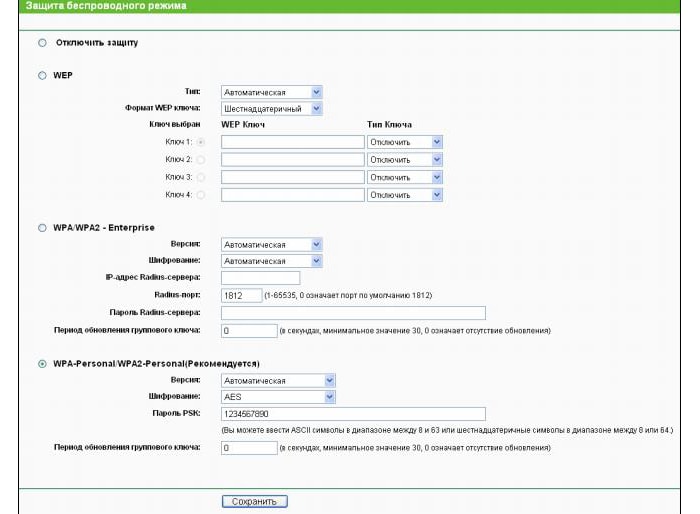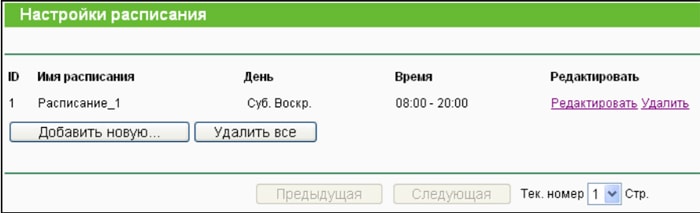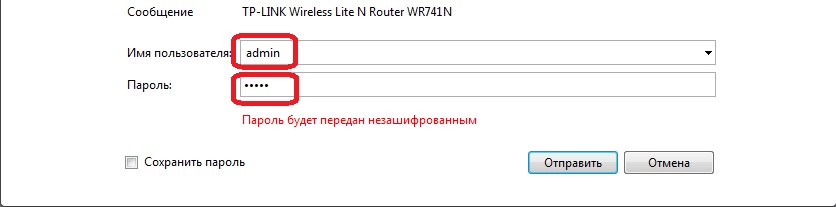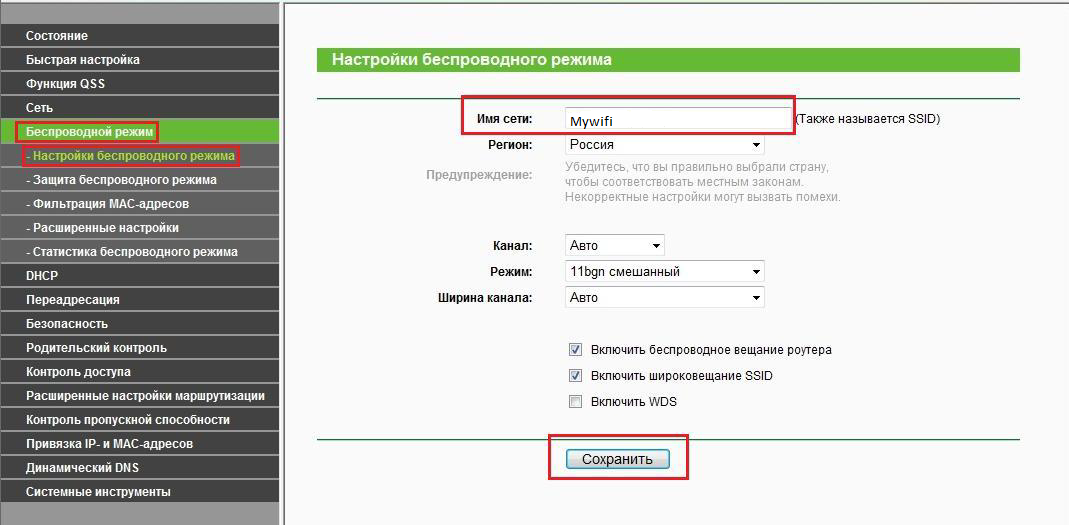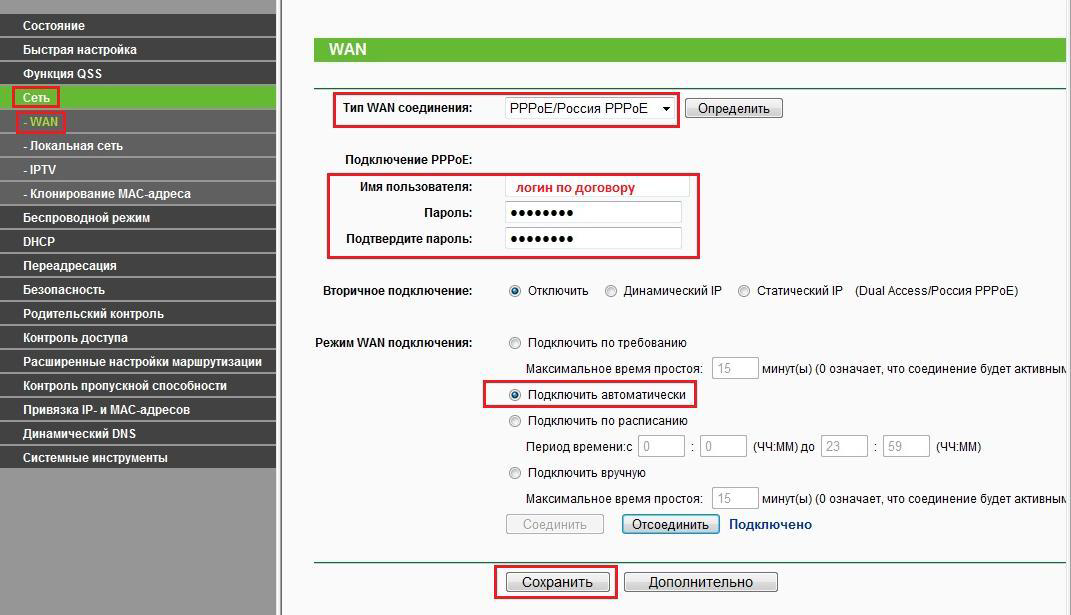Secciones del sitio
Selección del editor:
- Configurar el acceso a carpetas compartidas a través de una red en Windows
- Rambler: un motor de búsqueda que ya no existe (desde su apogeo hasta su declive)
- Tecnologías peer-to-peer: desde Cenicienta hasta princesas ¿Qué es el protocolo peer to peer?
- Smartphone Samsung Galaxy A5 (2017) Negro (SM-A520F) - Reseñas
- Revisión de prueba del LG G4: un buque insignia simplificado Especificaciones del LG G4
- Cómo desvincular un smartphone Xiaomi de una cuenta Mi Desvincular un dispositivo de una cuenta xiaomi
- Determinar el modelo de computadora portátil: formas simples
- Lenovo Vibe Z2 - Especificaciones
- Recuperación: ¿qué es y cómo utilizarla?
- Restaurar un Sony Xperia XA Dual a su estado de fábrica
Publicidad
| Configuración de conexión del dispositivo tp link. Cómo configurar un enrutador tp link tl wr741nd: instrucciones paso a paso |
|
En la ventana que aparece, ingrese el nombre de usuario y la contraseña para acceder (por defecto Nombre de usuario: admin y Contraseña: admin) (Fig. 1). Arroz. 1. Ventana de autorización Si todo se ingresa correctamente, podrá ver pagina de inicio(Figura 2):  Arroz. 2. Iniciar página web Arroz. 2. Iniciar página web Configurar una conexión a Internet. Primero, inserte el cable de Internet en el puerto WAN azul, y ahora en el navegador vaya a la sección Neto y subsección PÁLIDO. Seleccionar el tipo de conexión PPPoE. En los campos "Conexión PPPoE" introduce los datos de tu contrato, haz clic en el botón Ahorrar(Fig. 3). 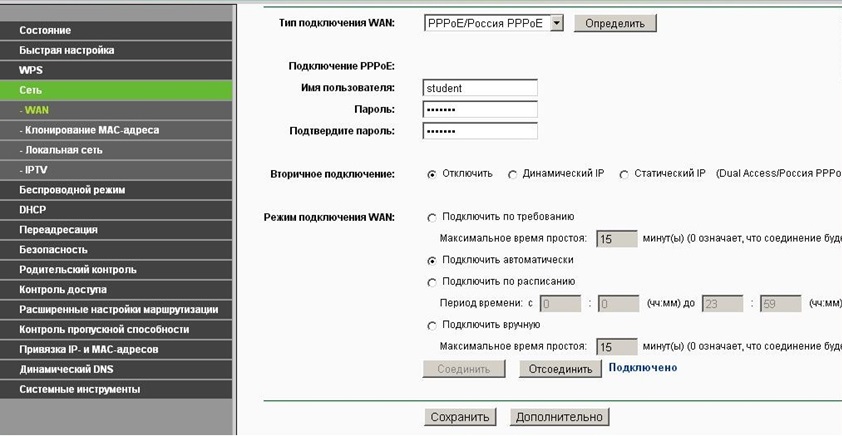 Arroz. 3. Configuración de una conexión PPPoE (subsección WAN) Arroz. 3. Configuración de una conexión PPPoE (subsección WAN) Pasemos a más Configuración PPPoE(Botón Avanzado), cambie el tamaño de MTU a 1492, presione el botón Ahorrar(Figura 4). 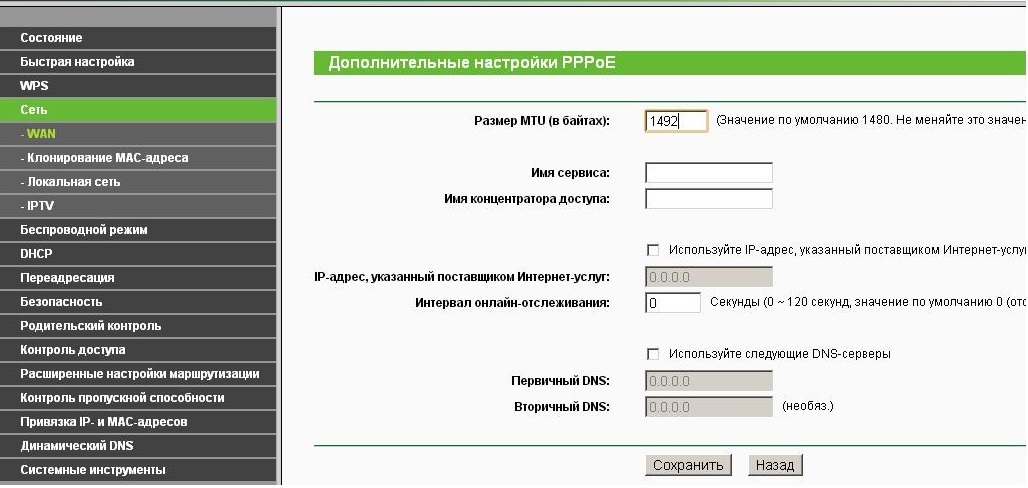 Arroz. 4. Configuraciones adicionales Arroz. 4. Configuraciones adicionales Configurarlo Red Wi Fi en TP-LINK. Ir a la sección Modo inalámbrico y ve a la subsección Ajustes Modo inalámbrico (Figura 5).  Arroz. 5. Configurar el modo inalámbrico Arroz. 5. Configurar el modo inalámbrico Configure el nombre de la red "TP-Link_841" u otro que desee. Seleccione "EE.UU.". Después de completar la configuración, presione el botón Ahorrar. Configurar la seguridad de la red Wi-Fi.
Reinicie el enrutador.
El enrutador tl link tl wr741nd es un enrutador inalámbrico de la serie N para crear un pequeño red domestica por un precio relativamente bajo. A pesar de que este modelo ya tiene más de 7 años, el enrutador "WR741ND" todavía se distribuye activamente en el mercado de equipos de red. Al mismo tiempo, el enrutador WR741ND no solo recibió el reconocimiento de usuarios rusos, pero también recibió varios premios internacionales. Este modelo es ideal para aquellos que necesitan crear una red doméstica relativamente pequeña, pagando por ella un poco más de mil rublos. Enrutador tp link tl wr741nd: características y especificacionesEl enrutador tp link tl wr741nd proporciona las siguientes características:
Vale la pena señalar que para su época, sus capacidades son más que impresionantes. Breve reseña del enrutador tp link tl wr741ndEl cuerpo del enrutador está fabricado en blanco con un panel indicador negro, que proporciona la siguiente información:
En el panel posterior de la carcasa hay conectores y puertos para conectar dispositivos de red, a saber:
¿Cómo conectar un enrutador inalámbrico tp link tl wr741nd?Instalar y conectar este enrutador no es difícil:
Sin luz solar directa; No debe haber fuentes potentes de calor (radiadores, calefactores, etc.) en las inmediaciones; La temperatura debe ser de 0 a 40 grados centígrados; El lugar donde esté instalado el enrutador debe estar bien ventilado.
A continuación, deberá configurar su conexión a Internet y, para ello, deberá ir a la interfaz del enrutador. Para iniciar sesión en el enrutador tp link wr741nd en Barra de dirección En cualquier navegador de Internet, ingrese 192.168.0.1 (en este caso, el nombre de usuario y la contraseña para confirmar el inicio de sesión son admin).
Configuración de una conexión a Internet en un enrutador TP link tl wr741ndPara configurar una conexión a Internet, vaya a la sección "Red" y haga lo siguiente: Abra la subsección "WAN" y en la primera línea "Escriba Conexiones WAN» seleccione una de las opciones propuestas, según los datos que le proporcione el proveedor: "IP dinámica"
Casi todos los campos permanecen sin cambios, a excepción de “ Servidores DNS» (Primario o Secundario): respectivamente, si estos datos le fueron proporcionados por el proveedor. "IP estadística"
Aquí también deberá indicar "Dirección IP", "Máscara de subred", "Puerta de enlace predeterminada"; todos estos datos se especifican en el acuerdo con el proveedor. "PPPoE"
Al elegir de este tipo conexión, debe ingresar los datos de autorización proporcionados por su proveedor de servicios de Internet: "Nombre de usuario" y "Contraseña" (especificados dos veces), así como:
una sección con ajustes adicionales, que incluye los siguientes parámetros: "Tamaño de MTU" (predeterminado 1480 bytes), "Nombre del servicio", "Nombre del punto de acceso", "Intervalo de seguimiento en línea" y "Servidores DNS". "Cable Big Pond"
Aquí, además de la configuración anterior, deberá ingresar "Servidor de autenticación": la dirección IP del servidor de autenticación o nombre de host y "Dominio de autenticación". Cuando se complete la configuración del enrutador tp link wr741nd, haga clic en el botón "Guardar". Enrutador tp link wr741nd: configurar wifiPara configuraciones Redes WIFI En el módem tp link wr741nd, vaya a la sección "Modo inalámbrico" y abra "Configuración del modo inalámbrico". Esta subsección requiere que especifique cinco parámetros, a saber:
Seleccione uno de los modos de seguridad: “WEP”, “WPA-Enterprise”, “WPA2 – Enterprise”, “WPA – Personal”, “WPA2 – Personal”:
Seleccione el tipo de cifrado en la línea del mismo nombre: "AES" o "TKIP"; Cree e ingrese una contraseña en la línea "Contraseña PSK". Para completar la configuración de wifi en el enrutador tp link wr741nd, haga clic en "Guardar". ¿Cómo configurar IPTV?Para configurar IPTV, solo necesita ir a la subsección del mismo nombre en la interfaz del enrutador, seleccionar el modo "Puente" e indicar el número de puerto al que está conectado físicamente el decodificador de TV.
Características adicionales del enrutador inalámbrico tp link tl wr741ndTambién vale la pena prestar atención a la sección "Control de acceso", que tiene 4 subsecciones: "Regla" (el elemento principal de esta sección), "Nodo", "Propósito" y "Calendario".
Esta sección está diseñada para controlar los dispositivos conectados al enrutador y el uso del tráfico, así como la configuración flexible de reglas: - "Regla" - en este menú se crea una regla "Permitir" o viceversa "Prohibir".
- “Nodo” - para ver y cambiar la lista de nodos.
- "Objetivo": ver y editar objetivos establecidos.
- “Programación” - para editar el intervalo de tiempo para aplicar la regla.
En resumen, vale la pena señalar que el enrutador "WR741ND" de TP-link es gran opción para crear una red doméstica estable y de alta calidad. Configurar un enrutador tp link no es tan difícil como le podría parecer a un usuario inexperto. Antes de comenzar a configurar, necesitas conocer o preguntar a tu proveedor sobre el tipo de conexión de red y los datos correspondientes según tu contrato. Existen principales tipos de conexión: dinámica (IP dinámica, DHCP), estática (IP estática). Normalmente, los proveedores utilizan una conexión dinámica con autorización de inicio de sesión y contraseña (VPN). Básicamente existen dos conexiones de este tipo: ppoe (solo dinámica), pptp (dinámica, en casos raros estática). Con estática, todo es simple, las configuraciones que le proporcionó su proveedor se ingresan en los elementos correspondientes. Antes de comenzar a realizar configuraciones en el enrutador, por supuesto, debe conectar el enrutador tp link a su computadora. Para hacer esto, debe conectar su computadora y enrutador con un cable de conexión (un cable engarzado en ambos lados, que se incluye en el kit). Insertamos un extremo del cable en el conector Ethernet de tu computadora (suele ser el único en una computadora), el otro extremo en el puerto LAN (en cualquiera de los 4 puertos). Una vez que esté seguro de que no hay problemas con la conexión y las luces frente a los puertos correspondientes parpadean, puede continuar con la configuración.
Nos dirigimos a la consola de administración (interfaz) del enrutador.Para comenzar, debe asegurarse de que la configuración de su computadora a través de la red local esté configurada en automática; si todo es correcto, su computadora recibirá una dirección IP como 192.168.1.X y por tanto todo correcto. Para acceder al panel de control del enrutador, abra cualquier navegador (Internet Explorer, Opera, Google Chrome y otros) e ingrese la siguiente dirección IP en la barra de direcciones (donde ingresa los sitios) 192.168.1.1 y presione Entrar. Aparecerá una ventana frente a usted pidiéndole que ingrese su nombre de usuario y contraseña, ingrese: Nombre de usuario (iniciar sesión): administración Contraseña: administración
Y así llegamos a la consola, donde se lleva a cabo. configuración wifi tp enlace del enrutador. Configurar wifi en el enrutador.Primero, configuremos Wi-Fi en nuestro enrutador, esto es necesario para asegurar la conexión y cortar a los gorrones que pueden usar su Internet:
Después de estos pasos, necesita proteger su red, es decir, crear y registrar una contraseña para conectarse a su red, para hacer esto:
La configuración del enlace wifi tp aún no ha terminado, al contrario, ¡comienza lo más importante! Configurar una conexión a Internet en el enrutador.Pasemos ahora a la configuración básica. Antes de eso, ya deberías conocer tu tipo de conexión a Internet y los parámetros de esta conexión. Una vez que esté convencido de que los parámetros son correctos y completos, puede comenzar:
También me gustaría advertirle que muchos proveedores utilizan filtrado (vinculación de equipos de red) por dirección física (dirección mac). Y para no perder mucho tiempo marcando apoyo técnico su proveedor o si simplemente no desea comunicarse con él, entonces este problema lo puede resolver usted mismo. Para hacer esto, regrese al menú de la izquierda “Red” y haga clic en el submenú “Clonar dirección MAC” (Clon MAC) y si está configurando el enrutador desde una computadora que estaba conectada a Internet, simplemente haga clic el botón “Clonar dirección MAC” (Clonar dirección MAC). Si se vinculó otra computadora, ingresamos manualmente la dirección MAC que se vinculó anteriormente. Y finalmente, haga clic en el botón "Guardar". Después de estas configuraciones, Internet debería llegar al enrutador. Configuración de una red local (red doméstica).Para el acceso normal de varios ordenadores a Internet y la creación de una red local entre ellos, es necesario configurar correctamente el enlace wifi tp. Para hacer esto, debe habilitar y configurar la distribución dinámica de direcciones IP (DHCP). Para hacer esto, vaya al menú "Red", luego a la sección DHCP y habilite DHCP en la configuración. A continuación, debe especificar el rango de direcciones requerido; por ejemplo, para una red de 100 computadoras, esto será suficiente para una red doméstica pequeña, comenzando con 192.168.1.100 y terminando con 192.168.1.199, por ejemplo. Y no olvide guardar la configuración haciendo clic en el botón "Guardar". |
| Leer: |
|---|
Popular:
Nuevo
- Rambler: un motor de búsqueda que ya no existe (desde su apogeo hasta su declive)
- Tecnologías peer-to-peer: desde Cenicienta hasta princesas ¿Qué es el protocolo peer to peer?
- Smartphone Samsung Galaxy A5 (2017) Negro (SM-A520F) - Reseñas
- Revisión de prueba del LG G4: un buque insignia simplificado Especificaciones del LG G4
- Cómo desvincular un smartphone Xiaomi de una cuenta Mi Desvincular un dispositivo de una cuenta xiaomi
- Determinar el modelo de computadora portátil: formas simples
- Lenovo Vibe Z2 - Especificaciones
- Recuperación: ¿qué es y cómo utilizarla?
- Restaurar un Sony Xperia XA Dual a su estado de fábrica
- Cómo instalar la aplicación de personalización DHT

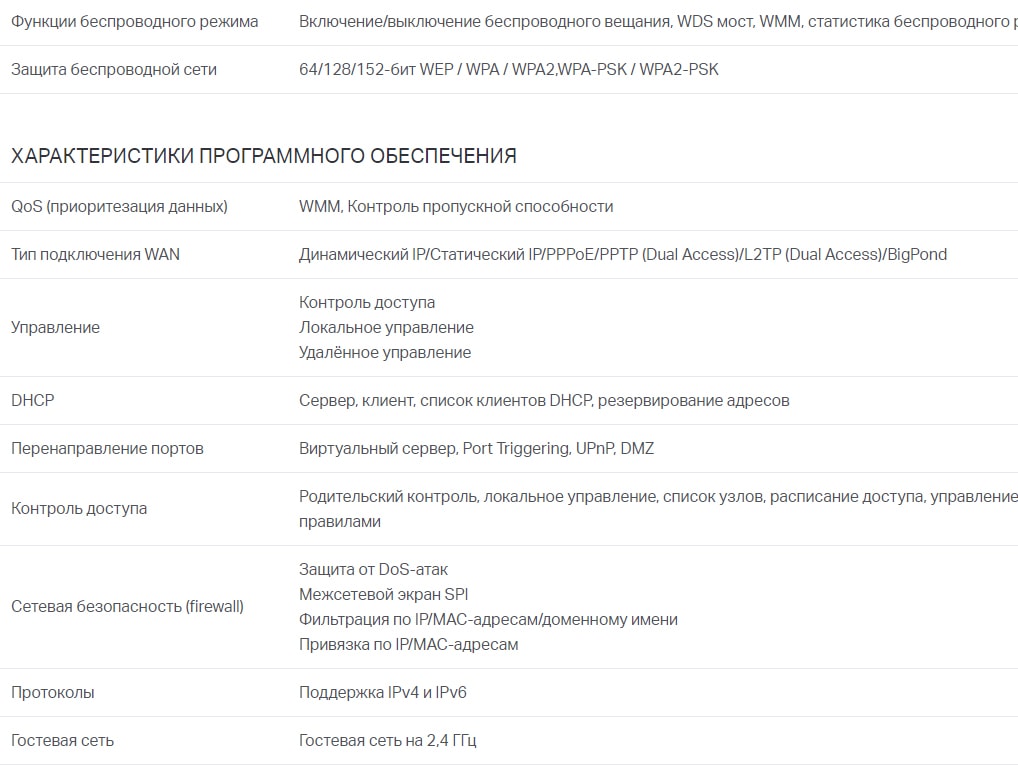 Arroz. 6. Protección inalámbrica
Arroz. 6. Protección inalámbrica 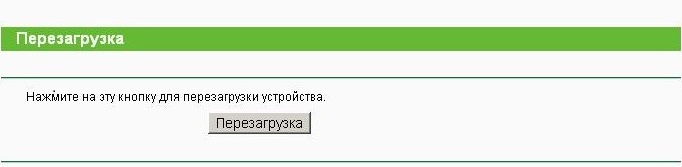 Fig.7. Botón de reinicio del enrutador
Fig.7. Botón de reinicio del enrutador