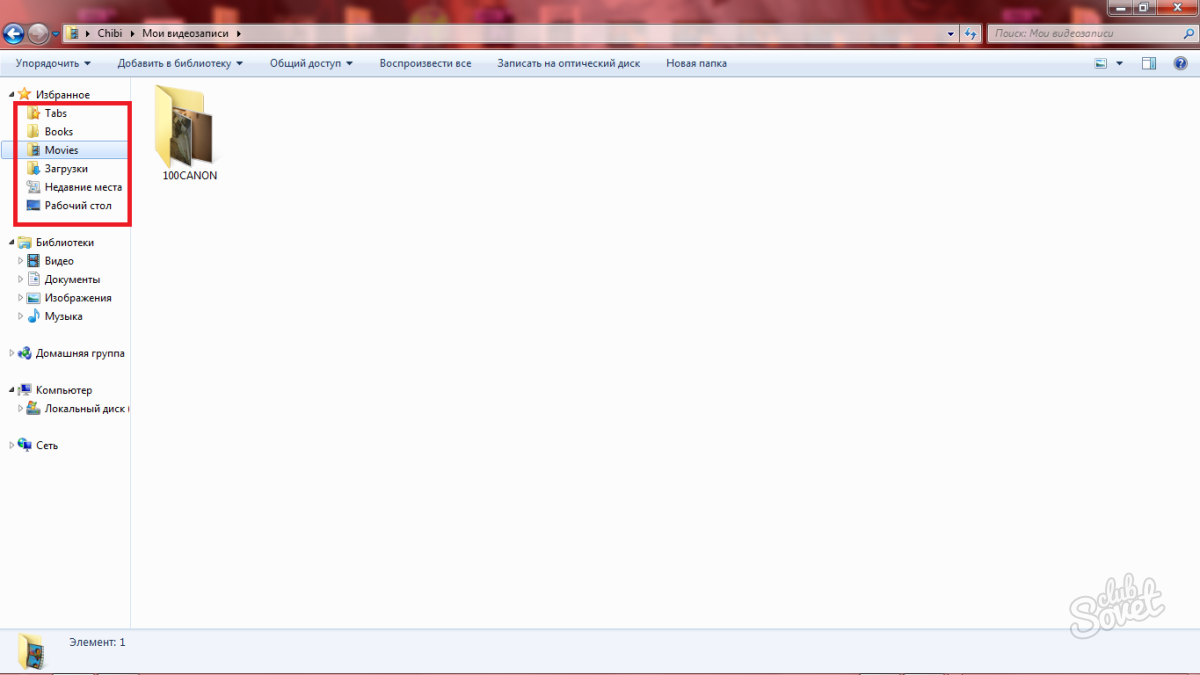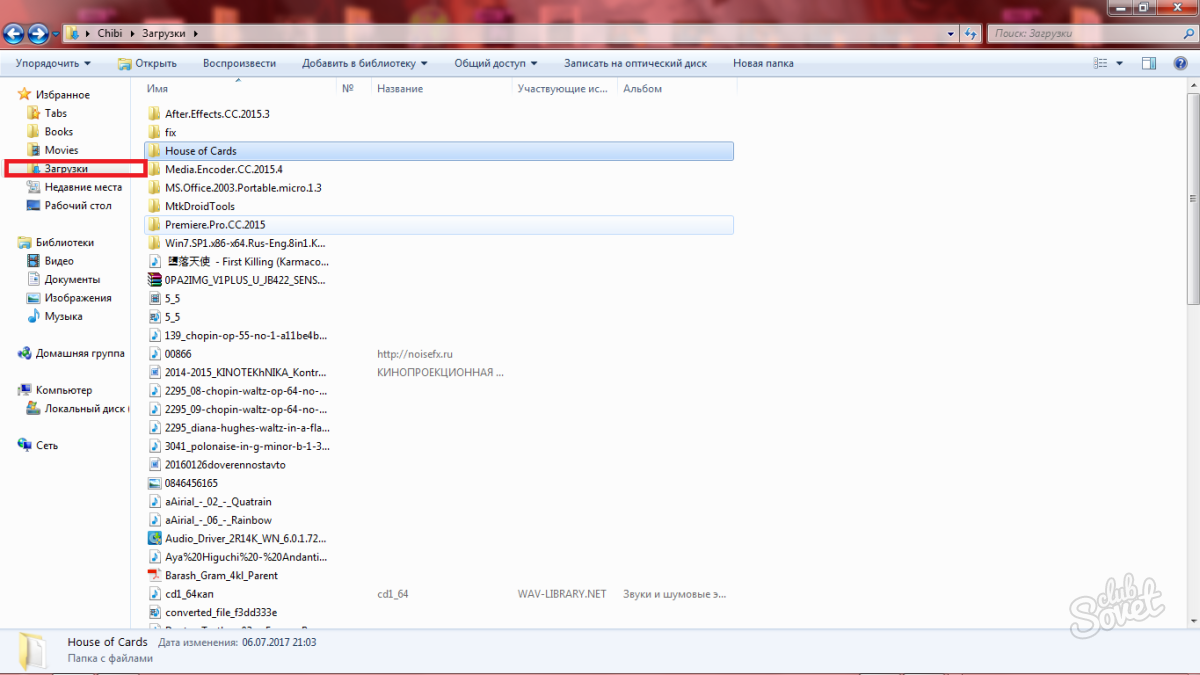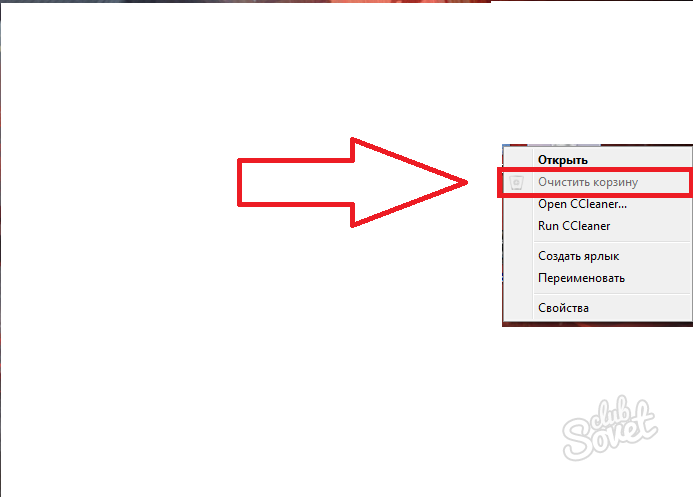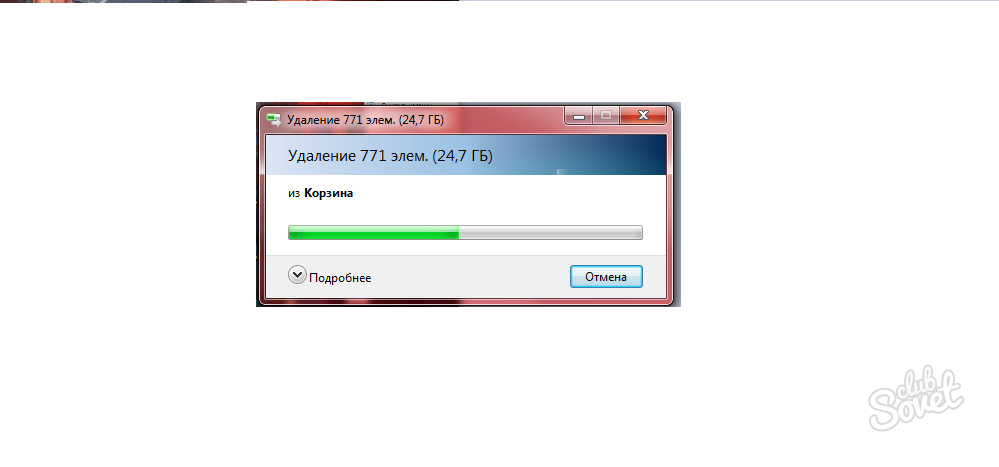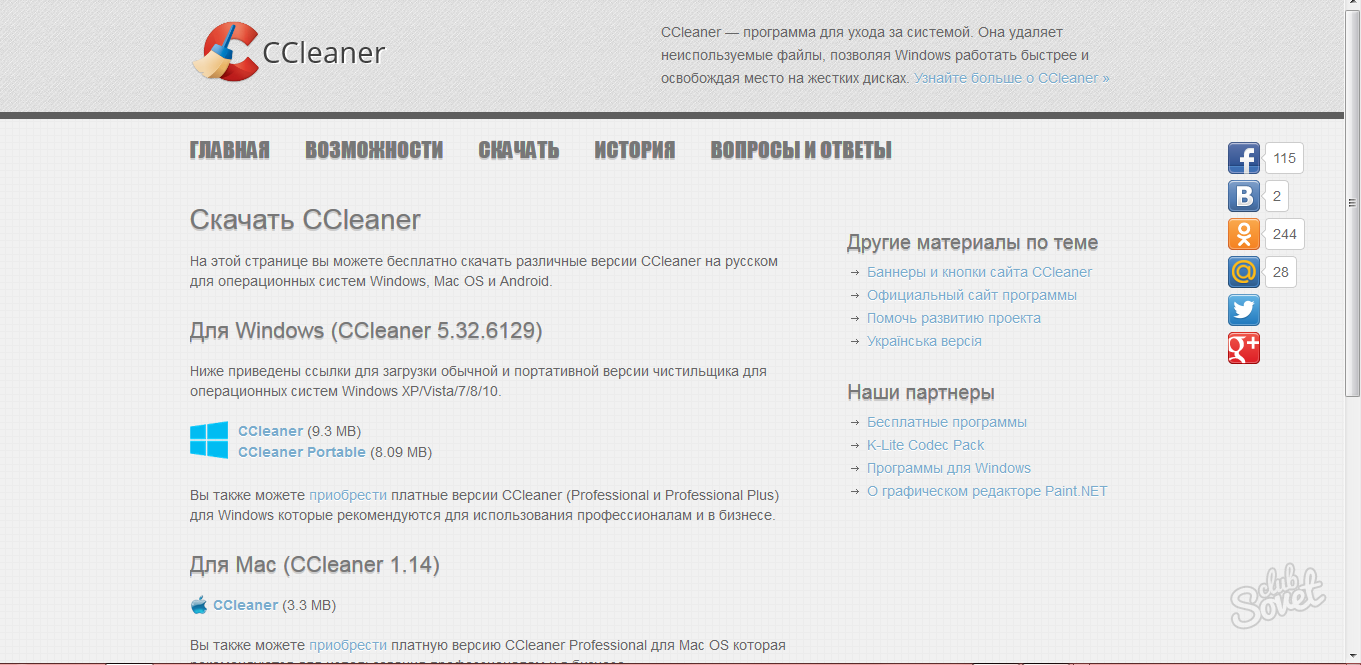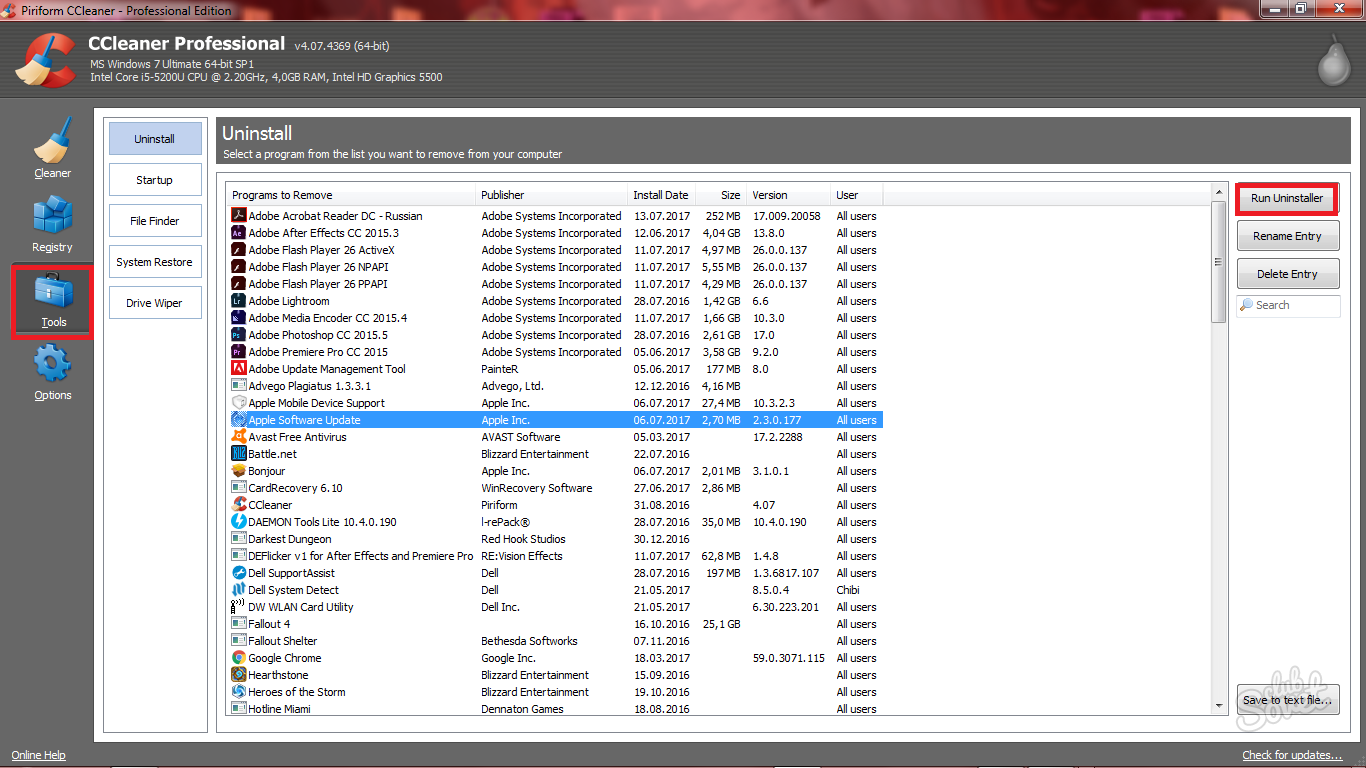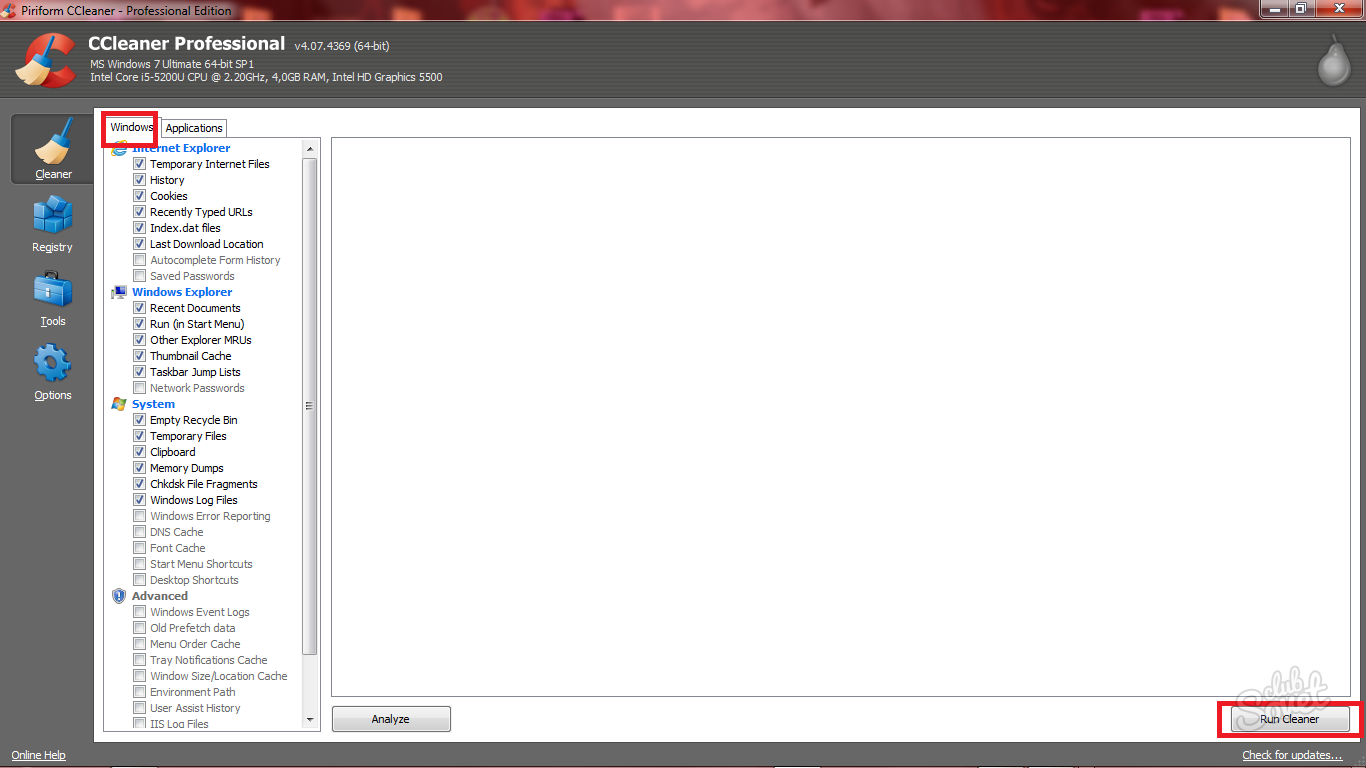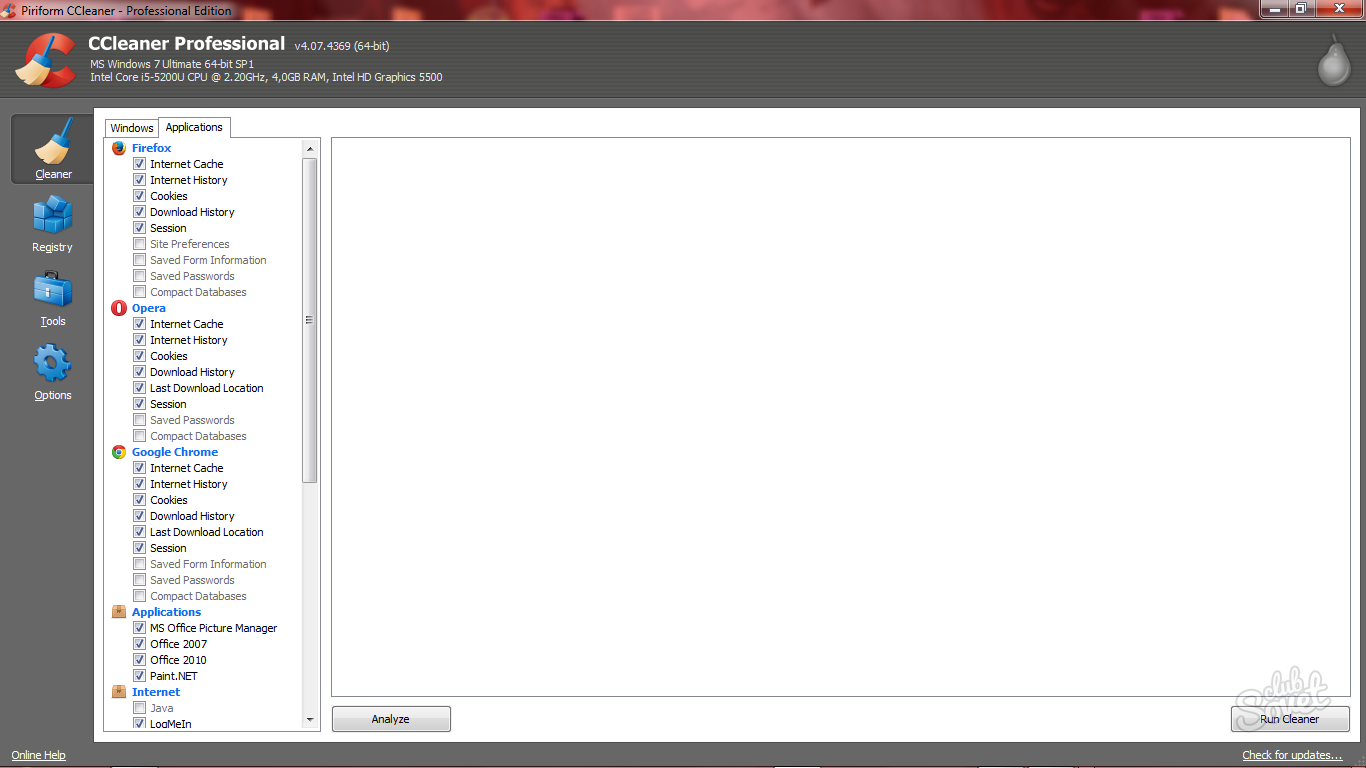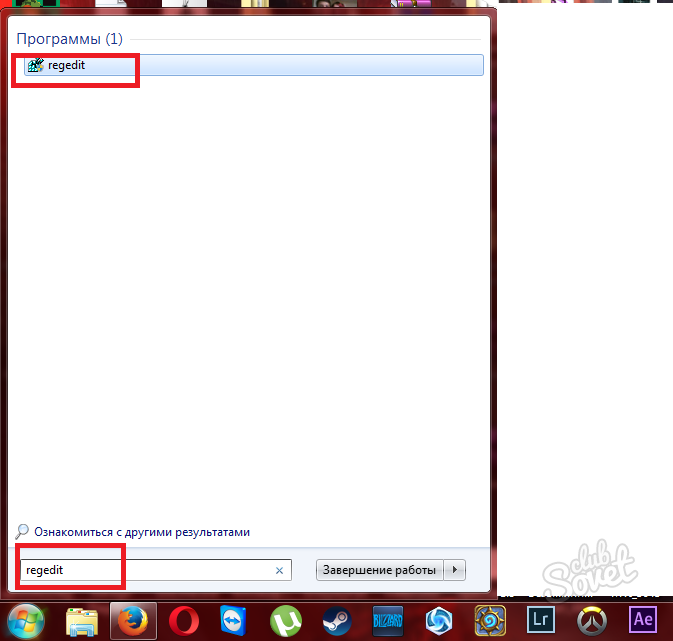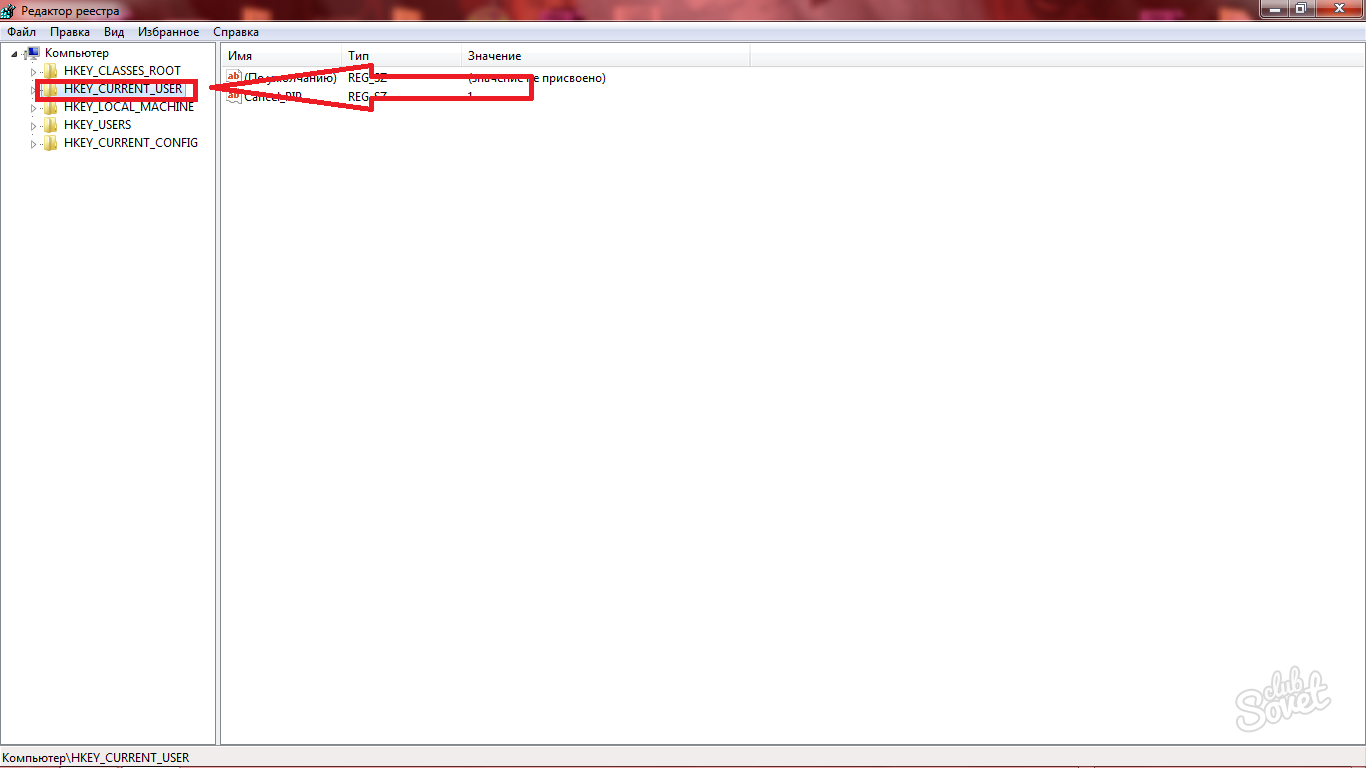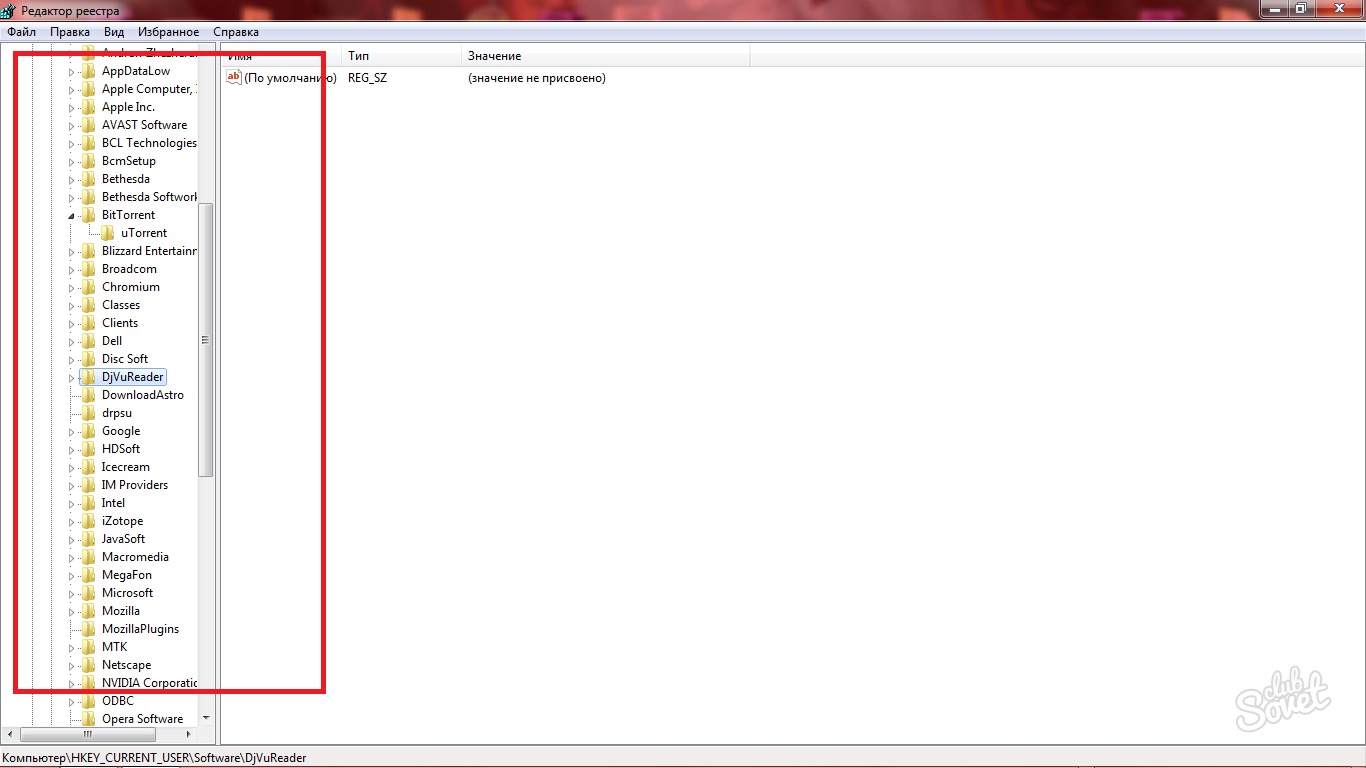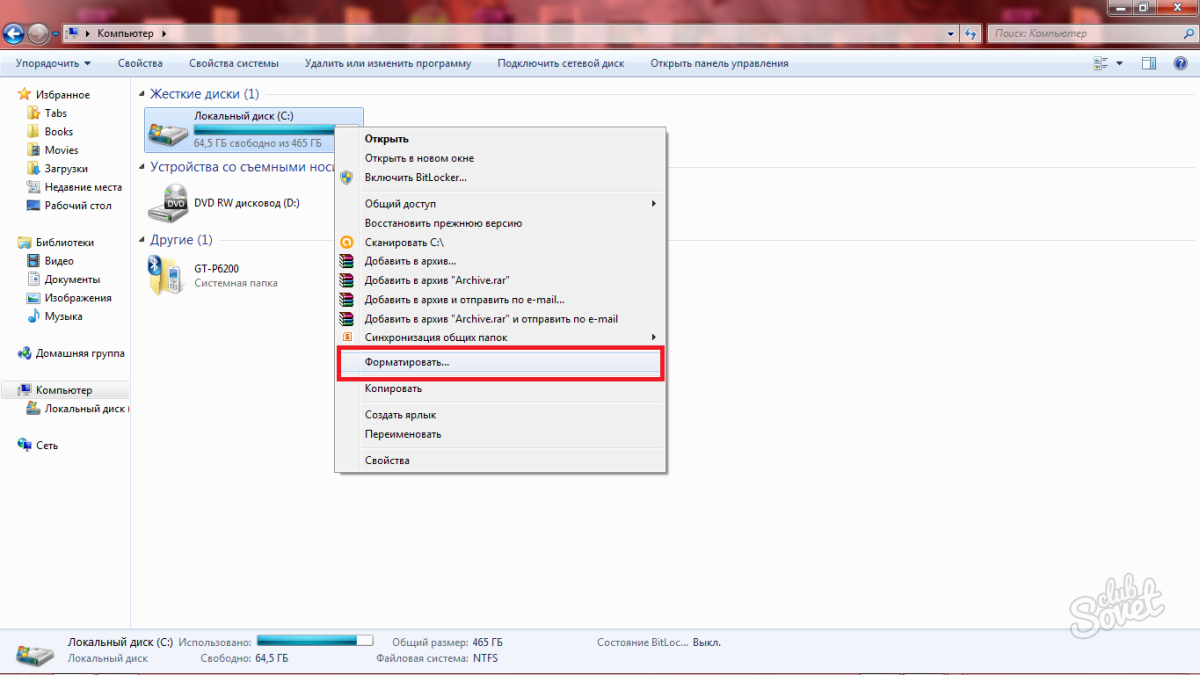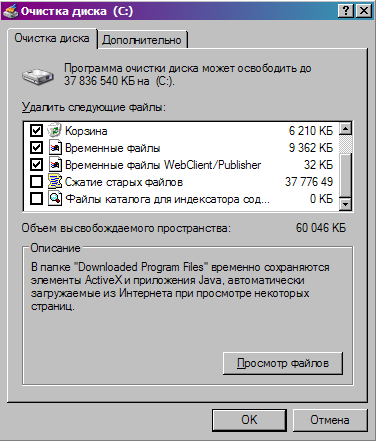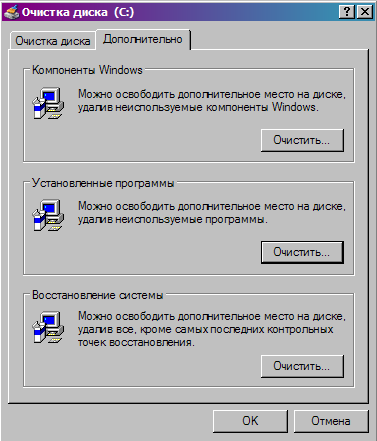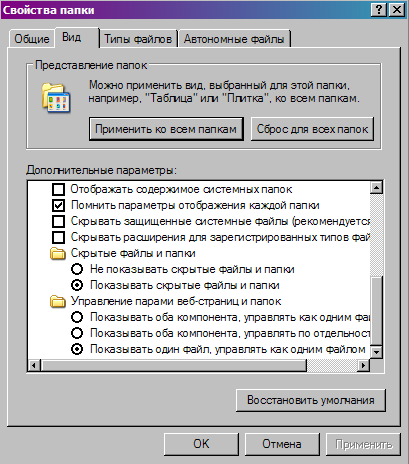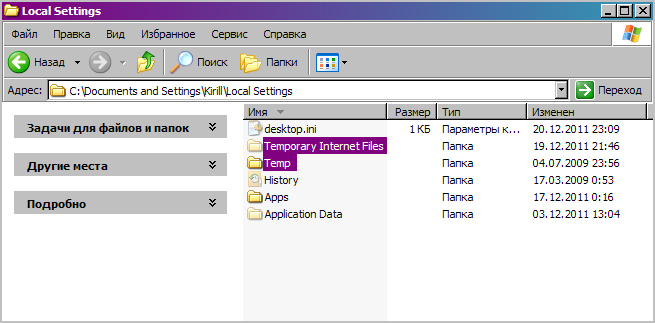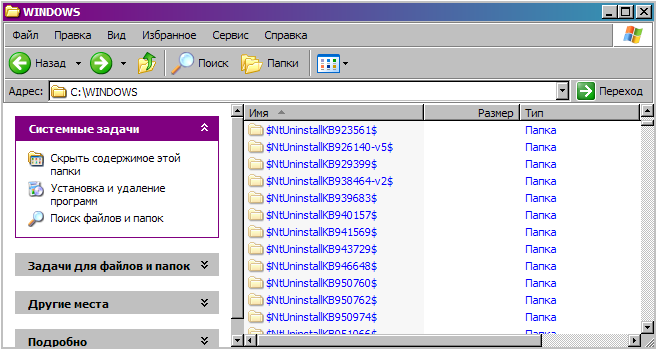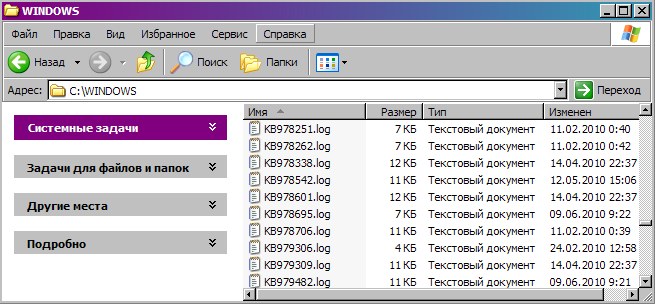بخش های سایت
انتخاب سردبیر:
- بررسی نسخه رایگان دلفی
- حساب بروت فورس چیست؟
- تنظیمات سرور پروکسی 127
- چگونه صدا را در یک سند HTML وارد کنیم؟
- چگونه ترافیک اینترنت موبایل را افزایش دهیم: شرایط و راه های افزایش چگونه می توانم ترافیک بیشتری داشته باشم؟
- نصب ImageCMS در هاست نصب ImageCMS بر روی سرور میزبان
- راهنمای تخفیف AliExpress: چگونه کالاها را حتی ارزان تر بخریم
- نحوه حذف آیکون های سینی غیر ضروری در نوار وظیفه نحوه حذف آیکون های غیر ضروری از سینی
- نحوه تماس با پشتیبانی aliexpress
- چگونه یک ماشین برای خود انتخاب کنید
تبلیغات
| پاکسازی دیسک در xp. پاکسازی دیسک در ویندوز XP |
|
اگر دیسک محلی شما مسدود شده باشد، ممکن است تمام فرآیندهای رایانه شما کندتر شود و جایی برای چیز جدیدی باقی نخواهد ماند. می توانید دیسک C را به صورت دستی پاک کنید و پوشه ها را یکی یکی مرور کنید، اما بهتر است از آن استفاده کنید برنامه های ویژهچه کسی در این امر به شما کمک خواهد کرد. حافظه پنهان، تمیز کردن رجیستری و حذف سریع محتویات سطل بازیافت را فراموش نکنید. در این مقاله شما یاد خواهید گرفت که چگونه محتویات یک دیسک محلی را با بیشترین سرعت و راحتی ممکن پاک کنید و همچنین نحوه فرمت کامل آن را خواهید آموخت. قالب بندی سختممکن است به دلایل مختلف به دیسک نیاز داشته باشید و این فرآیند زمان زیادی را نمی برد. تمام نکات این مقاله را در نظر بگیرید. نحوه تمیز کردن درایو محلی Cحتی اگر اطلاعات زیادی روی هارد دیسک C خود ذخیره نکنید، ممکن است مسدود شود و به ناچار هنگام کار بر روی رایانه شما مشکلاتی ایجاد کند. برای تکمیل فرآیند تمیز کردن کامل، باید مراحل زیر را دنبال کنید:
پس از این، بسته به تعداد فایل های غیرضروری که انباشته کرده اید، می توانید خود را از چندین گیگابایت تا صدها گیگابایت آزاد کنید. پوشه های رسانه خود را پاک کنیدممکن است برای تماشای فیلم، موسیقی و تصاویر زیادی دانلود کرده باشید. وقت آن است که همه این فایل ها را حذف کنید، به خصوص اگر دیگر از آنها استفاده نمی کنید. فایلهایی را که ممکن است در پوشههای Pictures، Videos یا Music وجود داشته باشد حذف کنید. شما همچنین می توانید پوشه های خود را برای این اهداف داشته باشید.
پاک کردن دانلودهاتعداد زیادی فایل قدیمی همیشه در پوشه "دانلودها" یا "دانلودها" جمع می شوند. اگر تنظیمات دانلود خود را تغییر دهید و اکنون همه دانلودها در دسکتاپ شما ذخیره می شوند، ممکن است حتی به یاد نداشته باشید که چنین پوشه ای وجود داشته باشد. به "دانلودها" در پوشه "کاربران" بروید و آن را از فایل های قدیمی پاک کنید، موارد مورد نیاز خود را مرتب کنید و بقیه را به سادگی حذف کنید.
زباله های خود را به طور منظم خالی کنیدسطل بازیافت باید به طور منظم خالی شود و اگر فایل های بزرگ را حذف می کنید، فوراً. پس از پاک کردن دانلودها، چند رسانه ای و سایر فایل های بزرگ، بلافاصله بر روی نماد سطل زباله راست کلیک کرده و روی "Empty Trash" کلیک کنید.
اندازه فایل های موجود در سطل بازیافت ممکن است شما را شگفت زده کند. همانطور که می بینید، در تصویر زیر، 25 گیگابایت فایل در سبد جا می شود.
CCleaner را دانلود کنید و کش را پاک کنیدبیشترین برنامه راحتبرای تمیز کردن رایانه خود از همه موارد ممکن - CCleaner. با استفاده از آن، نه تنها می توانید کش سیستم و برنامه را پاک کنید، بلکه فایل هایی را که نیاز ندارید را نیز حذف کنید.
رجیستری را پاک کنیداین یک نکته مهم است، اما در عین حال مسئول ترین است. اگر روی پوشه اشتباهی کلیک کنید و آن را حذف کنید، عواقب آن می تواند وحشتناک باشد. دستورالعمل ها را دقیقا دنبال کنید.
نحوه پاکسازی کامل درایو Cوقتی صحبت از قالب بندی کامل سیستم می شود، همه چیز بسیار ساده است:
اگر این کار را برای نصب مجدد سیستم انجام می دهید، می توان قالب بندی را در حین نصب مجدد انجام داد و نه از قبل. بهتر است یک فلش درایو بردارید و ابتدا فایل های مهم را به آن منتقل کنید.
تمیز کردن دیسک سیستمویندوز XP اندازه هارد دیسک شما هر چه باشد، معمولاً دیر یا زود فضای روی آن تمام می شود. اگر دیسک سیستمی باشد، کمبود فضا می تواند منجر به عدم کارکرد جزئی یا کامل رایانه شود، زیرا در حین کار، سیستم عامل و اکثر برنامه ها به طور فعال از آن برای ایجاد فایل های موقت استفاده می کنند. برای حذف فایل های موقت در ویندوز XP وجود دارد ابزار ویژه — پاکسازی دیسک. برای راه اندازی آن، روی آن راست کلیک کنید درایو Cو از منوی کشویی مورد را انتخاب کنید خواص روی زبانه عمومیروی دکمه کلیک کنید پاکسازی دیسکو چند دقیقه صبر کنید تا سیستم لیستی از فایل ها را برای حذف جمع آوری کند
سپس لیستی از مواردی که سیستم فکر می کند غیر ضروری است و قابل حذف است به ما داده می شود
در صورت تمایل، می توانید نگاه دقیق تری به این موضوع بیندازید که دقیقاً از ما خواسته شده است که حذف کنیم. من معمولاً فقط همه موارد را چک می کنم؛ سیستم هیچ چیز غیر ضروری را حذف نمی کند. به طور جداگانه ذکر این نکته خالی از لطف نیست فشرده سازی فایل های قدیمی. در اینجا فایل هایی که مدتی استفاده نشده اند حذف نمی شوند بلکه بایگانی می شوند. به این ترتیب می توانید فضای دیسک زیادی را آزاد کنید، با این حال، من این مورد را فقط به عنوان آخرین راه حل علامت گذاری می کنم، زیرا ... روند بایگانی بسیار طولانی است. می توانیم به برگه برویم علاوه بر اینو حذف برنامه های بلااستفاده و اجزای ویندوز، و همچنین نقاط بازیابی سیستم، اگرچه من ترجیح می دهم این کار را جدا از کنترل پنل انجام دهم
سپس روی OK کلیک کنید و روند را تماشا کنید
اگر فضای کافی در نتیجه تمیز کردن آزاد شده است، می توانید اینجا را تمام کنید، اما اگر نه، سپس ادامه دهید. روی نماد کلیک راست کنید کامپیوتر منو مورد خواص را انتخاب کنید، سپس به تب بروید بازگرداندن سیستم
در اینجا می توانیم فضای اشغال شده توسط نقاط بازیابی را کاهش دهیم یا بازیابی سیستم را به طور کلی غیرفعال کنیم. سپس امکان حالت خواب را غیرفعال می کنیم، زیرا فضای دیسک برای آن در نظر گرفته شده است. برای انجام این کار به Start-Control Panel-Power Optionsو روی زبانه حالت خوابتیک کادری که اجازه استفاده از آن را می دهد بردارید
و در نهایت، ما به صورت دستی هر چیزی که حذف نشده باقی می ماند را حذف می کنیم. برای این کار باید نمایش hidden and را فعال کنیم فایل های سیستمیدر خصوصیات پوشه برویم به کامپیوتر من - ابزارها - گزینه های پوشهو برگه را انتخاب کنید چشم انداز
سپس مسیر را دنبال می کنیم C:\Documents and settings\Username\Local Settings
در پوشه دماشامل فایل های موقت کاربر است و پوشه Temporary Internet Files فایل های موقت را ذخیره می کند اینترنت اکسپلورر، بنابراین همه محتویات را از آنها حذف می کنیم؛ بهتر است خود پوشه ها را ترک کنیم. اگر چندین کاربر روی رایانه کار می کنند، این روش را برای هر یک از آنها تکرار کنید. گاهی اوقات پیش می آید که سیستم پیامی مبنی بر استفاده از فایل و حذف نشدن آن را نشان می دهد. در این مورد، شما نیاز به راه اندازی مجدد دارید، پس از آن همه چیز به طور کامل حذف می شود. سپس به پوشه بروید C:\windows\temp، این جایی است که سیستم عامل فایل های موقت خود را ذخیره می کند. ما هم همه چیز را از آن حذف می کنیم. همچنین در پوشه ویندوز می توانید پوشه های زیادی مانند موارد زیر را مشاهده کنید:
این پوشهها زمانی ایجاد میشوند که بهروزرسانیها بهعنوان یک شبکه ایمنی نصب میشوند تا در صورت بروز مشکل، بتوان تغییرات را بازگرداند. اگر بهروزرسانیها قبلاً نصب شدهاند و هیچ مشکلی با آنها وجود ندارد، این پوشهها نیز قابل حذف هستند، به خصوص که فضای بسیار زیادی را اشغال میکنند. خب، در آنجا میتوانید فایلهای گزارش نصب را نیز حذف کنید و فضای بیشتری آزاد کنید.
اکنون ما هر چیزی را که می توانیم حذف کرده ایم (و حتی کمی بیشتر) و دیسک سیستم ما تمیز است. خوب، به عنوان آخرین لمس، در خصوصیات دیسک، تب را انتخاب کنید سرویسو یکپارچه سازی را شروع کنید. این روش فضای خالی روی دیسک اضافه نمی کند، اما می تواند به طور قابل توجهی سرعت عملکرد آن را افزایش دهد. بسیاری از مردم با وضعیتی آشنا هستند که یک هارد دیسک اخیرا خریداری شده، که به نظر می رسید اندازه آن غیر واقعی است، به سرعت مشخص شد که ظرفیت آن پر شده است، همانطور که سیستم عامل دائما یادآوری می کرد. شرم آور است وقتی حتی نمی دانید فضای دیسک به کجا می رود، گویی در حال خوردن است. انواع کش ها، فایل های موقت، فایل های تنظیمات هدف خوبی را دنبال می کنند: راحت و سریع کردن کار کاربر تا حد امکان. متأسفانه، در بسیاری از موارد این برنامه پس از پایان اجرا، این فایل ها را حذف نمی کند. اعتقاد بر این است که آنها در آینده مورد نیاز خواهند بود، به همین دلیل برخی از فرآیندها تسریع می شود، اما در مقطعی لازم است نظم برقرار شود. فایل های موقت سیستم عاملابتدا، با ورود به سیستم با حقوق مدیر، دیسک را برای خطاها بررسی کنید ("رایانه من" → "ابزار" → "بررسی اجرا")، زیرا ممکن است به سادگی خطا در ضبط مقدار وجود داشته باشد. فضای خالی. اکنون می توانید از ابزار داخلی پاکسازی دیسک (شروع → برنامه ها → لوازم جانبی → ابزارهای سیستم → پاکسازی دیسک) استفاده کنید. در اینجا باید به دو بخش توجه کنید: «فایلهای موقت» و «فایلهای موقت اینترنتی» (یادتان رفت سطل بازیافت را خالی کنید؟). بهتر است آیتم های منوی باقی مانده را لمس نکنید - به عنوان مثال، پاک کردن فایل های برنامه دانلود شده ممکن است منجر به نیاز به بارگیری مجدد اپلت های بزرگ ActiveX و جاوا، به عنوان مثال Shockwave شود. با این حال، روی دکمه View کلیک کنید و مطمئن شوید که هیچ چیز غیرضروری در رایانه شما وجود ندارد. همین کار را با بخش های باقی مانده انجام دهید. در مرحله بعد، باید پوشه Temp و Temporary Internet Files را به صورت دستی پاک کنید (همچنین می توانید History را پاک کنید، اما حجم آن کم است). مشکل این است که حتی اگر فقط یک نفر در رایانه کار کند، "زباله" نیز می تواند در پروفایل هایی مانند Administrator، Default User، All Users قرار گیرد. علاوه بر این، ابزار تمیز کردن دیسک همه فایلهای موقت را حذف نمیکند، بلکه فقط آنهایی را که قدیمیتر از یک هفته هستند حذف میکند. این کار برای ایمنی بیشتر انجام می شود تا به طور تصادفی چیزی را که نیاز دارید حذف نکنید. بنابراین نمایش فایل های مخفی و سیستمی را روشن می کنیم و به پوشه C:\Documents and Settings می رویم که در آنجا لیستی از تمامی کاربران را مشاهده می کنیم. در پوشه هر کاربر، به فهرست تنظیمات محلی بروید و فایل های موقت و موقت اینترنت مورد نیاز خود را پیدا کنید. ابتدا با تکمیل همه برنامه ها می توان آنها را با خیال راحت تمیز کرد. استثنا است بیسکویت هادر فایل های موقت اینترنت - برخی از آنها برای بازدید از برخی سایت ها مورد نیاز هستند و حذف آنها مشکلات جزئی را به همراه خواهد داشت، به عنوان مثال، باید ورود و رمز عبور انجمنی که در آن ثبت نام کرده اید را به خاطر بسپارید. پوشه Temp "system" را فراموش نکنید، معمولاً در پوشه C:\Windows قرار دارد. یکی از ویژگی های ویندوز XP توانایی مشاهده مستقیم فایل های گرافیکی از Explorer بدون باز کردن آنها است. شما به سادگی کپی های کوچکتری از تصاویر را مشاهده می کنید. این گونه کپی ها تصویر کوچک نامیده می شوند و در یک فایل موقت مخفی thumbs.db که در هر پوشه با تصاویر ایجاد می شود، ذخیره می شوند. حجم این فایل به تعداد عکس هایی که در این پوشه هستند بستگی دارد. فایلهای thumbs.db "Overgrown" را میتوان به صورت دورهای به صورت دستی حذف کرد، که بسیار خستهکننده است، زیرا دفعه بعد که دایرکتوری را با تصاویر باز میکنید، سیستمعامل دوباره فایل مشابهی ایجاد میکند، یا میتوانید ذخیره تصاویر کوچک را به طور کامل غیرفعال کنید ("گزینههای پوشه" → "مشاهده"). دیسک رایتر داخلی ویندوز همچنین می تواند حافظه پنهان خود را در پوشه C:\Documents and Settings\Username\Local Settings\Application Data\Microsoft\CD Burning بگذارد - و این برای یک سی دی به 700 متر می رسد! فقط باید توجه داشته باشید که پوشه های دارای فایل های موقت به زودی پس از بازرسی شما دوباره پر می شوند، بنابراین پس از مدتی باید دوباره پاک شوند. بنابراین، تمیز کردن آنها با استفاده از یک فایل خفاش بسیار راحت تر است. فقط کافی است با در نظر گرفتن ویژگی های سیستم خود چند خط در Notepad تایپ کنید و فایل را با پسوند bat ذخیره کنید: پاک کردن /S /Q "C:\Documents and Settings\USERNAME\Local Settings\History" بر این اساس، به جای USERNAME باید نام کاربری را در رایانه خود جایگزین کنید. هیچ کس شما را از ثبت راه های دیگر برای پاک کردن دایرکتوری ها در رایانه خود منع نمی کند. فایل های برنامه موقتبه پوشه Application Data در پوشه Local Settings و به پوشه ای به همین نام در قسمت root هر کاربر توجه کنید. اینجا جایی است که بسیاری از برنامه ها دوست دارند فایل های موقت خود را ذخیره کنند، که اغلب حتی پس از حذف خود برنامه باقی می مانند. راستی، مرورگرهای اپراو موزیلا، در آنها است که حافظه پنهان خود را ذخیره می کنند - اگر از آنها استفاده می کنید، نه تنها فایل های موقت اینترنت را تمیز کنید، بلکه باید به دنبال دایرکتوری مشابه در Application Data نیز بگردید. به طور خاص، پوشه C:\Documents and Settings\Username\Application Data\Microsoft\Office\Recent Files میانبرهای فایل های اخیرا باز شده را ذخیره می کند. مایکروسافت آفیس- حجم هر یک کم است، اما مقدار آن گاهی اوقات به سادگی زیاد است. اگر از پیام رسان اینترنتی Messenger2 استفاده می کنید، سپس به C:\Documents and Settings\Username\Messenger2\Profiles نگاه کنید - در اینجا پوشه هایی وجود دارد که نام آنها با شماره حساب های ICQ مطابقت دارد، که در هر کدام می توانید فهرست فایل ها را پیدا کنید - حاوی فایل هایی که از طریق پیجر به شما منتقل می شوند (مگر اینکه هنگام دریافت فایل مسیر دیگری را مشخص کرده باشید). پوشه logs با تاریخچه همه دیالوگ ها نیز در اینجا قرار دارد. بنابراین بیشتر اوقات اینجا را بررسی کنید، نه تنها به صرفه جویی در فضای دیسک کمک می کند، بلکه از معنای مذاکرات شما نیز محافظت می کند چشم کنجکاو. دایرکتوری مشابه ICQ C:\Documents and Settings\Username\Application Data\ICQLite است. که در آخرین نسخه ها برنامه محبوب ACDSee یک پایگاه داده با کش آیکون دارد. میتواند تا چند صد مگابایت رشد کند و حاوی فایلهای موقتی است که میتوان با خیال راحت آنها را حذف کرد، بنابراین از پوشههای C:\Documents and Settings\Username\Application Data\ACD Systems\Catalogs\80\Default و C عبور نکنید: \Documents and Settings\Username\Local Settings\Application Data\ACD Systems\Catalogs\80Pro\Default - همه محتویات آنها را می توان با خیال راحت حذف کرد. Picasa 2 فایل های خود را در C:\Documents and Settings\Username\Local Settings\Application Data\Google\Picasa2 ذخیره می کند - در آنجا یک پوشه db حاوی فایل های پایگاه داده برنامه و یک پوشه tmp حاوی فایل های موقت را خواهید دید. به پوشه های "اسناد من" توجه کنید. بسیاری از برنامه ها فایل های موقت خود را در خود ذخیره می کنند. به عنوان مثال، بسته تست محبوب AquaMark نتایج هر آزمایش را در پوشه C:\Documents and Settings\Username\My Documents\AquaMark3 قرار می دهد. پس از استفاده طولانی مدت، اندازه این پوشه می تواند به صدها مگابایت برسد. همه میدانند نیاز به بازی برای سرعت Underground فایل های خود را در پوشه C:\Documents and Settings\All Users\Application Data ذخیره می کند، جایی که پروفایل ها، تنظیمات و فایل های "ذخیره" قرار دارند. نسخههای بعدی بازی فایلهای خود را در پوشههای C:\Documents and Settings\Username\My Documents\NFS Underground 2 و C:\Documents and Settings\Username\My Documents\NFS ذخیره میکنند. پرطرفداربه ترتیب. بنابراین، پاک کردن داده های برنامه از همه چیزهای غیر ضروری، مقدار قابل توجهی از فضا را آزاد می کند، اما باید بسیار با دقت عمل کنید. با این حال، فراموش نکنید که مستقیماً به فایل های برنامه نگاه کنید - پس از حذف برنامه ها، زباله های زیادی نیز در اینجا باقی می ماند. اگر پوشه ای با نام برنامه ای که حذف شده است، یا توسعه دهنده آن پیدا کردید، می توانید آن را حذف کنید، فقط ابتدا به داخل آن نگاه کنید، شاید واقعاً چیزی وجود داشته باشد که در آنجا به آن نیاز دارید. همچنین از طریق C:\Program Files\Common Files - باقی مانده است نرم افزار از راه دورممکن است در اینجا نیز ظاهر شود. با این حال، نمونه هایی از نوع متفاوت وجود دارد، به عنوان مثال، برنامه فهرست نویسی WhereIsIt هر بار که دایرکتوری تغییر می کند آن را ایجاد می کند. نسخه پشتیبان، که مانند خود دایرکتوری می تواند به صدها مگابایت برسد. چنین فایل هایی در پوشه C:\Program Files\WhereIsIt\Catalogs ذخیره می شوند. بازگرداندن سیستمنقاط بازرسی سرویس بازیابی سیستم Windows XP داخلی فضای زیادی را اشغال می کند - به طور پیش فرض، 12٪ از حجم ذخیره شده است هارد دیسک. در واقع، چنین سرویسی فقط در هنگام پیکربندی اولیه سیستم و نصب درایور مورد نیاز است. هنگامی که سیستم عامل پیکربندی می شود، داشتن تنها یک - آخرین نقطه بازگشت کاملاً کافی است. ابزار Disk Cleanup را دوباره اجرا کنید - در تب Advanced در بخش System Restore، می توانید به راحتی همه چک پوینت ها را به جز آخرین مورد حذف کنید. یک گزینه خوب غیرفعال کردن سرویس بازیابی در همه درایوها به جز درایوهایی است که ویندوز در آن نصب شده است. اگر از نرم افزارهای قابل اطمینان تری استفاده می کنید، به عنوان مثال Acronis TrueImage، بهتر است سیستم بازیابی را به طور کلی غیرفعال کنید. برای انجام این کار، به "Properties" "My Computer" بروید و در برگه "System Restore"، کادر "Turn off system restore on all drives" را علامت بزنید. اکنون می توانید نقاط کنترل موجود را حذف کنید. ساده ترین راه مستقیماً در Explorer، در منوی زمینه پوشه های سیستماطلاعات حجمی "Properties" → "Security" را انتخاب کنید، خود را وارد کنید حساببه لیست، از او بپرسید حقوق کاملدسترسی و سپس به روش معمولمحتویات این دایرکتوری را حذف کنید. حذف حافظه خالیتوسعه دهندگان ویندوز XP امکان یافتن علت خرابی سیستم را فراهم کردند، که هر بار برای آن انجام می شود خطای مرگباریک Dump (محتوا) در هارد دیسک ذخیره می شود حافظه دسترسی تصادفی. به طور معمول، هر خرابی مستلزم صرفه جویی در 64 کیلوبایت RAM (حافظه کوچک) است، اما بسته به تنظیمات، گزینه دیگری ممکن است: ذخیره یک Dump کامل، که می تواند صدها مگابایت را اشغال کند. برای هر کاربر عادی این تابعبهتر است آن را به طور کلی خاموش کنید. "Control Panel" → "System" → "Advanced" → "Startup and Recovery" → "Options" را باز کنید و در بخش "Write Debugging Information"، "(Missing)" را در لیست کشویی انتخاب کنید. اکنون حافظههای خالی موجود را حذف کنید - آنها در پوشه C:\Windows\Minidump (اگر حالت ذخیره حافظه کوچک را انتخاب کردهاید) یا در فایل C:\Windows\Memory.dmp (هنگام ذخیره رم کامل) ذخیره میشوند. . حذف کش درایورهنگام نصب ویندوز XP، مجموعه ای از درایورهای استاندارد ارائه شده با سیستم عامل نیز در هارد دیسک کپی می شود. در بیشتر موارد بعد از آن نیازی به آنها نیست نصب کاملو تنظیمات سیستم می توانید با خیال راحت چنین درایورهایی را حذف کنید و 80-100 مگابایت دیگر را آزاد کنید. اگر در آینده برای نصب یک دستگاه به یک درایور استاندارد نیاز دارید، هیچ اتفاق بدی نمی افتد، زیرا سیستم عامل از شما می خواهد سی دی نصب را وارد کنید - اگر آن را در دسترس دارید، می توانید با خیال راحت C:\Windows\Driver Cache را خالی کنید. پوشه \i386\. حذف کش فایل های سیستم محافظت شدهعملکرد دیگر برای جلوگیری از خرابی سیستم عامل است پشتیبان گیریفایل های سیستم محافظت شده در صورت آسیب فایل های اصلیسیستم آنها را با فایل هایی از نسخه پشتیبان (که حدود 200-400 مگابایت روی دیسک است) جایگزین می کند. چیز بسیار مفید است، اما پس از آن سفارشی سازی کاملسیستم عامل، با سطح عملکرد مناسب خود (اگر برنامه های کمی نصب کنید، فقط از نرم افزارهای اثبات شده و درایورهای تایید شده استفاده کنید)، بعید است که به این عملکرد نیاز باشد، بنابراین اگر واقعاً می خواهید، می توانید آن را غیرفعال کنید. که در خط فرمان sfc /cachesize=N را تایپ کنید، جایی که N حداکثر اندازه مجاز کش است؛ اگر این اندازه روی 0 تنظیم شود، کش غیرفعال می شود. اکنون می توانید نسخه پشتیبان موجود از فایل های سیستم - پوشه C:\Windows\system32\dllcache را حذف کنید (یا بهتر است در سی دی کپی کنید). اما یک بار دیگر توجه شما را جلب می کنیم - این کار را فقط در صورت نیاز فوری انجام دهید، این عملکرد بسیار بسیار مفید است. اگر تصمیم به انجام این کار دارید، ادامه منطقی حذف حافظه پنهان غیرفعال کردن کل سرویس حفاظتی است. فایل های ویندوز XP SP2. فایل %SystemRoot%\System32\SFC_OS.DLL را در یک پوشه موقت کپی کنید، آن را در ویرایشگر هگزو در آفست 0xECE9 33C040 را به 909090 تغییر دهید. از یک کنسول بازیابی یا سیستم عامل دیگر، این فایل را با نسخه ای که وصله کرده اید در هر کجا که روی دیسک پیدا کردید جایگزین کنید. به بخش رجیستری HKEY_LOCAL_MACHINE\SOFTWARE\Microsoft\Windows NT\CurrentVersion\Winlogon پارامتر (اگر وجود ندارد) "SFCDisable" از نوع REG_DWORD را با مقدار "FFFFFF9D" اضافه کنید. کامپیوتر خود را مجددا راه اندازی کنید. فایل های به روز رسانی سیستم عاملدر پوشه Windows، میتوانید دایرکتوریهایی با نامهایی مانند $NtUninstallQnnnnn$، $NtUninstallKBnnnnn$ پیدا کنید. آنها اطلاعات لازم برای بازگرداندن سیستم عامل به حالت قبل از نصب به روز رسانی را ذخیره می کنند. معمولا چند هفته پس از نصب آپدیت برای شناسایی کافی است مشکلات احتمالیمشکلات ناشی از نصب پس از نصب اگر هیچ کدام وجود نداشت، پس این پوشه ها را می توان حذف کرد. برای انجام این کار، استفاده از ابزار Remove Hotfix Backup راحت است، اگرچه در برخی موارد همه این پوشه ها را حذف نمی کند؛ در این حالت، می توان موضوع را به صورت دستی تکمیل کرد. اما نه تنها پوشه روی دیسک، بلکه در بخش رجیستری HKEY_LOCAL_MACHINE\ SOFTWARE\ Microsoft\ Windows\ CurrentVersion\ Uninstall را حذف کنید، تمام پارامترها به جز Default را در بخش مربوط به این به روز رسانی حذف کنید، در غیر این صورت "Add or Remove Programs" را حذف کنید. گفتگو تیم غیرعملی باقی خواهد ماند. علاوه بر این، پس از نصب Hotfixe ها، یکی دیگر ظاهر می شود پوشه ویندوز\$hf_mig$ . علاوه بر کپی کردن فایل های جدید در پوشه های سیستم، آنها در پوشه $hf_mig$ کپی می شوند. این کار برای اطمینان از صحت به روز رسانی های بعدی انجام می شود. به عنوان مثال، اگر در آینده یک به روز رسانی نصب کنید که حاوی چند فایل بیشتر از نسخه های قبلینسبت به مواردی که قبلاً نصب شدهاند، در حین نصب فایلهای نسخههای جدید از پوشه $hf_mig$ گرفته میشوند. یعنی اگر سیستم عامل را به طور منظم از وبسایت Windows Update بهروزرسانی نکنید، میتوان این پوشه را حذف کرد (یا بهتر است بگوییم در یک CD کپی کرد). بهینه سازی فایل صفحهمحدود کردن اندازه فایل صفحه بندی معمولاً نامطلوب است. یک استثنا ممکن است مواردی باشد که بیش از 1 گیگابایت رم وجود داشته باشد - ویندوز XP می تواند بیش از یک گیگابایت را برای فایل swap رزرو کند. فضای دیسک. در چنین شرایطی، مجاز است محدودیت های سختی را برای اندازه فایل صفحه بندی تعیین کنید - به عنوان مثال، 600-800 مگابایت را نشان می دهد. فقط به خاطر داشته باشید که همه چیز بستگی به برنامه هایی دارد که با آن کار می کنید، بنابراین بهترین راه حلهمچنان در حال انتقال فایل پیجینگ (بدون تعیین محدودیت در اندازه آن) به هارد دیسک اختصاص داده شده یا پارتیشن هارد دیسک با ظرفیت دو یا سه گیگابایت است. به عنوان آخرین راه حل، حتی یک پارتیشن دیگر با داده نیز انجام خواهد شد - نکته اصلی این است که swap در همان پارتیشن پوشه ویندوز نیست. این قرارگیری توسط پشتیبانی فنی مایکروسافت توصیه می شود، زیرا عملکرد سیستم را بهبود می بخشد. برای تنظیمات حافظه مجازیبه «کنترل پنل» → «سیستم» → «پیشرفته» → «عملکرد» → «تنظیمات» → «پیشرفته» → «حافظه مجازی» نگاه کنید. Hibernate فایلبه این فکر کنید که چند بار از hibernate استفاده می کنید - Hibernate؟ و آیا واقعا به آن نیاز دارید؟ واقعیت این است که وقتی پشتیبانی از حالت Sleep فعال است، محتویات RAM در یک فایل ویژه روی هارد دیسک - hyberfil.sys کپی می شود. حجم این فایل تقریباً برابر با رم نصب شده در رایانه است و بر روی دیسک سیستم قرار دارد، حتی اگر هرگز رایانه شخصی خود را به Hybernate منتقل نکرده باشید. انتقال این فایل به پارتیشن دیگری غیرممکن است. بنابراین، اگر فضای دیسک برای شما مهمتر است، می توانید حالت خواب را از طریق منوی "Control Panel" → "Power Options" → "Sleep Mode" غیرفعال کنید. فایل های کاربرنه تنها سیستم عامل و برنامه ها می توانند در چند ماه استفاده فعال امتیاز بگیرند پارتیشن سیستمبه سوی شکست. خود کاربران به خوبی در این زمینه موفق بوده اند. ابتدا به لیست «افزودن یا حذف برنامه ها» نگاه کنید. چیزهای جالب زیادی پیدا خواهید کرد: برنامه هایی که حتی نام آنها را نشنیده اید، برنامه های کاربردی که "فقط برای تماشا" و "فقط برای بودن" نصب شده اند، ده ها بازی که دیگر هیچ کس بازی نمی کند. موارد غیر ضروری را حذف کنید و سپس، همانطور که در ابتدا ذکر شد، به پوشه هایی که این برنامه ها در آنها نصب شده اند و همچنین در فهرست Application Data نگاه کنید. به هر حال، اگر از آن برای حذف برنامه ها استفاده نمی کنید درمان استانداردو حذف کننده Ashampoo Uninstaller، عملا هیچ زباله ای روی دیسک باقی نخواهد ماند. بعد، هارد دیسک خود را برای فایل های تکراری اسکن کنید - می توانید استفاده کنید ابزار رایگانفایل یاب تکراری فقط موارد تکراری را در پوشههای سیستم حذف نکنید - بیشتر آنها مورد نیاز هستند؛ فقط پوشههای دارای فایلهای کاربر را اسکن کنید تا کپیهای اشتباهی باقی مانده و فراموش شده اسناد را شناسایی کنید. اگر در جستجوهای خود یک فایل "غیرقابل حذف" را پیدا کردید که توسط برخی برنامه های مرموز اشغال شده است، ابزار Unlocker را امتحان کنید. فایل های رسانه ای خود را درک کنید. این هم برای مجموعه خودتان و هم برای فایلهای چندرسانهای که در نتیجه برنامههای مختلف ظاهر میشوند، صدق میکند. به عنوان مثال، بسیاری از مبدلها، گرابها و برنامههای تبادل همتا به همتا بهطور پیشفرض، نه تنها فایلهای آماده، بلکه فایلهای موقت، و در پوشه یا زیر شاخهای که برنامه در آن نصب شده است، روی دیسک ذخیره میشوند. البته، شما باید پوشه ها و فایل های زیادی را بررسی کنید انواع متفاوتبنابراین برای تسریع و سادهسازی این فرآیند، از ابزار Scanner استفاده کنید؛ اندازههای هر پوشه و فایل را به صورت گرافیکی نمایش میدهد و به شما امکان میدهد بزرگترین نشت فضای دیسک را شناسایی کنید. بعد از خرج کردن این مجتمعرویدادها، شما چند صد مگابایت دیگر آزاد خواهید کرد. تمیز کردن را تمام کنیدبرای تکمیل تمیز کردن هارد دیسک، توصیه می شود چند عملیات دیگر را انجام دهید. اول از همه، باید روش بررسی هارد دیسک را تکرار کنید و سپس آن را یکپارچه سازی کنید. شما می توانید یک دیسک را با استفاده از یک ابزار استاندارد یکپارچه سازی کنید، اما بهتر است از برنامه های قوی تر استفاده کنید یا حداقل فایل swap را با استفاده از ابزار رایگان FileDeframenter یکپارچه سازی کنید. نظم حاصل شده است، اکنون حفظ آن ضروری است. برای انجام این کار، باید گهگاهی همه دایرکتوری های "موقت" را پاک کنید. تکرار دستی چنین عملیاتی بسیار خسته کننده است، بنابراین استفاده از آن منطقی است ابزار ویژه WinTools. این به شما کمک می کند تا برنامه ها را به درستی حذف کنید، فایل های موقت را در کل هارد دیسک خود پیدا و حذف کنید، یا دایرکتوری های خاصی را کاملاً پاک کنید. در عین حال می توانید خودتان لیستی از پسوندهای موقت فایل (انواع .tmp، .bak، .gid و ...) تهیه کنید یا از یک لیست آماده استفاده کنید که لازم به ذکر است کامپایل شده است. کاملا هوشمندانه برای پیشرفتهالبته اینها همه امکانات برای تمیز کردن دیسک نیست. برای مثال، میتوانید اجزای ویندوز را که در ابتدا در فهرست افزودن یا حذف برنامهها فهرست نشدهاند حذف کنید - " نصب ویندوز" برای انجام این کار، باید کلمات HIDE را از فایل C:\Windows\INF\SYSOC.INF حذف کنید و قبلاً یک نسخه پشتیبان از آن را ذخیره کرده باشید، هر کجا که ظاهر می شوند. پس از این، تمام اجزای سیستم عامل در منوی "کامپوننت های ویندوز" ظاهر می شوند و موارد غیر ضروری از جمله MSN Explorer و Windows Messenger را می توان حذف کرد. فقط آنچه را که هدف آن را می فهمید و مطمئن هستید که به آن نیاز نخواهید داشت حذف کنید! ویندوز مسنجر را نیز می توان با این دستور مستقیم حذف کرد: RunDll32 advpack.dll,LaunchINFSection %windir%\INF\msmsgs.inf,BLC.Remove HKEY_LOCAL_MACHINE\SOFTWARE\Policies\Microsoft\Messenger\Client پس از حذف موارد غیر ضروری، فایل sysoc.inf اصلی را در جای خود قرار دهید. همچنین میتوانید (بدون فراموش کردن نسخه پشتیبان) پوشههای C:\Windows\SERVICEPACKFILES\ و C:\Windows\$NTSERVICEPACKUNINSTALL$ را پاک کنید - اولین مورد فایلهای بسته سرویس را ذخیره میکند و اگر کیت توزیع آن را دارید، در آنجا وجود دارد. نیازی به آن نیست، و دومی به شما امکان می دهد یک سرویس بسته از قبل نصب شده را حذف کنید. شما تعداد زیادی فایل موقت را در C:\WINDOWS\Installer خواهید دید که در آنها توزیع برخی از برنامه ها ذخیره می شود. با این حال، اگر آن را پاک کنید، هنگامی که می خواهید یکی از این برنامه ها را دوباره نصب، به روز رسانی یا حذف کنید، خطایی نمایش داده می شود. بنابراین، حذف زیربخش مربوط به این برنامه در HKEY_CLASSES_ROOT\ Installer\ Products نیز ضروری است. اگر برنامه ها را با استفاده از Ashampoo Uninstaller حذف نصب کنید، هیچ مشکلی وجود نخواهد داشت. سطل زباله مشابهی از کیت های توزیع برنامه های نصب شده را در پوشه C:\Program Files\InstallShield Installation Information پیدا خواهید کرد - این سطل توسط یک نصب کننده متفاوت ایجاد شده است. اما در اینجا کمک خواهد کرد ابزار ویژه InstallShield Installation Information Manager - تمام مراقبت های لازم را برای حذف صحیح توزیع های غیر ضروری انجام می دهد. برای پیشرفتهترین کاربران، ما همچنین پیشنهاد میکنیم که به مسائلی مانند فهرستهای سرویس جستجوی سیستم و سایر برنامههای جستجو فکر کنید - ممکن است حتی پس از غیرفعال کردن و حذف این ابزارها روی دیسک باقی بمانند. آنتی ویروس کسپرسکی یک جریان جایگزین برای هر فایل اسکن شده ایجاد می کند که در آن چک جمع خود را می نویسد - پس از حذف برنامه، این داده ها نیز می توانند روی دیسک باقی بمانند. در این مورد، توصیه می شود آنتی ویروس را مجدداً نصب کرده و با استفاده از گزینه حذف این موضوعات، آن را حذف کنید. همه نوع فایل های مخفی، استریم ها و روت کیت های جایگزین را می توان با استفاده از ابزارهای Streams و RootkitRevealer شناسایی کرد. به عنوان مثال، برخی از برنامه ها (به عنوان مثال، از Symantec) یک سطل بازیافت ایجاد می کنند که از دید کاربر پنهان است، و همه فایل های حذف شده را در آن قرار می دهند. در نهایت، می توانید استفاده فعال تری داشته باشید عملکرد سیستمفشرده سازی پوشه های به ندرت استفاده شده در حجم های NTFS. پاک کردن رجیستریبه همان اندازه مهم است که پایگاه داده اصلی سیستم عامل را مرتب کنید - رجیستری سیستم. پس از حذف این همه فایل، بسیاری از کلیدهای رجیستری به سادگی به هیچ جا اشاره نمی کنند. رجیستری را می توان با استفاده از ابزارهایی مانند Norton WinDoctor یا WinTools پاک کرد - تعداد زیادی برنامه برای شناسایی کلیدهای نادرست در رجیستری وجود دارد. حتی برنامه هایی برای آزمایش کنندگان وجود دارد - RegDelNull. یکپارچه سازی و کاهش جزئی در اندازه رجیستری را می توان با استفاده از ابزار RegCompact انجام داد.
هنگام کار با کامپیوتر، مقدار زیادی اطلاعات غیر ضروری روی هارد دیسک جمع می شود. اینها انواع فایلهای موقتی هستند که از یک صفحه وب اینترنت دانلود میشوند و همچنین فایلهای کاربردی استفاده نشده هستند. هر چه برنامه های بیشتری را نصب و اجرا کنید، هر چه بیشتر آنلاین شوید، احتمال ظاهر شدن زباله های بی فایده مختلف روی هارد دیسک شما بیشتر می شود که فضای خالی با ارزشی را اشغال می کند. برای حفظ نظم در رایانه شخصی خود، باید به طور دوره ای آن را تمیز کنید. اتاق عمل سیستم ویندوز XP بسیاری از ابزارهای مفید از جمله برنامه ای به نام Disk Cleanup را در اختیار کاربر قرار می دهد. اولین این ابزاردر ویندوز هزاره ظاهر شد و به دلیل راحتی و سادگی در بین کاربران بسیار محبوب شد. متعاقباً این برنامه در برنامه های کاربردی نسخه های جدیدتر قرار گرفت سیستم های عامل خانواده ویندوز. بدین ترتیب، Disk Cleanup Wizard به ویندوز XP منتقل شد. بیایید به بررسی نمونه ای از کار جادوگر پاکسازی دیسک بپردازیم تا تمام مزایای این ابزار را ارزیابی کنیم و در عین حال نحوه استفاده موثر از آن را بیاموزیم. ابزار Disk Cleanup در مجموعه استاندارد ابزار قرار دارد برنامه های ویندوز XP. برای راه اندازی آن، Start، Programs، Accessories، System Tools، Disk Cleanup را فعال کنید. در غیر این صورت، برنامه را می توان از خط فرمان با تایپ نام آن راه اندازی کرد: cleanmgr. پس از راه اندازی ابزار، پنجره کار برنامه روی صفحه ظاهر می شود. برای ادامه کار، باید یک دیسک منطقی را انتخاب کنید که تحت فرآیند تمیز کردن قرار می گیرد. به طور پیش فرض، درایو (C:) همیشه انتخاب می شود. همچنین میتوانید با رفتن به «رایانه من»، انتخاب دیسک مناسب و کلیک راست بر روی آن، تب «پاکسازی دیسک» را فعال کنید، جادوگر پاکسازی را اجرا کنید. سپس روند تمیز کردن بلافاصله به طور خاص برای دیسک انتخاب شده راه اندازی می شود. هنگامی که درایوی را که می خواهید تمیز کنید شناسایی کردید، می توانید روی OK کلیک کنید. در این حالت، Disk Cleanup Wizard به روند بررسی وضعیت فایلها ادامه میدهد این دیسک. شما باید کمی صبور باشید، زیرا این روش معمولاً زمان زیادی می برد. پس از تکمیل تجزیه و تحلیل وضعیت فعلی دیسک، ابزار گزارشی از کار انجام شده ارائه می دهد که نشان می دهد چقدر فضا می تواند آزاد شود. جادوگر همچنین خلاصه ای از نحوه آزادسازی فضای دیسک را نمایش می دهد. بیایید سعی کنیم این گزارش را با تجزیه و تحلیل اطلاعات ارائه شده توسط جادوگر پاکسازی دیسک خط به خط درک کنیم. جادوگر فهرستی از دسته بندی فایل ها را نمایش می دهد که می توانند بدون تأثیر بر عملکرد سیستم حذف یا فشرده شوند. با این حال، کاربر تشویق می شود که خودش تعیین کند چه چیزی باید حذف شود و چه چیزی نباید حذف شود. علامت تیک گروهی از فایل ها را نشان می دهد که باید حذف شوند. در انتهای هر خط، مقداری که با حذف این دسته از فایل ها می توان آزاد کرد، بر حسب کیلوبایت نمایش داده می شود. به منظور انتخاب مطمئن، کاربر باید بفهمد که گروه های فایل لیست شده چیست. بنابراین، Disk Cleanup Wizard پیشنهاد می کند که مراحل حذف زیر را انجام دهید:
بیایید هر گروه را با جزئیات بیشتری بررسی کنیم. پوشه "Downloaded Program Files" برای ذخیره سازی موقت کنترل های ActiveX و برنامه های جاوا در نظر گرفته شده است که هنگام دانلود و مشاهده صفحات مختلف وب به طور خودکار از اینترنت دانلود می شوند. پوشه را می توان با خیال راحت در هر زمان تمیز کرد. دایرکتوری "فایل های اینترنت موقت" حاوی صفحات وب است که به طور خودکار در آنها ذخیره می شوند HDDهنگام مرور اینترنت، برای بررسی سریع هنگام دسترسی مجدد به آنها. با یک اتصال خوب، زمان بارگذاری مجدد صفحات خیلی طولانی نیست و بنابراین محافظت از محتویات این پوشه فایده ای ندارد. از آنجایی که تعداد نسبتا زیادی فایل در آن انباشته شده است، باید سعی کنید به طور منظم آن را تمیز کنید. فایل ها پس از حذف از دیسک در سطل بازیافت قرار می گیرند. این آخرین مرز زمانی است که فایل ها هنوز به طور کامل حذف نشده اند و تا زمانی که سطل بازیافت خالی نشده باشد قابل بازیابی است. یک کاربر غافل که به طور تصادفی فایل های لازم را حذف کرده است می تواند به راحتی آنها را در اینجا پیدا کند. نام سبد برای خود صحبت می کند - برای زباله در نظر گرفته شده است و شما باید سرریز آن را نظارت کنید. خالی کردن سطل بازیافت، دیسک را از شر فایل های حذف شده قبلی خلاص می کند. برخی از برنامهها اغلب اطلاعات موقت را در فایلها، در یک پوشه TEMP مخصوص ذخیره میکنند. به عنوان یک قاعده، این فایل ها معمولا قبل از بستن چنین برنامه هایی حذف می شوند. با این حال، همیشه این اتفاق نمی افتد و بنابراین اطلاعات غیر ضروری زیادی می تواند در پوشه جمع شود. فایل های موقتی که بیش از یک هفته ذخیره شده اند را می توان با خیال راحت حذف کرد. فایلهای آفلاین موقت، کپیهای محلی فایلهای شبکه اخیراً استفاده شده هستند که بهطور خودکار ذخیره میشوند. این امکان دسترسی به آنها را در صورت قطع شدن از شبکه فراهم می کند. فایلهای آفلاین اساساً همان فایلهای آفلاین موقت هستند، با این تفاوت که آنها کپیهای محلی فایلهای شبکه هستند که دسترسی آفلاین به آنها صریحاً درخواست شده است. هر دوی آنها را می توان با خیال راحت بدون عواقب منفی برای عملکرد سیستم حذف کرد. سرویس WebClient/WebPublisher فایل هایی را که به درستی روی دیسک به آنها دسترسی داشته اند ذخیره می کند. آنها برای افزایش عملکرد ضروری هستند و بنابراین می توان آنها را بدون درد حذف کرد. یکی از راههای صرفهجویی در فضا، فشردهسازی فایلهایی است که برای مدت طولانی به آنها دسترسی نداشتهاند. در عین حال، ویندوز توانایی دسترسی به این فایل ها را در هر زمان حفظ می کند و هیچ اطلاعاتی حذف نمی شود. درست است، اطلاعات مربوط به فضای آزاد شده در این مورد تقریبی خواهد بود، زیرا فایل ها به درجات مختلف فشرده می شوند. سرویس نمایه سازی برای سرعت بخشیدن به جستجوی فایل ها روی دیسک ها طراحی شده است. این سرویس با ایجاد فهرست فایل های موجود بر روی دیسک، توانایی کشف اطلاعات لازم را به میزان قابل توجهی افزایش می دهد. با این حال، فهرست های قدیمی ممکن است از آخرین عملیات نمایه سازی باقی بمانند و باید حذف شوند. بنابراین، پس از خواندن گزارش Disk Cleanup Wizard، می توانید تعیین کنید که کدام یک از فایل های شناسایی شده باید حذف شوند. در صورت لزوم با انتخاب گروهی از فایل ها از لیست پیشنهادی می توانید محتویات آن را مشاهده کنید. برای انجام این کار، فقط روی دکمه "مشاهده فایل ها" کلیک کنید. این زمانی راحت است که شما نیاز دارید فقط چند فایل را از کل گروه ذخیره کنید. آنها را می توان در فهرست دیگری بازنویسی کرد و فایل های باقی مانده را می توان بی رحمانه حذف کرد. همچنین شایان ذکر است که ترکیب اجزای پیشنهادی برای حذف به نوع دیسک بستگی دارد. برای مثال، برای درایوهای منطقی غیر قابل بوت، گزارش معمولاً فقط محتویات سطل بازیافت و فایلهای فهرست فهرستکننده محتوا را نشان میدهد. با استفاده از برگه گزینههای بیشتر، میتوانید فضای دیسک اضافی را با حذف اجزای ویندوز استفاده نشده آزاد کنید یا برنامه های نصب شده. هر کاربر باید سعی کند تصمیم بگیرد که هنگام کار بر روی رایانه از چه برنامه هایی استفاده می کند. هر چیز دیگری را می توان حذف کرد. پس از تعیین تمام اطلاعاتی که باید حذف شوند، می توانید با خیال راحت در پنجره گزارش جادوگر پاکسازی، روی OK کلیک کنید. تمام فایل های انتخاب شده حذف می شوند و Disk Cleanup به طور خودکار کار خود را کامل می کند. در پایان، من می خواهم توجه داشته باشم که ابزارهای مختلفی وجود دارد که به شما امکان می دهد روند پاکسازی دیسک را انجام دهید. برخی از توسعه دهندگان راه حل های بهینه سازی جامعی را ارائه می دهند عملکرد ویندوز(Norton Utilites، Fix-It Utilites، System Mechanic و غیره). همچنین برنامه هایی برای این منظور توسعه یافته است. با این حال، هیچ فایده ای برای پرداختن به جزئیات در مورد توضیحات آنها وجود ندارد، زیرا تفاوت در عملکرد چنین برنامه هایی قابل توجه نیست. تجربه نشان می دهد که ابزار استاندارد Disk Cleanup راحت ترین و راحت ترین است وسیله ایمنبرای آزاد کردن فضای دیسک علاوه بر این، همیشه نمی توان تنها با حذف اطلاعات بی فایده فضای کافی را آزاد کرد. در این حالت ، هیچ ابزار کمکی نمی تواند کمک کند ، و شما باید به تنهایی بفهمید که چگونه می توانید فضای رایگان اضافی دریافت کنید. با گذشت زمان، هر کاربر تجربه کافی برای خلاص شدن از شر اطلاعات غیر ضروری و بیهوده به خودی خود به دست می آورد، به اصطلاح، "با دست"، به سادگی با حذف. فایل های غیر ضروریو بدون ترس از آسیب رساندن به سیستم. این بیشترین است روش موثرحفظ نظم در کامپیوتر و در مرحله اولیه، Disk Cleanup Wizard همیشه به شما در مقابله با این مشکل کمک می کند. علاوه بر این، همیشه در دسترس است. نظافت مبارک! نکات اضافی برای استفاده از Disk Cleanup:
|
| خواندن: |
|---|
جدید
- حساب بروت فورس چیست؟
- تنظیمات سرور پروکسی 127
- چگونه صدا را در یک سند HTML وارد کنیم؟
- چگونه ترافیک اینترنت موبایل را افزایش دهیم: شرایط و راه های افزایش چگونه می توانم ترافیک بیشتری داشته باشم؟
- نصب ImageCMS در هاست نصب ImageCMS بر روی سرور میزبان
- راهنمای تخفیف AliExpress: چگونه کالاها را حتی ارزان تر بخریم
- نحوه حذف آیکون های سینی غیر ضروری در نوار وظیفه نحوه حذف آیکون های غیر ضروری از سینی
- نحوه تماس با پشتیبانی aliexpress
- چگونه یک ماشین برای خود انتخاب کنید
- چگونه "آنها با شما تماس گرفتند" را در MTS غیرفعال کنیم؟