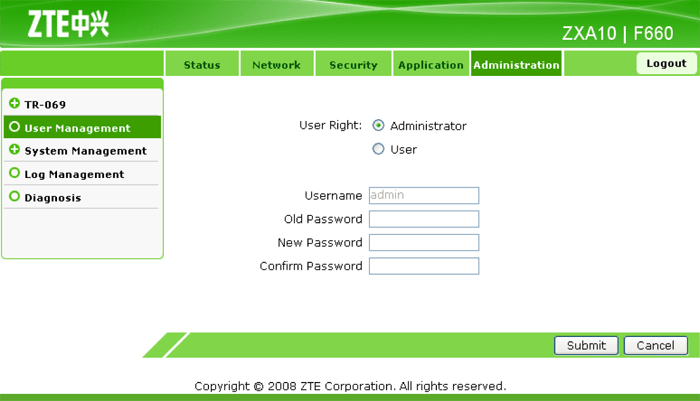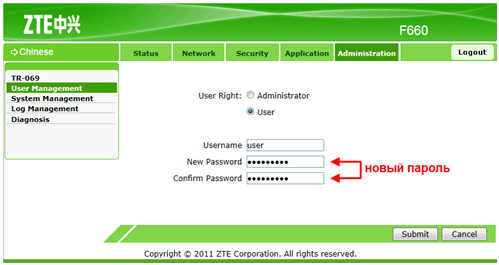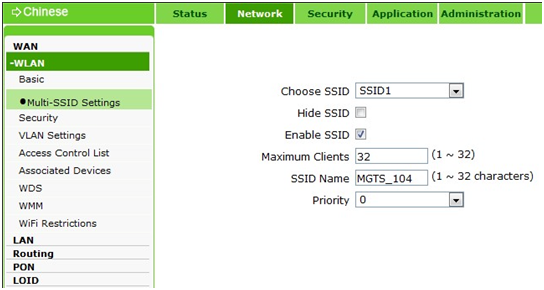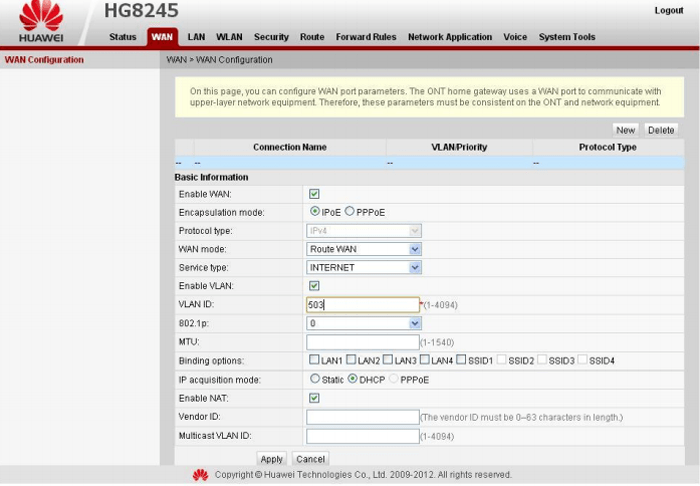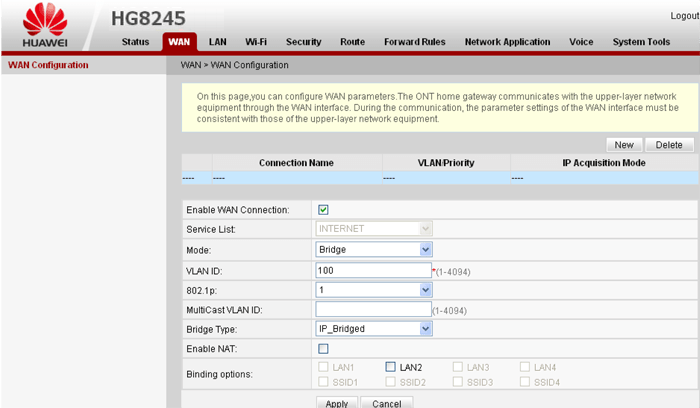Разделы сайта
Выбор редакции:
- Как разделить диск с установленной системой Windows без потери данных Разбить диск на разделы 7
- Почему издатели не могут редактировать все страницы
- Нет в биосе загрузки с флешки - как настроить?
- Промокоды пандао на баллы
- Опасный вирус-вымогатель массово распространяется в интернете
- Установка дополнительной оперативной памяти
- Что делать, если наушники не воспроизводят звук на ноутбуке
- Диоды справочник Выпрямительные диоды большой мощности 220в
- Восстановление работы Microsoft Word for Mac в OS X Yosemite Не запускается word на mac os sierra
- Как сбросить пароль администратора в Mac OS X без установочного диска
Реклама
| Роутеры GPON: характеристики, подключение, настройки. Настройка беспроводных точек |
|
Наша компания предлагает диагностировать, отремонтировать, подключить,
настроить домашний роутер мгтс gpon
(маршрутизатор gpon)
домашней компьютерной сети. Квалифицированный инженер производит необходимые работы
по настройке оборудования и выход в Подключение роутера mgts gpon к оптоволоконной сети
Роутер мгтс gpon Huawei HG8245
HUAWEI HG8245 - это оптический сетевой терминал ONT - абонентское устройство в квартире, к которому подключен оптический кабель от провайдера, и используемый в качестве шлюза домашней сети.
Роутер мгтс GPON обеспечивает сверх широкополосный доступ для конечных пользователей.
В роутере HG8245 имеется два порта
для подключения телефонных аппаратов POTS, четыре Ethernet-порта сети
подключения компьютерных устройств и один порт Wi-Fi. Маршрутизатор обеспечивает
высокопроизводительную маршрутизацию для обеспечения качественной работы
VoIP, Интернет и HDTV. На задней стенке оптического модема huawei hg8245 расположены следующие разъёмы и кнопки:
Индикаторы состояния роутера мгтс gpon huawei hg8245На верхней панели ONT модема Huawei hg8245 расположенны световые индикаторы, по котроым можно определить состояние устройства.
Необходимо подключить компьютер или ноутбук к
первому порту Ethernet. В момент настройки оптический патч-корд должен быть
отключен. В адресной строке браузера необходимо набрать 192.168.100.1 ; в некоторых моделях ONT Huawei необходимо присвоить сетевой карте компьютера параметры IP-адреса 192.168.100.2 и
маски подсети 255.255.255.0 Роутер ZTE ZXA10 F660 – современное сетевое оборудование, необходимое для подключения к всемирной информационной сети по оптоволоконной линии (технология GPON). По своему функционалу это одновременно ONT терминал и Wi-Fi маршрутизатор, способный раздавать интернет как по Ethernet-кабелю, так и с помощью беспроводной связи с конечным устройством. Помимо стандартных возможностей маршрутизатора zxa10 f660 обеспечивает также функцию IP-телефонии и возможность создания локального Web-сервера на основе маршрутизатора. И в данной статье представлена пошаговая инструкция по настройке роутера zte zxa10 f660 от мгтс, а также рассмотрены некоторые тонкости подключения данного устройства. Маршрутизатор zte zxa10 f660: технические характеристики и особенности конструкцииРоутер gpon ont zxhn f660 представляет собой экономичный мобильный Wi-Fi передатчик с основной рабочей частотой 2,4 ГГц. Функционал маршрутизатора обеспечивает скорость передачи данных по «вай фай» до 300Мбит/сек, при этом устройство поддерживает до 4 SSID с одновременным подключением 128 пользователей к каждой сети. Также роутер zte f660 поддерживает режим WPS, соответственно устройство может использоваться для расширения зоны WiFi другого маршрутизатора.
На тыльной стороне маршрутизатора расположены:
Разъем для GPON для подключения предоставленного провайдером оптоволоконного кабеля может располагаться как на тыльной, так и на боковой панели роутера zte f660. Подключение модема zte f6601. Подключите блок питания (поставляемый в комплекте с устройством) в электрическую розетку 220В, а его штекер - в предназначенное для него гнездо на задней панели. 2. Присоедините оптический кабель зелёным штекером в предназначенный для него порт, а другой его конец - в розетку. 3. Вставьте штекер патчкорда (Ethernet-кабеля) в одно из четырёх гнёзд LAN, а другой его конец – в разъем сетевой карта компьютера, с которого будет осуществляться вход в настройки роутера мгтс gpon zte zxa10 f660. При подключении роутера к ПК на передней панели девайса должен загореться индикатор, соответствующий активному LAN-разъему. Если этого не произошло, рекомендуется на данном компьютере. Как настроить роутер zxa10 f660?Подключение, тестирование и настройку оптической связи, как правило, осуществляют специалисты компании-поставщика услуг связи. Если вы самостоятельно устанавливаете оптический модем zte f660, то позвоните в сервисную службу провайдера, попросите настроить оборудование и следуйте инструкциям специалиста. Роутер zte zxa10 f660: настройка WiFi1. Запустите любой установленный на компьютере интернет-браузер и введите в адресной строке http://192.168.1.1. В появившемся поле укажите логин: admin, пароль: admin и войдите в интерфейс настройки вашего прибора.
2. В открывшемся окне появится меню с вкладками: «Status», «Network», «Security», «Application», «Administration».
3. Перейдите во вкладку «network», в подменю «WLAN» и её подраздел «Basic».
В графе «Wireless RF Mode» выберите вариант «Enabled».
4. Нажмите кнопку «Submit», после чего перейдите в подраздел «Multi-SSID Settings».
В графе «Choose SSID» выберите «SSID1».
5. Вновь нажмите кнопку «Submit» и перейдите в подраздел «Security».
Пароль должен быть уникальным и содержать не менее 8 латинских символов. Стандартные и легкоподбираемые пароли (например, адрес дома) устанавливать не рекомендуется во избежание несанкционированных подключений к вашей WiFi сети. Как изменить пароль от роутера мгтс zte f660?Чтобы установить уникальный пароль администратора, используемый для входа в настройки роутера мгтс gpon zte zxa10 f660, перейдите в меню «Administration» и подменю «User Management».
- «User Right» переключите в «Administrator». Введите старый пароль в поле «Old Password», и новый пароль в поля «New Password» и «Confirm Password». Также перед началом эксплуатации роутера zte f660 рекомендуется отключить функцию WPS. Для этого нажмите соответствующую кнопку на тыльной стороне девайса. Совсем недавно оптоволоконная сеть считалась непозволительной роскошью, но сегодня роутер gpon делает оптоволокно доступным каждому пользователю сети Интернет. Крупные и региональные провайдеры за небольшую сумму средств проводят оптоволоконную сеть для квартир и при этом используют такую среду передачи, как мгтс роутер. Роутер gpon позволяют развивать скорость входящего трафика до 2,5 Гбит/с. Принцип действия роутераГигабитные пассивные оптические сети (GPON) позволяют развивать скорость входящего трафика до 2,5 Гбит/с, что является избыточным для обычного пользователя ПК. Все ресурсоемкие приложения с такой скоростью работают практически моментально, поэтому количество желающих получить соединение стандарта GPON стремительно увеличивается. Но большинство из них сталкиваются с некоторыми проблемами, обусловленными спецификой работы GPON-маршрутизатора. Большинство провайдеров выдают модемы, которые обладают всем необходимым для стабильного соединения. Но в большинстве моделей есть один серьезный недостаток — отсутствие поддержки беспроводного протокола wi-fi, что очень неудобно для владельцев портативных и мобильных устройств.
Незначительные отличия модема могут быть лишь в оформлении интерфейса и названии некоторых пунктов. Разумеется, ONT-модемы с поддержкой wi-fi существуют, но эти модификации стоят значительно дороже используемых аналогов, что очень невыгодно для провайдеров. Кроме того, любой абонент хочет получить максимальную скорость и стабильность при минимальной стоимости, а с применением такого дорогостоящего оборудования это невозможно. Самый лучший выход из этой ситуации — мгтс роутер. Эти универсальные устройства сочетают в себе функции следующих приспособлений:
На практике это означает, что пользователь не только получает высокоскоростное соединение с интернетом, но и имеет возможность использовать его для создания точки доступа wi-fi. Настройка маршрутизатораВ данном случае используется модель ZTE ZXA10 F660. Большинство подобных устройств имеют одинаковый принцип работы, поэтому настройка роутера мгтс другой марки будет осуществляться аналогично. Незначительные отличия могут быть лишь в оформлении интерфейса и названии некоторых пунктов.
Модем GPON ONT является один из самых высокоскоростных модемов. Чтобы начать настройку мгтс роутера, необходимо подключить его к компьютеру витой парой, которая находится в комплекте, и зайти через веб-браузер на определенный IP-адрес (в данном случае: 192.168.1.1). Узнать его можно на обратной стороне устройства либо из инструкции по эксплуатации. Перед настройкой обязательно ввести логин и пароль в таком окошке:
Первым делом нужно поменять заводской пароль администратора. Для этого перейдите в меню «Administration» и выберите пункт «Administrator». Имя учетной записи вы поменять не сможете, а вот пароль следует сменить из соображений безопасности. В строке «Old Password» введите старый пароль, а в 2 следующих — новую комбинацию. Подтвердите ввод клавишей «Submit», после чего устройство перезагрузится, и вам потребуется войти в него уже с новым паролем. Чтобы настроить wi-fi подключение, выберите меню «Network» и в поле «Choose SSID» введите количество беспроводных сетей. Wi-fi модуль включается галочкой «Enable SSID», а максимальное количество подключений к wi-fi задается в поле «Maximum Clients». Название сети можно задать в графе «SSID Name», а спрятать точку доступа можно с помощью опции «Hide SSID». Настройка портов и безопасности беспроводного соединения
Рисунок 1. После включения проброса портов установкой галочки напротив «Enable» необходимо ввести все данные. Сегодня незапароленная wi-fi сеть является лакомым куском для всех соседей, которые не имеют дома маршрутизатора. В итоге придется делиться скоростью подключения со всеми желающими. Чтобы избежать такой ситуации, нужно поставить пароль на точку доступа. Для этого перейдите в раздел «Security», который будет выглядеть следующим образом: Выберите номер сети, которую необходимо запаролить, после чего в поле «WPA Passwordfrase» задаем пароль. Он должен состоять как минимум из 8 символов. Можно использовать только цифры и буквы английского алфавита.
При его использовании и достаточной сложности пароля взломать точку доступа невозможно.
Если вы не играете в специфические онлайн-игры и не используете торрент-клиент, проброс портов настраивать не нужно. В противном случае следует перейти в меню «Port Forwarding», затем «Application». После включения проброса портов установкой галочки напротив «Enable» введите все данные, указанные на рисунке 1. Еще совсем недавно оптоволоконные сети могли позволить себе единицы, данные магистрали принадлежали только провайдерам и крупным сетям. Но сегодня оптоволокно тянут до квартир, и это уже становится повседневным делом, а не роскошью. И, естественно, для пользования данной средой передачи требуется роутер gpon (гигабит PON, пассивная оптическая сеть). Одним из производителей оптоволоконных маршрутизаторов является ZTE, и, как правило, они производят достаточно удачные, стабильные и высокопроизводительные аппараты. Рассмотрим подробнее модель ZXA10 F660. Комплектация маршрутизатораМаршрутизатор укомплектован в довольно забавную коробку. Упаковочная коробка маршрутизатора Нет привычного глянцевого покрытия, цветных текстов и рисунков. Серая картонная коробка с непонятным рисунком на лицевой панели и пару китайских иероглифов на остальных гранях – вот такая коробка. Может, китайцы так экономят, но главное не упаковка, а что внутри:
Комплектация маршрутизатора Сетевой провод хоть и выглядит необычно, но это обычный патч корд Ethernet. Wi-Fi антенны встроенные, несъемные. Внешний вид маршрутизатораКорпус аппарата интересный, весь в дырочках, с охлаждением внутренностей проблем нет. Так же специальная съемная насадка позволяет устанавливать маршрутизатор как вертикально, так и горизонтально.
Маршрутизатор, установленный на стену В нижней части корпуса роутера располагаются индикаторные красно/зеленые светодиоды. Светят они со средней яркостью, что позволяет размещать его на уровне глаз – слепить не будет. Всего индикаторов тринадцать – подача питания, активность проводных, беспроводных и оптоволоконного интерфейсов, активность WPS, USB порт и состояние внешней резервной батареи. Батарею можно не подключать. Задняя панель маршрутизатора
Задняя панель маршрутизатора Все подключения у нас производятся на задней стороне корпуса. Разъем под оптоволоконный провод закрыт заглушкой. Хоть роутер и оборудован четырьмя LAN портами, но подключать компьютеры можно только к первым трем, четвертый изначально запрограммирован только под цифровое телевидение IPTV. Настройка маршрутизатораНастраивать маршрутизатор необходимо через встроенный веб интерфейс. Для входа в настройки подключаемся к компьютеру витой парой из комплектации, и через любой веб браузер заходим в настройки по адресу 192.168.1.1.
Вход в настройки маршрутизатора По умолчанию логин и пароль «admin». Вводим их в поля и жмем «Login». Меню настроек имеет красивый салатовый окрас, русского языка, к сожалению, нет. Только английский и китайский (возможно, в будущих версиях прошивок появится поддержка и русского). Начнем настройку со смены пароля администратора. Смена заводского пароля администратораЗаходим в меню «User Management», и в открывшемся окне переходим во вкладку «Administration».
Меню администратора Выбираем пункт «Administrator», поле «Username» неактивно, так как мы редактируем учетку администратора, и имя так и останется admin. Далее в поле «Old Password» пишем старый пароль (admin), и в двух оставшихся полях пишем наш новый пароль. Жмем «Submit», и роутер перезайдет в настройки, где уже потребуется ввести новый пароль. Если мы выбираем редактирование учетки «User», то поле имени станет активным.
Имя и пароль пользователя Но лучше все-же сменить администратора, и входить в настройки под его учетной записью. Настройка беспроводной сети Wi-Fi
Основные настройки вай фай В графе «Choose SSID» выбираем количество беспроводных сетей, включаем беспроводной модуль галочкой «Enable SSID», указываем максимальное количество беспроводных клиентов в поле «Maximum Clients», и в поле «SSID Name» пишем название нашей вай фай сети. При желании сеть можно спрятать, поставив галочку напротив «Hide SSID». Безопасность Wi-Fi сетиУстановив базовые настройки, теперь необходимо запоролить беспроводную сеть. Переходим в подменю «Security».
Пароль на вай фай сеть В первой строке выбираем номер сети, на которую ставим пароль (которую создали на предыдущем шаге). Тип шифрования выбираем «WPA2-PSK, так как на сегодняшний день его сложнее всего взломать, а при сложном длинном пароле практически невозможно. Далее в поле «WPA Password» пишем непосредственно пароль.
Остальные два поля оставляем как есть, жмем «Submit». Если у вас установлена сетевая игра, либо требуется загрузка с торрент-трекера, одним словом – требуется использование нестандартного сетевого порта, то требуется настройка проброса порта. В противном случае маршрутизатор попросту будет блокировать и игнорировать всю информацию, направленную на данный порт. Проброс настраивается в меню «Port Forwarding», вкладка «Application».
Настройка проброса портов Включаем проброс портов, поставив галочку «Enable». Далее задаем имя правилу. Имя может быть любым, но лучше дать что-то осмысленное, чтобы в будущем не запутаться, если таких правил будет много. Например – название игры, для которой пишется правило. В протоколе выбираем протокол, который использует игра, но если не знаете, какой, то выбирайте оба одновременно. В полях внешний IP пишем сетевой адрес сервера игры, в поле WAN соединения выбираем Интернет (либо локальная сеть, если игра локальная). Дальше пишем номер порта игры, и IP-адрес компьютера, на котором установлена данная игра. В последних двух строках также пишем тот самый номер порта. Жмем «Add» (добавить). Перезагружаем маршрутизатор. Оптический модем ont huawei hg8245 – вполне достойный представитель славного древнекитайского рода Huawei. А если серьезно, то девайс станет удачным решением как для домашнего пользования, так и для создания надежной корпоративной сети. В умелых руках его возможности весьма обширны и многогранны. И в данной статье мы рассмотрим, как настроить wifi роутер huawei hg8245 под ростелеком, а также какие функции поддерживает данный оптический терминал. К слову, особенность данного модема заключается в двухуровневой системе администрирования: для серьезных изменений потребуется пароль суперпользователя (который блокируется Ростелекомом на всех современных прошивках). Конечно, с помощью «мозгового штурма» его можно выкопать из файла конфигурации роутера, но в большинстве случаев «овчинка выделки не стоит» и для простого домашнего пользования вполне достаточно стандартных общедоступных настроек. huawei hg8245: технические характеристикиРоутер huawei hg8245 предназначен для подключения в локальную сеть интернета, телевидения и телефонии по технологии GPON. При этом девайс поддерживает обмен данными с линейной скоростью GE при мостовом соединении, и 900 Мбит/сек в сценарии NAT. Из основных возможностей терминала ont hg8245 стоит отметить:
Терминал ont hg8245: описание разъемов
На задней панели роутера хуавей hg8245 расположены: Оптический порт OPTICAL, предназначенный для подключения оптоволокна Не стоит заглядывать в оптический порт во избежание травмы глаза. LAN1 – LAN4 - разъемы для подключения пользовательских устройств по сетевому кабелю; TEL1 – TEL2 – разъемы для подключения телефонного кабеля (VoIP телефонии); ON/OFF – кнопка включения/выключения устройства; POWER – разъем для подключения адаптера питания. На боковой панели модема huawei hg8245 расположены:
BBU - разъем для подключения внешней батареи; USB-порт для подключения внешних носителей; Кнопка WLAN для включения/выключения функции вай фай; Кнопка RESET, необходимая для сброса настроек роутера до заводских. Чтобы осуществить сброс настроек следует удерживать данную кнопку в нажатом состоянии в течение 10 – 15 секунд. На верхней панели ont huawei hg8245 расположен блок индикаторов:
Индикатор POWER свидетельствует о наличии электропитания (зеленый цвет – питание от электросети, оранжевый – от внешней батареи); Индикатор PON и LOS характеризуют подключение оптического кабеля. Так, если светодиод huawei hg8245 los мигает красным – то на устройство поступает низкий уровень оптического сигнала. Индикаторы LAN1 – LAN4 загораются при активации соответствующего порта на тыльной стороне устройство (при нормальном Ethernet соединении светодиод горит ровным светом). Индикаторы TEL1 – TEL2 свидетельствуют об активации портов VoIP телефонии; USB характеризует подключение к оптическому терминалу внешних устройств; Индикатор WLAN горит при активации функции WiFi; Индикатор горит ровным светом при включенной функции WPS. Дальнейшая инструкция предусматривает первичную настройку huawei hg8245. Если же оптический терминал до этого был в эксплуатации, сперва необходимо сбросить его настройки до заводских с помощью кнопки RESET. Настройка роутера huawei hg8245 ростелекомЧтобы настроить wifi роутер huawei hg8245 под ростелеком сперва необходимо подключить его к компьютеру с помощью сетевого кабеля (поставляемого в комплекте с устройством). Затем на данном ПК нужно зайти в и установить там статический IP адрес 192.168.100.2, а маску подсети оставить 255.255.255.0
Важно! Статический IP выставляется только на время первичной настройки маршрутизатора. По окончании настройки huawei hg8245 ростелеком следует установить динамический IP адрес в соответствии с инструкцией по вышеуказанной ссылке. huawei hg8245: логин и парольЧтобы зайти в роутер huawei hg8245 ростелеком необходимо запустить на ПК любой интернет-браузер, ввести в адресной строке 192.168.100.1 и нажать клавишу «Enter» (или «Переход»). Вам откроется окно аутентификации, где hg8245 попросит ввести логин и пароль.
По умолчанию для huawei роутера мгтс hg8245 логин и пароль: «root» и «admin» , однако на многих версиях прошивки ростелеком устанавливает логин (accaunt): telecomadmin и пароль: admintelecom. Введите нужные параметры аутентификации и кликните кнопку «Login» Как настроить wifi роутер huawei hg8245?
Если это не так – установите недостающие галочки и кликните кнопку Apply для сохранения настроек.
НА следующем шаге необходимо создать новое подключение. Для этого зайдите во вкладку меню WAN и кликните кнопку New. Если в данном разделе уже установлены какие-либо подключения – их следует удалить во избежание системных сбоев. В окне настроек нового подключения установите следующие параметры:
Отметьте маркером «Enable WAN»; В строке WAN Mode выберите из списка Route WAN; В строке Service type установите Internet; Отметьте маркером Enable Vlan; В строке VlAN ID укажите идентификатор VLAN. (VLAN ID должен быть таким же, как VLAN ID на OLT). Он варьируется от 1 до 4094. Данный параметр должен быть указан в вашем договоре с провайдером (в противном случае его можно уточнить в службе технической поддержки поставщика интернета); В строке Encapsulation mode выберите предоставленный вам тип подключения к интернету (данный параметр также указан в договоре с провайдером); В строке IP acquisition Mode предоставленный способ получения IP адреса: DHCP – динамический адрес; Static – статический (постоянный) IP адрес. При выборе данного режима вам также потребуется ввести выделенный вам IP-адрес адрес, маску подсети, IP-адреса активного и резервного сервера DNS и шлюз по умолчанию (из договора с провайдером). В режиме PPPoE необходимо ввести имя пользователя и пароль (из договора с провайдером). Отметьте маркером Enable NAT и нажмите кнопку Apply для сохранения созданного вами подключения. После сохранения настроек появится страница конфигурации с новым интернет-подключением. Роутер hg8245: режим мостаДля настройки маршрутизатора hg8245в режиме моста при создании нового подключения в графе Mode следует выбрать режим bridge, а в строке Bridge type – IP Bridget.
Как настроить на роутере huawei hg8245 мгтс iptv?Для настройки IP TV на gpon роутере huawei hg8245 необходимо во вкладке WAN создать новое подключение, где в строке Service type выбрать IPTV и ввести VLAN ID и Multicast VLAN ID из договора с поставщиком услуг. Кликните Apply – на странице конфигурации должно появиться второе подключение для IPTV. Теперь следует проверить, включена ли функция IGMP. Для этого перейдите во вкладку Network Application -> IGMP Configuration и проверьте активность Enable IGMP.
На этом базовая настройка роутера huawei hg8245 ростелеком закончена. Активность созданных подключений можно проверить во вкладке Status – статус подключений должен быть Connected, и в колонке IP Address должен быть присвоен IP адрес для каждого устройства. huawei echolife hg8245: настройка wifiЧтобы настроить wifi на роутере huawei hg8245 ростелеком следует перейти во вкладку WLAN -> WLAN Configuration и установить здесь следующие параметры.
SSID Name – название вашей WiFi Сети, которое отображается в «Поиске доступных сетей» беспроводных устройств; Associated Device Number – максимальное количество устройств, которые смогут подключиться к вашей сети; Authentication Mode – режим аутентификации. Для большей безопасности рекомендуется использовать WPA2 Pre-Shared Key; Encryption Mode – тип шифрования. Для большей безопасности рекомендуется установить AES; WPA Pre-Shared Key – пароль от вашей беспроводной сети от 8 до 63 символов. Здесь же можно поменять пароль wifi huawei hg8245. Channel Width: ширина WiFi канала. Если вы используете только устройства стандарта 802.11n, то выставите 40MHz. Если используются устройства стандарта 802.11b или 802.11g, тогда рекомендуется выставить 20 MHz. Если же используются разные устройства – установите Auto 20/40. Для применения установленной конфигурации нажмите кнопку Apply и выполните сканирование вашей WiFi сети на любом беспроводном устройстве. Если вы найдете сеть с название, которое вы указали в строке SSID, то подключитесь к ней и введите пароль (WPA Pre-Shared Key). Не забудьте по окончании настройки wifi роутера huawei hg8245 ростелеком указать в настройках сетевой карты динамическое получение IP адреса. |
| Читайте: |
|---|
Популярное:
Контент менеджер — обязанности, зарплата, обучение Недостатки и преимущества работы контент-специалиста
|
Новое
- Почему издатели не могут редактировать все страницы
- Нет в биосе загрузки с флешки - как настроить?
- Промокоды пандао на баллы
- Опасный вирус-вымогатель массово распространяется в интернете
- Установка дополнительной оперативной памяти
- Что делать, если наушники не воспроизводят звук на ноутбуке
- Диоды справочник Выпрямительные диоды большой мощности 220в
- Восстановление работы Microsoft Word for Mac в OS X Yosemite Не запускается word на mac os sierra
- Как сбросить пароль администратора в Mac OS X без установочного диска
- Настройка Shadow Defender

 GPON технология представляет собой создание сети доступа высокоскоростного обмена данными между устройствами провайдера и конечного пользователя со скоростью 1 Гб/сек, за счёт использования оптических волокон
специального кабеля. GPON позволяет предоставить конечному пользователю разнообразные
GPON технология представляет собой создание сети доступа высокоскоростного обмена данными между устройствами провайдера и конечного пользователя со скоростью 1 Гб/сек, за счёт использования оптических волокон
специального кабеля. GPON позволяет предоставить конечному пользователю разнообразные  В качестве примера рассмотрим использование роутер gpon
HUAWEI HG8245 для оптоволоконной сети.
В качестве примера рассмотрим использование роутер gpon
HUAWEI HG8245 для оптоволоконной сети.