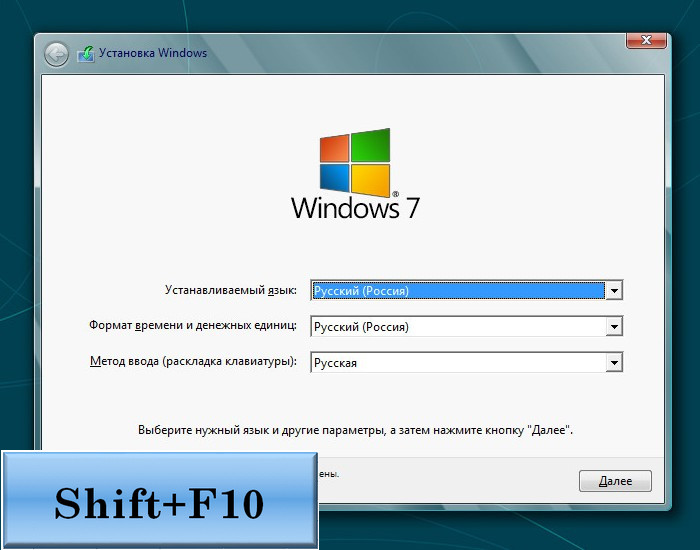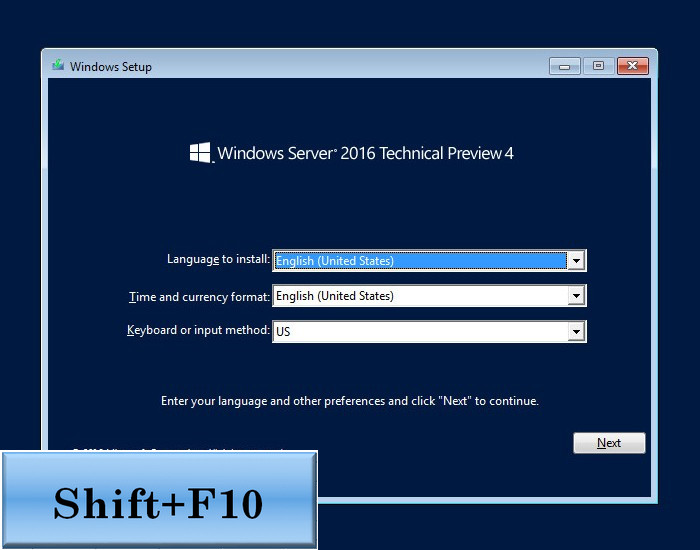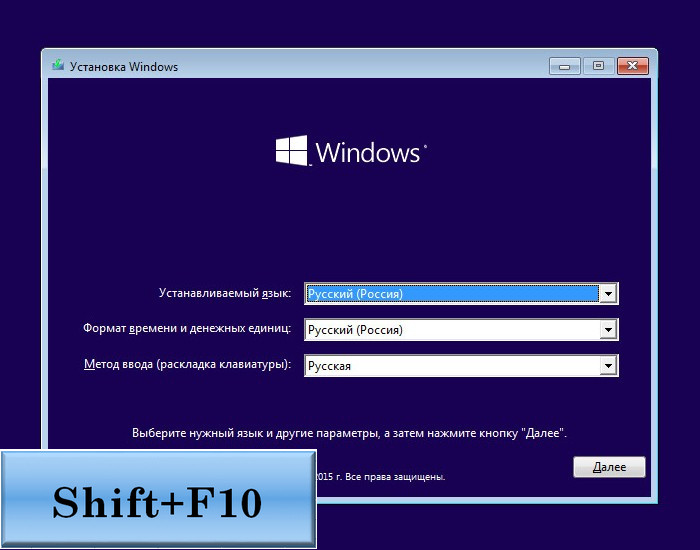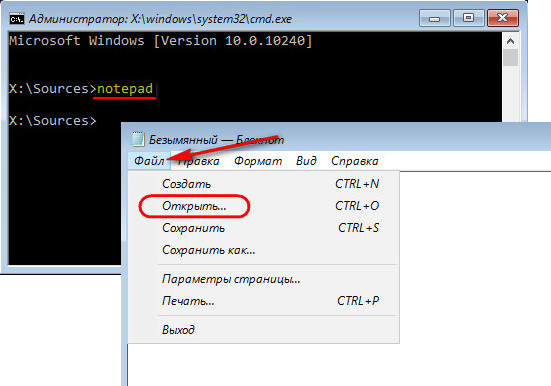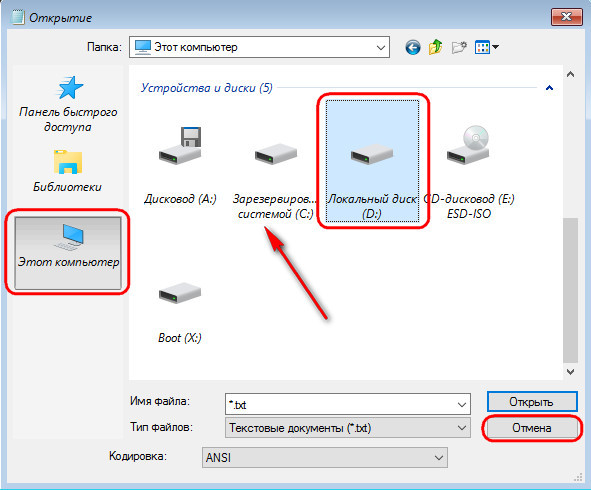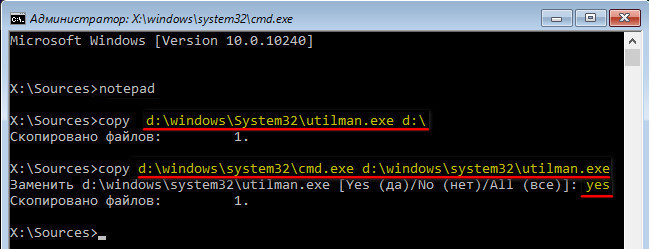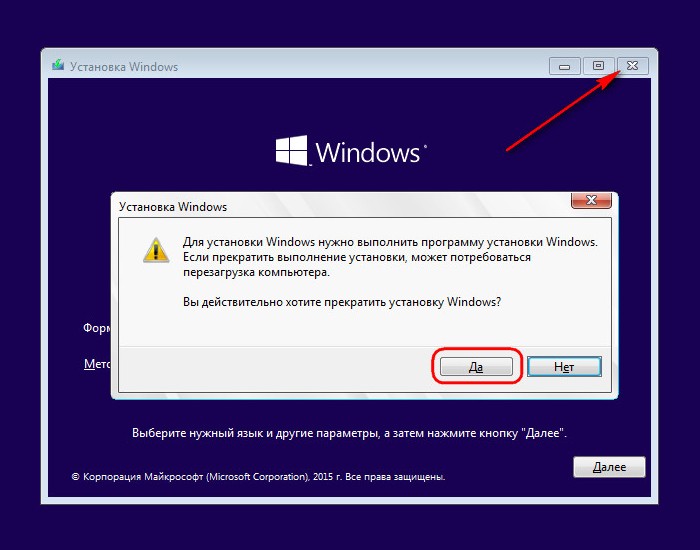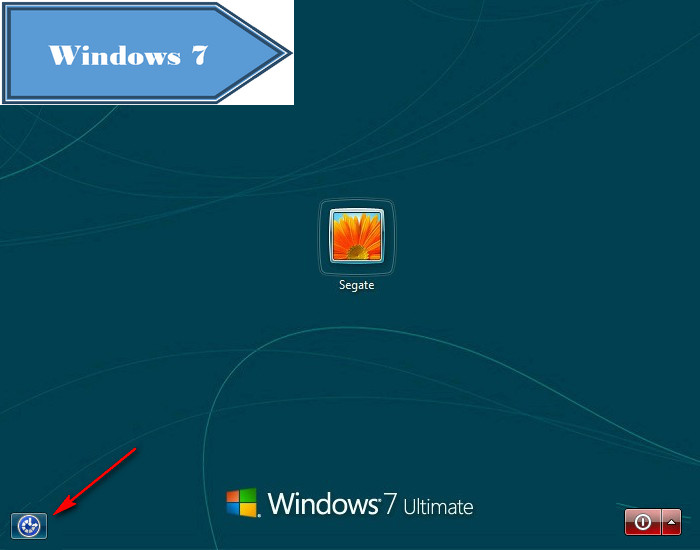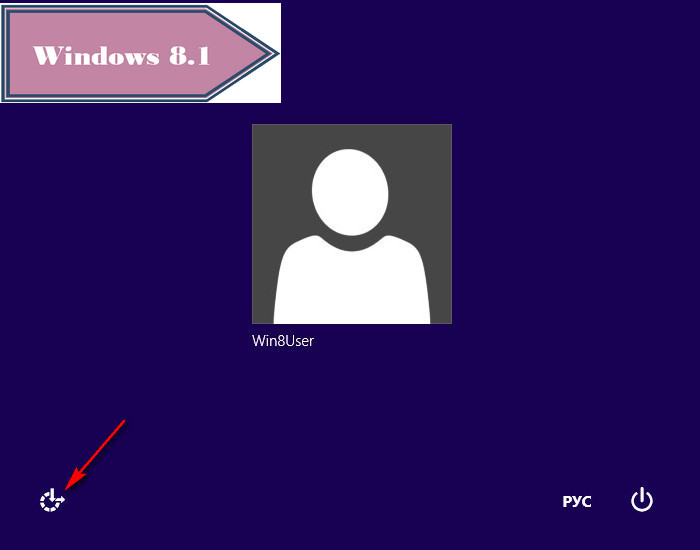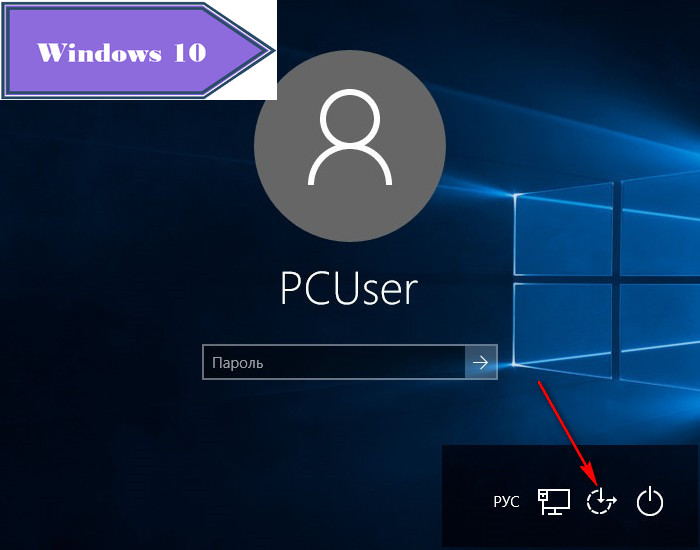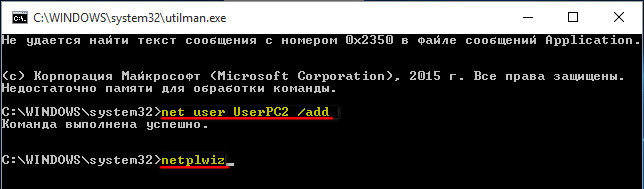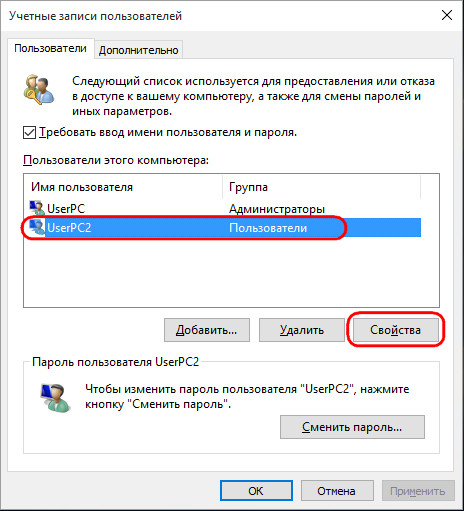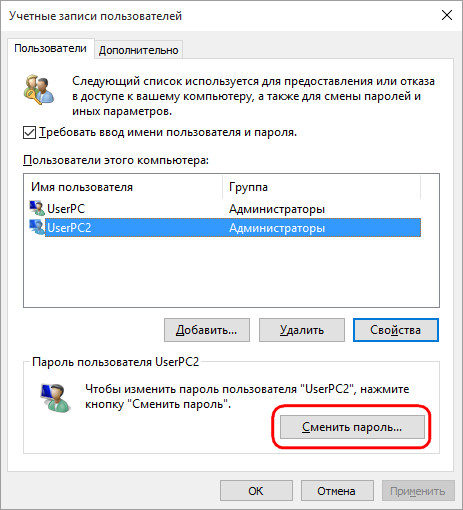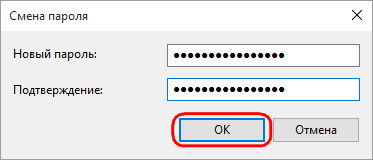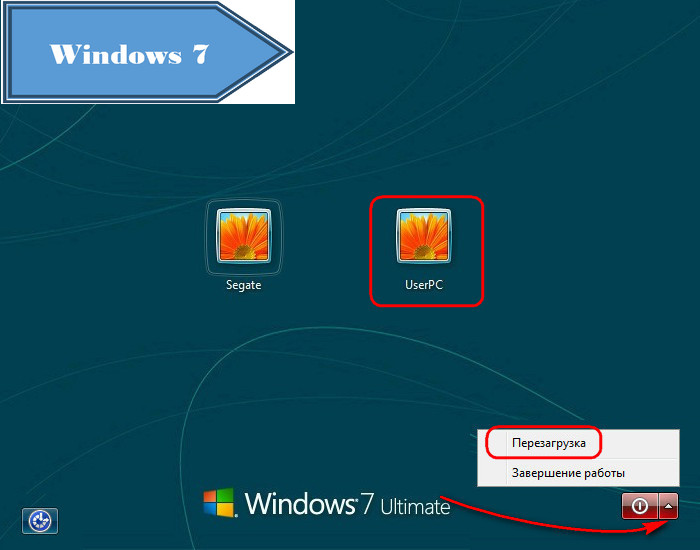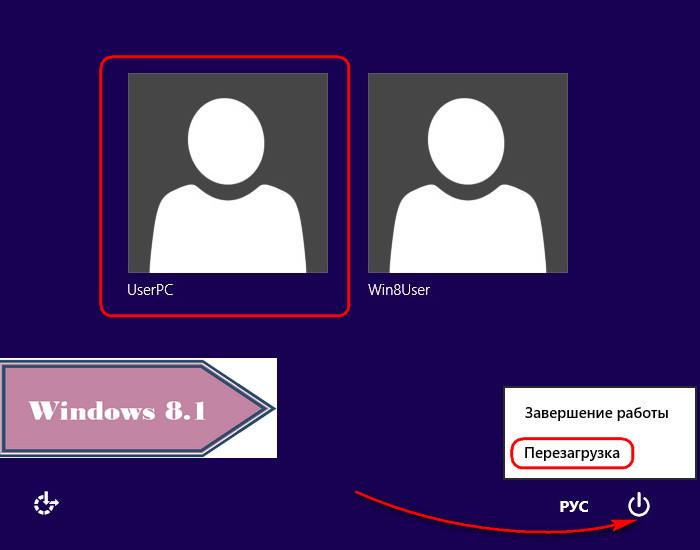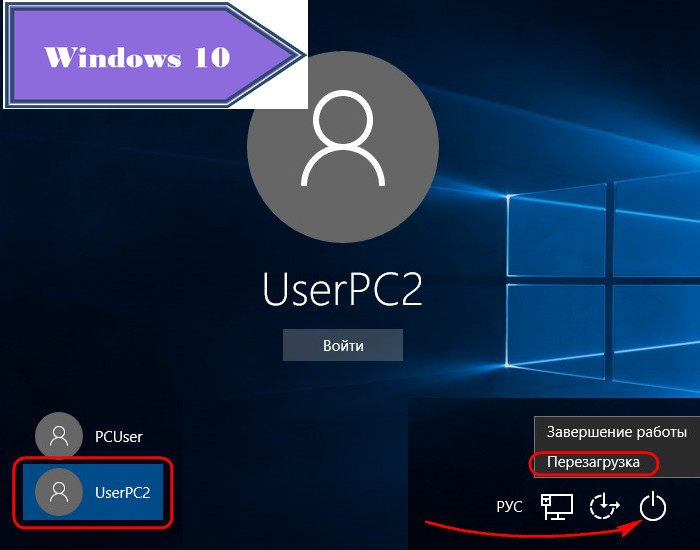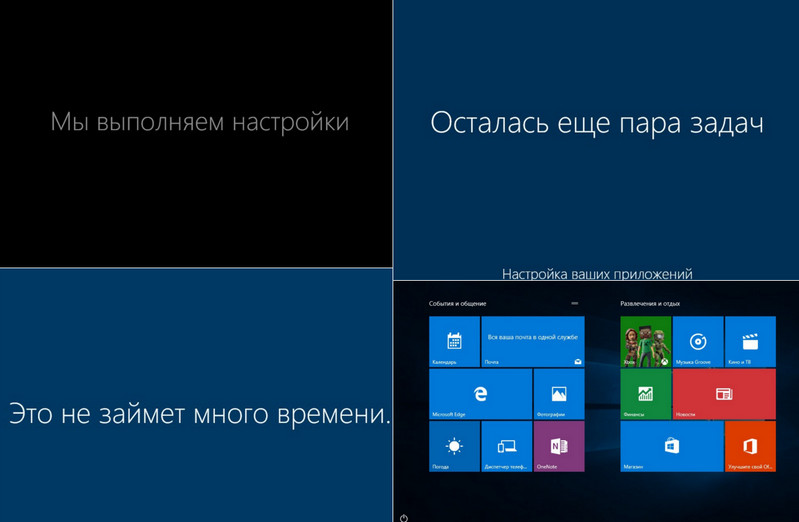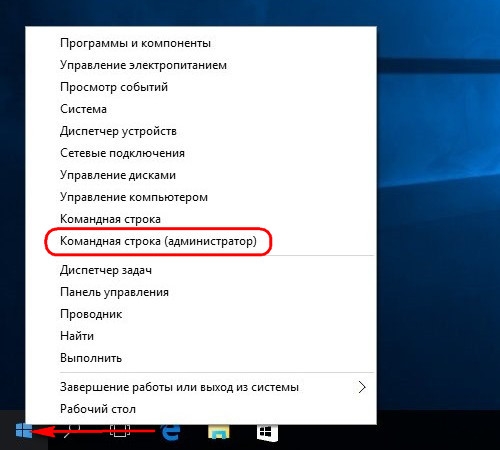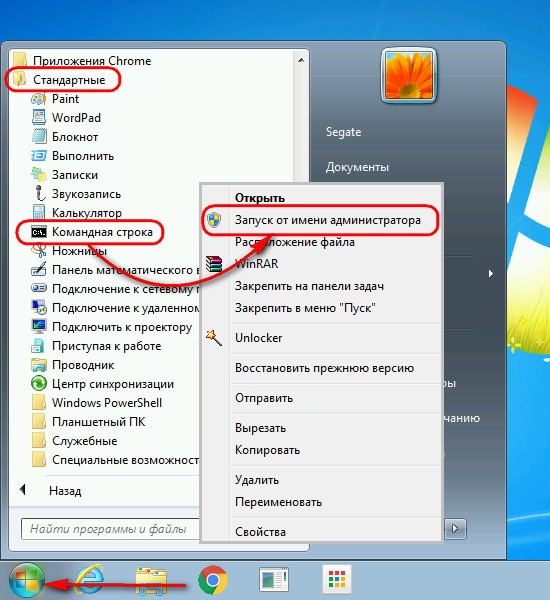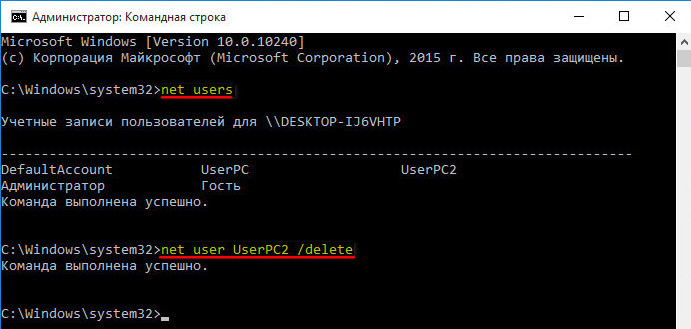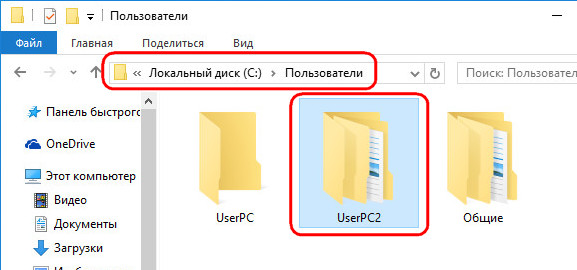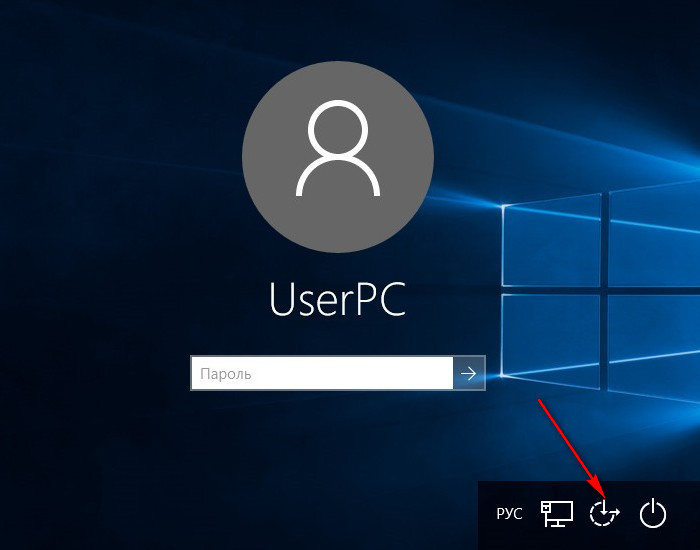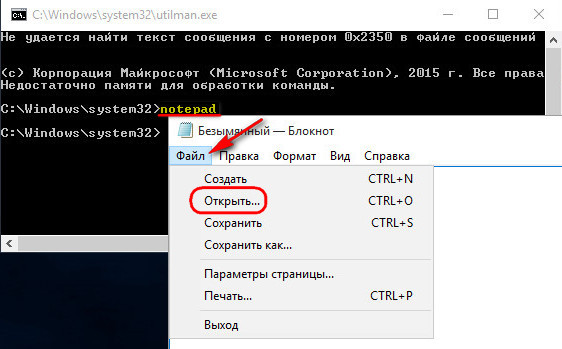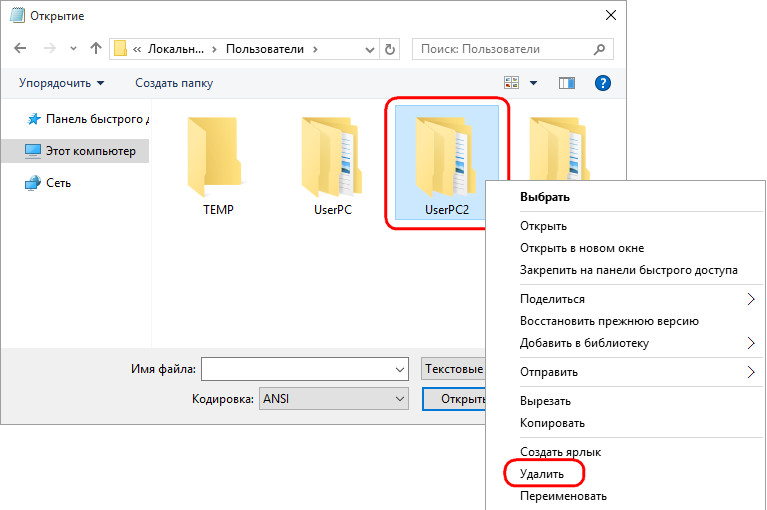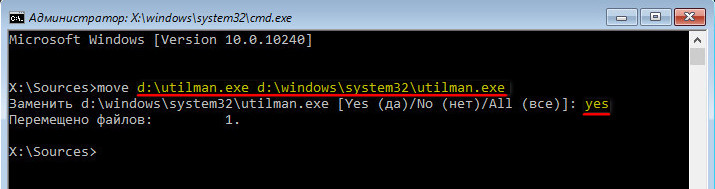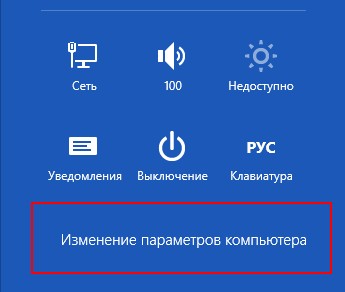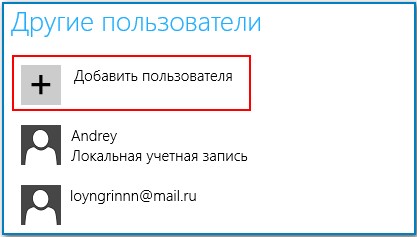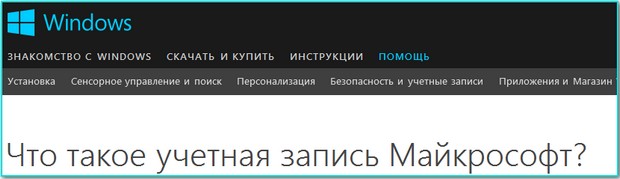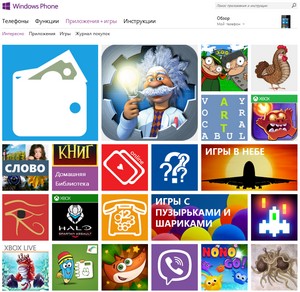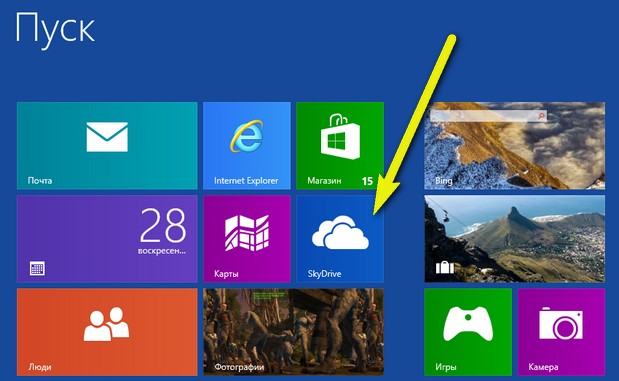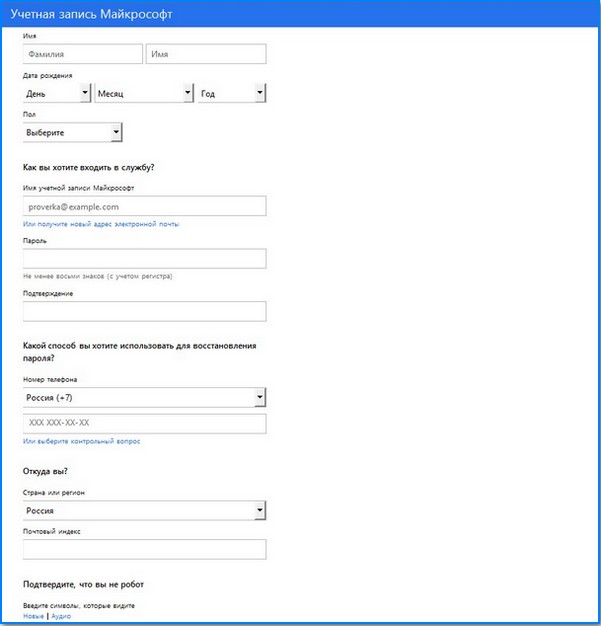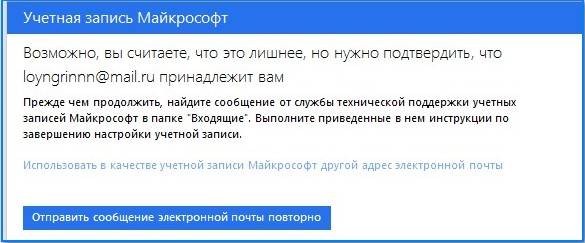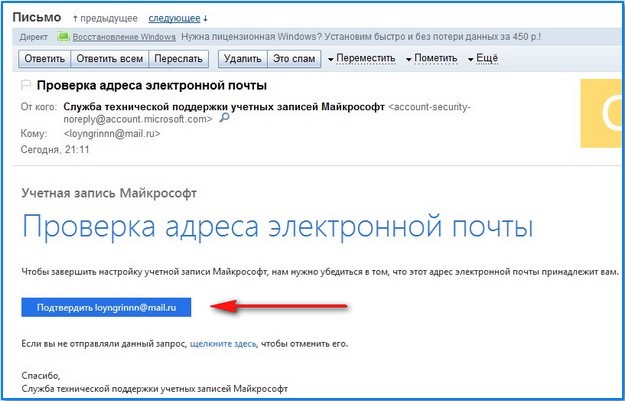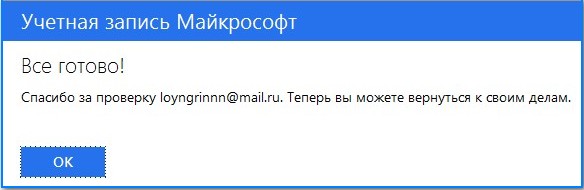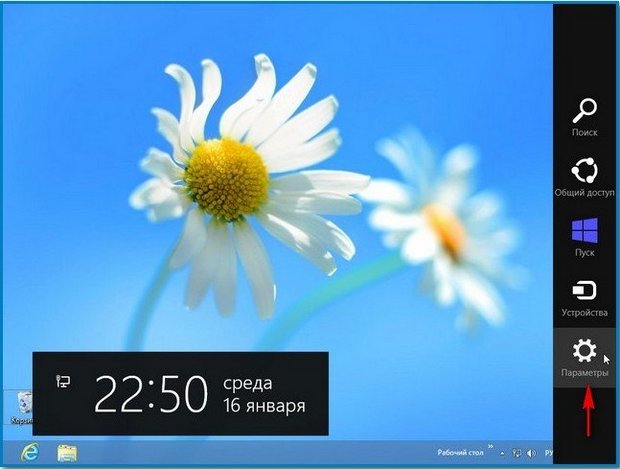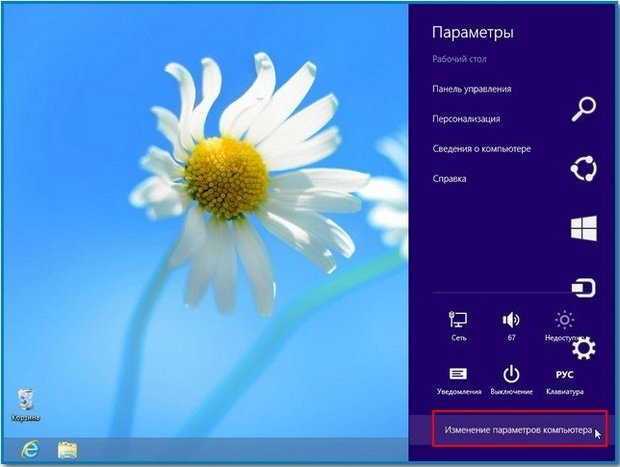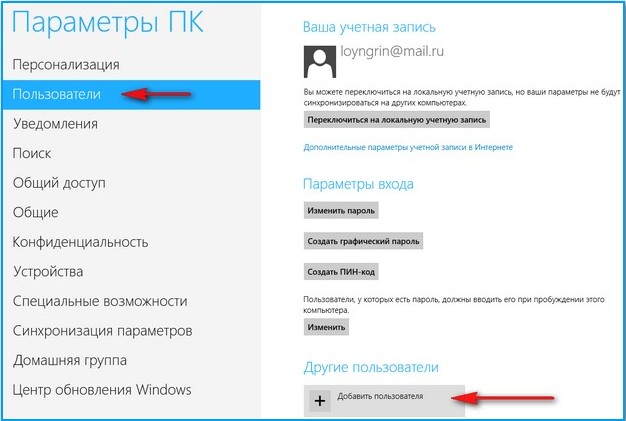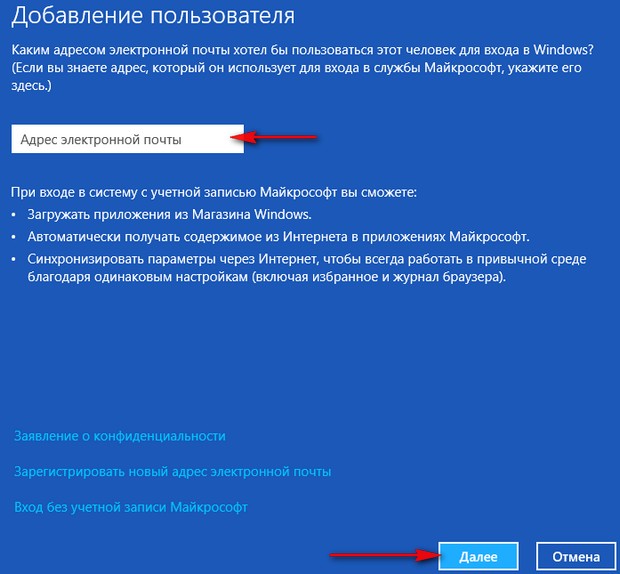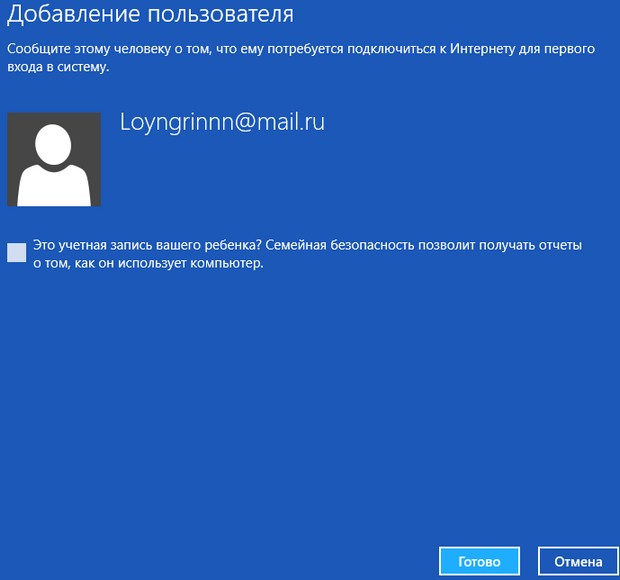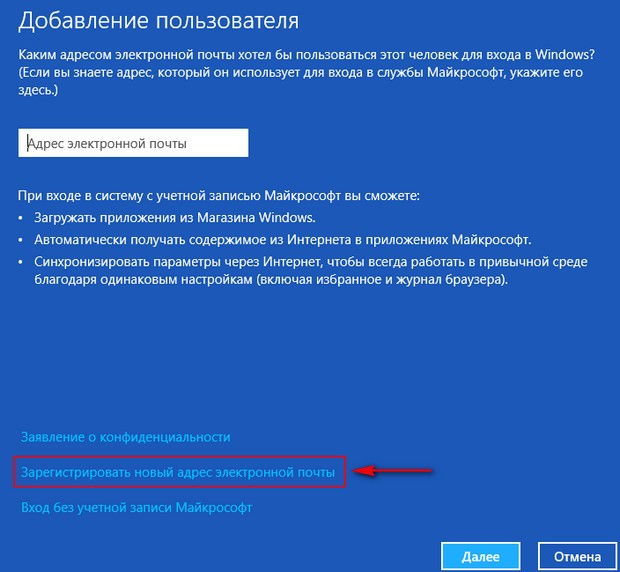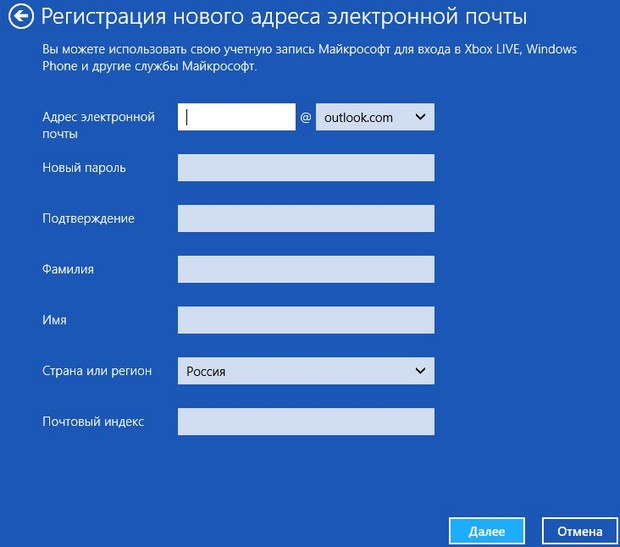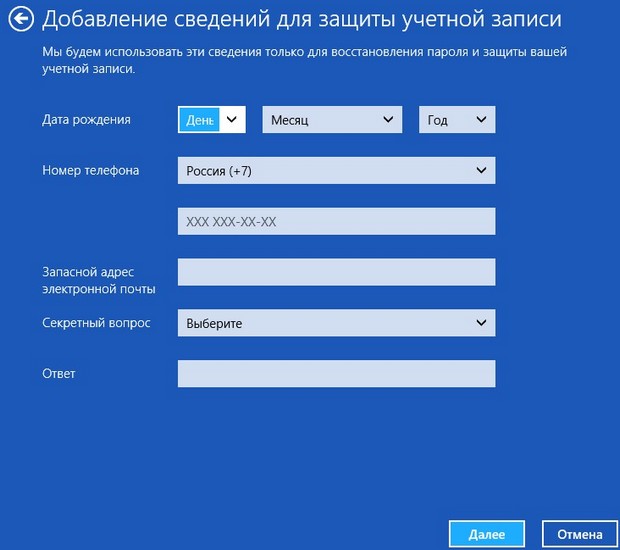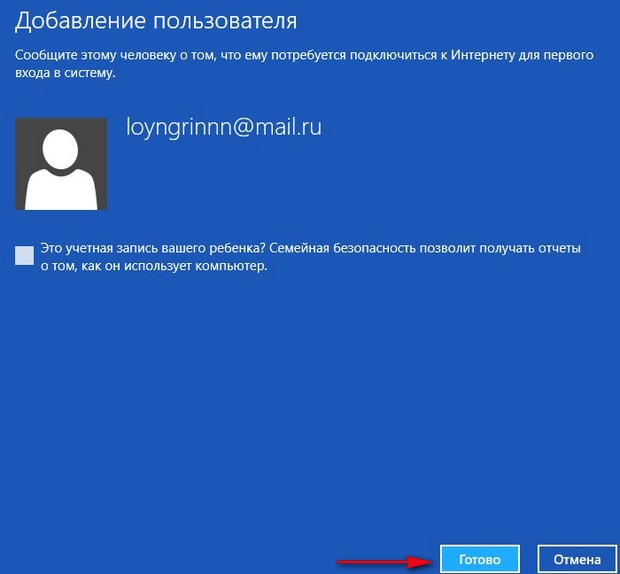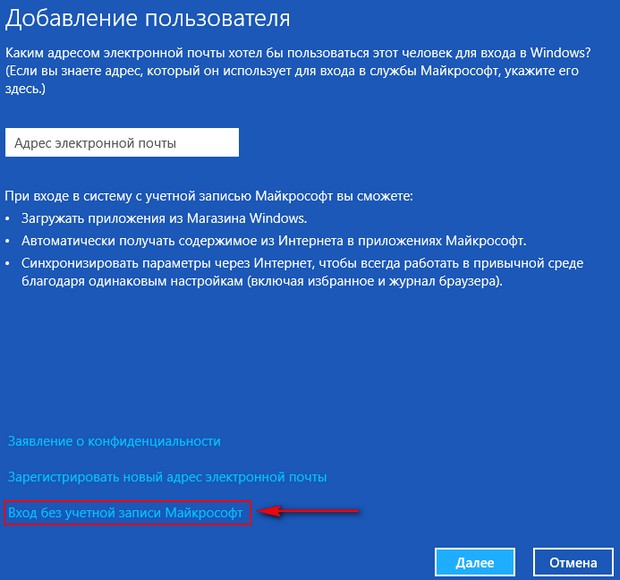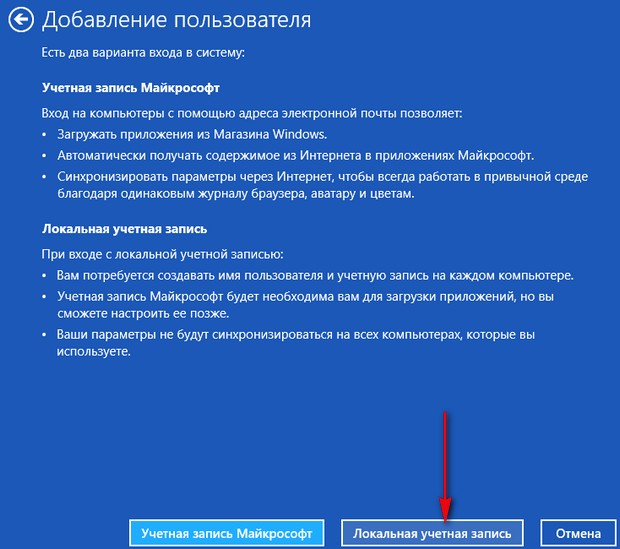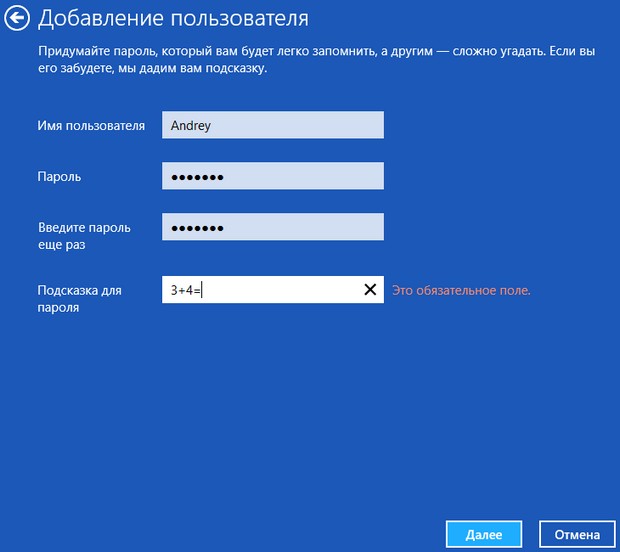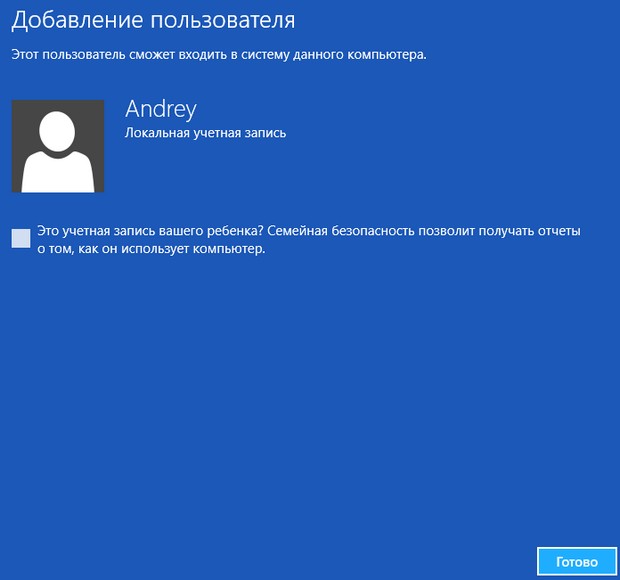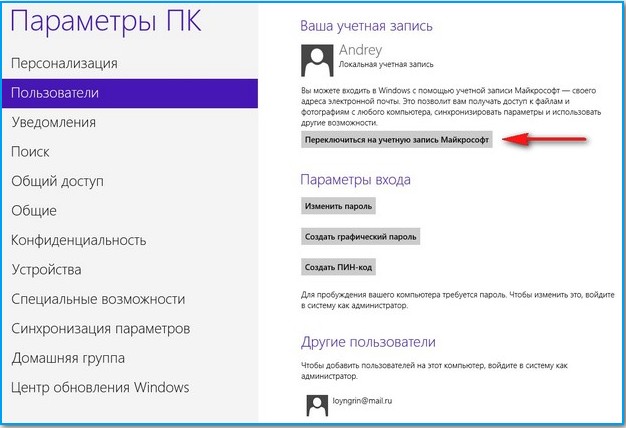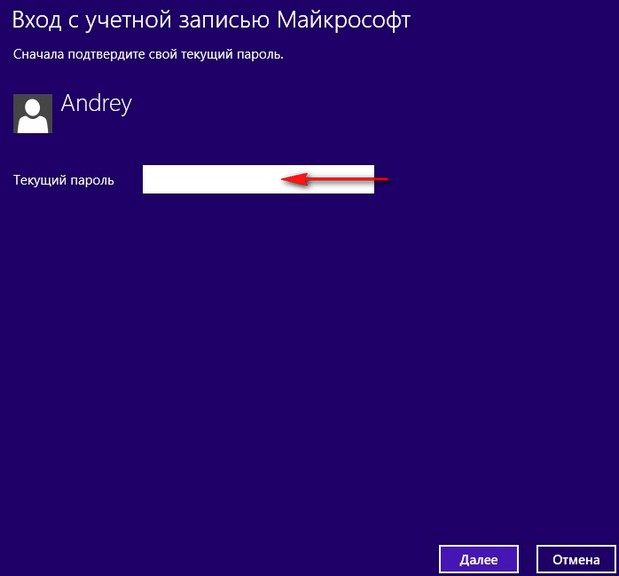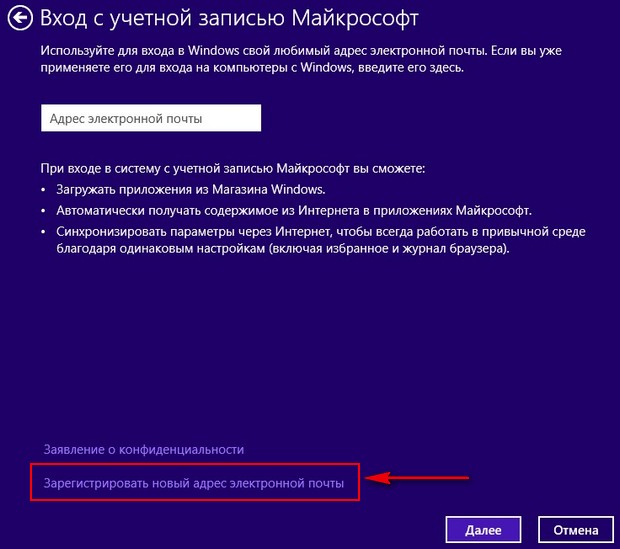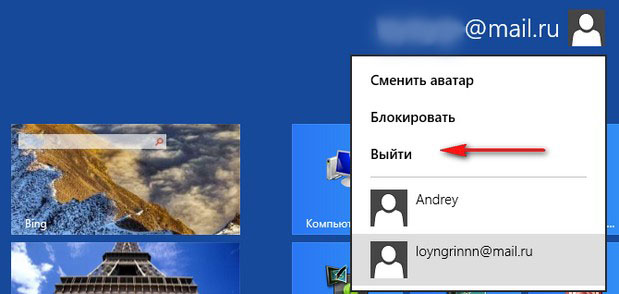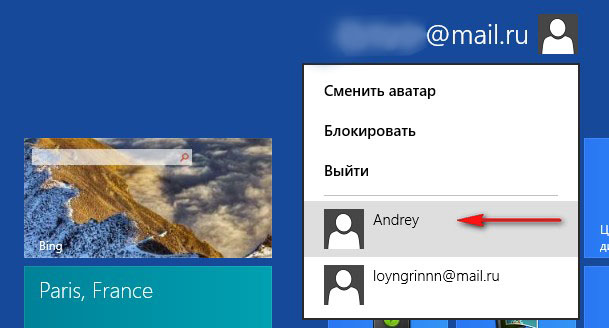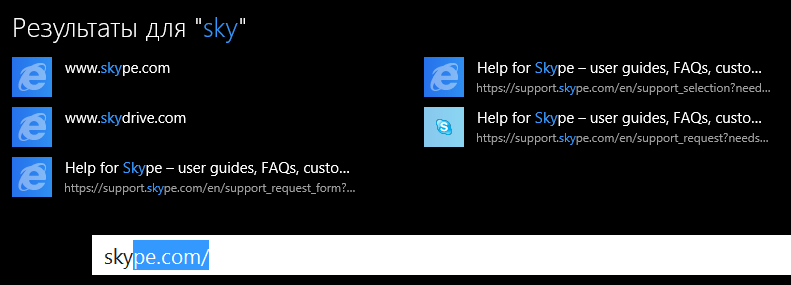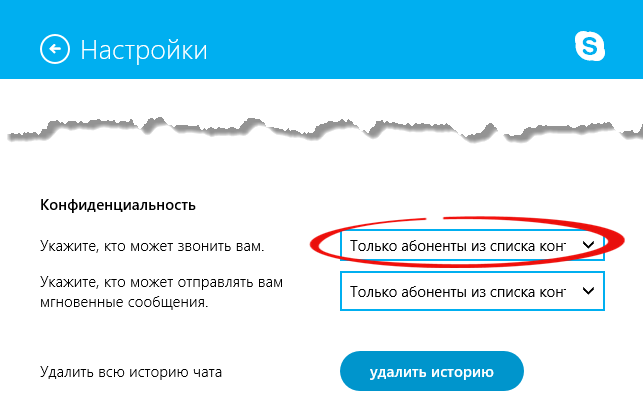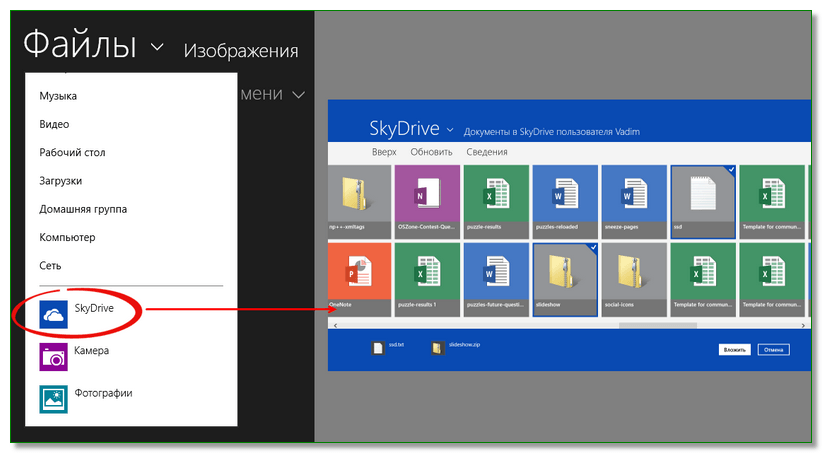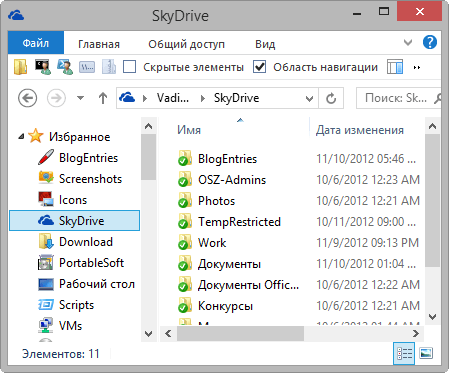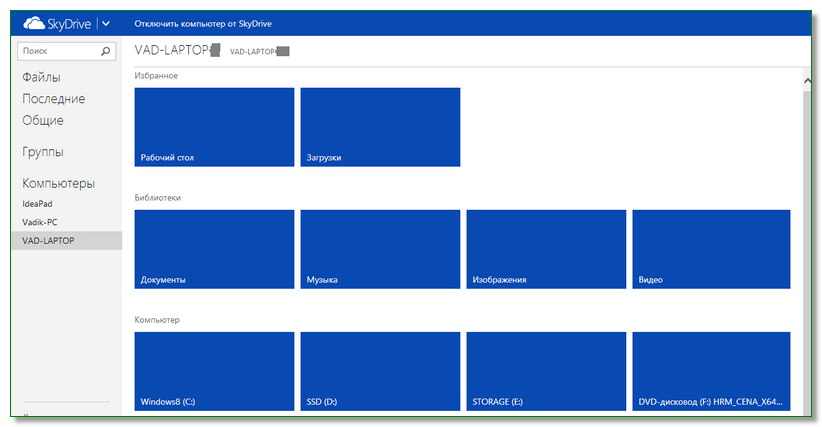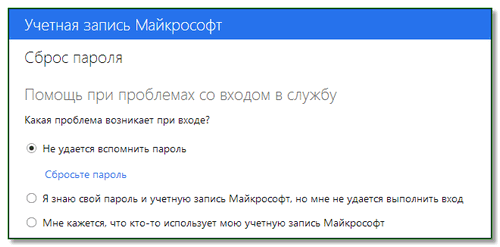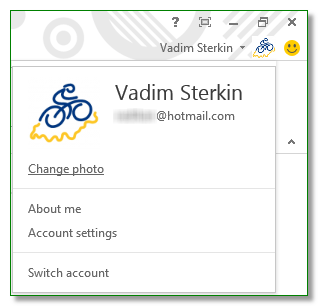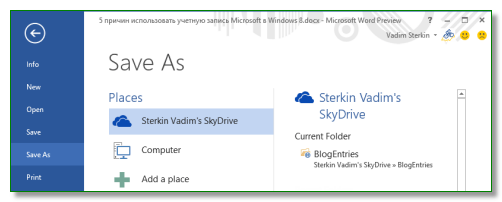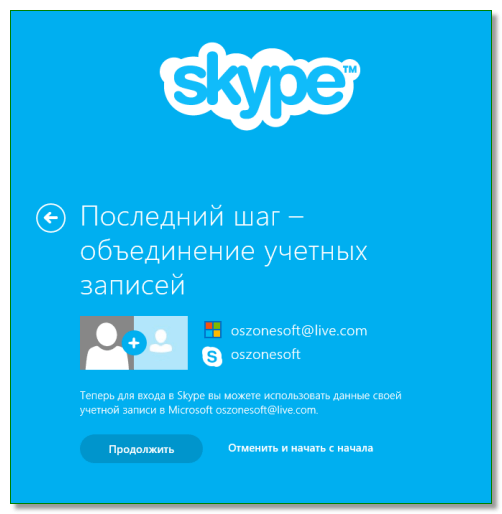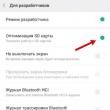Разделы сайта
Выбор редакции:
- Не торопитесь с покупкой DVB-T2 тюнеров
- QQ: регистрируемся и устанавливаем секретные вопросы Вот краткий перечень требований к email-маркетингу в Китае
- Как поставить комментарии вконтакте на wordpress
- Веб-камера ВКонтакте: новые функции
- Добавить в избранные закладки для всех браузеров Javascript добавить в избранное
- Как поставить музыку на звонок
- Обновление Андроид: как обновиться до новой версии, сделать откат?
- Что делать если не включается Nokia Lumia?
- Установка официальной прошивки на Lenovo RocStar (A319) Перепрошивка lenovo
- Обзор и тестирование игровой гарнитуры Kingston HyperX Cloud II
Реклама
| Как установить виндовс 8 без учетной записи. Обходим парольную защиту компьютера созданием новой учётной записи с помощью установочного диска Windows и командной строки |
|
П
К или ноутбук часто становится яблоком раздора между членами семьи. Особенно когда родители, боясь обидеть кого-то из детей, ещё больше накаляют обстановку неопределённостью. Нередко взрослые избегают чётких указаний, кто из детей основной хозяин компьютера, кому именно вверено устройство с обременением делиться им с братьями и сёстрами. Ведомые эгоизмом, дети часто сами вверяют себе компьютеры и используют для этого простейший путь – установку пароля на единственную учётную запись Windows. Обойти парольную защиту компьютера можно путём создания новой учётной записи Windows. Как это сделать, рассмотрим ниже.
Эта статья в первую очередь для пользователей, обиженных действиями эгоистичных членов семьи. Для тех, кто столкнулся с парольной защитой компьютера, тогда как имеет такое же право его использовать наравне с обидчиком. Чтобы обойти парольную защиту компьютера созданием новой учётной записи, потребуется немного – установочный диск с любой современной версией Windows и выполнение приведённой ниже инструкции. Она подходит для всех актуальных версий Windows – 7 , 8.1 и 10 .
Изложенную ниже инструкцию также можно использовать и для восстановления забытого пароля от учётной записи Microsoft, если она подключена к компьютеру, и именно её пароль необходимо ввести, чтобы продолжить запуск Windows. Попасть в запароленную локальную учётную запись можно путём сброса пароля . Для этого существует несколько способов: как правило, используется загрузочный носитель либо с установочным диском Windows, либо со специальным сторонним софтом типа Lazesoft Recovery или MSDaRT . Если же на компьютере подключена учётная запись Microsoft, сбрасывать забытый пароль необходимо в веб-интерфейсе на сайте Microsoft. А для этого нужно как-то добраться к браузеру. Это не проблема, если в помещении есть другое компьютерное устройство. Но если компьютер только один, при этом под рукой есть загрузочные флешка или DVD-диск с дистрибутивом Windows, попасть в систему можно путём создания новой учётной записи.
Для создания новой учётной записи на запароленном компьютере прибегнем к помощи командной строки . Её можно будет вызвать на экране блокировки — в предзагрузочном состоянии Windows, где осуществляется выбор учётных записей для входа в систему. Но запуск командной строки на экране блокировки изначально не предусмотрен – нет ни специальной кнопки, ни горячих клавиш. Поэтому прежде необходимо позаботиться о возможности запуска командной строки на экране блокировки. Для этого придётся временно пожертвовать одной из функций, доступных на экране блокировки Windows — Центром специальных возможностей . Позднее при необходимости эту функцию можно вернуть на место. А пока что она будет заменена на командную строку Windows. То есть, кнопкой вызова Центра специальных возможностей будет запускаться командная строка . Именно для осуществления такой замены нам и понадобится установочный диск Windows . Это может быть установочный диск любой современной системы от Microsoft как то: настольные реакции Windows 7 , 8.1 , 10 , серверные редакции Windows Server 2008 (R2) , Server 2012 (R2) , Server 2016 . Все они предусматривают вызов командной строки на начальном этапе установки Windows путём нажатия горячих клавиш Shift + F10 .
Если загрузочной флешки или DVD -диска с дистрибутивом Windows нет, а попасть внутрь запароленного компьютера принципиально, придётся прибегнуть к помощи другого устройства – ПК или ноутбука. С его помощью можно создать установочный диск. Самый простой вариант заполучить дистрибутив – скачать с официального сайта Microsoft утилиту Media Creation Tool для установки Windows 10. Эта утилита бесплатно и дистрибутив скачает, и тут же создаст загрузочную флешку. Также дистрибутив отдельных англоязычных версий и редакций Windows в формате ISO —файла можно бесплатно заполучить на сайте пробного ПО TechNet . Это будет чуть быстрее, чем с посредничеством утилиты Media Creation Tool , но потребуется отдельным этапом запись образа на флешку с помощью стороннего софта. В случае с загрузочным DVD-диском выбор не принципиален. В любом случае образ с дистрибутивом Windows необходимо записывать на болванку. Итак, имеем установочный диск Windows, загружаемся с него в BIOS . В первом же окне установки системы жмём клавиши Shift + F10 .
Запустится командная строка. Прежде чем приступить к замене Центра специальных возможностей на командную строку, необходимо определить, какой буквой обозначен раздел установленной на компьютере системы. Дело в том, что даже если в проводнике полноценно работающей Windows системный раздел виден как диск С , это не значит, что он будет так определяться другим ПО. Часто самозагружающееся ПО определяет как диск С зарезервированные системой несколько Мб – небольшой раздел, создаваемый Windows автоматически в процессе своей установки. Уточним это и запустим в командной строке обычный блокнот. Вводим следующую команду и жмём Enter: В дальнейшем Enter необходимо жать после ввода каждой команды. В окне открывшегося блокнота жмём «Файл» , затем «Открыть» .
Откроется окошко проводника Windows. Делаем клик на разделе «Мой компьютер» , чтобы увидеть обозначение разделов диска. В нашем случае видим тот самый вариант со смещением системного раздела. Зарезервированные системой мегабайты получили метку диска С , а непосредственно системный раздел значится как диск D . Это нужно учесть при вводе следующих команд. Жмём «Отмена» в окне проводника и закрываем блокнот.
Вернувшись в окно командной строки, вводим команду по типу: copy d:\windows\System32\utilman.exe d:\ Вместо значения «d:\» в двух местах подставляем свою букву раздела с установленной Windows – например, «с» , «е» и т.д. Как только появится сообщение о скопированных файлах, вводим следующую команду по типу: copy d:\windows\system32\cmd.exe d:\windows\system32\utilman.exe И снова вместо значения «d:\» подставляем свою букву раздела с установленной Windows. Последний этап – вводим подтверждение: yes
Всё – замена проведена. Можем закрывать и командную строку, и окно начала установки новой Windows. Закрытие последнего будет иметь следствием перезагрузку компьютера. Соглашаемся.
После перезагрузки входим в BIOS и устанавливаем загрузку компьютера с жёсткого диска. Непосредственно для создания новой учётной записи установочный диск Windows нам не нужен.
Когда компьютер загрузится, на экране блокировки жмём кнопку Центра специальных возможностей .
Как следствие проделанных выше изменений, откроется окно командной строки . Необходимо ввести команду по типу: net user Имя_нового_пользователя /add В нашем случае имя такого нового пользователя — UserPC2, потому команда выглядит так:
Откроется окошко учётных записей. Делаем клик на только что созданном пользователе и жмём кнопку .
В открывшемся новом окошке переключаемся на вкладку «Членство в группах» и устанавливаем для только что созданной учётной записи статус администратора . В этом случае новая учётная запись будет иметь точно такие же преимущества, как и запароленная учётная запись другого администратора Windows. Жмём и «Ок» .
Если новая локальная учётная запись используется не для временного доступа к компьютеру, можно сразу установить на неё пароль. В окне учётных записей жмём кнопку внизу .
Вводим придуманный пароль, подтверждаем его и жмём «Ок» .
Всё сделано. После закрытия окна учётных записей на экране блокировки Windows обнаружим только что созданную учётную запись. Если она ещё не отображается, перезагружаем компьютер. Возможность перезагрузки компьютера на экране блокировки Windows увидим при нажатии на кнопку питания.
Выполняем вход в только что созданную учётную запись и дожидаемся завершения настроек пользовательского профиля, а также установки Metro —приложений в случае с Windows 8.1 и 10.
Когда запароленным компьютером необходимо попользоваться какое-то время, например, в отсутствие его хозяина, а затем вернуть устройство в исходное состояние, как будто бы им никто вовсе не пользовался, созданную в обход пароля учётную запись можно удалить . Перед удалением учётной записи необходимо провести тотальную чистку компьютера – деинсталлировать установленные программы, почистить браузер, системную корзину, удалить личные файлы и т.п. Нужно убрать всё, чтобы хозяин компьютера, если он опытный пользователь, не догадался что устройство в его отсутствие кто-то использовал. Как удалить учётную запись? Использование в таком случае стандартного инструментария Windows для удаления учётных записей – в панели управления или в приложении «Параметры» для систем 8.1 и 10 – будет безуспешным. Удалить текущую учётную запись можно только с другой учётной записи, которая обладает правами администратора. Исключение составляет способ с использованием командной строки. Запускаем её от имени администратора внутри системы. В Windows 8.1 и 10 используем контекстное меню на кнопке .
В Windows 7 открываем в меню раздел «Стандартные» , на командной строке вызываем контекстное меню и выбираем запуск от имени администратора .
Чтобы удалить текущую учётную запись, в окне командной строки вводим команду: net user Имя_пользователя /delete В нашем случае имя учётной записи — UserPC2 , соответственно, команда будет выглядеть так: net user UserPC2 /delete
Закрываем командную строку, выходим из системы, и видим, что отныне вход возможен только в одну учётную запись – ту, что была ранее. Однако след существования другой учётной записи ещё остался. Это папка пользовательского профиля на диске С . Она может быть случайно обнаружена хозяином компьютера.
Эту папку можно удалить с помощью любого загрузочного диска с реанимационным софтом, который предусматривает наличие файлового менеджера. Есть и более простой способ при участии уже знакомых нам инструментов — командной строки и блокнота . На экране блокировки кнопкой Центра специальных возможностей запускаем командную строку .
Открываем блокнот командой: В блокноте жмём «Файл» , затем «Открыть» .
В открывшемся проводнике блокнота отыскиваем папку пользовательского профиля. Она размещается на системном диске в папке «Пользователи» . И удаляем эту папку обычным способом, как это можно было бы сделать в проводнике Windows.
Может быть так, что с первого раза папка пользовательского профиля удалённой учётной записи не уничтожится. В этом случае необходимо перезагрузить компьютер и, попав на экран блокировки, повторить попытку снова.
После того, как в командной строке на экране блокировки больше не будет необходимости, можем вернуть назад Для этого снова загружаемся с установочного диска Windows и в первом же окне жмём клавиши Shift + F10 . В окне открывшейся командной строки вводим: move d:\utilman.exe d:\windows\system32\utilman.exe И снова вместо буквы диска d в двух местах подставляем свою букву системного раздела с Windows. После чего вводим подтверждение: yes
Админ, объясните пожалуйста у себя на сайте, как создать учётную запись Windows 8 ? Для большей безопасности, хочу создать себе стандартную учётную запись и пользоваться ей. Как я понял, в панели управления это уже сделать нельзя и что сам процесс довольно сильно отличается от . При создании дополнительной учётной записи мне предложено два варианта, первый это «Учетная запись Майкрософт», а вторая «Локальная учётная запись», в чём между ними разница не понимаю. Совсем непонятно, где указывать тип учётной записи (обычную или администратора компьютера), как переключаться между учётными записями и так далее. Надеюсь на развёрнутый и полный ответ. Как создать учётную запись Windows 8Здравствуйте друзья! Для примера, в этой статье мы с вами создадим локальную учётную запись Windows 8 и ещё учетную запись Майкрософт (которую можно создать двумя простыми способами), а также разберёмся в вопросе, зачем всё-таки нужна учётная запись Майкрософт. А она вам нужна, можете не сомневаться, для того, чтобы использовать вашу Windows 8 на 100 процентов.Да, вы правы, в панели управления этого уже сделать нельзя, там такая функция отсутствует и для создания учётной записи пользователя в восьмёрке, нам придётся задействовать новую панель «Изменение параметров компьютера».
При создании дополнительной учётной записи Windows 8 вам будет предложено два варианта, первый это «Учетная запись Майкрософт», а вторая «Локальная учётная запись», в чём между ними разница, я вам объясню по ходу статьи. Вы можете с успехом отказаться от создания учётной записи Майкрософт и создать простую локальную учётную запись. Хочу заверить Вас, что это очень просто и никакой почты указывать не нужно. Хотя, учётная запись Майкрософт может Вам со временем очень пригодиться и вот почему. Для чего нужна учётная запись Майкрософт (ранее - Windows Live ID)
При создании локальной учётной записи Windows 8, вы получаете возможность нормально работать с новой операционной системой, но, вы не сможете осуществлять в системе некоторые действия. Какие действия? Вы не сможете произвести синхронизацию параметров Windows 8 и не сможете работать с комплексом вэб-приложений «Windows Live», которые встроены в Windows 8 изначально. Для всего этого вам понадобится «Учетная запись Майкрософт» Далее обо всём подробно.
Популярный облачный сервис хранения файлов SkyDrive,
Почтовая система Hotmail,
Крупнейший информационный портал MSN, сервис онлайн-игр на консолях Xbox Live, Магазин приложений и игр для Windows Phone и так далее и тому подобное.
Имея учётную запись Майкрософт, вы можете заходить во все эти приложения и работать с ними.
Вы можете бесплатно расположить на этом облачном хранилище 7 ГБ вашей информации. Управлять своими файлами на SkyDrive вы можете не только из своей операционной системы Windows 8, а вообще с любого компьютера. Как это происходит? Читайте нашу подробную статью « ». Я уверен, что после прочтения этой статьи вы создадите себе учётную запись Майкрософт.
Например, вы установили на свой компьютер Windows 8, создали учётную запись Майкрософт, после этого персонализировали Windows 8, то есть выбрали свою тему, настроили цвета, контрастность, фон, картинку рабочего стола, может настроили какие-то специальные возможности. И вдруг в силу каких-то обстоятельств, вам придётся переустановить операционную систему. Если у вас не было учётной записи Майкрософт, вам придётся вводить все эти данные после переустановки операционной системы заново. Но если учётная запись Майкрософт была, все ваши настройки автоматически сохранились на облачных хранилищах Майкрософт и при первом запуске системы, все ваши настройки восстановятся. Думаю, это тоже плюс к созданию учётной записи Майкрософт. Как посмотреть настройки Синхронизации параметров? Параметры->Изменение параметров компьютера->Синхронизация параметров. Обратите внимание на скришнот. Наглядно видно, что будет синхронизироваться. Любой параметр вы можете отключать и включать.
Как создать учётную запись Майкрософт при помощи браузера Самый простой способ создать учётную запись Майкрософт, это с помощью браузера. Переходим по этой ссылке и регистрируемся . Заполняем все нужные поля.
Вам нужно подтвердить адрес, что вы собственник указанного почтового ящика. Заходим на нашу почту и видим письмо от Майкрософт, нажимаем Подтвердить.
Всё готово.
После успешного получения учётной записи Майкрософт, регистрируем в нашей системе нового пользователя с учётной записью Майкрософт. Параметры->
Изменение параметров компьютера->
Пользователи->
Добавить нового пользователя. Вводим адрес почтового ящика, указанный при регистрации почтового ящика Майкрософт и Далее.
Готово.
Как создать учётную запись Майкрософт прямо в Windows 8 Вы можете зарегистрировать учётную запись Майкрософт прямо в операционной системе Windows 8. Параметры->Изменение параметров компьютера->Пользователи->Добавить нового пользователя.
Вводим все данные.
Готово.
Проверьте вашу почту и подтвердите создание вами учётной записи Майкрософт.
Параметры->Изменение параметров компьютера->Пользователи->Добавить нового пользователя.
Вход без учётной записи Майкрософт.
Локальная учётная запись.
Готово.
Как превратить локальную учётную запись в учётную запись Майкрософт Если вы создали простую локальную учётную запись Windows 8 и со временем захотели превратить её в учётную запись Майкрософт, то вам нужно сделать вот такие простые шаги. Параметры->Изменение параметров компьютера->Пользователи->Переключиться на учётную запись Майкрософт.
Вводим наш текущий пароль.
Зарегистрировать новый адрес электронной почты.
Вводим все наши данные и всё.
Проверьте почту и подтвердите создание вами учётной записи Майкрософт Как переключатся между пользователями Если в вашей операционной системе несколько пользователей, переключение между ними происходит очень просто. Во первых, при включении компьютера выбираем нужного пользователя. Во вторых, если нужно переключиться на другого пользователя в работающей операционной системе, нужно выйти в меню Пуск. Щёлкаем левой мышью на текущем пользователе и выбираем "Выйти",
Далее выбираем нужного пользователя и входим в систему. Если хотите, можете не выходя из учётной записи одного пользователя, войти в другую учётную запись, но конечно вы должны знать пароль от этой учётной записи.
Хотите узнать как изменить тип учетной записи в Windows 8? Читайте продолжение в статьях.
Сегодня я обрисую основные плюсы работы с учетной записью Microsoft, а через неделю расскажу о том, как наладить работу в ней, и приведу ответы на вопросы, которые вы зададите в комментариях к этой статье. 1. Фоновая синхронизация параметровЯ очень ценю возможности Windows по переносу пользовательских параметров, поскольку они экономят массу времени при установке новой системы, в т.ч. на другой ПК. Windows 8 поднимает планку на новый уровень, избавляя вас от необходимости переносить многие настройки! Я прокомментирую для вас некоторые параметры, показанные на рисунке выше, исходя из личного опыта. Современный интерфейс и рабочий столОбратите внимание, что синхронизируются параметры не только современного интерфейса Windows. Оформление рабочего стола также сохраняется в облаке, что и порадовало. Другими словами, при первом входе на ПК с учетной записью Microsoft вы сразу ощущаете себя как дома! Языковые параметрыЛюдей, использущих одинаковые языковые параметры на всех ПК, эта возможность избавляет от необходимости выполнять целый ряд настроек. У меня же с ней связан забавный случай. Я традиционно пользуюсь фонетической русской раскладкой, которую устанавливаю вместо стандартной.
Но как только я перешел на Windows 8, стандартная раскладка почему-то стала постоянно появляляться у меня на ноутбуке, игнорируя свое удаленное состояние. В Release Preview я даже «выпилил» ее в реестре, но в RTM проблема повторилась. Списывать на «баг» было уже неприлично, и оставалось предположить, что это результат синхронизации с планшетом, где я использовал более удобную для сенсорного ввода стандартную раскладку виртуальной клавиатуры. Внимательнее изучив новые параметры ПК, я нашел подтверждение своему предположению, и именно по этой причине у меня выключена синхронизация языковых настроек. Синхронизация браузера и паролейК сожалению, крайне небольшой процент читателей блога воспользуется преимуществами синхронизации избранного и журнала Internet Explorer. Между тем, я был немало удивлен, когда на планшете ввел в адресную строку современного IE поисковый запрос, а спустя уже несколько минут увидел его в качестве подсказки в поисковике Bing, открытом в традиционном IE на ноутбуке! Точно так же между всеми ПК синхронизируется история посещенных страниц. Из рисунка ниже это не совсем очевидно, но я ранее не заходил на сайт Skype с ПК, где сделан снимок экрана.
Что касается паролей к сайтам, то их хранение в облаке невероятно удобно для планшета, где ввод сложных комбинаций символов непрост. Однако пароли синхронизируются только на доверенных ПК, о чем я подробнее расскажу в следующей записи. Настройки современных приложенийMicrosoft не мыслит будущего экосистемы Windows без огромного количества современных приложений на каждом ПК. При этом логично предполагается, что человек может владеть несколькими компьютерами с Windows (например, рабочей станцией и планшетом). Как следствие, каждое приложение, включая платные, можно одновременно использовать на пяти ПК. Да, современные приложения не обладают головоломными настройками, но они есть! И облачная синхронизация значительно упрощает использование приложений.
На планшете я изменил один из параметров современного приложения Skype, потому что не хочу, чтобы мне мог звонить кто угодно. На рисунке выше вы видите снимок экрана настроек Skype сразу же после установки на ноутбук . Как видите, дополнительных действий уже не потребовалось. 2. Бесплатное хранилище файлов на SkyDriveВладельцы новых учетных записей Microsoft получают бесплатно 7 Гб на SkyDrive (а вовремя подсуетившиеся старожилы – 25 Гб). Входя в Windows 8 с учетной записью Microsoft, вы автоматически получаете доступ к облачному хранилищу файлов и документов из современного интерфейса. На рисунке вы видите, как в приложении «Почта» происходит прикрепление к письму файлов, размещенных в облаке.
Даже метро-ненавистники могут воспользоваться SkyDrive App . Это простое как валенок приложение синхронизирует в фоновом режиме всё содержимое SkyDrive с заданной папкой на локальном диске. При этом отдельная авторизация не требуется, если вы входите в систему с учетной записью Microsoft.
Я не случайно выделил слово «всё », тем самым подчеркнув недостаток SkyDrive App, который явно проявляется на маленьких дисках планшетов. Да, я пользуюсь этим приложением на всех ПК, что невероятно удобно для синхронизации документов между всеми системами. Но при этом я воздерживаюсь от размещения на SkyDrive архива фотографий (чего бы мне хотелось) во избежание критической ситуации с дисковым пространством на своем планшете. 3. Удаленный доступ к файлам своих ПКВ приложении SkyDrive также реализована возможность доступа к файлам удаленного ПК. Вы когда-нибудь забывали важный файл дома? Я попадал в такие ситуации, и пару раз это превращалось в изматывающие телефонные инструкции домочадцам, неопытным в компьютерных делах. При этом единственной целью была отправка нужного файла по почте. Теперь достаточно оставить свой ПК включенными или попросить кого-либо из членов семьи нажать волшебную кнопку питания. При наличии Интернета дальше вы сами доберетесь до нужных файлов без лишних телодвижений.
Кстати, удаленный доступ распространяется не только на локальные диски, но и на съемные и оптические. 4. Удобное восстановление пароля Windows 8Люди забывают пароли намного чаще, чем можно подумать. А ведь есть еще бедняги, у которых на экране приветствия нет нужного языка ввода. С учетной записью Microsoft в обоих случаях можно обойтись без плясок с бубном! Вы можете сбросить пароль к своей учетной записи с любого другого ПК!
Необходимая информация для подтверждения действий высылается на адрес электронной почты и номер телефона, указанные в вашем профиле. 5. Интеграция с различными программами MicrosoftРаботая в Windows 8 с учетной записью Microsoft, вы автоматически входите во все программы, с которыми вы ее связали. О SkyDrive я фактически уже рассказал выше, поэтому дальше речь пойдет о двух очень хорошо известных вам программах. Microsoft Office 2013Новый офисный пакет Microsoft автоматически подхватывает параметры вашей учетной записи, и при этом позволяет переключаться на другую – личную или корпоративную.
Я храню все черновики и готовые записи блога в облаке, чтобы иметь к ним доступ с любого ПК. С учетной записью Microsoft работа с документами на SkyDrive выглядит точно так же, как и с локальными файлами.
Предыдущие версии Office тоже позволяли работать с облачными документами, но в Office 2013 этот процесс стал более плавным, причем не только с точки зрения интерфейса. SkypeКогда Microsoft купила Skype , стало понятно, что дни Windows Live Messenger (WLM) сочтены. Между тем, мой список контактов WLM состоит преимущественно из MVP и сотрудников Microsoft, и для меня крайне важно общение с этими людьми! Первым индикатором скорой смерти WLM стало появление в Windows 8 современной программы «Сообщения» с очень скромным набором функций по сравнению с WLM. А ожидаемая возможность объединения учетных записей Microsoft и Skype появилась фактически одновременно с поступлением новой операционной системы в продажу. Вы можете связать эти две учетные записи в современном приложении Skype для Windows 8.
Дискуссия и опросБезусловно, работа в Windows с учетной записи Microsoft подразумевает, что компании будет известен ваш адрес электронной почты и номер телефона. Как и в случае с программой улучшения качества ПО, компания использует личную информацию строго по назначению. Меня не смущает, что Microsoft знает мой телефон и электронный адрес, поскольку эти сведения необходимы для защиты моей учетной записи и личных данных от несанкционированного доступа, а их предоставление упрощает и ускоряет мою повседневную работу! Я вхожу в Windows 8 с учетной записью Microsoft еще с Windows Developer Preview на все свои ПК и очень доволен новым опытом работы! Я регулярно использую все вышеперечисленные возможности, за исключением сброса пароля, конечно;) Если вы все еще работаете с локальной учетной записью, я рекомендую вам переключиться на учетную запись Microsoft , ибо так вы получаете дополнительные удобства, ничего не теряя при этом. |
Популярное:
Новое
- QQ: регистрируемся и устанавливаем секретные вопросы Вот краткий перечень требований к email-маркетингу в Китае
- Как поставить комментарии вконтакте на wordpress
- Веб-камера ВКонтакте: новые функции
- Добавить в избранные закладки для всех браузеров Javascript добавить в избранное
- Как поставить музыку на звонок
- Обновление Андроид: как обновиться до новой версии, сделать откат?
- Что делать если не включается Nokia Lumia?
- Установка официальной прошивки на Lenovo RocStar (A319) Перепрошивка lenovo
- Обзор и тестирование игровой гарнитуры Kingston HyperX Cloud II
- Бесплатная проверка iPhone по IMEI