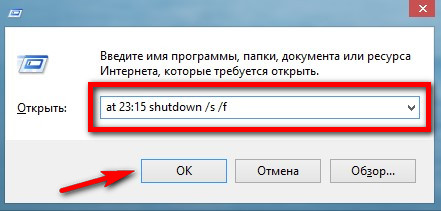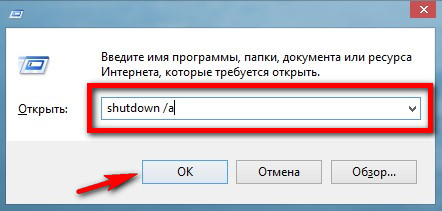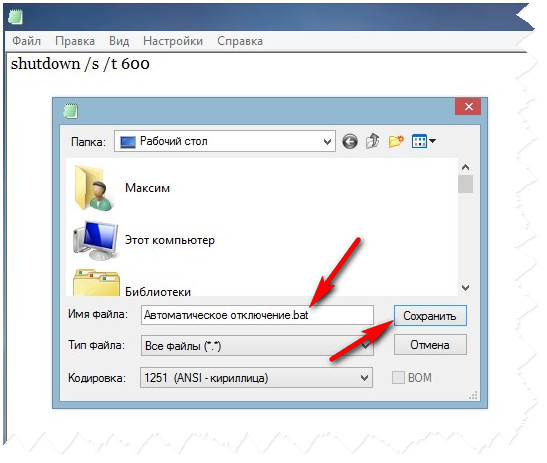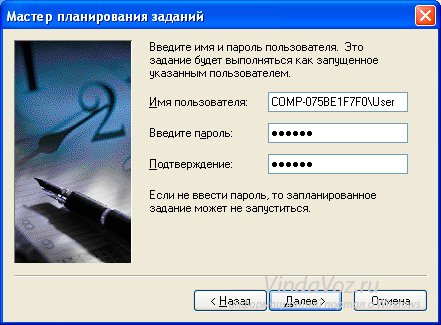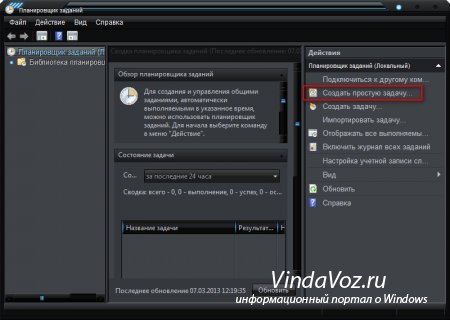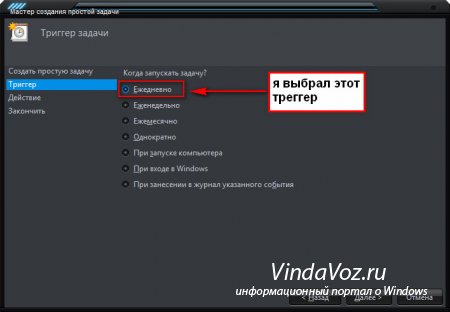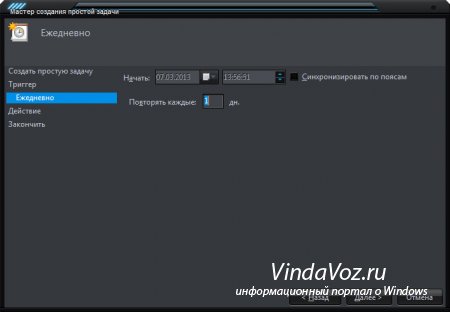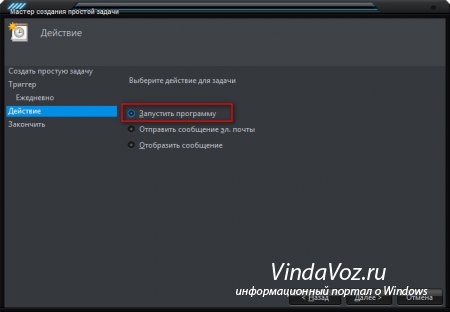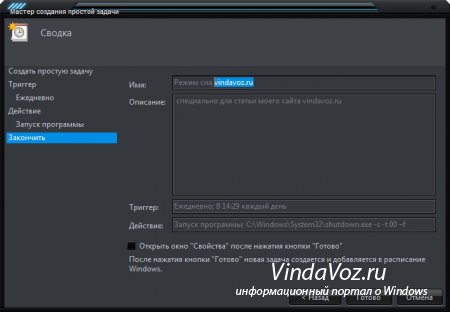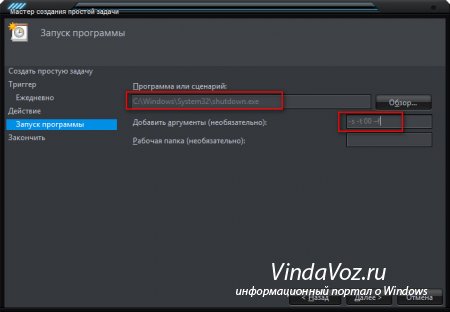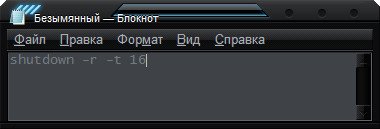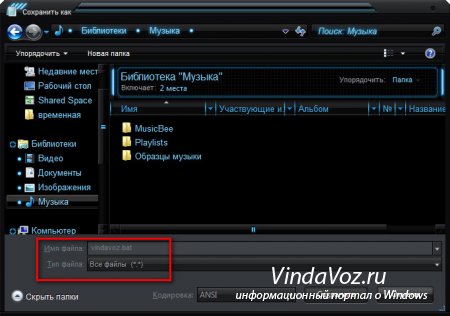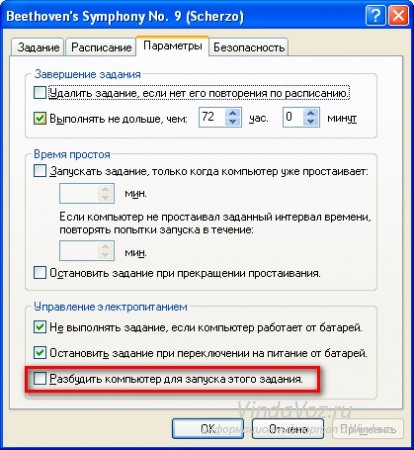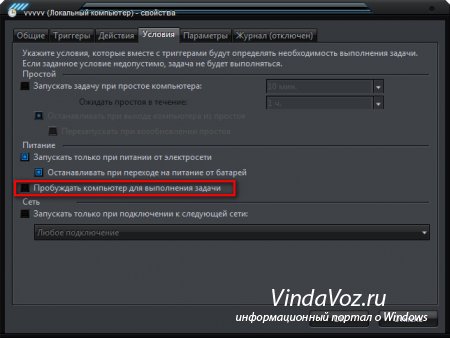Разделы сайта
Выбор редакции:
- Что такое доверительный платёж МТС?
- Программа «Аэрофлот Бонус»: как накопить мили и на что их можно потратить?
- Как узнать какой диск на компьютере: SSD или HDD Как узнать какой ssd стоит на компьютере
- Тестирование Fractal Design Define R5 Fractal Design Define R5 — Тихий, просторный
- Как ускорить "Андроид" - смартфон и планшет?
- Flood Control ВКонтакте: рассказываем почему возникает проблема и как ее можно убрать Значит flood control
- Зарядное устройство на основе блока питания ATX Лабораторный блок питания на шим контроллере 3528
- Что делать если провод не заряжает айфон
- Виртуальная машина для Mac Виртуальная windows на mac os
- Про обслуживание Tele2 Как вводить подтверждение оплаты на номер 312
Реклама
| Как сделать автоматическое отключение компьютера windows 7. Как настроить автоматическое выключение компьютера |
|
Доброго времени суток, дорогие друзья, посетители блога и просто знакомые. Функция
автоматического
отключения
компьютера
очень
удобна
в
случае
, когда
нужно
проконтролировать
время
пребывания
детей
за
компьютером
, либо
для
отключения
компьютера
, если
вы
скачиваете
какой
-то
файл
поздно
вечером
и
не
хотите
сидеть
за
компьютером
до
его
полной
загрузки
.
Есть два способа: Первый способ — установить таймер , по истечению которого компьютер автоматически выключится . Для этого следуем несложной инструкции : 1
. Открываем
Пуск
→ Все
программы
→ Выполнить
(или
используем
, Win
(клавиша
с
изображением
флажка)
, то
есть
Win+R.
Для удобства: 1800 секунд = 30 минут , 3600 секунд = 1 час , 7200 секунд = 2 часа Второй способ — установить время , в которое выключится компьютер , например в 23 :15 . 1
. Открываем
Пуск
→ Все
программы
→ Выполнить
(или
используем
, Win
(клавиша
с
изображением
флажка
)
, то
есть
Win+R.
Как отменить автоматическое отключение: В обоих случаях , если необходимо отменить автоматическое выключение компьютера , то открываем утилиту Выполнить или Win+R и, вводим команду «shutdown /a» (без кавычек ). Жмём ОК.
Задаём команды через файл: Также
можно
давать
компьютеру
данные
команды
через
файл
. При
запуске
этого
файла
будет
включаться
команда
, которая
в
нем
прописана
. Для
этого
открываем
Блокнот
, вводим
туда
нужную
нам
команду
и
сохраняем
, предварительно
изменив
.txt
на
.bat
(смотрим скриншот
).
После того как вы переименовали и нажали на кнопку сохранить, на рабочем столе появится значок с шестерёнкой.
Этот способ подойдет тем , кому нужно часто использовать какую -то из этих команд , дабы постоянно не тратить времени на её ввод . Ну вот, как-то так, в двух словах, коротко и, понятно. Подписывайтесь на обновление блога, всем желаю удачи, пока!!! С Уважением, Для автоматического выключения компьютера в заданное пользователем время разработчиками программного обеспечения было создано множество утилит отличающихся друг от друга как уровнем функциональности, так и внешним дизайном. Однако не стоит спешить устанавливать подобные программы – в имеется свой и очень даже неплохой Планировщик задач. С его помощью вы можете не только выключать, перезагружать или переводить свой компьютер в режим гибернации, но и выполнять массу других полезных действий. Для запуска встроенного воспользуйтесь поиском. Переключившись на вкладку “Параметры” введите в поисковую строку запрос “Расписание” и кликните по появившемуся в левой части экрана блоку “Расписание выполнения задач”. Встроенный Планировщик задач обладает довольно внушительным набором функций. Создан он преимущественно для опытных пользователей, но так же может пригодиться и новичкам. Самый лучший вариант для начинающего пользователя это воспользоваться Мастером. Нажмите “Создать простую задачу” и в открывшемся окошке введите произвольное имя задачи и краткое ее описание.
Далее вам необходимо будет указать при каких условиях должна выполняться задача, а также установить точное время ее выполнения. В нашем случае это будет однократное действие. Какой бы ни была задача в Windows, она всегда подразумевает запуск программы или выполнение какой-либо команды. Поэтому в следующем окне Мастера выбираем пункт “Запустить программу”. А вот на этом этапе нам понадобятся умение пользоваться командной строкой, а точнее знание определенных команд. Для выключения компьютера через консоль используется команда shutdown.exe с параметрами.
Получить подробные сведения о доступных ключах можно, запустив консоль и выполнив “shutdown.exe /? ”. Например, параметр “s” используется для выключения ПК, параметр “r” приводит к перезагрузке, ключ “h” используется для перевода локального компьютера в режим гибернации. Команда shutdown.exe может быть запущена с несколькими ключами одновременно. Например, с “s” и “t xxx” , где xxx это количество секунд до завершения работы компьютера. А вот так это будет выглядеть в Планировщике задач. Выключение по таймеру
Краткое пояснение: /s указывает на завершение работы компьютера, /t 00 на время до завершения (без ожидания), ключ /f вызывает принудительное завершение всех открытых приложений.
А вот так выполняется перезагрузка.Программа или сценарий: shutdown.exe Для перевода ПК в режим гибернации можно воспользоваться уже известными параметрами командной строки или следующими наборами команд: Гибернация
СонПрограмма или сценарий: rundll32.exe ИтогПриведенный пример это только небольшая часть того, на что способен встроенный Планировщик задач. Этот неприметный на первый взгляд, но очень полезный инструмент упростит вашу работу за компьютером и позволит высвободить немного свободного времени.Если в процессе работы вы часто используете одни и те же программы, незачем запускать их вручную при каждом старте операционной системы. Доверьте эти, а также многие другие рутинные повседневные операции Планировщику задач. Выключения компьютера. Эту команду надо ввести в интерфейсе командной строки, поэтому нажмите одновременно клавиши win + r, наберите cmd и нажмите клавишу enter, чтобы открыть этот интерфейс. Если необходимо запланировать выключение компьютера через какое-то время, то в командной строке наберите саму команду и два дополнительных ключа: shutdown -s -t. Здесь ключ -s означает завершение работы, а ключ -t - задержку выполнения программы и для него необходимо через пробел ввести промежуток времени задержки в секундах. Например, паузе в два часа будет соответствовать число 60*60*2=7200. Затем нажмите клавишу enter и отсчет времени до выключения начнется. Если надо выключить компьютер в заданное время суток, то следует использовать команду at. В качестве ее параметров нужно передать время исполнения и строку команды, которой будет shutdown -s. Например, это может выглядеть таким образом: at 23:15 shutdown -s. Воспользуйтесь планировщиком заданий ОС Windows, если надо запрограммировать регулярное (ежедневное, еженедельное и т.д.) выключение компьютера. Чтобы его запустить нажмите клавишу win, раскройте раздел «Все программы» в меню ОС, перейдите в подраздел «Стандартные», а затем в секции «Служебные» выберите строку «Назначенные задания». Щелкните дважды строку «Добавить задание» и начнет работу мастер, который поможет вам запланировать выключение. Нажмите кнопку «Далее» в первом окне мастера, а в следующем щелкните по кнопке «Обзор», перейдите в системную папку ОС - обычно она называется windows. Откройте в ней каталог windows32, найдите файл shutdown.exe и кликните кнопку «Открыть». Выберите частоту выполнения программы выключения, поставив отметку в соответствующей строке. Нажмите кнопку «Далее» и укажите время суток для выполнения этого задания. Нажмите в последний раз кнопку «Далее», поставьте отметку в поле «Установить дополнительные параметры» и щелкните по кнопке «Готово». Мастер создаст задание и завершит свою работу, а на экране останется окно свойств этой задачи, где в поле «Выполнить» вам следует добавить ключ -s к содержащейся в ней записи. Закройте окно свойств нажатием кнопки OK. На этом процедура программирования регулярного выключения компьютера будет завершена. Очень часто случается так, что выполнение программы должно занять больше времени, чем мы можем позволить себе находиться за компьютером. Для этого во многих приложениях разработали специальную функцию выключения системы после завершения операции. Однако, если таковой не имеется, вы можете настроить завершение работы самостоятельно в любое удобное для вас время . Инструкция Воспользуйтесь стандартным способом, не требующим установки дополнительного программного обеспечения. Для этого откройте меню «Пуск», найдите в нем пункт «Выполнить». У вас откроется небольшое окно со строкой. Введите в нее “at 23:00 shutdown –s” . Будьте внимательны при вводе команды, сохраняйте пробелы именно в таком варианте. Вместо 23:00, естественно, можете поставить любое другое нужное вам время . Перед выключением система выдаст предупреждение для пользователя, чтобы он успел сохранить все данные. Откройте через меню «Пуск» каталог стандартных программ, выберите в списке «Служебные» и далее «Назначенные задания. Откроется диалоговое окно приложения, нажмите на пиктограмму «Новое задание». После появления на экране мастера планирования заданий выберите в его окне название программы, время выполнения которого будет определяться вами. На самом деле вы можете выбрать абсолютно любой пункт из списка, это не будет играть никакой роли. Установите регулярность автоматического выполнения задания, затем укажите время начала и окончания работы программы. Нажмите кнопку «Далее». Введите пароль вашей учетной записи, от имени которой вы входите обычно в систему. Если пароль не был установлен, исправьте это. Зайдите в Панель управления», далее в «Учетные записи пользователя». Выберите пункт «Установить пароль». Далее введите его и в окно назначенного задания. В мастере планирования заданий поставьте галочку напротив действия «Установить дополнительные параметры» и нажмите кнопку «Готово». Далее в меню назначенных заданий по выбранной нами программе щелкните правой кнопкой мыши и выберите пункт меню «Свойства». В строке напротив слова «Выполнить» будет написан адрес программы, замените его, нажав «Обзор» и выбрав в директории С:WINDOWSsystem32 файл shutdown.exe. Примените изменения и закройте программу. Видео по теме
Обратите внимание Указывая точное время, вводите его в 24-часовом формате. Сохраняйте изменения в рабочих данных как можно чаще. Если пользуетесь автовыключением компьютера. Кнопки клавиатуры или нажатие их сочетаний могут задавать определенные параметры или команды для системы. Эти настройки заложены в программном обеспечении, поэтому команды для того или иного действия можно изменить.
Вам понадобится
Инструкция Измените команды для клавиш путем использования программ сторонних разработчиков. Таких в интернете достаточно много, поэтому как можно более внимательно ознакомьтесь с предлагаемым выбором. Программа xstarter также подходит для назначения той или иной команды для кнопок вашей клавиатуры. Загрузите ее с официального сайта разработчика (ссылка для скачивания: http://www.xstarter.com/rus/download.html). Обратите внимание, что смена назначений клавиш только одна из функций данной программы, помимо этого в ней заложены дополнительные утилиты для более удобной работы на вашем компьютере. Перед скачиванием внимательно изучите ее, чтобы понять, нужна ли вам именно эта программа, поскольку она занимает определенное место на жестком диске. Проверьте загруженные данные на вирусы, установите программу на ваш компьютер, внимательно следуя указаниям пунктов меню. Запустите ее, если необходимо, произведите регистрацию. Ознакомьтесь с интерфейсом программы, назначьте комбинации клавиш для выполнения того или иного действия на вашем компьютере при запущенной программе. Лучше всего до назначения команд выполнить создание точки восстановления операционной системы. Воспользуйтесь специальными программами для задания определенных команд мультимедийным кнопкам вашей клавиатуры, если таковые имеются в вашем устройстве. Загрузите в ваш компьютер программу Media Key и после установки задайте желаемые функции при нажатии той или иной кнопки с панели мультимедийной клавиатуры. Это достаточно удобно, учитывая, какое количество ненужных команд закладывается разработчиками для быстрого доступа. Настройте вызов той или иной программы, которую часто используете вместе, например, почтового клиента, калькулятора или любой другой программы, которую используете редко. Полезный совет До смены назначения клавиш создайте точку отката системы. Источники:
Совет 4: Вредны ли для компьютера частые включения выключенияИдея о том, что частые выключения компьютера вредны - не более, чем миф. Если под частыми выключениями компьютера имеется в виду его отключение каждый день, при этом речь идет не о выдергивании вилки из розетки, а правильном отключении, то в этом нет ничего, кроме пользы.
Первое и главное преимущество заключается в том, что в таком случае экономится много электроэнергии. Вам не придется просыпаться среди ночи, если вдруг на компьютере сработает сигнализация , а вы забыли отключить звук. С другой стороны, если не выключать компьютер, то преимущество может заключаться в том, что он будет выполнять разные задания, как послушный слуга, пока вы спите. Насколько важно выключать компьютер или оставлять его включенным, зависит от ситуации и потребностей пользователя. Преимущества частых выключений компьютераКомпьютеры забирают большое количество энергии, особенно если речь идет о настольном компьютере. Когда компьютер вам не нужен и вы его отключаете, тем самым вы сберегаете большое количество электричества и денег на оплату счета. Напрасно потраченная энергия – большой недостаток постоянно включенного компьютера. Но вместо отключения можно поступить по-другому. Проблема решаема за счет использования энергосберегающего переходника. Система нуждается в регулярном перезапуске. Это позволяет избегать незначительных проблем, которые часто возникают, если компьютер работает беспрерывно. Когда машина работает, она может издавать шум. Если вы спите в той же комнате, может беспокоить звук работающего вентилятора. Если вы не отключаете громкость, компьютер может начать издавать громкие сигналы. Это также беспокоит во время сна. Нельзя с уверенностью сказать, когда компьютер сломается, но чем меньше машина работает, тем дольше она служит. Это не отменяет обычных мер профилактики: ремонта, стирания пыли и поддержания компьютера в чистоте. Но периоды неактивности тоже способствуют увеличению срока эксплуатации. Недостатки регулярного отключения компьютераНа отключение компьютера уходит какое-то время. Нужно подготовить компьютер к выключению, а также ждать, когда он включится. Если к домашнему компьютеру необходимо подключиться дистанционно с другого устройства, например, находясь в офисе, а вы забыли его включить, могут возникнуть неудобства. Проблему легко решить, если запрограммировать компьютер на выключение и включение. Вместо отключения можно выбрать режим сна. При этом потребление энергии будет меньше, чем у включенного компьютера, но значительно больше, чем у отключенного. Зато машина включится быстрее и заработает тогда, когда вам нужно. У режима сна есть один недостаток. Несмотря на то что компьютер вроде бы отключен, в некоторых случаях при таком режиме вентилятор все же будет работать. Это означает дополнительный износ машины. Нагревание и охлаждение компьютераНекоторые пользователи беспокоятся по поводу того, что в результате отключения компьютеры охлаждаются. Поскольку во время работы они нагреваются, не повредит ли частое нагревание и охлаждение машине? Обычно никаких проблем это не вызывает. В этом смысле работу компьютера можно сравнить с телевизором. В течение дня многие люди часто включают и снова отключают телевизор, в котором также нагреваются и охлаждаются детали. Но это почти не влияет на срок работы устройства. Видео по теме
Компьютер с только что установленной операционной системой Windows работает быстро и хорошо. Однако с течением времени скорость его загрузки и выключения заметно падает, быстродействие уменьшается. Как вернуть компьютеру скорость работы?
Инструкция По мере работы компьютера происходит значительная фрагментация жесткого диска, что замедляет быстродействие системы. Необходимо дефрагментировать винчестер, для этого откройте: «Пуск – Все программы – Стандартные – Служебные – Дефрагментация диска». В открывшемся окне выберите нужный диск, нажмите кнопку «Анализ». В том случае если диск нуждается в дефрагментации, нажмите кнопку с соответствующей надписью. Одной из причин замедления времени старта и выключения компьютера является большое количество программ, запускаемых в автоматическом режиме. При установке программного обеспечения многие программы добавляют себя в автозагрузку, поэтому надо регулярно чистить папку автозагрузки. Удобнее всего для этого пользоваться программой Aida64 (она же Everest). Запустите программу, в открывшемся окне выберите «Программы – Автозагрузка». Снимите птички с тех программ, которые вам не нужны. Почистить папку автозагрузки можно и с помощью встроенных утилит Windows. Откройте: «Пуск – Выполнить», введите команду msconfig и нажмите «ОК». В открывшемся окне выберите вкладку автозагрузки, снимите птички с ненужных программ и сохраните изменения. Существует множество программ и гаджетов разной функциональности для этого, но в этой статье я покажу как можно выключить, перезагрузить и отправить компьютер в режим сна
с помощью стандартных средств Windows. Для осуществления нам нужен "Планировщик заданий" (или Задач). В разных версия Windows Он расположен немного по разному. В Windows XP
: Пуск - Панель управления - ярлык "Назначенные задания" либо Пуск - Все программы - Стандартные - Служебные - Назначенные задания В Windows 7
: Пуск - Панель управления - Администрирование - Расписание выполнения задач либо Пуск - Все программы - Стандартные - Служебные - Планировщик заданий В Windows 8 достаточно ввести на начальном экране «Расписание выполнения задач» и кликнуть по плитке в результатах поиска параметров. Перед тем, как настраивать Планировщик, нужно посмотреть включена ли его служба. Для этого нажимаем win
+r
(Пуск - ) и вводим services.msc
. Теперь приступим непосредственно к настройке Планировщика заданий . Для Windows XP: Запускаем, кликаем на "Добавить задание"
Появится Мастер планирования заданий в котором выбираем нужную задачу из списка, или же ищем её через Обзор...
Затем проводим всякие настройки с помощью Мастера. Ничего сложного. В конце всех действий нужно будет ввести имя пользователя и пароль. Имя можно узнать в Свойстве компьютера, а если пароля нет, то оставьте поле пустым.
Для Windows 7 и Windows 8: Запускаем мастер, нажав на Создать простую задачу...
указываем имя и описание. Затем выбираем триггер. Иначе выражаясь - периодичность запуска задачи
для этого триггера можно указать дату и время задачи
выбираем действие. В данном случае выбираем "Запустить программу"
ну а теперь начинается самое интересное. В принципе можете указать как в и Windows XP - нажав на кнопку Обзор.. указав путь к исполняемому файлу программы. Но так же хочу обратить Ваше внимание на строку "Добавить аргументы". Об этом я напишу ниже.
Затем появится окно со всеми введенными данными, где нужно все проверить ещё раз и согласиться, нажав Готово .
Теперь о том, как с помощью этого способа можно включить, выключить, перезагрузить и т.д. компьютер через время. За выключение компьютера, отвечает специальная служебная программа, которая находится на системном диске в папке \WINDOWS\system32\ и называется shutdown.exe
(можете прямо сейчас её найти там и запустить. Только не удивляетесь если комп выведет сообщение о выключении). Так вот. Можно либо создать файл для запуска этих программ с нужными нам параметрами, либо прописать их в Планировщик. Вот только XP не поддерживает аргументы и параметры. Поэтому для него нужно создать файл. 1 вариант - указываем аргументы для программы на выключение, перезагрузку, сон и гибернацию . Выключение компьютера программа: Режим гибернации программа: Режим сна программа: C:\Windows\System32\rundll32.exe
Показываю скрин для "Выключение компьютера" на примере Windows 7:
Вот небольшой список аргументов, которые можно использовать в ОС Windows: - ? – вывод справки по использованию (либо без ключа) I – отображение графического интерфейса (при использовании этот ключ ставится впереди всех); L – выход из системы (несовместима с ключом –m); – отмена выполнения перезагрузки/выключения; M – применение операции к удаленному компьютеру с именем; T N – таймер выполнения операции в N секунд; C “комментарий” – комментарий к операции (при использовании в окне будет отображен «комментарий», в командной строке обязательно заключать его в двойные кавычки, комментарий не должен быть длиннее 127 знаков); F – принудительное завершение работы приложений без предварительного предупреждения; D [u] [p]:xx:yy – код причины; u – пользовательский код; p – запланированное завершение; xx – основной код причины (1-255); yy
– дополнительный код причины (1-65535). 2 вариант - создаем файл с аргументами на выключение, перезагрузку, сон и гибернацию . Тут всё довольно просто.
Затем сохраняем его (Файл - Сохранить как), в поле "Тип файла" выберите "Все файлы". Имя указываете любое, а должно быть bat
Ну а дальше - нам нужно обратиться именно к этому файлу при выборе программы в Планировщике (помните, где выбирали с помощью кнопки Обзор... ). Кстати, с помощью этого Планировщика можно сделать некое подобие будильника - просто указав в качестве файла путь к музыке, а потом указать время включения на 8 утра например. Разумеется чтобы включить компьютер, нужно его не выключать, а отправить в Сон или Гибернацию, а затем (например для будильника) во вкладке «Параметры» в его свойствах включить опцию "Разбудить компьютер для запуска этого задания" - это для Windows XP.
Для Windows 7 нужно 2 раза щелкнуть по заданию в списке и на вкладке «Условия» выбрать "Пробуждать компьютер для выполнения задачи".
Многие пользователи по всему миру перешли на Windows 10 и некоторым из них нужно выключить компьютер по расписанию. Сейчас я расскажу, как поставить таймер выключения компьютера на Windows 10 без использования программ. Для начала рассмотрим такую ситуацию. Вам нужно отключить комп через час. Для этого достаточно ввести простую команду в окно «Выполнить». Нажимаем комбинацию Win+R (на клавиатуре клавиша Win иногда обозначена логотипом Windows). Появится окно в поле которого нужно ввести команду следующего формата: shutdown -s -t N (где N - время до автоматического выключения в секундах) и нажать «Ok» или Enter Это первый вариант установки таймера на выключение компьютера без программ. Создаем ярлык с командой выключения компаЧтобы создать ярлык нажмите правой кнопкой мыши в любом месте рабочего стола, выберите «Создать» - «Ярлык». В поле «Укажите расположение объекта» укажите путь C:WindowsSystem32shutdown.exe -s -t N (где N – время в секундах до выключения) после нажатия кнопки далее дайте название ярлыку. Например, «Выключить через час». Пишем свою программу для установки таймера на Windows 10Для того чтобы почувствовать себя настоящим программистом можно написать небольшой скрипт, используя который можно будет ввести свой интервал для отключения компьютера. Выглядит от следующим образом:
Теперь создадим тот самый исполняемый bat файл. Для этого нам не понадобится ничего качать, достаточно создать пустой текстовый документ и скопировать в него нашу мини программу.
Выключить компьютер по расписанию на Windows 10Выше мы научились выключать комп по таймеру, но это подойдет не всем, кто-то хочет, чтобы компьютер отключался сам в определенное время каждый день. Для этого используем стандартную функцию Windows 10 – планировщик заданий. описано на нашем сайте.
Порядок действий:
Все, Вы успешно создали расписание на выключение компьютера в определенное время каждый день. Видео о том как автоматически запускать программы и выключать компьютер по рассписанию
|
Популярное:
Новое
- Программа «Аэрофлот Бонус»: как накопить мили и на что их можно потратить?
- Как узнать какой диск на компьютере: SSD или HDD Как узнать какой ssd стоит на компьютере
- Тестирование Fractal Design Define R5 Fractal Design Define R5 — Тихий, просторный
- Как ускорить "Андроид" - смартфон и планшет?
- Flood Control ВКонтакте: рассказываем почему возникает проблема и как ее можно убрать Значит flood control
- Зарядное устройство на основе блока питания ATX Лабораторный блок питания на шим контроллере 3528
- Что делать если провод не заряжает айфон
- Виртуальная машина для Mac Виртуальная windows на mac os
- Про обслуживание Tele2 Как вводить подтверждение оплаты на номер 312
- Работа с внутренней памятью EEPROM Eeprom стирание