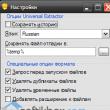Odjeljci stranice
Izbor urednika:
- Kako pronaći osobnu ili poslovnu e-poštu bilo koje osobe
- Uputstvo za korištenje klima uređaja na daljinsko upravljanje (split sustavi) Kanalni klima uređaji MDV
- Internetske tražilice: pregled postojećih rješenja Kako pretraživati u tražilicama
- Kako programirati frekvencijski pretvarač?
- Dobivanje root-a Samsung Galaxy Grand Duos Potrebne komponente i uvjeti
- Lenovo telefon se ne uključuje
- World of Tanks visokokvalitetno preuređenje HD 9
- Skeniranje QR koda u Samsung Galaxy s4
- Kako doći do megaphone korisničke službe
- Najbolji glazbeni pametni telefoni
Oglašavanje
| Čišćenje sustava od krhotina. Preuzmite besplatni program za čišćenje računala od smeća |
|
Pozdrav svim prijateljima! Ako vam je stalo do brzog rada vašeg računala, tada morate barem svaka tri mjeseca provesti globalno čišćenje sustava od raznih vrsta smeća. Ako to ne učinite, vaše računalo će se jednostavno usporiti. Nakon duljeg korištenja računala nakupi se mnogo smeća, rješavanjem kojeg možete osloboditi gigabajte slobodnog prostora na tvrdom disku čišćenjem diska od smeća u tri koraka. Ovaj članak je za početnike. Koristite ga i stvarno ćete primijetiti razliku PRIJE i POSLIJE čišćenja tvrdog diska. Najzanimljivije je to što ćemo se riješiti Temp mape. Saznajte više o tome: Korak 1) čišćenje vašeg računala od smeća - ručnoČišćenje sistemskog pogona "C" u sustavu Windows 7 prilično je jednostavan postupak, ali prije korištenja programa, pripremimo naše računalo. Da bismo to učinili, koristit ćemo standardne alate sustava. Idemo " Početak» —>» Računalo"i vidimo naše diskove. Usmjerite miš na pogon C i pritisnite desnu tipku miša. Idite na svojstva i pokrenite čišćenje diska.
Program za čišćenje će se pokrenuti, procijeniti će volumen i pripremiti datoteke za brisanje. Pažnja! Ako prvi put čistite disk, to može potrajati dugo, do nekoliko sati. Stoga je za posebno “zapuštene pacijente” potrebno čišćenje provoditi noću.
Prije čišćenja provjeravamo sve okvire. Pogledajte u smeće, možda tamo još uvijek imate datoteke koje trebate.
Korak 2. CCleaner - nastavak čišćenja diskaNastavljamo s čišćenjem. U tome će nam pomoći cool program CCleaner. Ovo je najpopularniji uslužni program među čistačima smeća. Preuzmite prijenosni (prijenosna verzija ne zahtijeva instalaciju) program. Preuzimanje će započeti automatski. Pokrenite program, kliknite na " Analizirati" (Analiza), nakon skeniranja " Pokrenite Čistač"(Čišćenje). Programski jezik se mijenja ovako: Mogućnosti» —> « postavke» —> « Jezik» —> « ruski«.
Korak 3. FreeSpacer - potpuno očistite disk računala od otpadakaProgram se zove FreeSpacer i instalirajte ga na svoje računalo. Reći ću nekoliko riječi o ovom prekrasnom programu. FreeSpacer koristim jako dugo, ono što mi se sviđa kod njega je to što nema kompliciranih postavki, sve se svodi na dvije radnje, pretraživanje i brisanje, besplatno se distribuira i ne briše ništa nepotrebno. Također želim reći o njegovoj učinkovitosti; uklonio je mog prijatelja 20 giga smeća i to nije granica.
Pokrenite program i kliknite na " Traži.» Na sustavu ne bi smjeli biti pokrenuti nikakvi drugi programi ili pozadinske aplikacije. Svladati toliku količinu informacija i ispravno ih sistematizirati više je nego teško. Ručno čišćenje računala uistinu je ambiciozan zadatak. Ako nemate potrebno znanje, najbolje čemu se možete nadati je gubitak nekoliko sati. U najgorem slučaju, vaše računalo će potpuno prestati raditi. Vrijedi se prisjetiti u kakvom vremenu živimo. Tržište softvera nudi veliki izbor programa za bilo koju namjenu. Windows programi za čišćenje računala nisu iznimka. Svatko može preuzeti traženu aplikaciju te brzo i temeljito očistiti svoje računalo. Sve što trebate učiniti je odabrati iz mora softvera koji je idealan za vas. Najjednostavniji i najpouzdaniji izbor je ne nagađati, već vjerovati većini. Milijuni korisnika diljem svijeta odabrali su 360 Total Security, besplatni antivirusni program koji čišćenje i optimiziranje vašeg računala čini brzim i lakim postupkom. Naoružan je alatima za čišćenje registra i pokretanje, eliminirajući beskorisne pozadinske procese, datoteke i programe. Nakon što isprobate ovaj program na djelu, prestat ćete tražiti. Glavni zadatak CCleanera je očistiti korisnikovo računalo od otpadnih tvari i samih Windowsa, ili, jednostavnije, od računalnog "smeća". Neizbježno se nakuplja i s vremenom počinje zauzimati koristan prostor na disku. Redovito čišćenje također pomaže u brisanju povjerljivih podataka, čiji su glavni dio tragovi korištenja interneta. Početni prozor otvorit će sučelje glavnog modula programa - "Čišćenje", prije početka rada s kojim preporučujemo da pažljivo pročitate brojne parametre. Gumb "Analiza" pomoći će pokazati koji će se podaci točno izbrisati i procijeniti treba li nešto promijeniti u postavkama kako se ne bi izbrisale nepotrebne informacije. Prema zadanim postavkama, postavke čišćenja u CCleaneru već se mogu nazvati točnima, jer... oni su najvjerniji i neće izbrisati važne ili korisne korisničke podatke. Međutim, u ovoj fazi vrijedi odlučiti želite li izbrisati povjerljive podatke (tragove korištenja programa, surfanje Internetom) ili jednostavno iz akumuliranih privremenih i predmemorijskih datoteka. Ako želite da CCleaner bude samo čistač:
Ako želite maksimalno čišćenje, uključujući privatne podatke:
Ako se želite vratiti na izvorne postavke, to možete jednostavno učiniti pomoću gumba "Vrati zadane postavke" na dnu istog prozora "Postavke" → "Napredno". Proces čišćenja i rezultatiNakon što odaberete željene opcije, samo kliknite gumb "Analiza". CCleaner će pripremiti privremeno izvješće o podacima koji se mogu obrisati, na temelju dostupnih postavki. Tada možete odmah započeti s obradom svih pronađenih zapisa pomoću gumba "Čišćenje" ili selektivno izbrisati rezultate iz izvješća pomoću kontekstnog izbornika desnog klika. Ovako otprilike izgleda cijeli proces čišćenja u CCleaneru:
Glavni savjet je da prilikom izrade tinkture ne kvačite one stavke čiji naziv ne razumijete. Lakše je to jednom shvatiti (tražilica je uvijek korisna) nego slučajno izbrisati nešto što vam treba. Vrijedno je napomenuti da čišćenje računala pomoću CCleanera u skrivenom načinu rada također vrijedi obratiti pozornost na funkcionalnost modula, što također može biti korisno. CCleaner je izuzetno koristan uslužni program koji ne samo da može ubrzati vaše računalo, već ga i održavati relativno čistim od “smeća”. Želio bih odmah naglasiti da se ovaj softver preporučuje za korištenje stručnjacima iz naprednih servisnih centara, koje oni sami uspješno koriste. Stoga smo učinili sve što je moguće kako bismo osigurali da naši korisnici imaju priliku preuzmite ccleaner besplatno na ruskom. Svatko zna situaciju kada s vremenom računalo počinje raditi sporo, počinje "usporiti", a često se jednostavno zamrzne. Prva stvar koja vam pada na pamet je ponovna instalacija operativnog sustava Windows. Ali nemojte žuriti! Ponovna instalacija i podešavanje računala oduzima puno vremena. Trebate preuzeti windowse, snimiti sliku na optički disk ili usb disk, ne zaboravite napraviti sigurnosnu kopiju podataka (kopirajte hrpu datoteka na drugi tvrdi disk), preuzeti ili pronaći disk s njega, postaviti računalo da se pokrene s diska (na koji ste snimili sliku Windows OS-a), zatim odaberite particiju za instalaciju i formatirajte je. Zatim konačno počnite instalirati sustav, nakon čega slijedi dosadan i često dugotrajan proces instaliranja upravljačkih programa i ostalih vaših programa.
Međutim, svi ti pokreti ne jamče da ćete učiniti sve ispravno i da nećete izgubiti važne informacije. Cleaner je besplatan program, koji je sposoban očistiti vaše računalo od zastarjelih i nepotrebnih sistemskih datoteka (tragova operativnog sustava). Ovaj uslužni program će ubrzati i optimizirati vaš rad s internetom što je moguće učinkovitije, izbrisati svu povijest preglednika (obrisati povijest posjećenih stranica). Osim navedenih mogućnosti, program može puno više, a ponovnu instalaciju Windowsa možete sasvim ostaviti u drugom planu. To je također program za deinstalaciju programa koji može ispravno očistiti računalno smeće koje ostane nakon deinstalacije softvera.
Kako koristiti ccleaner?Za aktivne korisnike koji često instaliraju i deinstaliraju programe, preporučujemo pokretanje cyclera barem jednom tjedno. Osim toga, preporučamo provođenje defragmentacije diska (jednom mjesečno), što će značajno optimizirati rad diskovnog podsustava računala.Na našoj web stranici, kao i na službenoj web stranici razvojnog programera programa CCleaner je dostupan na ruskom jeziku. Programer se pobrinuo za korisnike koji govore ruski, tako da ne bi trebalo biti problema pri korištenju ovog uslužnog programa. Kako bi vaše računalo sa “sedmicom” ponovno radilo kao novo, ne morate ponovno instalirati OS ili pojačati snagu hardvera, već samo dovoljno dobro očistite svoje računalo. U sustavu Windows 7 programeri su osigurali ugrađene alate koji vam omogućuju oslobađanje sustava od nagomilanog "smeća". Međutim, mnogo je lakše koristiti neki od programa posebno razvijenih za tu svrhu. Ispod su najbolji programi za rad u sustavu Windows 7, koji ne samo da sigurno čiste memoriju računala, već su također sposobni optimizirati rad OS-a u cjelini. Nakon čitanja opisa ponuđenih uslužnih programa, svaki će korisnik moći odabrati najbolju i najprikladniju opciju za sebe. CCleanerPrvo, pogledajmo uslužni program koji je, prema velikoj većini korisnika sustava Windows 7, najbolji za čišćenje i optimizaciju OS-a. Russificirano sučelje aplikacije toliko je prijateljsko da čak i početnici koji se nikada nisu susreli s problemom pretrpanog računala mogu lako i brzo svladati osnovne funkcije programa. Treba napomenuti da su ga programeri pokušali učiniti što sigurnijim za Windows, ali u ovom "čistaču" jednostavno postoji ogroman broj različitih funkcija i mogućnosti, a postoje tako moćni alati da je bolje ne koristiti bez razumijevajući ih.
Svaki od ovih alata briše samo datoteke iz memorije koje se mogu sigurno izbrisati. Potključ registra omogućuje vam čišćenje registra i ispravljanje pogrešaka. U „Usluzi“ korisnik može jednostavno konfigurirati aplikacije za pokretanje, brzo tražiti identične datoteke, brisati diskove itd. Kartica "Postavke" sadrži sve parametre uslužnog programa, a za napredne korisnike postoje dodatne opcije koje vam omogućuju fino podešavanje sustava. Wise Care 365Neki ovu aplikaciju nazivaju “Harvester”, budući da se među ostalim sličnim programima čak i njezina “besplatna” verzija ističe posebno značajnim brojem ugrađenih funkcija. Uslužni program se distribuira u dvije modifikacije:
Drugi ima nedostupne funkcije, ali otvorene su obično više nego dovoljne za većinu vlasnika računala.
Posebne funkcije također se nalaze u ovom odjeljku. Za besplatnu izmjenu programa bit će aktivne sljedeće opcije:
Na kartici "Čišćenje" postoji nekoliko opcija, na primjer, brzo i duboko; Također možete očistiti registar preko njega. Zasebna grupa je "Optimizacija". Sadrži moćne alate kao što su defragmentacija diska, kontrola pokretanja, podešavanje postavki registra itd. Čistač WindowsaU ovom programu, pokretanje alata za čišćenje OS-a od "smeća" i optimizaciju registra može se konfigurirati za automatsko pokretanje. Istodobno, korisnik može samostalno postaviti najprikladnije vrijeme za provođenje preventivnih postupaka.
Za svaku sekciju mogu se koristiti četiri načina rada:
3. Napredno čišćenjeBrže čišćenje. Kao rezultat analize, prikazuje se popis podataka predloženih za uklanjanje iz memorije računala. Treba napomenuti da je uslužni program domaći razvoj i stoga je najprikladniji za korisnike koji govore ruski. Besplatan program vrlo bogat značajkama. Po broju raznih alata može konkurirati plaćenim aplikacijama slične namjene.
Program se može koristiti bez instalacije na računalu, već jednostavnim izravnim pokretanjem s prijenosnog medija. Kao i prethodna aplikacija, potpuno je besplatna i ima ogroman broj korisnih alata.
“Održavanje” sadrži postavke za analizu i optimizaciju OS-a. U stupcu "Zadaci" korisnik može postaviti automatski početak čišćenja registra, povijesti i diskova, kao i postaviti prikladno vrijeme za njihovu defragmentaciju. Kartica "Status" prikazuje detaljne informacije o programu. InfoManInfoMan - Vrlo jednostavan za korištenje i stoga neiskusni vlasnici računala često radije instaliraju ovu aplikaciju. Ukupno ima 5 odjeljaka. Glavni je "Čišćenje".
Kreatori ovog uslužnog programa pristupili su pitanju optimizacije sustava na sveobuhvatan način.
“Zaštita” uključuje sigurnosne značajke (koje štite pri radu na Internetu, prepoznaju lice vlasnika računala itd.). Kartica "Čišćenje i optimizacija" sadrži programe koji uklanjaju "smeće" i optimiziraju unose u registru. Modul Alati sadrži širok raspon raznih korisnih programa. Za nadogradnju uslužnih programa i instaliranje novih postoji zasebna kartica "Akcijski centar". U usporedbi s gore navedenim programima, ovaj čistač tvrtke Kaspersky Lab opremljen je znatno manjim brojem funkcija, ali je apsolutno siguran. Čak i ako nemarno koristite uslužni program, bit će vrlo teško nanijeti bilo kakvu štetu sustavu i računalu u cjelini.
ZaključakU predstavljenom materijalu uglavnom smo razmatrali programe koji "čiste" računala od smeća, a ne od zlonamjernih aplikacija, što je, prema riječima stručnjaka, doista od velike koristi. Iskusni korisnici mogu lako bez pomoći gore opisanih uslužnih programa, jer je dovoljno samostalno nadzirati sustav i ručno koristiti alate za čišćenje i optimizaciju instalirane prema zadanim postavkama u sustavu Windows 7.
|
Popularan:
Novi
- Uputstvo za korištenje klima uređaja na daljinsko upravljanje (split sustavi) Kanalni klima uređaji MDV
- Internetske tražilice: pregled postojećih rješenja Kako pretraživati u tražilicama
- Kako programirati frekvencijski pretvarač?
- Dobivanje root-a Samsung Galaxy Grand Duos Potrebne komponente i uvjeti
- Lenovo telefon se ne uključuje
- World of Tanks visokokvalitetno preuređenje HD 9
- Skeniranje QR koda u Samsung Galaxy s4
- Kako doći do megaphone korisničke službe
- Najbolji glazbeni pametni telefoni
- Poligon – programi za sve vrste katastarskih radova



 Ne zaboravite otići na karticu Napredno, gdje možete ukloniti nepotrebne programe i točke vraćanja.
Ne zaboravite otići na karticu Napredno, gdje možete ukloniti nepotrebne programe i točke vraćanja.  kliknite " U REDU"—> « Obriši datoteke» nepotrebno smeće je uklonjeno. Priprema sustava je završena, prijeđimo na "tešku artiljeriju" - koristit ćemo moćan program za uklanjanje zaostalog otpada.
kliknite " U REDU"—> « Obriši datoteke» nepotrebno smeće je uklonjeno. Priprema sustava je završena, prijeđimo na "tešku artiljeriju" - koristit ćemo moćan program za uklanjanje zaostalog otpada. Također možete očistiti registar, mislim da ćete to shvatiti - sučelje ne može biti jednostavnije. Prijeđimo na sljedeći korak.
Također možete očistiti registar, mislim da ćete to shvatiti - sučelje ne može biti jednostavnije. Prijeđimo na sljedeći korak.









 Alati su grupirani u četiri glavna odjeljka, koji se pak sastoje od mnogih pododjeljaka. Na primjer, jedan od njih - "Čišćenje" - uključuje sljedeće alate:
Alati su grupirani u četiri glavna odjeljka, koji se pak sastoje od mnogih pododjeljaka. Na primjer, jedan od njih - "Čišćenje" - uključuje sljedeće alate: Algoritam za korištenje aplikacije jednostavan je kao u gore navedenom i svodi se na dvije glavne radnje:
Algoritam za korištenje aplikacije jednostavan je kao u gore navedenom i svodi se na dvije glavne radnje: U 1. odjeljku sučelja - "Provjera" - provodi se analiza i ispravljanje problema u sustavu Windows. Nakon završetka ovog postupka, uslužni program će prikazati procjenu performansi sustava računala s preporukom za rješavanje problema samo jednim klikom.
U 1. odjeljku sučelja - "Provjera" - provodi se analiza i ispravljanje problema u sustavu Windows. Nakon završetka ovog postupka, uslužni program će prikazati procjenu performansi sustava računala s preporukom za rješavanje problema samo jednim klikom. Kako bi se osigurala maksimalna sigurnost korisničkih datoteka pohranjenih na računalu, Windows Cleaner omogućuje pohranjivanje povijesti dovršenih postupaka.
Kako bi se osigurala maksimalna sigurnost korisničkih datoteka pohranjenih na računalu, Windows Cleaner omogućuje pohranjivanje povijesti dovršenih postupaka. Kartica "Čišćenje" sadrži 2 odjeljka:
Kartica "Čišćenje" sadrži 2 odjeljka:
 Alati su grupirani u tri odjeljka:
Alati su grupirani u tri odjeljka:
 Uslužni program može pokrenuti optimizaciju sustava samo nakon jednog klika korisnika, a također ima postavke za automatsko pokretanje alata za prevenciju zdravlja računala.
Uslužni program može pokrenuti optimizaciju sustava samo nakon jednog klika korisnika, a također ima postavke za automatsko pokretanje alata za prevenciju zdravlja računala. Kartica “Moduli” grupira glavne alate potrebne za rad i sigurnost sustava.
Kartica “Moduli” grupira glavne alate potrebne za rad i sigurnost sustava. Preostali odjeljci provode sinkronizaciju informacija u 2 navedena direktorija, pružaju mogućnost spremanja lozinki i podsjećanja na događaje.
Preostali odjeljci provode sinkronizaciju informacija u 2 navedena direktorija, pružaju mogućnost spremanja lozinki i podsjećanja na događaje. Ikona aplikacije nalazi se u paleti, a odjeljci se otvaraju desnim klikom na nju.
Ikona aplikacije nalazi se u paleti, a odjeljci se otvaraju desnim klikom na nju. Osim alata za uklanjanje “smeća” OS-a i načina za njegovu optimizaciju, program je dodatno opremljen alatima za povećanje brzine i sigurnosti OS-a.
Osim alata za uklanjanje “smeća” OS-a i načina za njegovu optimizaciju, program je dodatno opremljen alatima za povećanje brzine i sigurnosti OS-a. Modul Acceleration dizajniran je za poboljšanje performansi računala.
Modul Acceleration dizajniran je za poboljšanje performansi računala. Sučelje programa je toliko pojednostavljeno i razumljivo da ga nema smisla detaljno opisivati.
Sučelje programa je toliko pojednostavljeno i razumljivo da ga nema smisla detaljno opisivati. Preporuča se redovito defragmentirati diskove, čistiti ih, deinstalirati nekorištene aplikacije i pratiti uslužne programe na popisu za pokretanje.
Preporuča se redovito defragmentirati diskove, čistiti ih, deinstalirati nekorištene aplikacije i pratiti uslužne programe na popisu za pokretanje.