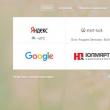Odjeljci stranice
Izbor urednika:
- Izgradite poslužitelj datoteka za 1c
- Obrada za istovar direktorija od 1s 8
- Data Composition System - razvojna praksa SKD Console - proučavanje Data Composition System OnLine
- Povijest pošte i poštanskih markica Čilea Koji su brojevi zapisa Čileanske pošte
- Kako omogućiti ili pakirati proširenje koje nije iz Chrome web trgovine u Chromeu u CRX arhivi
- Glatko pomicanje u preglednicima Glatko pomicanje u dodatku za preglednik Yandex
- Engleske telefonske govornice dobile su drugi život Crvene telefonske govornice u Londonu na engleskom jeziku
- Besplatne usluge hostinga datoteka - kako uploadati fotografiju i dobiti poveznicu na sliku Usluga za pohranu slika
- Kako izrezati osobu u Photoshopu
- Logički izrazi i logičke operacije
Oglašavanje
| Prepoznavanje skeniranog teksta u Wordu. Kako umetnuti skenirani tekst ili slike u Word Kako pretvoriti skenirane slike u Word |
|
Pri radu s tekstualnim dokumentima vrlo često postoji potreba za upisivanjem teksta iz već ispisanog dokumenta. Ovakav posao nije baš ugodan i oduzima puno vremena. Srećom, sada postoje programi koji mogu značajno pojednostaviti i ubrzati rješavanje takvih problema. Pomoću ovih programa možete brzo pretvoriti skenirani dokument u Wordov format za uređivanje teksta i izbjeći rutinski posao tipkanja. U ovom ćemo članku pokazati kako se to radi na primjeru programa ABBY Finereader 12 Professional. Ako nemate baš takav program, možete ga zamijeniti drugom verzijom ABBY Finereadera ili potpuno drugačijim programom drugog programera. Na primjer, možete koristiti CuneiForm, Free OCR, Readiris Pro ili SimpleOCR. Korak br. 1. Pokrenite ABBY Finereader i otvorite skenirani dokument. Prvi korak je pokretanje programa ABBY Finereader. Nakon pokretanja programa potrebno je kliknuti gumb "Otvori" na alatnoj traci. Nakon toga pojavit će se prozor za otvaranje skeniranog dokumenta. Odaberite sliku ili nekoliko slika i kliknite gumb "Otvori".
Osim toga, umjesto korištenja gumba Otvori, možete jednostavno povući i ispustiti skenirane slike u ABBY Finereader. Korak br. 2. Pričekajte da ABBY Finereader analizira odabranu sliku. Zatim trebate pričekati dok program ABBY Finereader ne analizira slike koje ste odabrali i prepozna tekst na njima. Vrijeme potrebno za analizu ovisi o broju odabranih slika i performansama vašeg računala.
Kada je analiza slike dovršena, pojavljuje se poruka s gumbom Zatvori.
Pritisnite gumb "Zatvori" i prijeđite na sljedeći korak. Korak br. 3. Pretvorite skenirani dokument u Word format. Nakon završetka analize, skenirani dokument se može pretvoriti u Word format. Da biste to učinili, ABBY Finereader ima gumb "Spremi".
Nakon klika na gumb "Spremi", pojavit će se prozor za spremanje skeniranog dokumenta u tekstualnom formatu. U ovom slučaju možete odabrati jedan od mnogih tekstualnih formata (DOC, DOCX, RTF, ODT, PDF, HTM, TXT, XLS, XLSX, PPTX, CSV, FB2, EPUB, DJVU). Za jednostavno uređivanje dokumenta u Word editoru odaberite format “Microsoft Word Document 97-2003 (*.doc)” ili format “Microsoft Word Document (*.docx)”.
Nakon spremanja dokumenta u Word format, otvorit će se program za obradu teksta i možete započeti s uređivanjem skeniranog dokumenta. Što učiniti ako nije moguće instalirati program? Ako nemate priliku instalirati gore opisane programe, tada možete koristiti online analoge. Najnapredniji online servis ove vrste je. Ova usluga vam omogućuje pretvaranje skeniranog dokumenta u Word format, kao i druge popularne tekstualne formate.
Nedostaci ABBY Finereader Online uključuju činjenicu da ova online usluga zahtijeva registraciju i besplatno obrađuje samo 10 stranica skeniranog teksta. Za obradu više stranica morate kupiti pretplatu koja košta od 5 USD mjesečno. Kada radite s papirnatim dokumentima, rukopisima ili knjigama, često postoji potreba da se sve pretvori u elektronički format. To otvara mnogo više mogućnosti i uvelike pojednostavljuje proces uređivanja. Ako imate skener ili digitalnu kameru visoke rezolucije, to neće biti teško, ali onda se postavlja pitanje: kako pretvoriti skenirani dokument u Word format? Kako ne biste morali ponovno sve upisivati ručno, trebali biste koristiti specijalizirani softver. Programska rješenja za pretvaranje skeniranih dokumenataTakav zadatak ne bi trebao izazvati poteškoće. Moderni programi omogućuju vam djelomično uređivanje skeniranog dokumenta ili potpuno pretvaranje u prikladan Word format. Štoviše, to se može učiniti u samo nekoliko minuta. Savjet: zahvaljujući brzom internetu, lako možete pronaći pravi program za uređivanje skeniranih dokumenata. Štoviše, sada možete koristiti online usluge prepoznavanja teksta. Među popularnim programima za izvođenje takvih operacija su: 1. ABBYY FineReader (uključujući online); 3. Readiris PRO; 6. online usluga OCR Convert itd. Bogata funkcionalnost i jednostavnost korištenja čine ih vrlo popularnima. Visoku pouzdanost i performanse cijene i obični korisnici i poslovni predstavnici. Čak i neiskusna osoba može brzo shvatiti kako skenirati dokument u Wordu. Prepoznavanje teksta i konverzija skeniranih dokumenataObično imate posla sa slikama u formatu .jpg, .tiff, .png, .bmp - to je rezultat skeniranja ili fotografiranja. Kako pretvoriti skenirani dokument u Word za daljnji rad? Tekst se ne može uređivati na uobičajen način. Neki skeneri podržavaju automatsku pretvorbu u .pdf format, ali su mogućnosti još uvijek ograničene.
Da biste dobili cjeloviti tekstualni dokument, trebali biste prenijeti datoteku u program putem posebnog obrasca (kliknite "otvori" ili "preuzmi"). Da biste poboljšali točnost, možete odrediti raspon stranica i odabrati određeno područje teksta. Nakon nekog vremena pojavit će se preliminarni rezultat. Nakon toga preostaje samo spremiti .doc datoteku kako biste kasnije mogli smisliti kako urediti skenirani dokument koristeći MS Word. Uređivač teksta Word programa Microsoft Office instaliran je na računalima većine korisnika. Ovo je zgodan i praktičan program za upisivanje i uređivanje bilo koje informacije. Jedina neugodna stvar je što je korištenjem takvog softvera gotovo nemoguće otvoriti datoteke koje se formatom razlikuju od doc. Kada je to potrebno, postavlja se pitanje: kako to prevesti u Word? Mnogi se programi vrlo jednostavno nose s ovim zadatkom. Najpopularniji od njih je Fine Reader. U nekoliko sekundi prepoznaje tekstove na raznim jezicima sa slika i lako ih prevodi u doc format. Program za skenirane dokumente br.1Korisnik ne mora imati skener pri ruci. FineReader je alat s kojim svatko može jednostavno riješiti problem kako prenijeti skenirani dokument u Word s flash diska, digitalnog fotoaparata ili mobilnog telefona. Korisnik samo treba spojiti gadget na računalo i pokrenuti program. Sučelje i dostupni zadaciNakon pokretanja programa na monitoru računala prikazat će se izbornik logično raspoređen po naredbama. Glavni zadaci FineReadera uključuju:
U ovoj fazi korisnik može konfigurirati način rada u boji: u boji ili crno-bijeli te jezike prepoznavanja. Za obradu su dostupni sljedeći jezici: engleski, ruski, španjolski, talijanski, njemački. Korisnik također može koristiti izbor umjetno stvorenih jezika: Esperanto, Interlingua, IDO. Ako je korisnik suočen sa zadatkom skeniranja dokumenta koji sadrži, na primjer, medicinski tekst, tada će program prepoznati latinični font nakon što je označen željeni okvir. FineReader također vidi formalne jezike. Uspješno se nosi s prepoznavanjem jednostavnih kemijskih formula. Korisnik koji često radi s dokumentima na različitim jezicima može uštedjeti vrijeme korištenjem funkcije automatskog postavljanja istih.
Primjer kako prenijeti skenirani dokument u WordRazmotrimo najjednostavniji problem. Imamo dokument na ruskom, skeniran i spremljen na flash pogon. Da biste ga prenijeli u Word dokument, trebate:
Nakon svih navedenih koraka program počinje samostalno raditi. Prozor FineReadera tada će biti podijeljen u tri stupca. Prvi će prikazati sve stranice dokumenta. U stupcu koji se nalazi u sredini korisnik može vidjeti s kojim programom trenutno radi. Krajnji lijevi stupac ostaje prazan tijekom procesa prepoznavanja. Po završetku rada, konvertirani dokument se automatski otvara u Wordu. Korisnik može samo urediti tekst na onim mjestima gdje FineReader nije mogao prepoznati tekst i spremiti ga na svoje računalo ili flash disk.
GreškeJasno je da se na pitanje kako prenijeti skenirani dokument u Word, odgovor pokazao prilično jednostavnim. No je li uvijek sve tako ružičasto? Slike su često niske rezolucije. I tada FineReader daje grešku umjesto gotove datoteke u doc formatu. Ali nema razloga za uzrujanost. Mnogi razlozi koji ometaju prepoznavanje teksta mogu se ukloniti korištenjem istog FineReadera. Da biste to učinili, program ima izbornik naredbi "Uredi". Njegovim odabirom korisnik ima mogućnost:
Skener, dokument, FineReader
Govoreći o funkcionalnosti programa za prepoznavanje teksta, želio bih zasebno reći o mogućnosti rada s raznim uredskim uređajima i gadgetima. Dakle, instaliranje FineReadera na tvrdi disk uređaja uklanja pitanje za korisnika - kako skenirati dokument na računalo? Činjenica je da jedan upravljački program nije uvijek dovoljan za rad bilo koje uredske opreme. Skener nije iznimka. U pravilu je uz njega uključen disk s programom koji osigurava rad uređaja. Ali funkcionalnost takvog softvera često je ograničena. FineReader je kompatibilan sa svim skenerima poznatih proizvođača. Instaliranjem na svoje računalo, korisnik može koristiti ovaj program kao softver za rad sa slikama. Dokumenti se mogu jednostavno skenirati i spremiti; postavite naredbu za napuštanje snimljene slike izravno u Wordu; stvoriti PDF datoteke. Iz njih prevodite tekstove u uređivač teksta Microsoft Office. Kao rezultat toga, jedan mali program može se lako nositi sa zadatkom kao što je skeniranje dokumenta na računalo i može zamijeniti glomazne grafičke alate, a pritom osigurati nesmetan rad cijelog ureda. Sadržaj Potreba za digitalnom kopijom vaših fotografija ili teksta može se pojaviti u bilo kojem trenutku, stoga će biti korisno znati kako skenirati dokumente s pisača na računalo. Vrijedno je razumjeti da se misli na MFP - višenamjenski uređaj koji ima ugrađeni skener, fotokopirni uređaj i pisač. Trenutno na tržištu postoje mnogi proizvođači uredske opreme za dom i ured, na primjer, HP, Epson, Canon, Brother, Kyocera itd. Kako skenirati tekstove s pisača na računaloPostoje dvije glavne opcije za skeniranje dokumenta na vaše računalo - kao slika ili kao tekst. Prema zadanim postavkama, skener radi ovako: stvara fotografiju; ako stavite list teksta u fotokopirni stroj, u budućnosti ga nije moguće uređivati. Da bi se takva funkcija pojavila, morate koristiti prepoznavanje (poseban softver) koji će pretvoriti sliku u format koji se može uređivati. Kako skenirati dokument pomoću čarobnjaka za skeniranjeNakon što spojite univerzalni pisač na svoje računalo, instalirate upravljačke programe i izvršite početno podešavanje za skeniranje, možete koristiti ugrađenu funkcionalnost sustava Windows. Za to je prikladan "Scanner Wizard";
Skenirajte dokumente na svoje računalo pomoću posebnog softveraUz bilo koji MFP trebao bi postojati disk s upravljačkim programima i izvornim softverom za ovaj uređaj. U pravilu, korištenje takvih programa pruža priliku za postizanje najučinkovitije interakcije s uređajem i postizanje najbolje kvalitete. Na primjer, kako skenirati na Canon pisaču pomoću ovog softvera:
Kako skenirati osobne dokumente printeromSlužbeni dokumenti moraju biti kvalitetni kako bi svi elementi bili jasno vidljivi i čitljivi. Ovo se odnosi na važne podatke: rodni list, putovnicu, osobnu iskaznicu i sličnu dokumentaciju. Najčešće se u te svrhe koristi ABBY FineReader, ali može biti prikladan bilo koji drugi softver sa sličnim funkcijama. Upute o tome kako skenirati dokument na računalo s pisača koristeći putovnicu kao primjer:
Kako skenirati fotografije na pisačU današnje vrijeme ljudi sve češće ispisuju digitalne fotografije s računala, no ponekad se dogodi situacija da ih je potrebno skenirati. Važno je ispravno konfigurirati MFP kako biste osigurali visokokvalitetne slike. Postupak za skeniranje dokumenta na računalo s pisača je sljedeći:
Kako spremiti skenirane dokumenteNeke "izvorne" aplikacije za MFP ne spremaju skenirane datoteke, već ih jednostavno otvaraju u aplikaciji za pregled slika. Kod ove opcije jednostavno pritisnete kombinaciju tipki “Ctrl+S” i odaberete mapu u koju želite smjestiti dokument. Bolje je instalirati softver koji su testirali drugi korisnici i koji može automatski spremati fotokopije. Adobe Reader ili DjvuReaser popularni su među ljudima. Jednostavno postavite format slike i mjesto pohrane. Uređaj može skenirati vašu datoteku s crnim marginama, a prije nego što ih spremite na svoje računalo, svakako ih izrežite u uređivaču. Standardna razlučivost je 150 dpi, za službene reference je 300. Na veličinu konačne datoteke utječe format u kojem ste spremili elektronički dokument, npr. jpg ima najmanju vrijednost, a puno veću tif i bmp. Video: kako skenirati dokument u WordPronašli ste grešku u tekstu? Odaberite ga, pritisnite Ctrl + Enter i mi ćemo sve popraviti!Pomoću programa FineReader možete jednostavno pretvoriti tekst s papira u Word datoteku i urediti ga po potrebi. Sve faze ovog postupka možete saznati u predstavljenom članku. Velik broj korisnika koji rade s dokumentima često se susreću s potrebom kopiranja teksta s papira u Word. U tom bi slučaju najbolji izbor bio skenirati tekst i zatim ga urediti.
Rad s dokumentom u FineReaderuFineReader je najnoviji program za automatsko prepoznavanje skeniranog dokumenta; kreirali su ga ruski programeri. Njegove glavne prednosti mogu se smatrati sposobnošću podrške velikom broju jezika, uključujući i one najstarije. Osim toga, ovaj program omogućuje skupnu obradu teksta s više stranica. Njegove prednosti također se mogu nazvati:  Probna verzija ovog programa može se preuzeti sa službene web stranice; jedina mu je mana to što tamo postoji ograničenje. Besplatno možete obraditi najviše pedeset skeniranih stranica teksta.
Puna verzija programa košta pedesetak dolara i nema tog ograničenja. Preuzmite i skenirajtePrvi korak u radu u FineReaderu je preuzimanje i skeniranje datoteke.
Za početak postupka: 
Fotografija: prepoznavanje jednostavnih dokumenata  Ovaj program će automatski odabrati fragmente dokumenta, slike i tablice, te po potrebi rotirati skenirani tekst u željenom smjeru. Nakon završetka skeniranja, ovaj program zahtijeva da odaberete jezik za transkripciju napisanog. Možete ga odabrati u padajućem prozoru "Jezik dokumenta"; ako je preuzeta sken napisana na nekoliko stranih jezika, trebate odabrati automatski način rada. Uklonite oblikovanje iz dokumentaSada ćemo detaljnije pogledati kako možete urediti skenirani dokument u FineReaderu. Na prikazanoj slici, tablice, slike i tekstovi će se razlikovati u različitim bojama.
Ta se područja automatski dešifriraju ovisno o njihovoj vrsti. Ubuduće s njima možete raditi u ovom programu pomoću odjeljka pod nazivom “Provjeri područja” koji se nalazi u desnom prozoru FineReadera.
Da biste uklonili bilo koje područje iz dokumenta, morate odabrati gumb "Izbriši područje" na padajućem izborniku, a zatim možete kliknuti na fragmente koje treba izbrisati. Dopušteno je uništiti sve slike i tablice, možete ostaviti samo tekst potreban za prepoznavanje i daljnje spremanje. Video: Kako pretvoriti sliku u Microsoft Word
UređivanjeZa odabir područja potrebno je učiniti sljedeće:
A za odabir slike ili tablice trebat će vam:
Mnoge korisnike zanima je li moguće promijeniti veličinu odabranog fragmenta u programu FineReader. To je sasvim moguće, samo trebate kliknuti na željeni fragment i pomaknuti kursor preko njegove granice dok se ne pojavi poseban kurziv. Upravo na njemu trebate kliknuti lijevom tipkom miša i držeći je promijeniti veličinu pomicanjem miša gore ili dolje. Pretvaranje u Word format
Nakon što su sva područja odabrana i uređena prema potrebi, možete početi prepoznavati pisani dokument i spremati ga u Word formatu. Da biste izvršili takav postupak, kliknite gumb "Pretvori" u izborniku programa. Korisnik će morati pričekati određeno vrijeme, nakon čega će moći vidjeti rezultate obavljenog posla. Za spremanje teksta morate unijeti naziv datoteke, odabrati mjesto i format za spremanje.
Završno uređivanje skeniranog dokumenta u Wordu
Fotografija: pomoćne funkcije programa Nakon što su manipulacije provedene, dokument će biti izrađen u Word formatu, korisnik ga može otvoriti i usporediti s izvornikom. Ako se otkriju bilo kakve pogreške, one se mogu lako urediti u normalnom programskom načinu rada. Program FineReader u pravilu savršeno prepoznaje ono što je napisano na bilo kojem jeziku, ali ako je kvaliteta izvora loša, neke riječi mogu biti netočno prepoznate. Program FineReader omogućuje korisnicima značajnu uštedu vremena prilikom obrade teksta, tablica ili slika s papira. Kako biste doista cijenili sve prednosti rada s njim, na službenoj web stranici možete preuzeti besplatnu probnu verziju programa petnaest dana. |
Novi
- Obrada za istovar direktorija od 1s 8
- Data Composition System - razvojna praksa SKD Console - proučavanje Data Composition System OnLine
- Povijest pošte i poštanskih markica Čilea Koji su brojevi zapisa Čileanske pošte
- Kako omogućiti ili pakirati proširenje koje nije iz Chrome web trgovine u Chromeu u CRX arhivi
- Glatko pomicanje u preglednicima Glatko pomicanje u dodatku za preglednik Yandex
- Engleske telefonske govornice dobile su drugi život Crvene telefonske govornice u Londonu na engleskom jeziku
- Besplatne usluge hostinga datoteka - kako uploadati fotografiju i dobiti poveznicu na sliku Usluga za pohranu slika
- Kako izrezati osobu u Photoshopu
- Logički izrazi i logičke operacije
- Provjerite pravopis u pregledniku