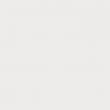|
Kerusakan data penting pada kartu flash bukanlah kejadian yang jarang terjadi dan sekaligus sangat tidak menyenangkan. Kita terbiasa berpikir bahwa kartu flash adalah cara menyimpan file yang lebih andal dibandingkan komputer atau laptop, karena kartu flash lebih rentan terhadap kerusakan dan kehilangan dokumen karena virus dan malware lainnya. Namun, kartu flash tidak terlindung dari kehilangan file; untungnya, kartu tersebut dapat dipulihkan.
Sebelum mempelajari cara memulihkan file dari flash drive yang rusak, sebaiknya pahami terlebih dahulu apa penyebab kerusakan tersebut. Mencegah lebih baik daripada mengobati, apalagi pengetahuan ini akan membantu Anda mempelajari lebih lanjut cara memperbaiki flashdisk yang rusak.

Alasan kegagalan dan hilangnya file dari flash drive:
 Alasan-alasan ini adalah yang paling umum, tetapi selain itu ada alasan lain yang kurang umum, seperti keausan flash drive. Siklus menulis dan membaca yang berulang, mengunduh dan menghapus dapat merusak flash drive. Dengan satu atau lain cara, Anda tidak perlu khawatir tentang hal ini, karena sangat sulit untuk menggunakan drive sampai habis. Ada faktor yang lebih serius yang memperburuk kondisi flash drive, yaitu peningkatan suhu dan kelembapan.
Memulihkan file yang terhapus atau rusak secara tidak sengaja
Berbeda dengan menghapus dokumen dari desktop komputer, saat menghapus dokumen dari kartu flash, dokumen tersebut tidak dibuang ke sampah, melainkan terhapus secara permanen. Anda dapat memulihkan file tersebut menggunakan program khusus untuk pemulihan data USB.

Penting! Ingat apa itu perangkat lunak hanya memulihkan file yang dihapus, yang belum ditimpa.
Untuk memahami hal ini, Anda perlu mengetahui cara kerja flash drive. Saat Anda menghapus file, file tersebut tidak terhapus dari drive itu sendiri, tetapi tetap ada di dalamnya, tetapi saat Anda mendownload file baru, file tersebut menggantikan file sebelumnya. Oleh karena itu, jika Anda tidak sengaja menghapus file penting, usahakan untuk tidak menggunakan kartu flash untuk sementara waktu agar tidak tertimpa.
Metode yang sama juga cocok untuk memulihkan data yang hilang setelah pemformatan cepat atau setelah penyalinan yang gagal. Seperti halnya penghapusan, ini tidak menghapus data, tetapi hanya memungkinkan untuk menimpanya. Sekali lagi - semakin cepat Anda memulai pemulihan, semakin banyak data yang dapat Anda pulihkan.

| Program | Keterangan |
|---|
| Recuva Piriform | Keuntungan utama dari program ini adalah banyaknya cara yang dapat digunakan. Bagi pengguna yang merasa membutuhkan bantuan dalam menggunakan perangkat lunak, tersedia wizard yang menyediakan panduan pemindaian dan pemulihan. Program ini tersedia dalam dua versi: versi gratis Dengan fungsi terbatas dan profesional seharga $19,95 |
| Pemulihan Data yang Bijaksana | Mungkin ini yang paling banyak program sederhana dari segi penggunaannya. Dia tidak punya petunjuk apa pun tentang cara menggunakannya, dia tidak membutuhkannya. Untuk memulihkan file Anda hanya perlu melakukan dua langkah sederhana |
| Pemulihan Data EaseUS | Menemukan data yang dapat dipulihkan menggunakan EaseUS Data Recovery sangat sederhana: pilih disk yang berisi file yang hilang atau rusak, jalankan pemindaian, dan pilih file yang perlu Anda pulihkan dari file yang ditemukan. Penting untuk dicatat bahwa versi gratis dari program ini memungkinkan Anda memulihkan data hingga 2 GB |
| Rek Foto | PhotoRec adalah perangkat lunak yang dirancang khusus untuk memulihkan dokumen yang hilang. Ini tersedia dalam dua versi: sebagai baris perintah dan sebagai program GUI lengkap untuk pengguna yang kurang percaya diri. Ini sangat efektif, tetapi penggunaannya mungkin tidak semudah program serupa lainnya. PhotoRec adalah program lintas platform yang juga dapat diluncurkan dari kartu flash |
Memulihkan File Menggunakan EaseUS

Langkah 1. Mengunduh dan menginstal program yang dipilih; bekerja dengan EaseUS akan dianggap sebagai contoh.


Catatan! Banyak dari program di atas bekerja dengan prinsip yang sama, jadi jika Anda membiasakan diri dengan salah satunya, kemungkinan besar Anda akan mengatasi yang lain.
Langkah 2. Pilih lokasi untuk mulai mencari data. Luncurkan EaseUS Data Recovery Wizard, pilih lokasi penyimpanan data Anda sebelum dihapus - di kartu flash, dan mulai memindai.

Langkah 3. Untuk mulai memindai, klik tombol oranye “Pindai”.

 Langkah 4. Lihat dan pulihkan file yang hilang. EaseUS Data Recovery Wizard memungkinkan Anda melihat pratinjau file sebelum pemulihan. Klik tombol "Pulihkan" untuk memulihkan file, atau "Batal" untuk membatalkan proses dan menutup jendela pratinjau.

Sebagai catatan! Setelah mempratinjau dan memfilter file Anda, Anda dapat menargetkan file yang dipantau dan klik tombol Pulihkan untuk mendapatkan kembali semua file Anda.

Memulihkan file yang rusak karena virus
Kerusakan file pada flashdisk bisa disebabkan oleh worm atau trojan. Salah satu tindakan umum malware adalah menyembunyikan file dan folder, mengubahnya menjadi pintasan ukuran kecil, yang tidak dapat dibuka.
Untuk memulihkan file, Anda memerlukan:
- PC Windows;
- media penyimpanan lepasan yang terinfeksi, misalnya drive USB;
- perangkat lunak penghapus antivirus dan/atau malware;
- program pencarian file;
Langkah 1. Periksa apakah file Anda disembunyikan atau tidak. Pertama, buka aplikasi baris perintah melalui pencarian di menu Start.

Kemudian masukkan perintah ini "attrib -h -r -s /s /d f: *. *" sama seperti yang ditunjukkan pada tangkapan layar.

Masukkan perintah attrib -h -r -s - s - d f- pada kolom " Garis komando", tekan enter"
Penting! Perintah ini mengasumsikan bahwa "f:" adalah nama flash drive Anda. Jangan lupa ganti "f" jika hurufnya disk yang diinginkan berbeda.
Sekarang tekan Enter dan periksa apakah file dan folder muncul di drive Anda. Jika ya, maka masalahnya sudah teratasi, jika belum, lanjutkan ke langkah kedua.
Langkah 2. Pindai dan hapus malware.
Luncurkan perangkat lunak keamanan Anda. McAfee 2018 AntiVirus, Kaspersky, atau antivirus lain yang diinstal di komputer Anda akan berfungsi dengan baik. Buka programnya dan lakukan secara menyeluruh pemeriksaan keras disk PC dan flash drive Anda.
 Sekarang periksa item di perangkat Anda, lihat apakah pintasannya telah hilang. Jika ya, itu bagus. Jika tidak, ada kemungkinan virus atau malware telah menghapus file Anda. Lanjutkan ke Langkah 3.
Langkah 3. Pemulihan data dan pemformatan disk. Pertama-tama, Anda harus memformat flash drive, yaitu “menghapus” semua file. Tidak ada yang salah dengan itu. Setelah memformat, Anda dapat memulihkannya dengan cara yang sama seperti pemformatan yang tidak disengaja, yang telah dibahas di atas.


Video - Cara memulihkan file yang rusak
Namun apa yang harus dilakukan pengguna tersebut jika dokumennya rusak karena keadaan tertentu? Pada artikel ini saya akan melihat apa saja jenis kerusakan yang ada, serta cara memulihkan file Word yang rusak. Jenis kerusakan apa yang ada?Dokumen Word yang rusak berperilaku tidak terduga. Hal ini mungkin disebabkan oleh kerusakan pada dokumen itu sendiri atau templatnya, yang dijadikan dasar untuk semua jenis dokumen lainnya. Kerusakan memanifestasikan dirinya dalam bentuk berikut: - Penomoran halaman dokumen salah.
- Memulihkan hentian halaman dalam dokumen.
- Dokumen menampilkan karakter yang tidak dapat dibaca saat dibuka.
- Pemformatan dan struktur salah.
- PC macet setelah meluncurkan file.
- Aplikasi lumpuh saat mencoba membuka konten atau perilaku tak terduga lainnya.
Nasihat! Perilaku dokumen yang tidak terduga mungkin disebabkan oleh faktor lain, seperti kerusakan pada dokumen itu sendiri. Program kata atau paket utilitas Microsoft Office, membuka dokumen dengan versi Word yang lebih lama, infeksi sistem operasi virus. Untuk melihat sebaliknya, periksa cara kerja Word dengan dokumen lain. Pemulihan file kataDokumen yang rusak mungkin terbuka atau tidak. Kami akan mengembangkan hal ini. Sebagai contoh, saya akan menggunakan versi percobaan Word 2016, yang disertakan dengan Office 365 Home. Nasihat! Jika salah satu metode tidak membantu, lanjutkan ke metode berikutnya. Jika dokumen terbukaBekerja dengan pengaturan dokumen dan templat. Saya akan mempertimbangkan penyelesaian masalah selangkah demi selangkah. Jika kesalahan tidak terisolasi dan terjadi pada setiap file yang dibuat, baca ini terlebih dahulu. Pemulihan paksaCobalah untuk memulihkan paksa file yang rusak: Jika tidak berhasil, restart PC Anda dan lanjutkan ke langkah berikutnya. Konversi gandaMari kita konversikan file ke format lain, lalu kembalikan ke keadaan sebelumnya: - Buka “Word” → Buka → Telusuri → pilih file yang rusak dan klik “Buka”.
 - Klik File → Simpan Sebagai → Pilih jenis file untuk disimpan sebagai Rich Text Format (.rtf).
 - Tutup file dan buka lagi. Dengan cara yang sama, ubah kembali menjadi " Dokumen kata"(.docx).

Nasihat! Jika masalah terus berlanjut, Anda dapat mencoba mengonversi ke format lain. Saat dikonversi ke format teks .txt, semua gambar, diagram, dan pemformatan akan hilang. Ingat ini. Salin ke dokumen baruPilih isi file kecuali paragraf terakhir dan salin ke dokumen lain. Jika dokumen Anda memiliki jeda bagian, salin teks di antara jeda tersebut. Untuk menghindari penyisipan jeda saat menyalin teks, aktifkan mode draf dokumen baru:
 Menghapus konten yang rusakUntuk dokumen yang dipotong yang tidak menampilkan seluruh konten, Anda dapat beralih ke mode lain dan menghapus data yang rusak. Tentukan halaman di mana file tersebut terpotong dan ingat isi halaman itu. Kemudian: - Beralih ke mode Draf atau Dokumen Web.
- Gulir konten hingga terpotong.
- Pilih dan hapus paragraf atau objek berikutnya.
- Beralih kembali ke mode Markup dan periksa apakah dokumen ditampilkan secara penuh.
- Hapus konten dengan cara ini hingga ditampilkan sepenuhnya dalam mode Tata Letak Halaman.
- Setelah manipulasi selesai, simpan dokumen.
Mengubah templatRelevan jika Anda beralih ke versi baru Microsoft Office, dan semua dokumen lama rusak. Pertama, tentukan template mana yang digunakan: - Buka Word, dan pada menu File, klik Opsi.
 - Pilih “Add-in”, di bagian bawah “Kelola”, pilih “Word Add-in” dan klik “Go”.
 - Jika “Normal” ditampilkan di kolom “Templat Dokumen”, ikuti petunjuk selanjutnya; jika ada templat yang berbeda, lanjutkan ke langkah 9.
 - Untuk mengganti nama templat, tutup Word.
- Buka Explorer dan masukkan perintah di baris: %userprofile%\appdata\roaming\microsoft\Templates
Jika dokumen tidak terbukaKetika suatu dokumen memberikan kesalahan saat dibuka secara langsung, kami akan mencoba membukanya menggunakan kemampuan bawaan Word. Pembukaan menggunakan mode DrafUntuk memulai, luncurkan Word: - Buka "File" - "Opsi".
- Buka "Lanjutan", turun ke bagian "Tampilkan konten dokumen" dan centang kotak di samping "Tampilkan bingkai placeholder untuk gambar".
 - Gulir ke bawah lebih jauh ke bagian "Umum". Centang kotak di samping “Izinkan dokumen dibuka dalam mode draf.”
 - Terapkan perubahan dan klik OK.
- Mulai ulang Word, pilih File → Buka dan jalankan file yang rusak.
Menggunakan konverterSaat menggunakan konverter: - pemformatan dokumen tidak disimpan;
- gambar, diagram dan lain-lain elemen grafis tidak disimpan.
Buka Word dan buka file yang rusak menggunakan “Pulihkan Teks dari File Apa Pun” seperti yang ditunjukkan pada gambar di bawah.
 Pemulihan menggunakan layanan pihak ketigaMakan layanan daring online.officerecovery.com. Anda dapat menggunakannya untuk mencoba memulihkan file: - Unggah file yang rusak ke situs.
- Tunggu hingga file diproses dan diunduh ke PC Anda.
- Periksa fungsionalitas dokumen.
Program lain disebut RecoveryToolboxforWord. Prinsip penggunaannya serupa. Jika Anda memiliki pertanyaan saat membaca artikel, tanyakan di komentar. Juga gunakan untuk menghubungi administrasi.
Excel adalah program yang sangat diperlukan untuk melakukan berbagai jenis pekerjaan dengan dokumen di kantor dan di rumah. Dan banyak orang yang aktif menggunakannya. Namun berbagai kegagalan terjadi karena berbagai alasan: penutupan dokumen yang salah, infeksi virus, kesalahan saat mentransfer file melalui jaringan, PC membeku karena banyaknya aplikasi yang aktif, dll.
Sebagai akibat berkas Excel rusak. Pengguna tidak dapat membuka dokumen yang diperlukan - informasi yang dimasukkan sebelumnya tidak tersedia. Dalam kebanyakan kasus, Anda dapat mengatasi masalah ini sendiri.
Memulihkan file Excel yang rusak
Bagaimana memulihkan file Excel yang rusak? Pertama, mari kita coba memperbaiki situasi dengan menggunakan kemampuan Excel dan komputer.
Metode 1. Buka program Unggul. Klik "File" - "Buka". Di kotak dialog, pilih buku yang rusak. Perluas tombol "Buka" (terletak di bagian bawah, di sebelah kanan bidang nama file). Pilih tugas “Buka dan Perbaiki”.
Program ini menampilkan peringatan seperti:
Pertama, klik "Pulihkan". Jika program tidak dapat menyelesaikan tugasnya, pilih "Ekstrak data".
Ketika muncul peringatan tentang kerusakan dokumen, Anda harus menyetujuinya. Dan buka.
Metode 2: Jika file rusak dibuka, Anda dapat menyimpannya kembali. Klik tombol "Kantor" - "Simpan sebagai" - "Format lain". Kotak dialog Simpan Dokumen terbuka. Pilih "Jenis File" - "Halaman Web".

 Catatan: beberapa fitur mungkin hilang.

Jangan lupa beri nama baru agar tidak tertukar dengan file yang rusak.
Metode 3. Cocok jika dokumen rusak dibuka. Buka buku kerja dan klik kanan pada pintasan lembar. Pilih "Pilih semua lembar".
 Sekali lagi, klik kanan pada pintasan lembar – “Pindahkan/Salin”.
 Di kotak dialog yang terbuka, pilih "buku baru" dan centang kotak "Buat salinan".
 Klik Oke.
Jika file yang rusak tidak dapat dibuka:
- Keluar dari program sepenuhnya, tutup semua jendela dan luncurkan lagi. Coba buka kembali dokumen yang diinginkan.
- Hidupkan Kembali komputer Anda.
- Periksa buku yang rusak apakah ada virus.
- Coba salin file ke lokasi lain.
Jika tidak ada metode yang membantu, gunakan program pihak ketiga untuk pemulihan data.
Bagaimana memulihkan file Excel jika Anda belum menyimpannya?
Secara default, dokumen Office diatur ke penyimpanan otomatis. Anda dapat memeriksa parameter alat atau mengubah pengaturan.
Klik tombol "Kantor" - "Opsi Excel" - "Simpan".
 Di sini Anda dapat mengonfigurasi frekuensi penyimpanan otomatis. Standarnya adalah 10 menit. Jika Anda mengaturnya lebih sedikit, maka ketika beberapa file besar aktif secara bersamaan, komputer akan “melambat”.
Di sini Anda dapat melihat alamat direktori tempat data pemulihan otomatis berada. Ketika sistem segera dimatikan, pengguna tidak punya waktu untuk menyimpan dokumen; saat program diluncurkan lagi, ia akan menawarkan opsi untuk memulihkan dokumen.
Namun kebetulan program tersebut “kehilangan” data dan tidak menawarkan opsi pemulihan apa pun. Metode lain dapat digunakan.
Mari kita tutup buku tanpa menyimpan.
Selanjutnya, kita mencari direktori tempat data yang belum disimpan berada sementara. Kami menemukan dokumen yang diperlukan. Buka dengan mengklik dua kali mouse. Klik "Simpan Sebagai". Pilih nama dan simpan lokasi. Dokumen sekarang dapat diedit.
Bagaimana memulihkan lembar yang terhapus di Excel
Jika pengguna menghapus lembar saat mengedit buku kerja, lembar tersebut dapat dipulihkan sebelum disimpan. Menggunakan tombol "Batalkan tindakan" CTRL+Z.
Lebih mudah digunakan ketika hanya sedikit perubahan yang dilakukan.
Opsi kedua adalah menutup file tanpa menyimpan perubahan. Versi aslinya akan tetap ada.
Jika dokumen disimpan dan ditutup, hampir tidak mungkin untuk mengembalikan lembar yang dihapus. Anda dapat mencoba mencari di direktori Temp dengan file-file sementara. Jika dokumen yang diperlukan ditemukan di sana, Anda perlu mengubah ekstensi .tmp menjadi .xls/.xlsx.
Apakah Anda ingin memulihkan sendiri file yang rusak? Apakah Anda mencari program yang dapat memperbaiki struktur file internal dan mengembalikan kualitas gambar asli? Apakah penampil gambar Anda tidak lagi menampilkan foto atau Anda hanya melihat gambar “pratinjau” kecil?
Bagaimana memulihkan file yang rusak
program:Perbaikan File Starus
Pulihkan file yang rusak menggunakan Starus File Repair. Kemampuan program tidak terbatas pada memulihkan struktur logis suatu file. Program ini juga akan menyimpan semua data foto, termasuk data "Priview" dan Exif. Algoritme Starus File Repair yang kuat akan menghapus secara profesional Konsekuensi negatif serangan virus, kegagalan perangkat lunak dan perangkat keras.
Antarmuka program, dirancang dengan gaya Penjelajah Windows, memiliki fungsi pratinjau gambar. Artinya, Anda akan dapat mengevaluasi kualitas pemulihan informasi yang rusak bahkan sebelum menyimpan file dan mendaftarkan program itu sendiri. "File Fix Wizard" bawaan akan menyederhanakan tugas Anda dan membantu Anda dengan cepat menemukan gambar yang rusak dan mengembalikannya ke kualitas aslinya, bahkan setelah kerusakan serius.
Algoritme program Starus File Repair memungkinkan pemulihan file yang rusak dengan dua cara:
- Menggunakan "File Fix Wizard" memungkinkan Anda bekerja dengan banyak file yang terletak di folder berbeda. Semua kerusakan akan diperbaiki dan file akan disimpan ke folder yang Anda tentukan.
- Proses memulihkan file yang rusak tanpa menggunakan wizard - memungkinkan Anda melihat konten file sebelum disimpan.
Bagaimana memulihkan file yang rusak menggunakan wizard
Dengan menggunakan panduan langkah demi langkah yang praktis, Anda akan melihat detailnya petunjuk langkah demi langkah itu akan membantu Anda memperbaikinya dengan mudah file yang diperlukan. Untuk menggunakan wizard untuk memulihkan dan menyimpan file yang rusak, Anda hanya perlu memilih “Wizard” dari menu “File”.

Di jendela “Pilih File”, Anda harus menentukan file rusak yang ingin Anda pulihkan dan simpan. Di sini Anda dapat menambahkan sejumlah file dari folder berbeda ke daftar pemulihan, menghapus file, atau menghapus daftar sepenuhnya. Di sini Anda dapat memilih cara biasa menampilkan file (“Ikon”, “Daftar”, “Tabel”) dan menggunakan penyortiran file.
Langkah selanjutnya adalah memilih jenis analisis data yang dipulihkan.
Untuk pemulihan cepat kami menggunakan fungsi "Analisis" - dalam banyak kasus, proses ini cukup untuk menghilangkan kerusakan pada struktur logis file.
Untuk pemrosesan file rusak lebih dalam, gunakan fungsi "Jelajahi" Analisis lebih detail akan memakan waktu lebih lama, tetapi dijamin dapat mengekstrak semuanya informasi berguna dari struktur file yang rusak berat.
Setelah sebelumnya mengaktifkannya, Anda dapat menggunakan opsi berikut selama proses pemulihan:
- Timpa file jika namanya cocok
- Simpan struktur direktori
- Buka folder setelah operasi selesai
Bagaimana memulihkan file yang rusak dengan pratinjau
Memulihkan secara manual, tanpa menggunakan wizard, melibatkan tiga langkah sederhana:
Pertama, pilih folder tempat file yang Anda perlukan berada di sisi kiri jendela program utama. Di sebelah kanan, seluruh isi direktori akan ditampilkan, di mana kita akan menemukan file yang rusak - konten file tersebut tidak ditampilkan dalam program.

Selanjutnya kita mengembalikan struktur file yang rusak. Di menu utama program “File”, pilih opsi “Analisis” atau “Penelitian” tergantung pada tingkat kerusakan file. Setelah proses analisis selesai, file akan tersedia untuk pratinjau.
Langkah terakhir dan paling menyenangkan adalah menyimpan file yang telah diperbaiki.
Saat Anda membuka buku kerja yang rusak, Excel secara otomatis memulai mode pemulihan file dan mencoba membuka kembali serta memperbaikinya secara bersamaan.
Mode pemulihan file di Excel tidak selalu dimulai secara otomatis. Jika Anda tidak dapat membuka buku kerja karena kerusakan, Anda bisa mencoba memperbaikinya secara manual.
Jika gagal, Anda dapat mencoba memulihkan datanya dengan cara lain. Sebagai tindakan pencegahan, disarankan agar Anda lebih sering menyimpan buku kerja dan membuat salinan cadangan setiap kali Anda menyimpannya. Anda juga dapat mengonfigurasi Excel untuk secara otomatis membuat file pemulihan pada interval tertentu. Pada saat yang sama, Anda akan selalu memiliki akses ke salinan buku yang masih berfungsi jika aslinya terhapus atau rusak secara tidak sengaja.
Di tab Mengajukan klik tombolnya Membuka.
Tinjauan.
Di kotak dialog Pembukaan pilih buku yang rusak untuk dibuka.
Klik panah di sebelah tombol Membuka dan pilih tim Buka dan pulihkan.
Lakukan salah satu hal berikut:
Untuk memulihkan data buku sebanyak mungkin, klik tombol Memulihkan.
Untuk mengekstrak nilai dan rumus dari buku kerja jika tidak memungkinkan untuk memulihkannya, klik tombol Ekstrak data.
Penting:
Kembali ke versi buku yang terakhir disimpan. Jika Anda sedang mengedit lembar kerja dan buku kerja tersebut rusak sebelum perubahan Anda disimpan, Anda bisa memulihkan lembar kerja asli dengan mengembalikan ke versi yang terakhir disimpan.
Untuk kembali ke versi buku kerja yang terakhir disimpan, ikuti langkah-langkah berikut:
Di tab Mengajukan klik tombolnya Membuka.
Klik dua kali nama buku kerja yang ingin Anda buka Aplikasi Unggul.
Klik tombolnya Ya untuk membuka buku itu lagi.
Catatan: Ini akan memulihkan versi buku yang terakhir disimpan. Perubahan apa pun yang mungkin menyebabkan file rusak akan dihapus. informasi tambahan tentang memulihkan lebih banyak versi sebelumnya Untuk buku, lihat Menyimpan dan memulihkan file Office secara otomatis.
Menyimpan buku dalam format SYLK (tautan simbolik). Dengan menyimpan buku kerja dalam format SYLK, Anda bisa memfilter item yang rusak. Format SYLK biasanya digunakan untuk memecahkan masalah kesalahan printer.
Untuk menyimpan buku dalam format SYLK, lakukan hal berikut.
Buka tabnya Mengajukan dan pilih tim Simpan sebagai.
Di daftar Jenis berkas pilih barang SYLK (Tautan Simbolik) lalu klik tombolnya Menyimpan.
Catatan: Saat menggunakan format SYLK, hanya lembar kerja aktif yang disimpan.
Jika Anda melihat pesan bahwa jenis file yang dipilih tidak mendukung buku yang berisi banyak halaman, klik OKE untuk menyimpan hanya lembar aktif.
Jika muncul pesan yang menunjukkan bahwa buku kerja mungkin berisi fitur yang tidak kompatibel dengan format SYLK, klik Ya.
Di tab Mengajukan klik tombolnya Membuka.
Pilih file .slk yang disimpan lalu klik tombol Membuka.
Catatan: Untuk melihat file SLK Anda mungkin perlu memilih opsi Semua data atau file SYLK dalam daftar Jenis berkas.
Di tab Mengajukan pilih tim Simpan sebagai.
Di lapangan Jenis berkas Pilih Buku kerja Excel.
Di lapangan Nama file masukkan nama baru untuk buku kerja untuk membuat salinannya tanpa menghapus yang asli, lalu klik Menyimpan.
Catatan: Karena format ini memungkinkan Anda untuk hanya menyimpan lembar kerja yang aktif, Anda harus membuka buku kerja yang rusak beberapa kali dan menyimpan setiap lembar secara terpisah.
-
Pastikan Anda memiliki buku kerja kosong baru yang terbuka di Excel. Jika tidak, ikuti langkah-langkah di bawah ini.
Di tab Mengajukan klik tombolnya Membuat.
Dalam bab Templat yang tersedia pilih sebuah opsi Buku kosong.
Di tab Mengajukan klik tombolnya Pilihan.
Klik tombolnya OKE.
Di tab Mengajukan klik tombolnya Membuka.
Pilih buku yang rusak dan klik tombol Membuka.
Menggunakan tautan eksternal untuk menautkan ke buku yang rusak. Jika Anda hanya ingin mengekstrak data dari buku kerja dan bukan rumus atau nilai terhitung, Anda bisa menggunakan tautan eksternal.
Untuk melakukannya, ikuti langkah-langkah di bawah ini.
Di tab Mengajukan pilih tim Membuka.
Pilih folder yang berisi buku kerja yang rusak, salin nama file, lalu klik Membatalkan.
Buka tabnya Mengajukan dan pilih Membuat.
Dalam bab Templat yang tersedia pilih sebuah opsi Buku kosong.
Di sel A1 buku kerja baru, masukkan =namafile!A1 di mana nama file adalah nama buku kerja rusak yang Anda salin pada langkah 2, lalu tekan Enter.
Nasihat: Cukup dengan memasukkan nama buku saja tanpa ekstensi file.
Perbarui nilai, pilih buku yang rusak dan klik tombol OKE.
Jika muncul kotak dialog Pemilihan lembar, pilih lembar yang Anda inginkan, lalu klik OKE.
Pilih sel A1.
Di tab rumah di Grup papan klip Pilih Menyalin.
Pilih area dengan ukuran yang kira-kira sama (dimulai dari sel A1) dengan rentang sel yang berisi data di buku kerja yang rusak.
Di tab rumah di Grup papan klip klik tombolnya Menyisipkan.
Saat rentang sel dipilih, di tab rumah di Grup papan klip tekan tombol itu lagi Menyalin.
Di tab rumah di Grup papan klip klik panah di bawah tombol Menyisipkan, lalu di grup Tempelkan nilai Pilih Nilai-nilai.
Catatan: Memasukkan nilai akan menghapus referensi ke buku kerja yang rusak dan hanya menyisakan data.
-
Catatan: Itu dapat disematkan dalam satu lembar atau ditempatkan pada lembar bagan terpisah.
Jalankan makro GetChartValues.
Fitur penyimpanan otomatis membuat salinan cadangan buku jika buku asli terhapus atau rusak secara tidak sengaja.
Di tab Mengajukan pilih tim Simpan sebagai.
Di Excel 2013 atau Excel 2016, klik lokasi dimana lembar kerja, dan tekan tombol Tinjauan.
Klik panah bawah di samping item Melayani, yang terletak di dekat tombol Menyimpan, dan pilih Parameter umum.
Centang kotaknya Selalu buat cadangan.
Memulihkan file Office.
Fitur file pemulihan berkala membuat salinan cadangan buku jika buku asli terhapus atau rusak secara tidak sengaja.
Di tab Mengajukan klik tombolnya Pilihan.
Di lapangan Direktori data untuk pemulihan otomatis Masukkan lokasi di mana Anda ingin menyimpan file pemulihan.
Pastikan kotak centang Nonaktifkan pemulihan otomatis hanya untuk buku kerja ini DIHAPUS.
Untuk informasi selengkapnya tentang menyimpan dan memulihkan versi buku kerja yang lebih lama, dan tentang memulihkan buku kerja baru (yang belum disimpan), lihat Memulihkan file Office.
Memulihkan buku yang rusak secara manual
Memulihkan data dari buku kerja yang rusak
Metode berikut akan membantu Anda menyimpan data yang mungkin hilang. Jika satu metode tidak berhasil, Anda dapat mencoba metode lain. Jika semua langkah ini gagal, coba gunakan solusi pihak ketiga untuk memulihkan data buku kerja.
Penting: Jika kesalahan disk atau jaringan menghalangi Anda membuka buku, pindahkan ke buku lain HDD atau simpan ke disk lokal dari jaringan sebelum mencoba memulihkannya menggunakan metode yang tercantum di bawah.
Untuk memulihkan data saat buku kerja terbuka di Excel, lakukan salah satu hal berikut ini:
Untuk memulihkan data jika buku kerja tidak bisa dibuka di Excel, lakukan salah satu hal berikut ini:
Menyiapkan perhitungan ulang manual di Excel. Untuk membuka buku kerja, coba nonaktifkan penghitungan ulang otomatis. Buku tersebut tidak akan dihitung dan oleh karena itu dapat dibuka.
Untuk mengatur penghitungan ulang manual di Excel, ikuti langkah-langkah berikut:
Menggunakan tautan eksternal untuk menautkan ke buku yang rusak Jika Anda hanya perlu mengekstrak data dari buku kerja, bukan rumus atau nilai, Anda bisa menggunakan tautan eksternal untuk menautkan ke buku kerja yang rusak.
Membuka buku yang rusak di Microsoft Office Word atau Microsoft WordPad. Jika Anda sudah menginstal Konverter Microsoft Office Excel, Anda mungkin bisa membuka buku kerja di Word. Jika file dibuka di Word, Anda dapat memulihkan datanya. Metode ini tidak dapat digunakan untuk lembar modul, dialog, bagan dan makro, atau bagan yang disematkan. Anda tidak akan bisa mengembalikan rumus dalam sel. Hanya hasil rumus yang ditampilkan di sel buku kerja yang rusak yang dapat dipulihkan.
Anda juga bisa membuka buku kerja Excel di WordPad. Jika buku terbuka, Anda dapat memulihkan kodenya Microsoft Visual Dasar dalam modul dan modul kelas. Untuk menemukan kodenya, cari Sub atau Fungsi.
Mengambil data dari buku kerja yang rusak menggunakan makro. Jika buku kerja yang rusak mereferensikan bagan, coba ekstrak data bagan asli menggunakan makro.
Untuk menggunakan makro, ikuti langkah-langkah berikut:
Masukkan kode makro berikut pada lembar modul:
Masukkan kode makro berikut pada lembar modul: Sub GetChartValues() Redupkan NumberOfRows Sebagai Integer Redupkan X Sebagai Object Counter = 2 " Hitung jumlah baris data. NumberOfRows = UBound(ActiveChart.SeriesCollection(1).Values) Worksheets("ChartData").Cells(1, 1) = "Nilai X" " Tulis nilai sumbu x ke lembar kerja. Dengan Lembar Kerja("ChartData") .Range(.Cells(2, 1), _ .Cells(NumberOfRows + 1, 1)) = _ Application.Transpose(ActiveChart.SeriesCollection(1).XValues) Diakhiri Dengan " Ulangi semua seri dalam bagan dan tulis nilainya ke " lembar kerja. Untuk Setiap X Di ActiveChart.SeriesCollection Worksheets("ChartData").Cells(1, Counter) = X.Name With Worksheets("ChartData") .Range(.Cells (2 , Penghitung), _ .Cells(NumberOfRows + 1, Counter)) = _ Application.Transpose(X.Values) Diakhiri Dengan Penghitung = Penghitung + 1 Sub Akhir Berikutnya
Sisipkan lembar baru ke dalam buku kerja dan ganti namanya menjadi ChartData.
Pilih bagan tempat Anda ingin mengekstrak nilai datanya.
Catatan: Bagan ini bisa disematkan dalam lembar kerja atau ditempatkan pada lembar bagan terpisah.
Jalankan makro GetChartValues97.
Data dari grafik akan ditempatkan pada lembar ChartData.
Secara otomatis menyimpan cadangan buku
Pembuatan file pemulihan secara otomatis pada interval tertentu
informasi tambahan
Anda selalu dapat mengajukan pertanyaan kepada spesialis Komunitas Teknologi Excel, meminta bantuan di komunitas Jawaban, dan juga memberikan saran fitur baru atau perbaikan pada situs web
|