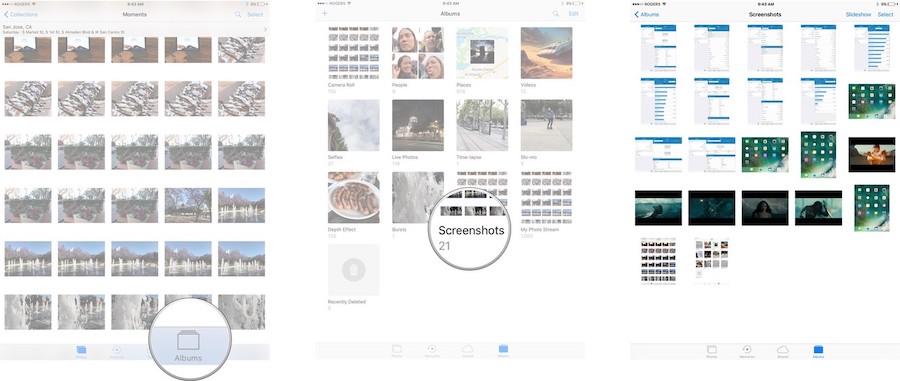Bagian situs
Pilihan Editor:
- Smartphone Samsung Galaxy A5 (2017) Hitam (SM-A520F) - Ulasan
- Tinjauan uji LG G4s: Spesifikasi andalan LG G4s yang disederhanakan
- Cara memutus tautan ponsel Xiaomi dari akun Mi Putuskan tautan perangkat dari akun Xiaomi
- Menentukan model laptop - cara sederhana
- Lenovo Vibe Z2 - Spesifikasi
- Pemulihan: apa itu dan bagaimana cara menggunakannya?
- Reset pabrik Sony Xperia XA Dual
- Cara menginstal aplikasi Personalisasi DHT
- Firmware untuk smartphone UMI melalui ROOTJOY Umi Rome X di Aliexpress: penjualan, diskon, promosi
- Apa itu kuesioner Internet?
Periklanan
| Mengambil tangkapan layar di iOS (iPad dan iPhone). Cara Cepat Mengambil Screenshot di iPad Screenshot melalui Aksesibilitas |
|
Tangkapan layar atau biasa disebut tangkapan layar adalah gambar yang menyimpan keadaan layar saat ini pada saat yang diinginkan. Anda dapat mengambil tangkapan layar di hampir semua perangkat. Ini bisa berupa komputer desktop, ponsel pintar Android atau perangkat Apple. Pada artikel ini kita akan membahas tentang cara mengambil tangkapan layar di iPad. Petunjuk ini akan relevan untuk semua model, termasuk iPad Pro, iPad mini Dan iPad Udara. Jadi, untuk mengambil screenshot di iPad, Anda perlu menekan dua tombol secara bersamaan. Ini adalah tombol Home dan tombol Power/Off. Dengan menekan kedua tombol ini secara bersamaan, layar akan berkedip putih dan Anda akan mendengarnya sinyal suara, mirip dengan pemicu kamera. Dalam hal ini, iPad akan mengambil tangkapan layar layar dan menyimpan gambar yang dihasilkan. Letak kedua tombol ini terlihat pada gambar di bawah ini. Setelah Anda mendengar bunyi bip yang menandakan bahwa tangkapan layar telah diambil, Anda dapat membuka aplikasi Foto. Di sini, di album Tangkapan Layar Anda dapat menemukan tangkapan layar yang Anda ambil. Kemudian Anda dapat mengerjakan tangkapan layar seperti gambar lainnya. Anda dapat mengirimkannya atau mengeditnya. Perlu diketahui bahwa jika suara di iPad dimatikan, proses pengambilan screenshot akan senyap. Cara alternatif untuk mengambil tangkapan layar di iPadAda juga cara lain untuk mengambil screenshot di iPad. Untuk menggunakan metode ini, Anda perlu membuka pengaturan iPad dan pergi ke bagian “Umum”.
Dan buka pengaturan untuk fitur yang disebut “AssistiveTouch”.
Selanjutnya Anda tinggal melakukan aktivasi saja fungsi ini menggunakan saklar.
Hasilnya, tombol bulat mengambang akan muncul di layar. Anda dapat melakukan beberapa operasi menggunakan tombol ini. Misalnya, untuk mengambil tangkapan layar, Anda perlu mengeklik tombol ini dan memilih “Perangkat - Lainnya - Tangkapan Layar”. Dengan cara ini Anda dapat mengambil tangkapan layar tanpa menggunakan tombol perangkat keras di iPad. Pada saat yang sama, tombol mengambang itu sendiri tidak akan muncul pada tangkapan layar yang diambil. IPad Pro 2018 tidak memiliki tombol Beranda, jadi tangkapan layar diambil dengan kombinasi tombol berbeda.
Layar akan berkedip putih dan Anda akan mendengar suara klik shutter kamera (jika suara menyala). Cara mengambil tangkapan layar di iPad, iPad mini, iPad Air, atau iPad Pro (2017 dan lebih lama)
Meskipun Anda dapat mencoba menekan kedua tombol secara bersamaan, menahan tombol Daya sesaat sebelum menekan tombol Beranda akan mengurangi kemungkinan Siri menyala secara tidak sengaja atau jika Anda perlu mengambil tangkapan layar layar. Anda harus melakukan ini dengan cepat atau layar matikan akan terbuka. Setelah fungsi tangkapan layar berhasil diluncurkan, Anda akan melihat kilatan putih dan, jika suara diaktifkan, Anda akan mendengar suara rana kamera. Ini mengonfirmasi bahwa tangkapan layar telah diambil dan disimpan ke iPad. Cara mengedit tangkapan layar menggunakan MarkupDi iOS 11 dan versi lebih baru, segera setelah Anda mengambil tangkapan layar, tangkapan layar akan muncul di sudut kiri bawah layar dan tetap di sana selama beberapa detik sebelum menghilang. Dengan Markup, Anda dapat menggunakan spidol, pensil, penghapus, atau teks untuk mengedit dan menulis komentar pada tangkapan layar. Anda juga dapat mengubah warna alat-alat ini: putih, hitam, biru, hijau, kuning, dan merah. Ada alat markup yang dapat digunakan untuk memotong tangkapan layar. Sentuh dan tahan salah satu tepi atau sudut dan seret markup ke posisi yang Anda inginkan. Ada empat alat tambahan, yang dapat ditambahkan ke tangkapan layar di “ Menandai" dengan mengklik tombol " Selain itu" di pojok kanan bawah layar (tampak seperti simbol plus), yaitu:
Jika Anda melakukan kesalahan, Anda dapat membatalkan langkah terakhir dengan mengklik tombol batal di pojok kiri bawah layar. Sebaliknya, Anda dapat mengulangi langkah apa pun dengan mengklik tombol ulangi di tempat yang sama.
Jika Anda tidak menggunakan fitur Markup, Anda masih memiliki akses ke tangkapan layar. Anda juga dapat mengedit dan membagikannya menggunakan fitur Markup atau .
Anda juga dapat menemukan tangkapan layar di album Foto dan Kamera utama, tetapi Anda harus mencarinya di antara yang lainnya. Hari ini, sebagai kelanjutan dari topik, kita akan membahas tentang cara mengambil tangkapan layar di iPhone, iPad, dan iPod yang berjalan berbeda versi iOS. Mari pertimbangkan opsi untuk semua kesempatan. Metode universalMetode ini disebut universal karena berfungsi di sebagian besar perangkat Apple: iPhone 7, iPhone 6, iPhone 5, 5s, 4, 4s, 3, iPad, iPad mini, dan iPod Sentuh. Pengecualian adalah iPhone generasi pertama, serta pemutar iPod Classic dan Nano. Untuk “mengambil foto” layar ponsel Apple, cukup tekan kombinasi tombol “Kunci” plus “Rumah” di atasnya, tahan sebentar dan lepaskan. Pada perangkat dengan tombol sentuh“Rumah” (iPhone 7 dan iPhone 7 Plus) tekan yang terakhir dengan kekuatan sedang. Ponsel kemungkinan besar tidak akan mengenali sentuhan lemah dan tangkapan layar tidak akan berfungsi. Saat mengambil tangkapan layar, perangkat mengeluarkan suara yang mengingatkan pada klik rana kamera dan "mengedipkan mata" ke layar (lebih tepatnya, layar menjadi putih sesaat, menirukan lampu kilat). Foto yang sudah selesai disimpan dalam folder yang sama dengan foto yang diambil dengan kamera. Alternatif Perangkat LunakJika metode universal tampaknya tidak nyaman bagi Anda atau salah satu tombol pada perangkat tidak berfungsi, Anda dapat mengambil tangkapan layar dengan cara lain: menggunakan alat ini sistem operasi— AssistiveTouch, atau aplikasi pihak ketiga. Cara mengambil tangkapan layar menggunakan AssistiveTouchAssistiveTouch adalah fitur iOS standar yang dirancang untuk mengontrol perangkat Anda menggunakan gerakan. Secara default, ini tidak aktif. Untuk mengaktifkan AssistiveTouch, buka pengaturan iPhone atau iPad Anda, buka bagian “Umum” dan kemudian “Akses Universal”. Di sebelah item “AssistiveTouch” (di bagian “Fisiologi dan Keterampilan Motorik”), centang “Diaktifkan”. Saat Anda melakukan ini, tombol AssistiveTouch yang mengambang akan muncul di layar (Anda dapat meletakkannya di mana saja di layar dan memindahkannya dengan bebas di sekitarnya). Mengetuk tombol ini akan membuka menu tindakan yang tersedia, termasuk perintah “Ambil tangkapan layar”.
adalah ekstensi web seluler gratis peramban Safari. Dengan bantuannya, Anda dapat mengambil gambar seluruh halaman situs web yang dibuka di browser atau hanya bagian yang terlihat saja.
Setelah instalasi, ikon program tidak akan muncul di desktop - ikon itu akan disembunyikan di bagian "Tindakan" pada browser Safari. Untuk mengaktifkan fungsi tangkapan layar, buka bagian yang ditentukan dan pindahkan penggeser “Tangkapan Layar” ke posisi “Aktif”. Segera setelah foto siap, foto akan langsung masuk ke editor mini yang ada di dalam program. Dengan editor ini Anda dapat memotong tepi gambar, menandai tempat yang diinginkan dengan panah dan menambahkan tulisan teks pada gambar. Tangkapan Layar Luar Biasa secara resmi didukung oleh perangkat yang menjalankannya kontrol iOS 8: iPhone 4s, iPhone 5, iPhone 5s, iPad, iPad Air dan Air2, iPad mini, iPod Touch, dan lainnya. Mendukung iOS 9, 10, dan lainnya versi sebelumnya tidak dinyatakan oleh pabrikan. Aktivator dari Cydia (untuk iPhone yang sudah di-jailbreak)Aktivator - satu lagi aplikasi gratis, lebih tepatnya, perubahan untuk iPhone yang sudah di-jailbreak yang memungkinkan Anda mengambil tangkapan layar tanpa tombol kunci. Atau lebih tepatnya, membuat tangkapan layar bukanlah fungsi utamanya: ini hanya memberi pengguna kesempatan untuk menetapkan tindakan ini, misalnya, ke tombol “Beranda”. Dan saat “memotret” layar, tekan saja. Omong-omong, alih-alih tombol, diperbolehkan untuk menetapkan operasi ini ke gerakan (menggesekkan jari melintasi layar, mencubit, meregangkan, dll.) atau gerakan (menggoyangkan ponsel). Activator secara resmi mendukung iOS 9 (iPhone 6s) dan rilis sistem sebelumnya. Dukungan untuk iOS 10 belum diumumkan, namun kemungkinan akan diterapkan dalam waktu dekat. Cara mengambil screenshot di iPhone melalui komputerAnda pasti sudah tahu kalau ada aplikasi yang bisa menangkap gambar tampilan perangkat seluler dan menampilkannya di layar komputer. Di artikel terakhir Anda mengenal aplikasi semacam itu untuk Android. Hari ini giliran gadget Apple, dan program yang akan dibahas bernama Reflector.
Reflektor menggunakan teknologi AirPlay standar Apple, yang menyediakan nirkabel mengalir multimedia dari satu perangkat ke perangkat lainnya. Misalnya, dari “ponsel Apple” atau “tablet Apple” ke layar PC. Ini hanya mengemulasi receiver AirPlay, bahkan pada perangkat yang tidak mendukung teknologi ini. Fungsi yang memungkinkan kita mengambil tangkapan layar dari iPhone atau iPad disebut "pemutaran ulang video" - pengulangan dinamis dari segala sesuatu yang terjadi pada tampilan gadget di jendela terpisah di PC. Jadi, untuk “menangkap layar” iPhone menggunakan Reflektor, lakukan hal berikut:
Reflektor kompatibel dengan semua rilis iOS mulai dari versi kelima (iPhone 3GS, iPhone 4 dan 4c, iPad generasi pertama, iPod Touch generasi ketiga, dan perangkat yang lebih modern). Penginstal Reflektor hadir dalam empat versi - untuk Mac OS X, iOS, Windows dan Android. Aplikasi ini berbayar, tetapi murah. Biaya satu lisensi adalah $14,99 (untuk PC) dan sekitar 500 rubel untuk perangkat seluler. Bebas versi percobaan Ini berfungsi selama 7 hari, tetapi bahkan dalam waktu singkat ini Anda tidak akan dapat menggunakannya. Saat merekam video dari layar, program menampilkan logonya di latar belakangnya, yang tidak dapat dihapus tanpa aktivasi. Oleh karena itu, mereka yang bertekad untuk menggunakannya harus mengeluarkan sejumlah uang atau mencari versi lama yang belum pernah terjadi aib seperti itu. Namun tetap saja di artikel kali ini kami akan menyebutkan apa itu. Tangkapan layar adalah tangkapan layar yang diambil pada titik waktu tertentu, yaitu apa yang ditampilkan monitor Anda saat ini. Saat ini, screenshot sangat populer karena dapat digunakan untuk menangkap informasi penting, hanya dengan menekan kombinasi tertentu tombol Fungsi ini tidak hanya tersedia komputer pribadi dan laptop, tetapi juga berbagai ponsel pintar dan tablet. Pada artikel ini kita akan melihat perangkat terkenal - iPad, dan lebih tepatnya, kita akan mempelajari cara mengambil tangkapan layar di iPad. iPad, atau Fitur Produk AppleFakta yang terkenal adalah fakta bahwa produk Apple tidak hanya memiliki ciri khas, tetapi juga fitur fungsional dibandingkan dengan peralatan elektronik lainnya. Banyak orang yang tidak mengenal produk secara pribadi menganggapnya sangat rumit dan tidak dapat diakses untuk digunakan, tetapi kenyataannya tidak demikian. Beberapa hal jauh lebih mudah dilakukan di Apple dibandingkan di perangkat lain, misalnya, mengambil tangkapan layar di iPad sangat sederhana dan mudah diakses, namun banyak yang bahkan tidak mengetahui tentang fungsi perangkat ini.
Petunjuk langkah demi langkah: cara mengambil tangkapan layar di iPad. Metode satu
Nah, disini kami telah menjawab pertanyaan bagaimana cara mengambil screenshot di iPad. Namun, perlu dicatat bahwa semua tangkapan layar yang diambil di iPad disimpan di Foto disimpan secara otomatis. Gambar yang disimpan akan memiliki semua properti foto dan gambar lainnya. Ukuran dan volume gambar mungkin berbeda, tetapi bervariasi dalam batas tertentu: dari seratus sepuluh kilobyte hingga satu megabyte. Metode duaMungkin yang kami uraikan bukan cara yang berbeda, cara mengambil tangkapan layar di iPad, tetapi kami memutuskan untuk menyorotnya satu per satu. Cara kedua pada prinsipnya hampir tidak berbeda dengan cara pertama, perbedaannya terletak pada satu tindakan kecil yang dilakukan. Jadi, mari kita ulangi instruksinya lagi, tetapi dengan perubahan dari cara kedua.
Seperti yang mungkin sudah Anda ketahui, metode pertama dan kedua berbeda satu sama lain hanya pada poin ketiga dan teknik menekan tombol. Stereotip
Banyak orang yang masih beranggapan bahwa screenshot hanya bisa diambil dari halaman browser, yaitu hanya halaman Internet yang bisa difoto. Jadi, saya ingin membantah sepenuhnya pendapat ini, karena tangkapan layar dapat diambil dari apa saja: permainan, kalender, pesan, browser, dll. Lagi pula, begitulah sebutannya - tangkapan layar layar, yaitu , dari segala sesuatu yang ditangkap di layar. Semoga artikel kami bermanfaat bagi Anda, dan kami dapat menjelaskan secara detail cara mengambil screenshot di iPad. Omong-omong, layar adalah salah satu poin terkuatnya perangkat ini. Oleh karena itu, apa yang tergambar di dalamnya layak untuk difoto! Semua pengguna gadget cepat atau lambat pasti membutuhkan yang namanya screenshot. Hari ini saya akan memberi tahu Anda cara mengambil tangkapan layar di iPad mana pun. Fungsi seperti itu mungkin diperlukan dalam beberapa kasus: informasi di situs web, momen dalam permainan, atau sekadar membuat instruksi untuk sesuatu. Ada cukup banyak pilihan. Skema proses ini tidak berubah sejak awal iPad pertama, jadi mari kita beri tahu Anda secara detail. Apple telah memastikan proses ini sangat mudah. Cara membuat layar cetak di iPadSemuanya model iPad tanpa kecuali, mereka memiliki skema yang sama untuk membuat layar. Jika ada, berikut adalah daftar perangkat yang skemanya dapat diterapkan: iPad, iPad 2, 3, 4, iPad mini, iPad mini 2, 3, 4, Air, Air 2, Pro. Kami telah memutuskan gadgetnya dan sekarang saatnya memulai prosesnya sendiri:
Semua ini membutuhkan waktu beberapa detik. Temukan lebih banyak diagram yang lebih sederhana, untuk mengambil screenshot di tablet Anda, akan sangat sulit. kesimpulanSecara singkat, namun to the point - beginilah cara kami menjelaskan secara kasar artikel hari ini tentang bagaimana tepatnya Anda dapat mengambil tangkapan layar di iPad favorit Anda. Dalam hal ini, Apple hebat, mereka selalu membuat semua fungsi yang paling sering digunakan sesederhana mungkin sehingga pengguna tidak perlu terlalu banyak berpikir. |
Populer:
Perangkat komputer pribadi
|
Baru
- Tinjauan uji LG G4s: Spesifikasi andalan LG G4s yang disederhanakan
- Cara memutus tautan ponsel Xiaomi dari akun Mi Putuskan tautan perangkat dari akun Xiaomi
- Menentukan model laptop - cara sederhana
- Lenovo Vibe Z2 - Spesifikasi
- Pemulihan: apa itu dan bagaimana cara menggunakannya?
- Reset pabrik Sony Xperia XA Dual
- Cara menginstal aplikasi Personalisasi DHT
- Firmware untuk smartphone UMI melalui ROOTJOY Umi Rome X di Aliexpress: penjualan, diskon, promosi
- Apa itu kuesioner Internet?
- Cara memperbarui BIOS Dell tanpa baterai (Berhasil)