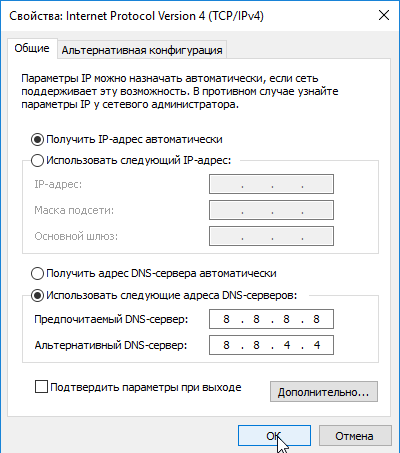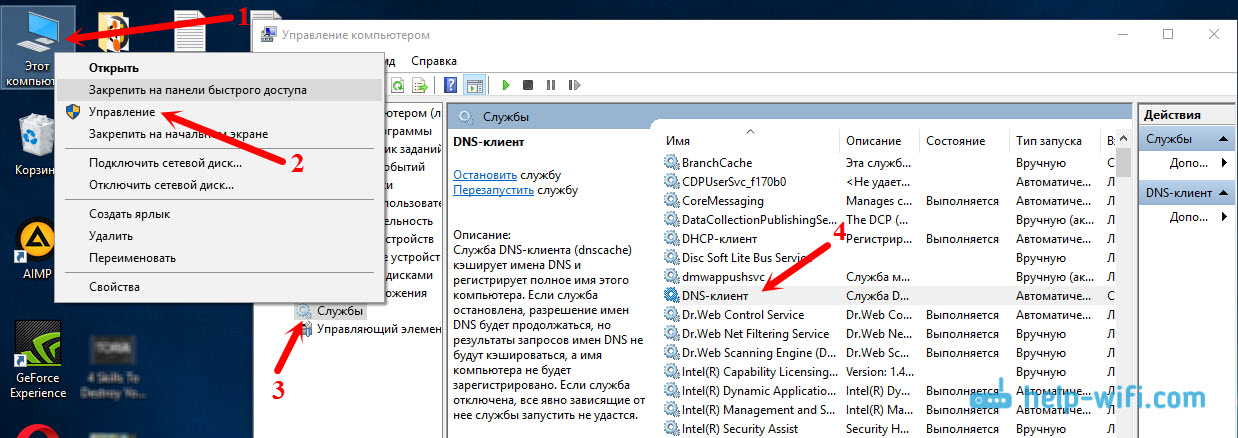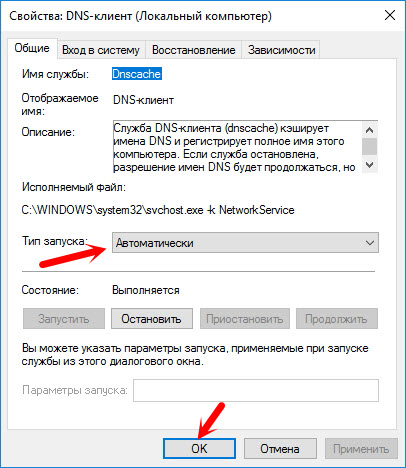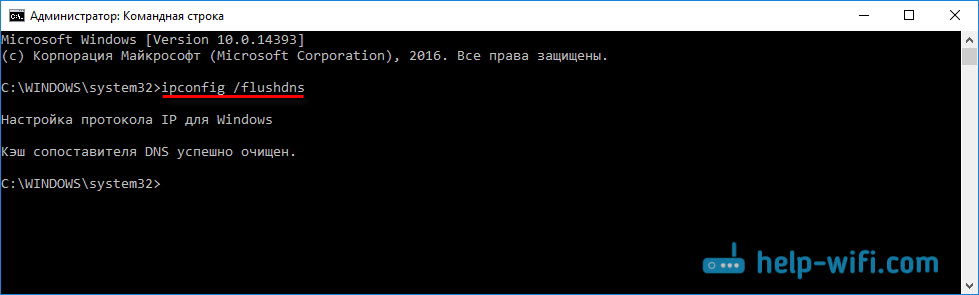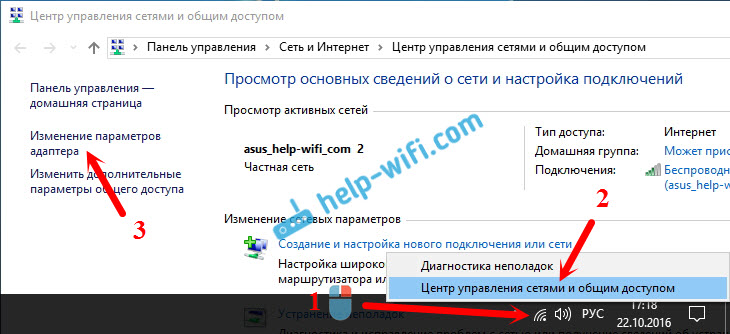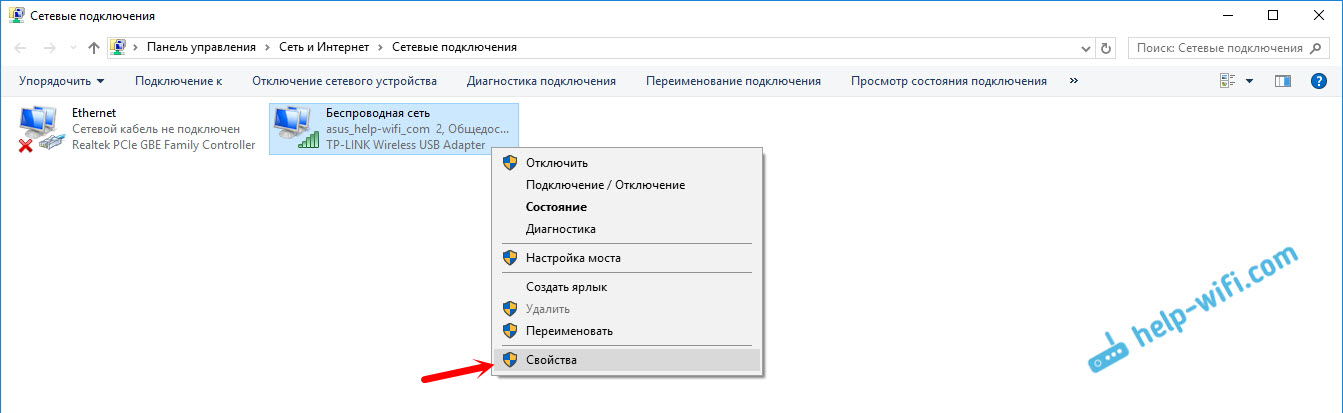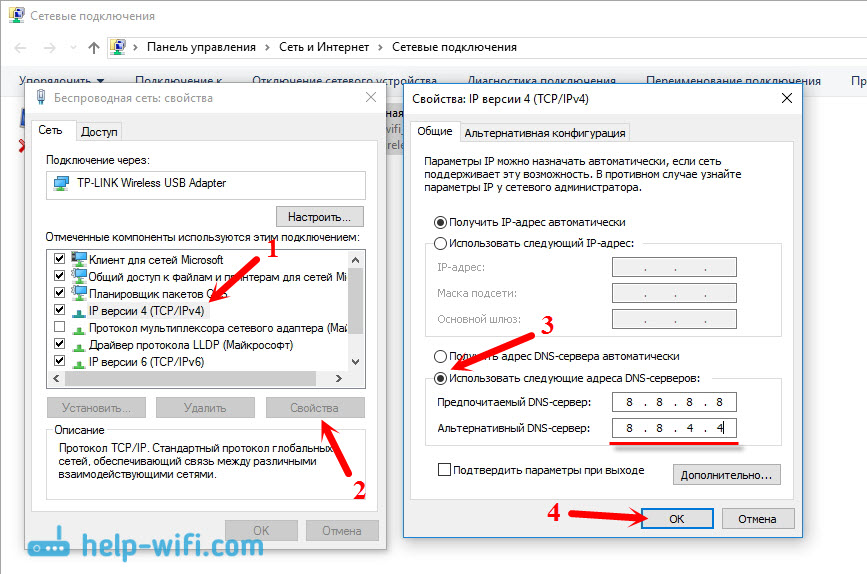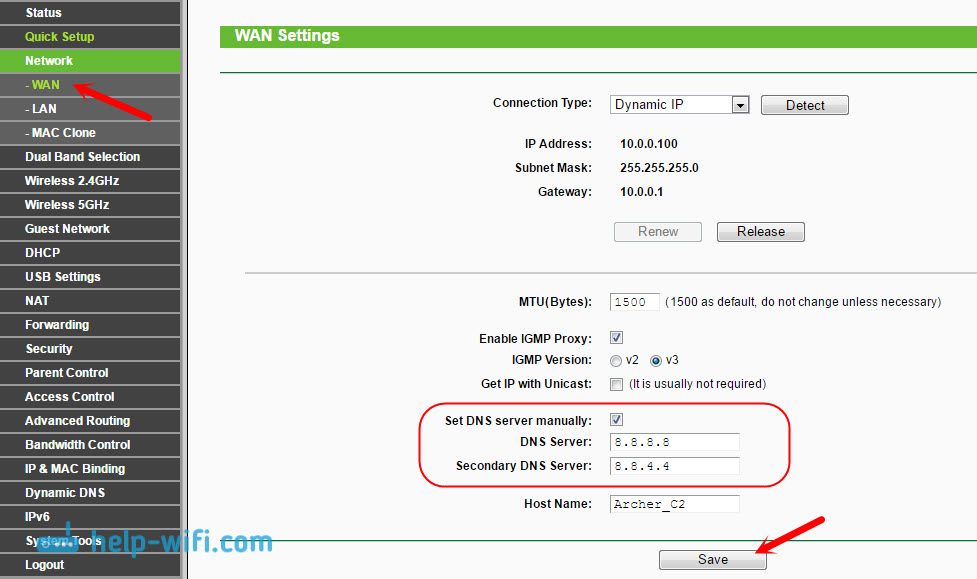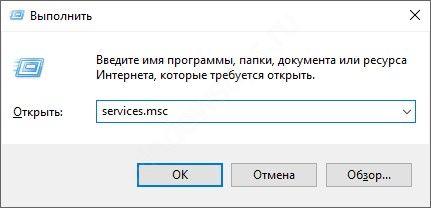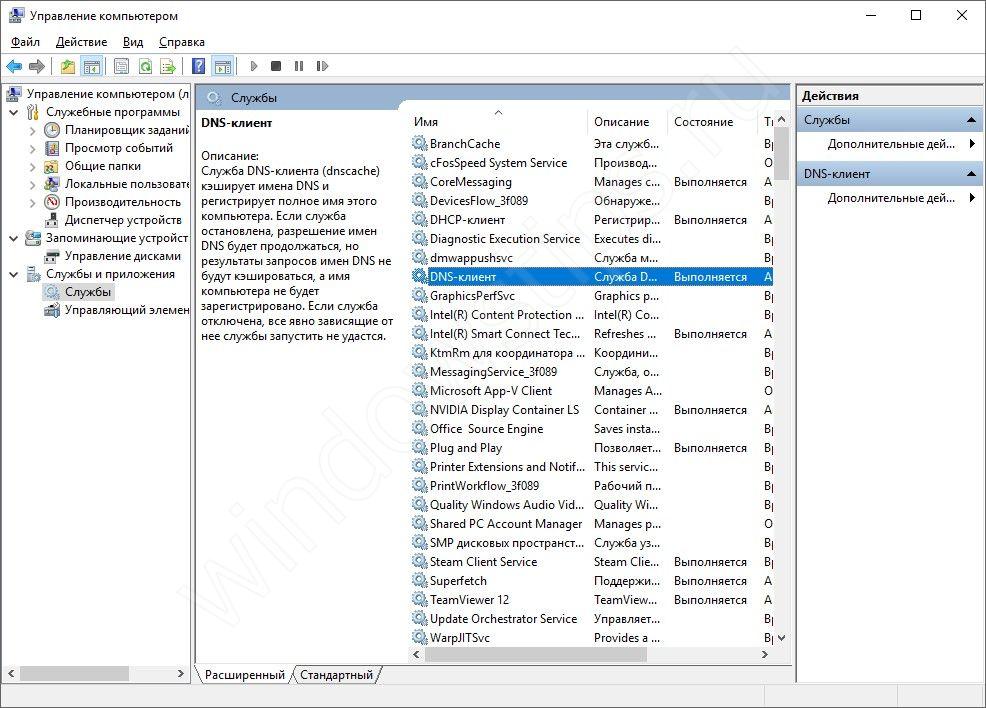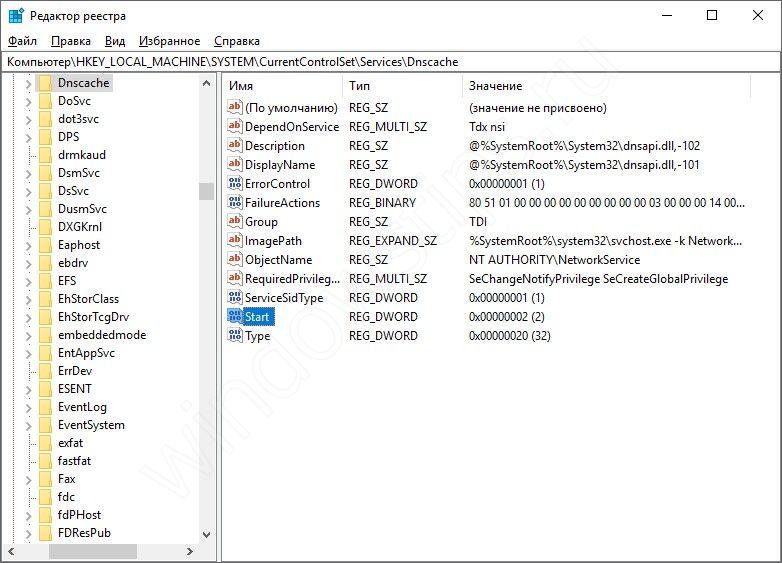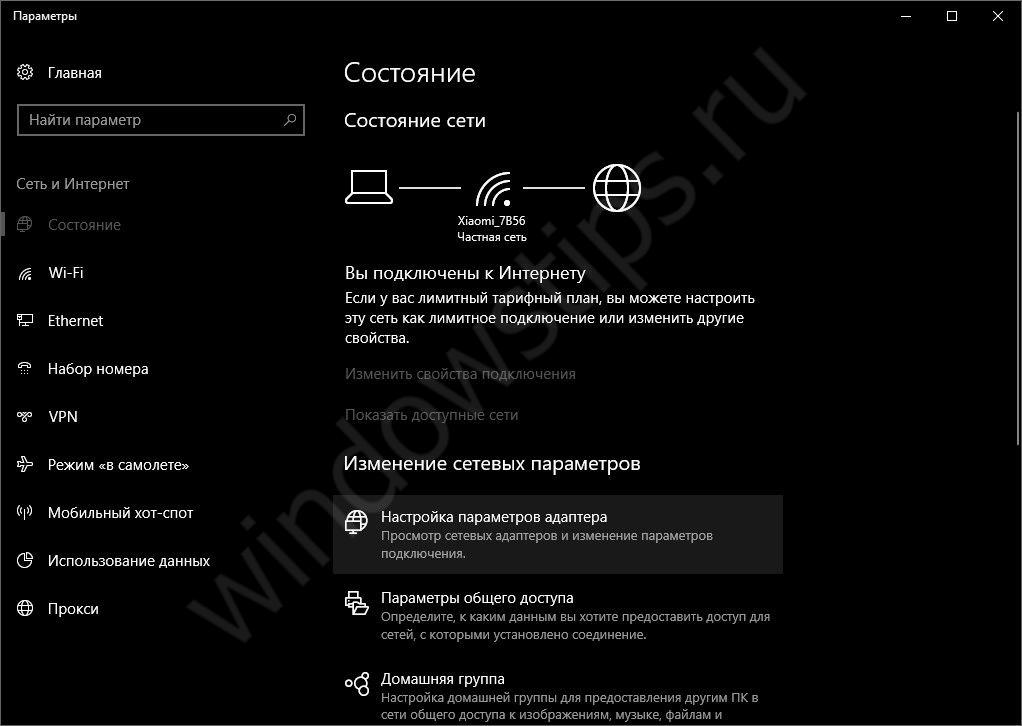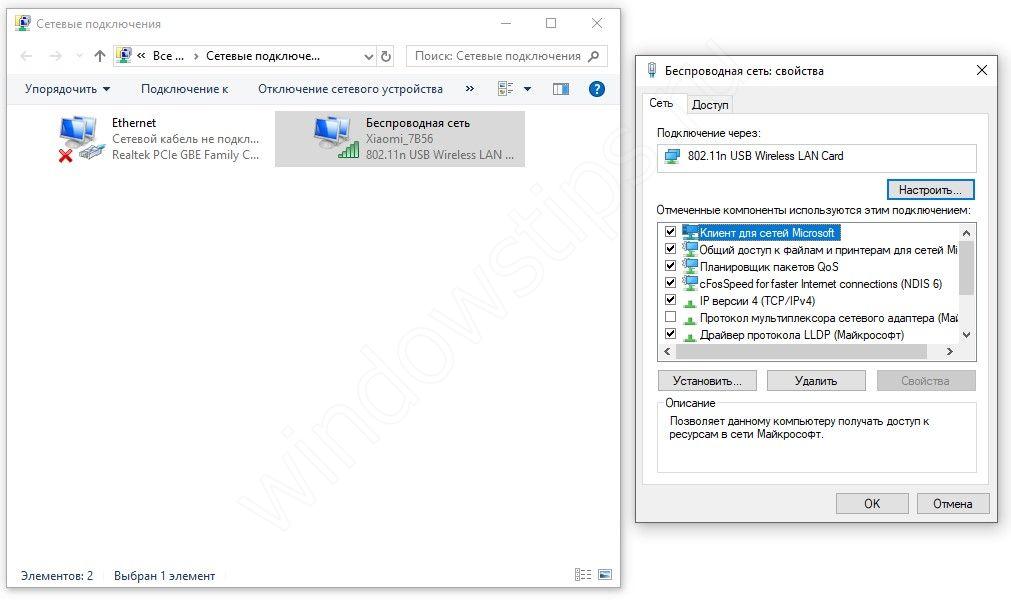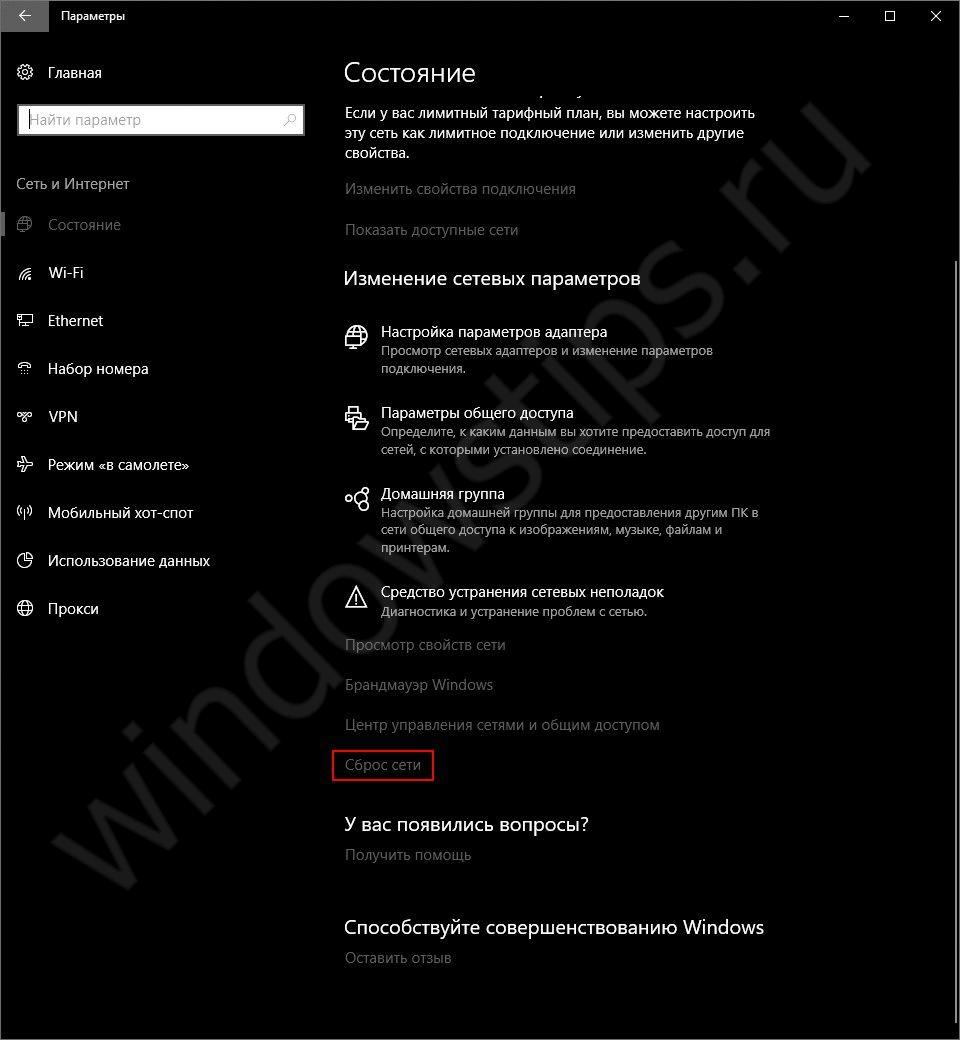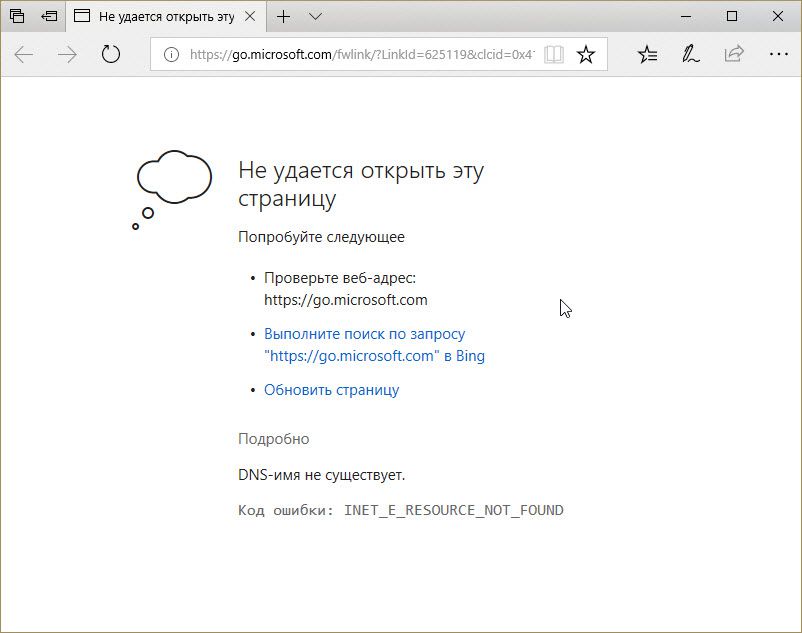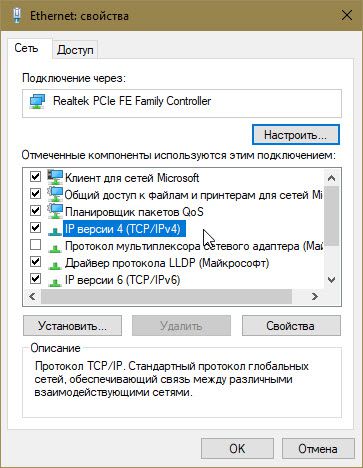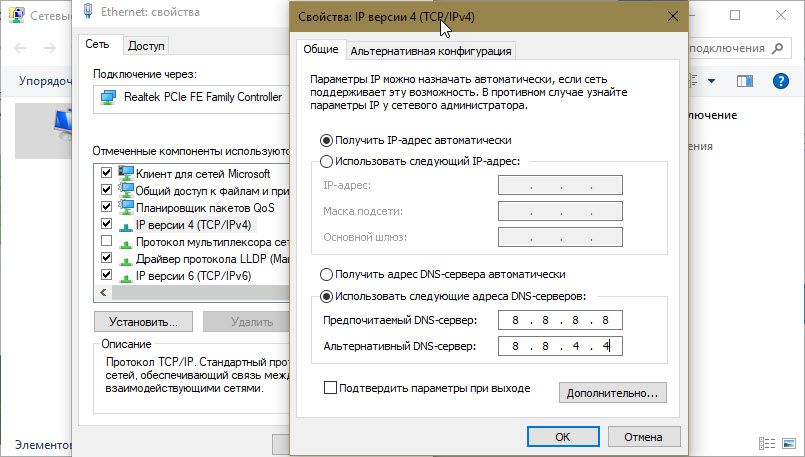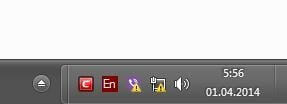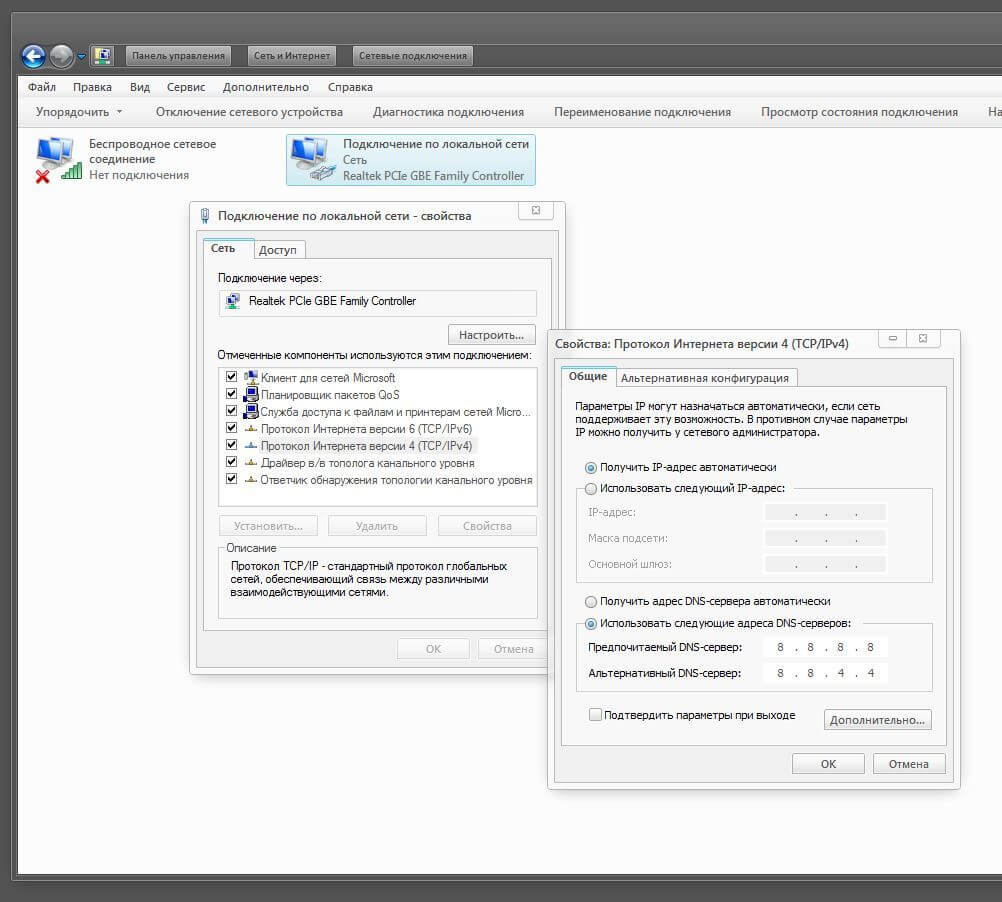Bagian situs
Pilihan Editor:
- Cara mempartisi disk dengan Windows terinstal tanpa kehilangan data. Partisi disk 7
- Mengapa penerbit tidak dapat mengedit semua halaman
- Tidak ada boot dari flash drive di BIOS - bagaimana cara mengkonfigurasinya?
- Kode promo Pandao untuk poin
- Virus ransomware berbahaya menyebar secara besar-besaran di Internet
- Memasang RAM tambahan
- Apa yang harus dilakukan jika headphone tidak mereproduksi suara di laptop
- Direktori dioda Dioda penyearah daya tinggi 220V
- Memulihkan Microsoft Word untuk Mac di OS X Yosemite Word tidak dimulai di mac os sierra
- Cara Mereset Kata Sandi Administrator di Mac OS X Tanpa Disk Instalasi
Periklanan
| Server DNS tidak merespons di laptop. Kesalahan pencarian DNS: apa itu dan bagaimana cara memperbaikinya |
|
Memang tidak menyenangkan jika mengalami masalah dengan koneksi Internet Anda, namun terkadang hal ini tidak dapat dihindari. Salah satu kegagalan umum terjadi ketika tidak dapat ditemukan alamat DNS server. Mari kita lihat apa itu masalah ini, dan cara menghilangkannya. Deskripsi kesalahanDNS (Sistem Nama Domain) adalah jembatan antara persepsi manusia dan komputer dalam arti memungkinkan transformasi alfabet yang mudah digunakan nama domain(apa yang tertulis di dalamnya bilah alamat dari bentuk “www.google.com”) menjadi padanan numerik yang ramah mesin (alamat IP node). Kesalahan DNS (alias "Kesalahan 105", ERR_NAME_NOT_RESOLVED) terjadi ketika browser web tidak dapat melakukan terjemahan, maka situs tidak dapat diakses. Langkah-langkah pemecahan masalahPertama-tama, Anda perlu mencari tahu pada tingkat kegagalan yang terjadi. Opsi yang memungkinkan dengan tanda:
Memecahkan masalah di tingkat PCPertama-tama, pastikan itu layanan DNS berfungsi dan mulai ulang: 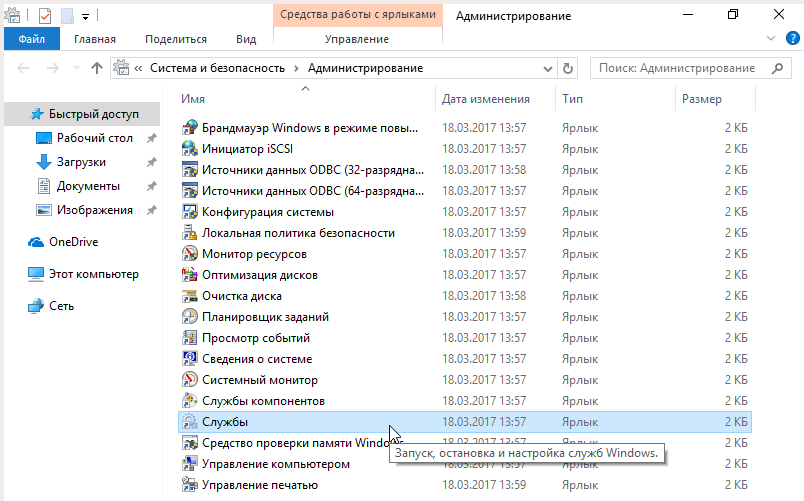 Tidak membantu? Langkah selanjutnya adalah menghapus cache DNS. 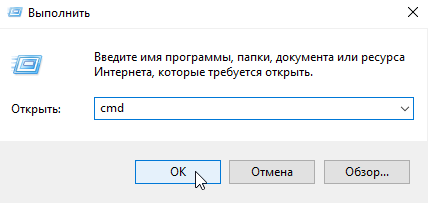 Mengubah alamat server DNS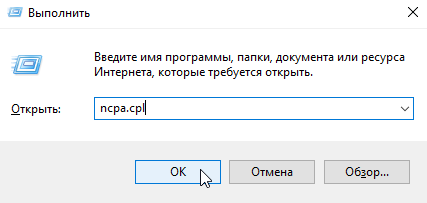 Server DNS alternatifJika langkah sebelumnya tidak memberikan hasil yang diinginkan, Anda dapat terhubung ke server DNS lain. Dalam hal ini, permintaan DNS akan dialamatkan alih-alih server penyedia ke server yang Anda tentukan. Metode ini juga dapat digunakan untuk melewati batasan yang mungkin diterapkan oleh ISP pada situs web. Harap perhatikan hal berikut: mengubah alamat server DNS ke salah satu yang terletak di akses terbuka membahayakan data Anda. Untuk tujuan keamanan, gunakan server dengan reputasi baik, misalnya Google Public DNS, OpenDNS, Yandex.DNS. Menyiapkan DNS GoogleMasuk ke " Koneksi jaringan", pilih koneksi ke jaringan Anda, TCP/IPv4. Centang "Gunakan alamat server DNS berikut" dan masukkan Alamat IP Google: 8.8.8.8 dan 8.8.4.4.
Alamat server lain ditulis dengan cara yang sama. Fitur DNS Publik GoogleSaat menggunakan server Google, pemrosesan permintaan mungkin lebih lambat dibandingkan saat bekerja dengannya server lokal penyedia. Penyebab dari fenomena ini adalah letak geografis yang terpencil, sehingga permintaan harus menempuh jarak yang lebih jauh. Untuk mengatasi kemungkinan penundaan, Google menggunakan teknologinya sendiri untuk memindai Internet dan menyimpan informasi dalam cache, sehingga menguntungkan kinerja. Kemungkinan penyebab kesalahan saat memuat situs tertentu adalah karena situs tersebut telah dipindahkan ke alamat IP lain sementara informasi di server DNS lokal belum diperbarui. Karena Google merayapi web terus-menerus, informasi di servernya lebih mutakhir, dan menghubungkan ke server tersebut mungkin dapat menyelesaikan masalah. Kerusakan antivirusMasalah koneksi internet mungkin disebabkan oleh antivirus yang rusak. Untuk mengetahui apakah ini kasus Anda, alihkan komputer Anda ke mode aman. Untuk Windows 10, peralihan dilakukan dengan cara berikut: 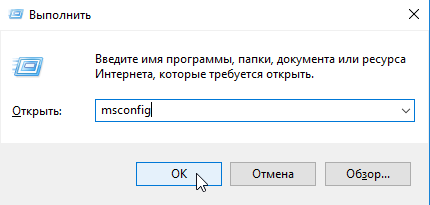 DI DALAM mode aman perangkat lunak antivirus tidak menyala, jika situs memuat secara normal, antivirus adalah sumber masalahnya, Anda perlu menginstalnya kembali. Memeriksa routerMasalah tingkat Perute Wi-Fi“gejalanya” tidak berbeda dengan kegagalan di tingkat penyedia, namun ada cara untuk membedakannya. Cabut kabel Ethernet dari router dan sambungkan ke konektor komputer.
Ini akan membuat koneksi Ethernet. Jika, saat menghubungkan langsung, masalah dengan Internet teratasi, masalahnya ada pada router, dan perlu di-boot ulang. Untuk reboot, matikan router, tunggu 10-30 detik dan hidupkan kembali. Dalam kasus lainJika Anda telah mencoba semua metode di atas dan masalah masih berlanjut (tidak ada halaman yang dimuat), hubungi ISP Anda. Jika salah satu situs tertentu menghasilkan kesalahan, penyebab kegagalan ada di pihak pemilik atau hostingnya. Dalam hal ini, Anda harus menunggu. Terkadang ini bisa bersifat informatif permintaan pencarian seperti “mengapa situs xxx.yyy.com tidak berfungsi”, yang mungkin menjelaskan sumber masalahnya. Sangat sering orang meninggalkan komentar di situs tempat saya mengambil topik untuk artikel baru. Baru-baru ini, sebuah komentar ditinggalkan di postingan kesalahan yang mengatakan kesalahan "Alamat DNS server tidak dapat ditemukan." Internet menghilang, situs berhenti dibuka, dan kesalahan muncul di browser yang menyatakan bahwa alamat DNS tidak dapat ditemukan. Setelah Internet berhenti berfungsi, tidak ada satu situs pun yang terbuka. Ada masalah seperti itu, dan kesalahan itu sendiri tentang masalah DNS sangat populer. Terpecahkan untuk semua orang Versi Windows akan sama. Tidak masalah apakah Anda memiliki Windows 7, 8, atau sepuluh. Dan tidak masalah di browser mana kesalahan itu muncul, dan untuk situs mana. saya akan menunjukkannya Contoh Windows 10. Mari kita coba mengatasi kesalahan "Halaman ini tidak dapat dibuka" atau "Tidak dapat mengakses situs". Biasanya, pesan kesalahan utama bergantung pada browser yang Anda gunakan. Tidak dapat menemukan alamat DNS server: apa itu?Sebelum melanjutkan ke solusinya, saya ingin menulis beberapa kata tentang kesalahan itu sendiri. DNS diperlukan untuk menyelesaikan alamat situs web (yang kami tunjukkan dengan huruf) ke alamat digital. Browser hanya memahaminya. Oleh karena itu, ketika DNS tidak dapat menyelesaikan alamat tersebut, browser melaporkan kesalahan bahwa situs tidak dapat dibuka dan menulis bahwa ia tidak dapat menemukan alamat DNS server. Kesalahannya sendiri mungkin terlihat berbeda. Itu semua tergantung pada browsernya. Seperti yang Anda lihat, pada tangkapan layar di atas saya mengalami kesalahan saat mengakses situs youtube.com. Tidak masalah, kesalahan bisa terjadi pada situs mana pun. Misalnya untuk vk.com, facebook.com, google.com, yandex.ua, dll. Itu semua tergantung situs yang ingin Anda buka. Menentukan penyebab kesalahan DNSMungkin ada beberapa alasan mengapa Anda mengalami kesalahan ini: penyedia Internet Anda, masalah dengan situs, kesalahan pada router, atau kegagalan pada komputer Anda. Tidak sulit untuk mengidentifikasinya. Mari kita mulai secara berurutan:
Apa yang harus dilakukan dan cara memperbaiki kesalahan (menggunakan Windows 10 sebagai contoh)Izinkan saya mengingatkan Anda bahwa tip ini cocok untuk apa pun Windows yang Anda instal. Saya menyarankan Anda untuk mengikuti rekomendasi dalam urutan yang sama. Memeriksa layanan Klien DNSKita perlu memeriksa apakah layanan Klien DNS sedang berjalan dan memulai ulang. Untuk melakukan ini, klik kanan pada ikon "Komputer" (PC Ini) dan pilih "Kelola". Atau tekan pintasan keyboard Menang+R, dan jalankan perintah compmgmt.msc. Di jendela baru, pilih "Layanan" dan temukan "Klien DNS" dalam daftar. Klik kanan pada layanan dan pilih "Properti".
Periksa apakah status startup diatur ke Otomatis dan klik Ok.
Kemudian, klik kanan lagi pada layanan tersebut dan pilih "Restart". Nyalakan kembali komputer Anda. Menyetel ulang cache DNSJika situs tidak terbuka setelah memulai ulang layanan, coba setel ulang cache DNS. Ini sangat mudah dilakukan. Berlari baris perintah. Di Windows 10, cukup klik kanan pada menu Start dan pilih “Command Prompt (Admin).” Jalankan perintah ipconfig/flushdns.
Restart komputer Anda dan periksa hasilnya. Mendaftarkan DNS alternatif dari GoogleMetode ini hampir selalu membantu. Secara default, alamat DNS diberikan kepada kami oleh penyedia layanan Internet kami. Dan masalahnya mungkin justru terletak pada mereka. Oleh karena itu, kita dapat mendaftarkan DNS statis kita sendiri di properti koneksi Internet kita di komputer. Sebaiknya gunakan DNS Google: Mereka dapat diandalkan dan bekerja cukup cepat. Meskipun demikian, alamat lokal dapat memproses permintaan lebih cepat. Tetapi Anda bahkan tidak perlu memperhatikan hal ini. Sejumlah besar pengguna menggunakan alamat DNS dari Google. Saya sangat tidak menyarankan menggunakan alamat lain, bahkan bisa berbahaya. Klik kanan pada ikon koneksi Internet (di panel notifikasi), dan pilih "Jaringan dan Pusat Berbagi" akses bersama". Buka bagian "Ubah pengaturan adaptor".
Perhatian lebih lanjut! Klik kanan pada koneksi yang Anda gunakan untuk terhubung ke Internet dan pilih "Properti". Jika komputer Anda terhubung melalui Wi-Fi, maka ini Nirkabel koneksi jaringan (di Windows 10 - Jaringan nirkabel). Jika Anda hanya terhubung melalui kabel jaringan, lalu klik “Koneksi Area Lokal” (atau Ethernet di Windows 10). Selain itu, Anda mungkin memiliki koneksi berkecepatan tinggi, dengan nama penyedia Anda.
Pilih item “IP versi 4 (TCP/IPv4)” dan klik tombol “Properti”. Selanjutnya, letakkan tombol di sebelah “Gunakan alamat server DNS berikut” dan masukkan alamat seperti yang ditunjukkan pada gambar di bawah.
Jika kesalahan "Tidak dapat menemukan alamat DNS server" terus berlanjut, nyalakan ulang komputer Anda dan coba buka kembali situs tersebut. 1 Coba nonaktifkan sementara antivirus Anda. Mungkin masalah membuka situs muncul justru karena itu. Lebih baik lagi, boot komputer Anda dalam mode aman dan coba buka situs di browser Anda. 2 Jika masalah terjadi pada semua perangkat yang terhubung ke router yang sama, dan perubahan DNS membantu pada salah satu perangkat, maka Anda dapat mengubah DNS ke alamat dari Google di pengaturan router. Kemudian, semua perangkat akan otomatis menggunakannya. Pada router yang berbeda, proses ini terlihat berbeda. Parameter ini selalu berubah pada halaman pengaturan untuk menghubungkan ke penyedia Anda. Di TP-Link tampilannya seperti ini:
Jika Anda memiliki router lain dan tidak tahu cara mengubahnya, tulis modelnya di komentar, saya akan mencoba memberi tahu Anda. 3 Atur ulang parameter TCP/IP. Buka prompt perintah sebagai administrator, dan jalankan perintah berikut:
Nyalakan kembali komputer Anda dan periksa apakah berfungsi. Jika Anda memiliki pertanyaan, tanyakan di komentar. Jangan lupa untuk berbagi solusi baru dan menulis tentang cara yang membantu Anda menghilangkan kesalahan dalam mencari alamat DNS saat menjelajahi Internet. server DNS tidak menjawab apa yang harus dilakukan ketika koneksi Internet mulai gagal atau tidak berfungsi untuk semua situs, kami akan mencoba memahami semua alasan kesalahan server DNS. DNS (Domain Name System) adalah layanan server domain yang menentukan dan mencocokkan alamat situs web (alamat IP) dan nama domain (misalnya, example.com). Jika terjadi kegagalan atau kesalahan, server DNS mungkin salah mendeteksi permintaan dari perangkat Anda dan, akibatnya, tidak mungkin terhubung ke situs atau layanan yang tepat. Banyak penyedia menggunakan DHPC - Konfigurasi Host Dinamis ( tanda terima otomatis Alamat IP dan lain-lain parameter jaringan), Itu sebabnya kesalahan ini mungkin relevan saat mengambil parameter jaringan, tetapi sebagai akibat dari jaringan, perangkat, atau Sumber daya DNS server tidak merespons dan parameter yang diperlukan tidak ditetapkan. Solusi utama masalah ketika server DNS tidak merespons (tidak tersedia) Windows 7 dan 10, bagaimana cara memperbaikinya? Mari kita lihat secara detail! Operasi layananAnda perlu memastikan bahwa layanan berjalan dengan benar dan tidak dihentikan atau dinonaktifkan. Klien DNS adalah salah satu yang utama layanan jaringan untuk pekerjaan yang benar dengan jaringan dan Internet. Buka jendela Run dan masukkan perintah services.msc Atau tekan Win+X dan pilih Manajemen Komputer (jika Windows 7, temukan item pencarian yang sesuai atau buka opsi Alat Administratif). Temukan layanan Klien DNS dan di properti layanan pastikan Jenis diatur ke "Otomatis" dan statusnya "Berjalan". Di registri, cabang berikut bertanggung jawab untuk memulai layanan: HKLM\SYSTEM\CurrentControlSet\Services\Dnscache Nilai Mulai harus sama dengan – 2 (Jenis mulai otomatis). Mengubah pengaturan koneksiMembuka Pengaturan Windows– Jaringan dan Internet – Pengaturan adaptor (atau Win+R - ncpa.cpl), lalu buka properti koneksi Anda. Buka properti IP versi 4 (TCP/IPv4) dan untuk server DNS, atur opsi penerimaan alamat otomatis atau Anda dapat mempublikasikannya postingan Google server: 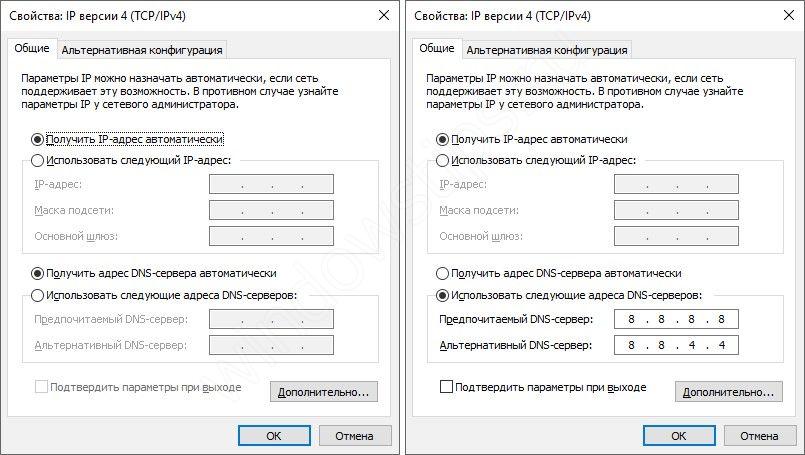 Memperbarui pengaturan jaringanBuka jendela command prompt sebagai Administrator (Win+X). DI DALAM jendela terbuka masukkan perintah berikut: 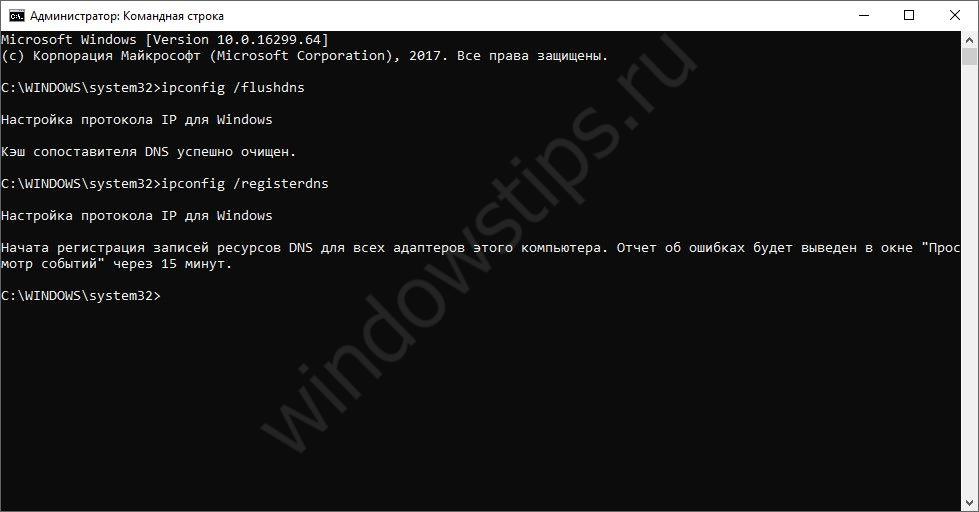 Reset jaringanBuka Pengaturan Windows (+ ) – Jaringan dan Internet – Status dan pilih Atur Ulang Jaringan, setelah menjalankan semua perintah, Anda perlu me-restart PC. Menyetel ulang peruteNah, sebagai upaya terakhir, coba reboot router Anda agar pengaturan router itu sendiri diatur ulang, karena pada beberapa perangkat Anda dapat mengatur alamat DNS di pengaturan router itu sendiri. Inilah sebabnya mengapa seringkali tidak mungkin untuk menghubungi perangkat atau sumber daya. Rekomendasi yang dijelaskan dalam artikel ini akan membantu Anda memecahkan masalah apa yang harus dilakukan jika server DNS tidak merespons di Windows 10 dan 7, tetapi jika pengaturan komputer dikonfigurasi dengan benar tetapi server DNS tidak merespons, yang berarti ada beberapa alasan lain yang mungkin mengganggu pengoperasian jaringan yang benar :
Jika Anda tidak dapat terhubung ke jaringan di Windows 10 dan diagnostik jaringan Windows melaporkan bahwa: “Server DNS tidak merespons”, berikut cara memperbaikinya. Salah satu kesalahan Windows 10, terkait dengan koneksi Internet, adalah kesalahan: "Server DNS tidak merespons." Saat Anda mencoba membuka situs web apa pun, Anda akan melihat kesalahan: "Alamat DNS server tidak dapat ditemukan" "Kode kesalahan: INET_E_RESOURCE_NOT_FOUND." Masalah ini disebabkan oleh kegagalan server DNS. (Bahasa Inggris: Sistem Nama Domain - sistem nama domain), yang bertanggung jawab untuk mengalihkan alamat IP ke alamat domain situs web mana pun. Jadi, jika komputer Anda tidak dapat menghubungi server DNS, Internet tidak akan berfungsi di perangkat Anda. Pada artikel ini, kita akan melihat cara untuk mengatasi masalah jika Anda tidak dapat terhubung ke jaringan di mana DNS memainkan peran kuncinya. Baru-baru ini, di komputer kerja dengan Windows 10 Pro, saya mengalami masalah saat menyambung ke Internet. Untuk memperbaiki masalah ini, saya menjalankan Diagnostik Jaringan Windows (Diagnostik Jaringan), dan Pemecah Masalah Adaptor Jaringan, dalam kedua kasus, hasil diagnostiknya sama:
Karena pemecah masalah menemukan masalah tetapi tidak dapat memperbaikinya, Anda perlu melakukannya secara manual. Jika Anda juga mengalami masalah ini, periksa apakah saran berikut membantu Anda: Cara Memperbaiki: Tidak Dapat Menemukan Alamat DNS Server di Windows 10Metode 1
ipconfig /rilis ipconfig /flushdns ipconfig /perbarui Tutup prompt perintah dan reboot sistem.
Jika masalah terus berlanjut, cara berikut mungkin dapat membantu Anda. Metode 2 Mengubah pengaturan DNS di Windows 101. Tekan Win + R untuk membuka jendela perintah Menjalankan, memasuki ncpa.cpl dan tekan OKE. 2. Di jendela, pilih adaptor jaringan utama, klik kanan padanya, pilih "Properti".
3. Kemudian pada halaman properti, pilih dan klik "Properti".
4. Terakhir, pada halaman properti Internet Protocol versi 4 (TCP/IPv4) - pilih "Gunakan alamat server DNS berikut" dan masukkan "Server DNS Pilihan" Bagaimana 8.8.8.8 "Server DNS alternatif" Bagaimana 8.8.4.4
Ini adalah nilai server DNS Google. Alih-alih server DNS Google, Anda dapat menggunakan alamat server OpenDNS. Untuk melakukannya, gunakan nilai yang sesuai untuk server DNS pilihan sebagai 208.67.222.222 dan server DNS alternatif sebagai 208.67.220.220. Klik "OKE", dan pengaturan akan disimpan. Jadi masalah jaringan yang Anda hadapi harus diselesaikan. Semoga ini bisa membantu! Masalah tidak tersedianya server DNS menjadi masalah mendesak bagi setiap orang yang memiliki akses Internet. Teknologi DNS diperlukan agar browser yang terpasang pada perangkat dapat berfungsi dengan baik dan mengirimkan informasi. Router modern memiliki pengambilan informasi tentang server secara otomatis. Dan seharusnya tidak ada masalah seperti server DNS yang tidak merespons. Untuk mengatasi masalah tersebut, Anda perlu menjalankan pemecahan masalah dan menunggu beberapa saat hingga penyebabnya ditemukan. Setelah wizard pemecahan masalah selesai bekerja, Anda perlu me-restart komputer Anda. Lalu, buka sumber daya yang diperlukan dan tunggu beberapa saat. Jika masalah terus berlanjut, perhatikan ikon koneksi jaringan. Jika itu ditampilkan tanda seru, periksa saldo Internet Anda atau hubungi penyedia Anda.
Untuk memperbaiki masalah dengan server DNS Anda perlu:
Anda dapat memperbaiki masalah koneksi server dengan cara ini: Di keyboard Anda perlu mengetikkan perintah "Win + R". Setelah jendela kerja ditampilkan, Anda perlu mengetikkan perintah services.msc. Daftar layanan sistem akan muncul, cari klien DNS. Kemudian, Anda perlu memeriksa jenis startup, akan terlihat seperti ini: Jenis startup – otomatis, status – terhubung. Jika status menunjukkan bahwa layanan dalam status terhubung, tunggu beberapa saat. Jika masalah terus berlanjut, lanjutkan ke langkah berikutnya. Kami beralih ke server publik yang disediakan oleh mesin pencari Google. Jika server DNS tidak merespons terlalu sering, cukup beralih ke pengaturan publik. Berbeda dengan server yang disediakan oleh penyedia, mereka tidak memiliki masalah dan bekerja terus-menerus. Klik pada ikon Mulai, Panel Kontrol, Jaringan dan Pusat Berbagi, Ubah pengaturan adaptor. Selanjutnya, Anda perlu memilih adaptor jaringan yang digunakan untuk mengakses Internet. Jika masalah muncul di laptop, Anda perlu mengkonfigurasi kedua perangkat untuk mengakses Internet melalui jaringan nirkabel, dan port Ethernet biasa. Klik kanan pada ikon adaptor jaringan dan buka properti. Selanjutnya, Anda perlu membuka Internet Protocol Version 4 dan klik pada tab properti. Buka tab umum, dan di baris server DNS, masukkan nilai berikut:
Tekan tombolnya "OKE". Perangkat Anda sekarang dikonfigurasi untuk menerima informasi menggunakan server Google. Metode ini dimaksudkan untuk itu sistem operasi seperti Windows 7, 8 dan 10. Konfigurasi otomatis menggunakan DNS JUMPERAda metode untuk mengkonfigurasi server secara otomatis. Sangat cocok untuk semua sistem operasi, termasuk XP dan VISTA. Untuk melakukan konfigurasi otomatis agar server DNS mulai merespons, diperlukan perangkat lunak tambahan. Salah satu program yang paling populer adalah DNS JUMPER. Itu dapat ditemukan tersedia secara bebas. Untuk memperbaiki masalah tidak dapat diaksesnya berbagai sumber, buka saja DNS JUMPER dan tekan tombolnya Pengaturan otomatis" Kemudian, Anda perlu menunggu beberapa saat dan setelah proses selesai, restart PC. Jika terjadi kesalahan saat ini, tutup program dan ulangi langkah di atas. |
| Membaca: |
|---|
Baru
- Mengapa penerbit tidak dapat mengedit semua halaman
- Tidak ada boot dari flash drive di BIOS - bagaimana cara mengkonfigurasinya?
- Kode promo Pandao untuk poin
- Virus ransomware berbahaya menyebar secara besar-besaran di Internet
- Memasang RAM tambahan
- Apa yang harus dilakukan jika headphone tidak mereproduksi suara di laptop
- Direktori dioda Dioda penyearah daya tinggi 220V
- Memulihkan Microsoft Word untuk Mac di OS X Yosemite Word tidak dimulai di mac os sierra
- Cara Mereset Kata Sandi Administrator di Mac OS X Tanpa Disk Instalasi
- Menyiapkan Pembela Bayangan