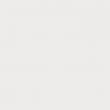Bagian situs
Pilihan Editor:
- Cara mendapatkan kembali Skype lama Anda - Pulihkan Skype Saya menghapus Skype, cara memulihkannya
- Keluarga Saya, Windows Phone: pengaturan
- Menginstal firmware resmi pada LG L90 Dual Firmware pada lg l90 dual d410
- Rosinterbank: masuk ke akun pribadi Anda
- Promosi artikel - mencari situs
- Masuk ke "Akun Pribadi" Beeline: semua metode dan kemungkinan Cara masuk ke akun pribadi Anda
- Prosedur untuk membuat server di TeamSpeak
- Cara mempartisi harddisk dengan benar menggunakan Acronis Disk Director Suite Partisi disk menggunakan acronis
- MTS super nol: deskripsi tarif
- Kasus (situasi interaksi antara anak dan orang dewasa) Situasi pedagogis, metode pengajaran kasus mengemudi
Periklanan
| Photoshop membuat file sementara berukuran besar. Cara mengatur pengaturan Photoshop untuk pengoperasian cepat |
|
Sesuaikan pengaturan sistem operasi, perangkat keras, dan aplikasi Anda untuk memastikan Photoshop berjalan lancar dan bekerja secara optimal di komputer Anda. Jika Photoshop berjalan lebih lambat dari yang diharapkan di komputer Anda, atau jika Anda mengalami macet atau kelambatan saat menggunakan Photoshop, cobalah tips dan teknik dalam dokumen ini. Catatan. Agar Photoshop dapat bekerja secara optimal, komputer Anda harus memenuhi persyaratan sistem minimum. Menjalankan Photoshop pada perangkat keras berdaya rendah atau tidak didukung—misalnya, komputer dengan unit pemrosesan grafis (GPU) yang tidak kompatibel—dapat menyebabkan masalah kinerja. Langkah-langkah dasar untuk meningkatkan produktivitasBiasanya, Anda perlu mengambil pendekatan holistik untuk mengoptimalkan kinerja Photoshop. Dari metode yang disarankan dalam artikel ini, pilih metode yang sesuai dengan konfigurasi komputer Anda, jenis file yang Anda gunakan, dan alur kerja spesifik Anda. Setiap konfigurasi bersifat unik dan mungkin memerlukan kombinasi teknik khusus untuk mencapai performa Photoshop yang maksimal. Ada 4 cara utama untuk menyesuaikan kinerja Photoshop: Cara termudah untuk meningkatkan produktivitas tanpa mengeluarkan uang adalah dengan menyesuaikan pengaturan kinerja Photoshop dan pengaturan terperinci berfungsi sesuai dengan metode kerja Anda dan jenis file yang biasa Anda gunakan. Cara paling efektif untuk mengoptimalkan kinerja adalah dengan berinvestasi pada perangkat keras yang lebih cepat dan bertenaga. Tetapkan pengaturan terkait kinerjaPhotoshop memiliki serangkaian pengaturan ( Preferensi > Kinerja), yang akan membantu Anda memanfaatkan sumber daya komputer secara optimal seperti memori, cache, GPU, monitor, dll. Tergantung pada penggunaan utama Photoshop dan jenis dokumen yang sering Anda gunakan, kombinasi berbeda dari opsi ini mungkin sesuai untukmu. Opsi tambahan seperti yang tersedia di tab lain di kotak dialog Preferensi juga dapat secara langsung mempengaruhi kecepatan dan stabilitas komputer Anda. Preferensi Photoshop Terkait Kinerja Mengatur jumlah memori yang dialokasikan untuk PhotoshopKinerja dapat ditingkatkan dengan meningkatkan jumlah memori/RAM yang dialokasikan untuk Photoshop. Dalam bab Penggunaan memori di layar pengaturan produktifitas (Preferensi > Kinerja) menunjukkan berapa banyak RAM yang tersedia untuk Photoshop. Ini juga menunjukkan rentang alokasi memori Photoshop yang optimal untuk sistem Anda. Secara default, Photoshop menggunakan 70% dari RAM yang tersedia.
Untuk menentukan jumlah optimal RAM yang dialokasikan untuk sistem Anda, ubah jumlah yang sesuai dengan kelipatan 5% dan pantau perubahan kinerja menggunakan indikator kinerja. Lihat bagian tersebut. Catatan. Jika Photoshop memberi Anda kesalahan "RAM tidak mencukupi", coba tingkatkan jumlah RAM yang dialokasikan untuk Photoshop. Namun, jika Anda menetapkan nilai memori yang dialokasikan pada Photoshop terlalu tinggi (>85%), hal ini dapat mempengaruhi kinerja aplikasi lain yang sedang berjalan dan menyebabkan ketidakstabilan sistem. Pada kasus ini Keputusan terbaik- menambah jumlah RAM di komputer. Siapkan tingkat cacheDasar-dasar CachePhotoshop menggunakan teknologi cache gambar untuk merender dokumen resolusi tinggi dengan cepat saat Anda mengerjakannya. Anda dapat menentukan hingga delapan tingkat cache data gambar dan memilih dari empat ukuran ubin cache yang tersedia. Meningkatkan tingkat cache dapat meningkatkan kinerja Photoshop, namun gambar mungkin dimuat lebih lambat. Ukuran ubin cache menentukan jumlah data yang diproses Photoshop pada suatu waktu. Ukuran ubin yang lebih besar mempercepat pengoperasian yang rumit seperti penerapan filter penajaman. Perubahan kecil, seperti sapuan kuas, diselesaikan lebih cepat dengan ukuran ubin yang lebih kecil. Kumpulan Opsi CachingAda tiga set opsi caching yang tersedia di panel Performance Options. Pilih salah satu yang sesuai dengan kegunaan utama (tujuan) Photoshop:
Tingkat cacheUntuk kontrol yang lebih presisi, tentukan level cache secara manual. Nilai defaultnya adalah 4.
Catatan. Anda mungkin tidak dapat mencapai hasil yang mengesankan dengan fitur Photoshop tertentu saat Anda mengatur tingkat cache ke 1. Batasi jumlah langkah sejarah negara bagianAnda dapat mengosongkan ruang disk awal dan meningkatkan kinerja dengan membatasi atau mengurangi jumlah langkah riwayat status yang disimpan Photoshop di panel Riwayat. Ruang yang digunakan untuk menyimpan bervariasi tergantung pada jumlah piksel yang diubah sebagai akibat dari operasi terkait. Misalnya, riwayat status yang disimpan saat Anda mengelus kuas atau melakukan operasi non-destruktif, seperti membuat atau mengedit lapisan penyesuaian, memerlukan lebih sedikit ruang kosong. Sebaliknya, menerapkan filter ke seluruh gambar membutuhkan lebih banyak ruang. Photoshop dapat menyimpan hingga 1.000 langkah sejarah negara bagian; nilai defaultnya adalah 20. Untuk mengurangi nilai ini, masuk ke kotak dialog Performance Options, pilih "Riwayat dan cache" > “Langkah Sejarah Negara”. Di menu pop-up Langkah Riwayat Negara, seret penggeser ke nilai yang lebih rendah jika perlu. Sesuaikan pengaturan unit pemrosesan grafis (GPU).Cara terbaik untuk mengoptimalkan akselerasi GPU yang mempercepat menggambar ulang gambar adalah dengan menggunakan versi baru driver adaptor video. Untuk informasi lebih lanjut tentang akselerasi GPU dan instruksi untuk memperbarui driver video Anda, lihat FAQ Photoshop, GPU, dan Kartu Video. Mengaktifkan OpenCL, sebuah teknologi yang memungkinkan aplikasi memanfaatkan kekuatan pemrosesan GPU, kemungkinan akan meningkatkan kinerja saat menggunakan fitur berikut di Photoshop:
Untuk mengaktifkan OpenCL di panel Performance Options, klik « Opsi tambahan» dan pilih "Gunakan OpenCL." Pengaturan GPUPhotoshop menyediakan pengaturan khusus GPU di bagian Performa dan 3D pada kotak dialog Preferensi. Pengaturan di bawah Preferensi > Kinerja Jika komputer Anda dipasangi kartu grafis yang sesuai, kartu tersebut akan terdaftar di area Pengaturan GPU di bawah Performa.
Catatan. Perubahan mode hanya berlaku setelah Anda me-restart Photoshop. Pengaturan di bawah Pengaturan > 3D Bagian 3D pada kotak dialog Performa berisi penggeser memori video yang cara kerjanya mirip dengan penggeser memori di bagian Performa. Slider ini digunakan untuk mengatur batas atas memori video yang tersedia untuk pemodel 3D Photoshop. Nilai yang dihasilkan sama dengan persentase seluruh memori video yang tersedia. Jika memilih 100%, masih ada memori video cadangan untuk sistem operasi. Memilih nilai tinggi akan meningkatkan kinerja 3D secara keseluruhan, tetapi mungkin menghambat operasi normal aplikasi lain yang menggunakan GPU. 3D: penggunaan memori Kelola disk awal secara efisienScratch disk adalah hard drive atau solid-state drive (SSD) yang digunakan untuk menyimpan data sementara saat bekerja di Photoshop. Photoshop menggunakan ruang ini untuk menyimpan fragmen dokumen dan panel Riwayatnya menyatakan tidak memiliki cukup RAM. File kerja disimpan di lokasi yang ditentukan sistem operasi folder tersembunyi di direktori root disk, dengan pengecualian volume Windows yang tidak dapat di-boot. Ketika volume non-boot digunakan sebagai disk awal, file sementara ditempatkan langsung di direktori root disk. Secara default, Photoshop menggunakan hard drive tempat ia diinstal sebagai disk awal utamanya. sistem operasi. Sesuaikan pengaturan Photoshop untuk meningkatkan kinerjaMenangani file dengan ukuran terbatasUkuran file yang sangat besar seringkali dapat menyebabkan kinerja aplikasi menjadi buruk. Photoshop mendukung ukuran maksimum 300.000 x 300.000 piksel, kecuali file PDF, yang ukuran maksimumnya adalah 30.000 x 30.000 piksel dan 200 x 200 inci. Batasan ukuran file di Photoshop:
Tutup jendela yang tidak perlu dengan gambar terbukaJika Photoshop memberi Anda kesalahan "RAM tidak mencukupi" atau berjalan lambat, itu mungkin karena Anda membuka terlalu banyak gambar. Jika Anda memiliki beberapa jendela gambar yang terbuka, coba tutup beberapa di antaranya. Kurangi jumlah gaya dan kuas dalam setUntuk mengurangi jumlah ruang yang digunakan Photoshop pada disk awal Anda, Anda perlu mengurangi jumlah gaya dan kuas yang dimuat. Simpan set yang tidak Anda perlukan saat ini ke file. Jika file tersebut dimuat dari file yang sesuai, hapus saja. Kurangi atau nonaktifkan panel pratinjau gambar miniSetiap kali Anda mengubah dokumen Anda, Photoshop memperbarui semua thumbnail yang muncul di panel Layers dan Channels. Proses pembaruan ini dapat memengaruhi respons saat menggambar, memindahkan, atau mendistorsi lapisan dengan cepat. Semakin banyak thumbnail yang ditampilkan, semakin signifikan efeknya. Untuk mengurangi atau menonaktifkan pratinjau thumbnail, klik menu panel yang sesuai dan pilih "Opsi Panel". Pilih ukuran lebih kecil thumbnail atau opsi "TIDAK" lalu klik tombolnya "OKE". Ubah pengaturan kompatibilitas fileJika Anda tidak perlu bekerja dengannya file PSD dan PSB di Photoshop versi lama atau di aplikasi yang tidak mendukung lapisan, Anda dapat menonaktifkan fitur kompatibilitas file ini untuk meningkatkan kecepatan penyimpanan dokumen: Memproses gambar 8-bitPhotoshop dapat melakukan banyak hal operasi standar dengan gambar 16-bit dan 32-bit. Namun, pemrosesan gambar-gambar ini memerlukan lebih banyak memori, lebih banyak ruang disk kosong dan lebih memakan waktu dibandingkan dengan gambar 8-bit. Untuk mengonversi gambar ke format 8-bit, pilih "Gambar" > "Mode"> "8 bit/saluran" . Untuk informasi lebih lanjut, lihat topik Kedalaman Warna di Bantuan Photoshop. Catatan. Mengonversi ke 8 bit per saluran akan menghapus beberapa data dari gambar. Simpan salinan gambar asli dalam format 16-bit atau 32-bit sebelum mengonversi ke 8-bit per saluran. Nonaktifkan pratinjau font di WYSIWYGUntuk mempercepat pemrosesan font di Photoshop, matikan pratinjau daftar font WYSIWYG dengan memilih "Jenis" > "Melihat Ukuran Font" > "TIDAK". Semakin tinggi resolusi gambar, semakin banyak memori dan bebas ruang disk dibutuhkan oleh Photoshop untuk menampilkan, memproses, dan mencetak gambar. Tergantung pada perangkat keluaran akhir Anda, resolusi yang lebih tinggi belum tentu memberikan lebih banyak kualitas tinggi gambar, namun pada saat yang sama dapat mengurangi kinerja, memerlukan ruang disk tambahan, dan mengurangi kecepatan pencetakan. Resolusi gambar optimal bergantung pada bagaimana gambar akan ditampilkan dan dicetak. Untuk gambar yang ditampilkan di layar, ukuran penuh dalam piksel harus digunakan. Misalnya, banyak gambar web yang lebarnya tidak lebih dari 725 piksel. Untuk memperkecil ukuran gambar, pilih "Gambar" > "Ukuran gambar". Di kotak dialog Ukuran Gambar, pastikan opsinya "Pengambilan sampel ulang". Masukkan nilai baru untuk lebar atau tinggi (saat Anda memasukkan nilai untuk satu parameter, parameter kedua juga berubah). Meningkatkan resolusi gambar yang dicetak melebihi 360 titik per inci (DPI) dalam banyak kasus memberikan sedikit atau tidak ada manfaat sama sekali. Jika Anda sering mencetak gambar, gunakan pengalaman untuk menentukan resolusi yang memberikan hasil yang dapat diterima. Untuk mengurangi resolusi gambar, pilih "Gambar" > "Ukuran gambar". Di kotak dialog Ukuran Gambar, pilih "Pengambilan sampel ulang". Ubah nilai lebar dan tinggi agar dimensi gambar sesuai dengan dimensi fisik dokumen yang dicetak. Setelah itu, kurangi nilai parameter “Resolusi” dan klik tombol "OKE". Jika Anda berencana menambah dan bukan mengurangi resolusi gambar untuk dicetak, ini harus dilakukan sebagai langkah terakhir sebelum dicetak. Dengan cara ini Anda tidak perlu memproses semua informasi tambahan ini terlebih dahulu. Ingatan yang jelasAnda dapat meningkatkan kinerja sistem dengan membersihkan memori yang tidak terpakai dan ruang kosong pada disk awal di Photoshop sehingga program lain dapat mengaksesnya. Untuk melakukannya, pilih salah satu opsi berikut:
Jika program lain secara aktif mencoba mengalokasikan atau menggunakan memori, lakukan pembersihan memori yang tidak terpakai di Photoshop akan meningkatkan kinerja sistem. Akan berguna untuk membersihkan ruang disk yang berfungsi jika tidak ada ruang kosong tersisa di direktori disk. Setelah mengosongkan sejumlah besar memori dan ruang disk, Photoshop akan membuka file besar lebih lambat di lain waktu saat Photoshop mendistribusikan ulang ruang kosong tersebut. Jika Anda ingin Photoshop selalu menggunakan lebih sedikit memori, pilih Edit > Preferences > Performance (Windows) atau Photoshop > Preferences > Performance (Mac OS) dan gerakkan penggeser Penggunaan Memori ke kiri. Lihat bagian. Catatan. Pemantau aktivitas, pengelola tugas, dan program yang menggunakan disk mungkin memerlukan waktu beberapa detik untuk mendaftarkan perubahan. Faktanya, beberapa utilitas mengharuskan Anda meminta pembaruan pengaturan secara manual. Hapus papan klipPapan klip sering kali berisi sejumlah besar informasi saat Anda menyalin dan menempelkan data saat memproses file besar. Selain itu, jumlah informasi ini praktis tidak digunakan setelah penyisipan selesai. Untuk mengosongkan clipboard, pilih item menu "Mengedit" > "Hapus dari memori" > "Papan Klip". Catatan. Perintah Hapus dari Memori tidak dapat dibatalkan. Gunakan Galeri FilterSeret dan lepas gambar antar file alih-alih menyalin dan menempelkannyaMenyeret lapisan atau file lebih banyak metode yang efektif dibandingkan dengan menyalin dan menempel. Seret dan lepas melewati papan klip dan memindahkan data langsung ke titik akhir. Menyalin dan menempel dapat meningkatkan jumlah data yang ditransfer secara signifikan dan kurang efisien. Pikirkan terlebih dahulu tentang penggunaan lapisanLapisan adalah prinsip inti Photoshop, tetapi pada saat yang sama meningkatkan ukuran file dan waktu menggambar ulang. Photoshop menggambar ulang setiap lapisan setelah setiap perubahan pada gambar. Setelah Anda selesai memodifikasi lapisan, ratakan (gabungkan) lapisan tersebut menjadi satu lapisan untuk memperkecil ukuran file yang diproses. Pilih layer di panel Layers, klik kanan (Windows) atau Control-klik (Mac OS) dan pilih Merge Layers. Untuk meratakan semua lapisan dalam sebuah file, pilih Lapisan > Ratakan. Anda juga perlu menghapus semua lapisan kosong dari file. Catatan. Photoshop tidak mengizinkan Anda memisahkan lapisan setelah pencampuran. Anda dapat memilih Edit > Undo atau gunakan panel History untuk kembali ke keadaan sebelumnya. Jika Anda jarang mengubah beberapa lapisan yang ada, mengonversi lapisan atau kumpulan lapisan menjadi objek pintar dapat mengosongkan ruang disk dan meningkatkan kinerja. Pilih layer atau kumpulan layer di panel Layers, klik kanan (Windows) atau Control-klik (Mac OS) dan pilih Convert to Smart Object. Lihat bagian Bekerja dengan Smart Objects Simpan file TIFF tanpa lapisanPhotoshop dapat menyimpan lapisan sebagai file TIFF. Namun, file TIFF multilayer berukuran lebih besar dan memerlukan lebih banyak sumber daya untuk diproses dan dicetak. Saat bekerja dengan file TIFF berlapis, simpan file berlapis asli sebagai Adobe Photoshop(.psd). Lalu, kapan pun Anda ingin menyimpan file sebagai TIFF, pilih File > Save As. Di kotak dialog Simpan Sebagai, pilih Format > TIFF, pilih Simpan Sebagai Salinan, hapus centang Lapisan, dan klik Simpan. Untuk meningkatkan kecepatan mengekspor file TIFF, jangan gunakan kompresi ZIP. (Namun, kompresi ZIP menghasilkan ukuran file TIFF terkecil.) Jangan ekspor clipboardOpsi Ekspor Papan Klip di Photoshop memungkinkan aplikasi lain menggunakan konten papan klip. Jika Anda menyalin banyak data ke Photoshop tetapi tidak menggunakannya di aplikasi lain, nonaktifkan opsi ini untuk meningkatkan kinerja: Pilih Photoshop > Preferensi > Kinerja (Mac OS) atau Edit > Preferensi > Kinerja (Windows). Hapus centang pada opsi "Ekspor Papan Klip". Klik Oke. Nonaktifkan panel Perpustakaan Nonaktifkan pratinjau di perangkat Nonaktifkan generatorPilih Edit > Preferensi > Plug-in. Hapus centang Aktifkan Generator. Klik Oke. Nonaktifkan penggarisUntuk mematikan penggaris, di menu “Tampilan”, hapus centang pada “Penggaris”. Luncurkan aplikasi desktop Creative CloudOptimalkan pengaturan perangkat keras Anda untuk bekerja di PhotoshopJika Anda tertarik untuk mengubah konfigurasi perangkat keras Anda (atau berencana untuk membeli sistem baru), gunakan informasi berikut untuk mengoptimalkannya untuk digunakan di Photoshop. Gunakan prosesor yang cepatKecepatan prosesor pusat Komputer (CPU) membatasi kecepatan Photoshop dalam memproses gambar. Untuk pekerjaan yang efisien Aplikasi Photoshop memerlukan multi-core Prosesor Intel(Mac OS) atau prosesor dengan frekuensi jam 2 GHz atau lebih (Windows). Photoshop cenderung berjalan lebih cepat dengan banyak inti prosesor, meskipun beberapa fitur mendapat manfaat lebih karena memiliki lebih banyak inti dibandingkan yang lain. Namun, jumlah peningkatan kinerja menurun seiring dengan bertambahnya jumlah inti prosesor tambahan: semakin banyak inti yang Anda gunakan, semakin sedikit manfaat yang Anda peroleh dari setiap inti tambahan. Oleh karena itu, Photoshop tidak akan berjalan empat kali lebih cepat pada komputer yang dilengkapi prosesor 16 inti dibandingkan dengan komputer yang dilengkapi prosesor 4 inti. Bagi sebagian besar pengguna, peningkatan kinerja yang diberikan oleh lebih dari 6 core tidak membenarkan peningkatan signifikan dalam biaya komputer tersebut. Catatan. Jika Anda bekerja dengan Photoshop di lingkungan virtual, penggunaan GPU Photoshop dapat menyebabkan penurunan kinerja. Mesin virtual tidak dapat mengakses GPU. Tingkatkan RAM AndaPhotoshop menggunakan memori akses acak (RAM) untuk memproses gambar. Jika Photoshop kehabisan memori, ia menggunakan ruang pada hard drive Anda, juga disebut scratch disk, untuk memproses data. Mengakses informasi di memori lebih cepat dibandingkan mengakses informasi di harddisk. Oleh karena itu, Photoshop hanya akan berjalan paling cepat jika dapat memproses seluruh (atau sebagian besar) data gambar di RAM. Untuk bekerja di versi terbaru Aplikasi Photoshop merekomendasikan RAM minimal 8 GB. Gunakan hard drive cepat dengan banyak ruang kosongJika sistem Anda tidak memiliki cukup RAM untuk memproses semua data gambar, Photoshop membaca dan menulis data gambar ke hard drive. akan membantu Anda menentukan apakah menggunakan yang lebih cepat perangkat keras atau solid state drive untuk meningkatkan efisiensi pengoperasian. Jika indikator efisiensi biasanya menunjukkan nilai di atas 95%, maka menghabiskan uang untuk membeli disk awal yang lebih cepat tidak masuk akal. Untuk meningkatkan performa Photoshop, gunakan harddisk dengan kecepatan transfer data yang tinggi. Misalnya menggunakan harddisk internal atau keras eksternal drive yang terhubung melalui antarmuka berkecepatan tinggi, misalnya, Thunderbolt, FireWire 800, eSATA atau USB3. Server jaringan(yang memiliki akses ke hard drive melalui Internet) memiliki lebih banyak kecepatan rendah transmisi data. Versi terbaru Photoshop memerlukan setidaknya 2,5 GB (Windows) atau 3,2 GB (Mac OS) ruang disk kosong. Proses instalasi memerlukan ruang tambahan, jadi Adobe menyarankan Anda mengalokasikan lebih banyak ruang pada hard drive Anda untuk memori virtual dan disk awal. Array RAID 0 yang cepat menghasilkan disk awal yang sangat baik, terutama ketika menggunakan array semata-mata untuk keperluan disk awal. Anda juga harus mendefrag array secara teratur dan tidak menggunakannya sebagai volume boot. Gunakan solid-state driveUntuk mendapatkan hasil maksimal dari SSD Anda, gunakan SSD tersebut sebagai drive awal. Menggunakan SSD sebagai disk awal memungkinkan peningkatan kinerja yang signifikan saat memproses gambar yang tidak dapat ditampung seluruhnya dalam RAM. Misalnya, menukar potongan data antara RAM dan SSD jauh lebih cepat dibandingkan menukar data antara RAM dan hard drive. Jika SSD Anda tidak memiliki cukup ruang kosong (file kerja menjadi sangat besar sehingga tidak muat lagi di SSD), tambahkan hard drive kedua atau ketiga. (Tambahkan setelah SSD.) Pastikan drive yang sesuai dipilih sebagai drive awal di panel preferensi Kinerja. Selain itu, kinerja SSD dapat sangat bervariasi, bahkan lebih dari itu hard drive. Menggunakan model SSD yang lebih lama dan lebih lambat memberikan sedikit keuntungan dibandingkan HDD. Bekerja dengan gambar besar memberikan tuntutan khusus pada kinerja program, terutama jika Anda menggunakan HDR, Photomerge, objek 3D, atau lapisan video. Dalam tutorial Photoshop ini saya akan memberi Anda beberapa tips untuk mengoptimalkan dan mempercepat Photoshop. Jadi mari kita mulai! 1. Memori yang digunakan Skala ini dengan jelas menunjukkan berapa banyak RAM yang tersedia yang digunakan oleh Photoshop. 2. Disk yang berfungsi
Di jendela ini Anda dapat menetapkan dan mengatur prioritas disk awal. 3. Indikator kinerja
Setelah Anda membuka dokumen di Photoshop, bilah status akan muncul di bagian bawah jendela program. 4. Kelola level dan riwayat cache Untuk membuka jendela pengaturan parameter ini, buka menu yang sama Pengaturan> Kinerja (Preferensi> Kinerja). Saat bekerja dengan gambar kecil dengan banyak lapisan (misalnya, desain web), gunakan mode “Tinggi dan Tipis”. Dan saat mengerjakan ilustrasi besar dengan sedikit lapisan (gambar digital, retouching foto), gunakan mode “Besar dan Datar”. Dalam kasus lainnya, lebih baik menggunakan rangkaian pengaturan default. Pentingnya riwayat tindakan juga menyebabkan kinerja buruk. Parameter ini dapat diubah pada kisaran 1-1000. Untuk karya non-destruktif, nilai 5 sudah cukup. Jika Anda seorang seniman dan sering menggunakan kuas dalam karyanya, maka lebih baik mengatur penyimpanan sekitar 100 tindakan terbaru.
5. Mengurangi resolusi
6. Menutup dokumen yang tidak terpakai
7. Latar belakang dan penyimpanan otomatis
8. Hapus riwayat
9. Nonaktifkan panel pratinjau dan thumbnail
10. Optimalisasi bekerja dengan lapisan
Saya menerima pertanyaan ini dari anggota komunitas kami. Saya tidak punya masalah seperti itu, tapi saya memutuskan untuk memeriksanya. Apa penyebabnya dan bagaimana cara menghilangkannya? Saya mendeskripsikannya sesuai pemahaman saya, namun pada akhirnya saya mungkin tidak sepenuhnya benar dalam beberapa hal. Mengalokasikan RAM untuk Photoshop RAM- PERANGKAT PENYIMPANAN RAM. Sederhananya, memori akses acak komputer atau perangkat lain (RAM). Berfungsi untuk memasukkan data ke dalam memori sementara. Saat Anda me-restart komputer, isi RAM tidak disimpan. Photoshop menampilkan volume RAM yang tersedia Dan rentang memori ideal diperlukan untuk pengoperasiannya (bagian dari total memori yang tersedia sebagai persentase). Tujuan dari disk awal Jika sistem tidak memiliki cukup RAM untuk melakukan suatu operasi, Photoshop menggunakan teknologinya sendiri memori maya, disebut juga disk yang berfungsi. Disk awal adalah disk atau partisi disk apa pun dengan ruang kosong. Secara default, Photoshop menggunakan hard drive tempat sistem operasi diinstal, biasanya Drive C, sebagai drive kerja utamanya. Photoshop mendeteksi dan menampilkan semua drive internal yang tersedia di panel Pengaturan. Dengan menggunakan panel Preferensi, Anda dapat mengaktifkan disk awal lainnya yang akan digunakan setelah disk utama penuh. Untuk CS2 ini dapat dilakukan: Edit-Pengaturan-Modul eksternal dan disk awal Untuk CS5 ini bisa dilakukan: Editing-Pengaturan-Kinerja Disk kerja utama PS: Memori maya akan digunakan hanya ketika tidak ada cukup memori pada disk kerja Utama untuk pekerjaan lebih lanjut di Photoshop, ketika Anda keluar dari Photoshop, pekerjaannya akan selesai, mis. Anda dapat menggunakan file Paging dengan aman; tidak ada penyimpanan yang dilakukan pada disk. Memori bebas Tim " Hapus dari memori" memungkinkan Anda mengosongkan memori yang digunakan oleh: perintah Undo, panel History, dan clipboard. Pilih menu Sunting - Hapus dari memori dan pilih jenis elemen atau buffer yang ingin Anda hapus. Jika jenis elemen atau buffer sudah dihapus, maka akan diredupkan. Catatan: Tim " Hapus dari memori" menghapus secara permanen dari operasi memori yang disimpan menggunakan perintah atau secara otomatis dalam buffer. Hapus dari memori tidak mungkin untuk dibatalkan. Adobe Photoshop Ini adalah paket layanan yang luas. Aplikasi ini tidak hanya dirancang untuk bekerja dengan foto, tetapi juga sering digunakan untuk desain web dan grafik komputer. Kemungkinan Photoshop sangat luas sehingga Anda, sebagai seorang seniman, tidak memerlukan banyak pilihan. Misalnya, Anda dapat mengurangi jumlah komputasi saat Anda bekerja, atau mengoptimalkan hard drive Anda agar Photoshop berjalan lebih cepat. Dalam tutorial ini, Anda akan belajar bagaimana membuat Photoshop Anda bekerja super cepat tanpa mempelajari teknik-teknik canggih yang rumit. Di bawah ini adalah panduan untuk menggunakan Photoshop dengan andal dan mengatur alur kerja Anda untuk membuat karya agung. Langkah 1: Menyiapkannya dengan keras disk untuk bekerja dengan Photoshop. Jika Anda sering bekerja dengan file besar, yang terbaik adalah membuat disk tambahan untuk Photoshop (disarankan serangan 0(bukan array disk yang toleran terhadap kesalahan)). Di drive ini Anda menginstal Photoshop dan menyimpannya Plug-In. Usahakan disk ini sekosong mungkin. Catatan: Jangan gunakan sektor dari disk yang sama. Tidak mungkin menulis memori ke dua sektor berbeda sekaligus; ini mengurangi kecepatan aplikasi. Langkah 2. Pengaturan Memori Photoshop Yang terbaik adalah jika Anda memiliki program yang berjalan dengan Photoshop sesedikit mungkin. Ini akan memungkinkan Photoshop menggunakan lebih banyak memori dan bekerja lebih cepat. Anda dapat menentukan (dalam %) berapa banyak memori yang dapat digunakan Photoshop dengan mengisi kolom % di menu Pengeditan – Pengaturan – Kinerja (Edit > Preferensi > Memori dan Cache). Atur ke nilai setinggi mungkin, tapi jangan lupakan program lain yang akan Anda jalankan bersama Photoshop. Perlu menyisakan sedikit untuk (misalnya) Winamp Dan Firefox. 80%
harus ada cukup memori, Photoshop akan mencadangkannya 80%
saat Anda meluncurkannya. Catatan: Tidak layak digunakan lagi 80% Penyimpanan. Ada banyak program yang membutuhkan sisanya 20% . Langkah 3. Menyiapkan Memory Cache di Photoshop (Image Cache) Tembolok Gambar adalah sekumpulan gambar dari dokumen saat ini yang disimpan dalam memori. Photoshop menggunakan gambar beresolusi rendah ini untuk mereproduksinya secepat mungkin saat Anda memperkecil ukurannya. Di menu Pengeditan – Pengaturan – Kinerja (Edit > Preferensi > Memori 8t Cache), Anda dapat menginstal Tingkat Tembolok). Pilihannya bergantung pada ukuran gambar dan cara Anda mengolahnya. 1 = 66.67%, Langkah 4: Menyiapkan font di Photoshop Desainer grafis sering kali menggunakan font yang berbeda. Anda dapat bekerja dengan alat manajemen font atau menggunakan fitur pratinjau font di Photoshop. Namun fitur ini memakan banyak memori karena mengharuskan Anda mengimpor setiap huruf saat membuka Photoshop. Pengaturan ukuran pratinjau font dapat ditemukan di menu Pengeditan – Preferensi – Font (Edit > Preferensi > Jenis) (Ukuran Pratinjau Font). Ukuran standar Sedang, namun sebaiknya nonaktifkan pratinjau font sama sekali. Photoshop akan mulai bekerja lebih cepat. Kelemahannya adalah Anda tidak akan melihat font apa yang digunakan. Anda harus mengunduh semuanya kecuali Anda mengetahui semua fontnya. Langkah 5: Nonaktifkan pengaturan default Photoshop Jika Anda belum punya waktu untuk mengunduh Photoshop sepenuhnya, Anda harus melakukannya. Anda tidak akan mempercayai mata Anda ketika melihat betapa beragamnya formulir, gradien Dan gaya menawarkan Photoshop. Ini mungkin memerlukan waktu - buka menu Pengeditan - Manajer Preset. kuas: Di set standar Anda akan melihat banyak pilihan kuas. Berani dan singkirkan mayoritas, hanya menyisakan yang sering Anda gunakan. contoh: Hal yang sama lagi. Hapus warna standar dan tambahkan contoh yang Anda buat. Anda dapat bekerja dengan contoh warna kulit, warna langit, dan warna hutan. Anda juga dapat membuat contoh untuk desain apa pun. Hanya saja, jangan memuat terlalu banyak ke dalam . Jika Anda membutuhkannya, Anda selalu dapat memuatnya ke dalam diri Anda photoshop. Gradien: Photoshop memiliki sejumlah besar gradien. Mereka dikumpulkan dalam set yang dapat dimuat ke Photoshop. Saya belum pernah menggunakan gradien, jadi saya hanya punya tiga: Dari latar depan ke latar belakang, Dari latar belakang ke transparan Dan Hitam menjadi Putih. Saya membuat gradien sendiri dengan sangat cepat. Gaya: Secara pribadi, saya belum pernah menggunakannya dan kecil kemungkinannya saya akan menggunakannya. Tapi banyak sekali artis terkenal yang menggunakannya Adobe memasukkannya ke dalam paket terus-menerus. Catatan yang bagus adalah: jangan gunakan gaya kecuali Anda yakin apa yang ingin Anda dapatkan dari penggunaannya. Saya menghapus semuanya dari kecuali Gaya Default (Tidak Ada). Jika saya membutuhkannya, saya selalu dapat mengunduhnya kembali. Pola:
DI DALAM photoshop ada begitu banyak pola yang indah. Namun, pola standarnya jelek, jadi saya menghapusnya. Jika saya menggunakan pola, itu milik saya sendiri, tapi saya selalu tahu pola mana yang tersedia untuk digunakan. Kontur: Ini tidak terlalu penting, tapi karena kami memutuskan untuk menghapus hal-hal yang tidak perlu, kami juga bisa melakukannya. Saat Anda bekerja dengan Timbul (miring/embos), Anda dapat memilih salah satu kontur. Saya jarang menggunakan fungsi ini, jadi saya hanya punya tiga sirkuit tersisa: Linier, Gaussian Dan Setengah ronde. Jika saya membutuhkan kerangka lainnya, saya akan langsung membuatnya saat itu juga. Bentuk Kostum: Buka menunya Muat – Semua dan mulai menghapus. Saya hanya punya sedikit yang tersisa, seperti panah yang saya suka, logo hak cipta, dll. Anda dapat mengubah tanda tangan Anda menjadi Figur khusus (Bentuk Kostum). Karena ini gambar vektor, Anda dapat memperbesarnya tanpa kehilangan kualitas. Cara tanda tangan ini lebih baik dibandingkan cara lama yang menggunakan kuas. Peralatan: Ini adalah bagian tersulit. Jika Anda melihat daftarnya dengan cermat, Anda akan melihat banyak ikon dan judul. Saat Anda memilih alat (mis Sikat), Anda sering melihat di pojok kiri atas Preset Alat. Saya biasanya tidak menggunakan pengaturan ini, tetapi menurut saya terkadang pengaturan ini diperlukan ketika Anda membutuhkan alat tertentu berulang kali. Jika ada Preset Alat, yang pasti tidak akan Anda perlukan - jangan ragu untuk menghapusnya. Catatan: Jika Anda mengubah daftarnya, sebaiknya beri nama baru. Maka daftar utama Anda tidak akan kemana-mana dan Anda dapat dengan mudah mengembalikannya jika Anda mau. Langkah 6. Pengaturan Riwayat Perbedaan terbesar antara desain Grafis dan biasanya ini tentu saja sebuah fungsi Membatalkan (ctrl+Z). Langkah 7. Menyiapkan clipboard data Catatan kecil jika Anda sering beralih ke program pengeditan gambar serupa lainnya. Anda dapat menonaktifkan Ekspor Papan Klip di menu Pengaturan Dasar (Edit - Preferensi - Umum). Ini akan mengurangi waktu peralihan jika Anda telah menyimpan sejumlah besar data ke clipboard. Langkah 8. Nonaktifkan plugin Plug-In tidak semudah menghapusnya dari ingatan Preset. Ada banyak plugin yang biasanya tidak kita perlukan, tetapi tersimpan di memori. Anda dapat menghapus plugin dengan masuk ke folder instalasi Photoshop di hard drive Anda. Biasanya ini C:\\Program Files\Adobe\Photoshop/Plug-Ins. Membuat folder baru dalam folder Plug-In dan meneleponnya ~Plug-In yang Tidak Digunakan(plugin yang tidak digunakan). Simbol ~ sepertinya mengatakan photoshop jangan mengunduhnya. Misalnya: Saya tidak menggunakan plugin Tanda Air (Pelindung Gambar Digimarc), Itu sebabnya Digimarc Anda dapat menghapusnya (kecuali Anda menggunakannya, tentu saja). Anda dapat menarik dan melepas folder Digimarc ke sebuah folder Plug-In yang Tidak Digunakan. Pastikan Photoshop tidak berjalan saat ini. Plugin lain, misalnya untuk ekstensi file, serta berbagai filter juga dapat dihapus. Tarik saja yang tidak Anda gunakan ke dalam folder. Jangan takut untuk banyak bergerak. Anda selalu dapat menyalakan Photoshop dan melihat apa yang terjadi di sana. Untuk pengujian saya memindahkan semua folder dari folder tersebut Plug-In ke sebuah folder Plug-In yang Tidak Digunakan. Beberapa catatan lagi tentang alur kerja. Bekerja dengan dimensi yang benar.
Bekerja dalam mode yang tepat.
Hubungkan lapisan sesering mungkin
Pilihan bagus saat Anda mengecat karya besar adalah dengan menggunakannya Penggandaan Piksel. Pengaturan ini mempercepat pratinjau instrumen atau efek dengan menggandakan ukuran piksel untuk sementara (menggandakan resolusi) pratinjau. Fitur ini tidak memengaruhi piksel file itu sendiri, fitur ini hanya menyediakan pratinjau alat dan perintah yang lebih cepat. Opsi ini dapat ditemukan di menu Pengeditan – Preferensi – Kursor (Edit - Preferensi - Tampilan & kursor). Tidak peduli seberapa canggih komputer Anda, Photoshop adalah monster yang akan menghabiskan semua sumber dayanya. Dan cepat atau lambat setiap orang harus menghadapi hal ini. Baru-baru ini saya juga mengalami masalah seperti kurangnya memori saat menyimpan kartu pos animasi untuk WEB di Photoshop. folder ini terletak di sistem dan perlu dibersihkan dari operasi yang direkam di Photoshop (Anda dapat menghapus semua yang terhapus darinya- ngomong-ngomong, RAM komputer juga dibersihkan). Ingat: Ingat: Ingat: Alasan terjadinya "gangguan":
Photoshop dapat dibuat lebih mudah dengan menghapus sekumpulan set yang tidak perlu dan jarang digunakan: Di palet Info, aktifkan pengaturan tambahan tampilan panel dan menganalisis pekerjaan Anda. Buka Photoshop, buka jendela Informasi di Photoshop. Ini akan menjadi seperti ini: informasi tentang photoshop Anda:
Petunjuk Bermanfaat: Pemilihan Disk: Untuk bekerja dengan grafik, alokasikan disk kosong 20 gigabyte yang terpisah untuk file Photoshop sementara dan atur pengaturan Foto-Grafik seperti yang ditunjukkan:
Edit-Hapus dari memori dan pilih jenis elemen atau buffer yang perlu kita hapus. Jika tipe elemen atau buffer dihapus, maka akan diredupkan. atau Anda yakin tidak akan membatalkan perintah lama dan juga jika hal ini sangat mempengaruhi kinerja Photoshop. Jika Photoshop Anda lambat, dan kamu tidak cukup RAM untuk menyelesaikan masalahmu, Nasihat ini juga akan membantu Anda. Mari pergi ke Photoshop dan membukanya.
Di sini Anda perlu mengatur parameter berikut:
Di kolom pertama, Anda dapat mengatur total RAM yang tersedia yang akan direferensikan oleh program, baik dalam format numerik atau sebagai persentase dari keseluruhan memori. Di sini Anda perlu memasukkan tingkat langkah riwayat (jumlahnya), tingkat cache dan ukurannya. Disk yang berfungsi dapat berupa sistem atau tambahan. Dan terakhir, Anda dapat mencentang kotak di sebelahnya Pengaturan GPU . Jadi kami akan mengaktifkan kemungkinan itu akselerasi perangkat keras GPU Anda. Jika program Adobe Photoshop Anda masih tidak berfungsi seperti yang Anda harapkan, Itu Anda dapat mencoba membersihkan RAM dari komponen yang tidak diperlukan.
Di sini Anda akan melihat 4 parameter: Tindakan sebelumnya, papan klip, riwayat, semua tindakan: Klik dan hapus dari memori satu per satu. Jadi, Anda memiliki kesempatan menghapus sejarah dari RAM, atau clipboard, dll. |
Baru
- Keluarga Saya, Windows Phone: pengaturan
- Menginstal firmware resmi pada LG L90 Dual Firmware pada lg l90 dual d410
- Rosinterbank: masuk ke akun pribadi Anda
- Promosi artikel - mencari situs
- Masuk ke "Akun Pribadi" Beeline: semua metode dan kemungkinan Cara masuk ke akun pribadi Anda
- Prosedur untuk membuat server di TeamSpeak
- Cara mempartisi harddisk dengan benar menggunakan Acronis Disk Director Suite Partisi disk menggunakan acronis
- MTS super nol: deskripsi tarif
- Kasus (situasi interaksi antara anak dan orang dewasa) Situasi pedagogis, metode pengajaran kasus mengemudi
- Apa yang harus dilakukan jika virus masuk ke perangkat Anda?