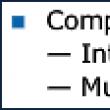Bagian situs
Pilihan Editor:
- Saluran satelit Armenia Saluran Armenia di hotbird
- Menambahkan pemrosesan eksternal ke database
- BIT: Manajemen Layanan Komersial Urutan langkah instalasi kira-kira sebagai berikut
- Bagaimana cara lulus poligraf? Pertanyaan poligraf. Cara menipu poligraf. Detektor kebohongan: apa itu, di mana dan mengapa digunakan? Detektor kebohongan disebut juga
- Bekerja dengan email: aturan efektif Aturan untuk bekerja dengan email
- Belajar Java Apa perbedaan jre dan jdk
- Program pengenalan ucapan Rusia terbaik Pengenalan ucapan offline cara menonaktifkan
- Bagaimana cara mengetahui VID, PID flashdisk dan untuk apa nomor identifikasi tersebut?
- Huawei P8Lite - Spesifikasi
- Cara membuka kunci ponsel Xiaomi jika Anda lupa kata sandi
Periklanan
| Di mana saya bisa mendapatkan kunci untuk iCloud. Rantai Kunci iCloud di iPhone, iPad dan Mac: apa itu dan bagaimana cara menggunakannya? Pembaruan nomor telepon terverifikasi tepat waktu |
|
Saat ini, login ke banyak situs memerlukan otorisasi, sehingga cukup sulit untuk mengingat berbagai login dan kata sandi. Dengan dirilisnya pembaruan iOS 7.0.3, Apple mengusulkan penggunaan layanan cloud iCloud untuk ini, yang dapat menyimpan nama akun, kata sandi, dan nomor kartu kredit. Rantai Kunci iCloud dapat menyimpan nama pengguna dan kata sandi Anda untuk situs web di iPhone, iPod touch, iPad, dan Mac, melindunginya dengan enkripsi AES 256-bit yang kuat. Pada saat yang sama, data disinkronkan secara transparan antar semua gadget, sehingga tidak perlu lagi mengingatnya. Cara mengatur Akses Rantai Kunci di iOS 7:Langkah 1: Secara default, Rantai Kunci iCloud dinonaktifkan, jadi sebelum Anda dapat mengatur sinkronisasi kata sandi, Anda harus mengaktifkannya di pengaturan iOS 7. Buka Pengaturan -> iCloud dan gulir ke bawah ke bagian Rantai Kunci. Langkah 2: Putar tombol Rantai Kunci iCloud ke posisi I. IPhone atau iPad Anda akan meminta Anda untuk menggunakan kode sandi iOS Anda sebagai kode keamanan. Dalam hal ini, Anda dapat mengatur Rantai Kunci iCloud di semua perangkat Anda menggunakan kode rahasia dari gadget utama. Klik Gunakan kata sandi atau Buat kode lain. Langkah 3: Masukkan kode keamanan iCloud Anda. Langkah 4: Pada langkah ini, Anda perlu mendaftarkan nomor telepon cadangan. Anda dapat menggunakan nomor Anda atau nomor lain yang Anda percayai untuk menerima pesan SMS saat Anda mendapatkan kembali akses ke Rantai Kunci iCloud. Langkah 5: Berikan kata sandi akun Anda untuk menyelesaikan pengaturan Rantai Kunci iCloud. Langkah 6: Sekarang, saat Anda menentukan akun di situs web, Safari akan meminta Anda untuk menyimpan kata sandi di memori iDevice dan di Rantai Kunci iCloud. Pada saat yang sama, layanan cloud akan terus memperbarui informasi di setiap perangkat. Kata sandi akan dimasukkan secara otomatis pada waktu yang tepat. Anda dapat melihat data yang disimpan di Rantai Kunci iCloud di menu Pengaturan -> Safari -> Kata Sandi dan IsiOtomatis -> Kata Sandi Tersimpan. Rantai Kunci iCloud adalah asisten yang sangat diperlukan dalam menyimpan informasi penting dan rahasia. Semua kata sandi disimpan dari aplikasi Safari di penyimpanan cloud. Anda tidak perlu menuliskan atau mengingat sendiri kata sandi yang rumit; banyak kunci akan membantu Anda mengingat dan membuka semuanya. Saat menggunakan aplikasi Rantai Kunci iCloud, masukkan kode keamanan iCloud Anda. Kode dapat berupa enam digit, numerik atau alfanumerik, atau dibuat secara otomatis. Kode ini memungkinkan Anda memulihkan data jika perangkat hilang, serta melakukan tindakan tertentu saat mengidentifikasi pengguna. Ini adalah perlindungan tambahan, tetapi kodenya harus sedemikian rupa sehingga Anda tidak lupa atau mengingatnya. Jika Anda salah memasukkan kode, dan bahkan beberapa kali, gantungan kunci di perangkat ini akan diblokir. Untuk melanjutkan pengoperasian, hubungi Dukungan Teknis Apple untuk identifikasi dan pembukaan kunci. Saat mengaktifkan kunci, Anda dapat melewatkan memasukkan kode keamanan dan melewati langkah ini; maka informasi tidak akan disimpan di cloud. Pengaturan bundelJika Anda tidak dapat mengonfirmasi login dari perangkat lain ke aplikasi di perangkat baru, gunakan kode keamanan, setelah memasukkannya, konfirmasikan koneksi melalui SMS. Di perangkat Apple mana pun, untuk mengonfigurasi aplikasi, buka menu “Pengaturan”, pilih “iCloud”, cari aplikasi dengan tombol. Saat Anda mengklik ikon aplikasi, sebuah tombol akan muncul, geser untuk mengaktifkannya. Masukkan kata sandi ID Anda dan lanjutkan dengan instruksi. Sekarang Anda memiliki akses ke fungsi terpenting - otomatisasi memasukkan kata sandi dan kode apa pun. Bayar pembelian dengan mudah, buka situs web, dan kirim email tanpa ragu-ragu. Keamanan kartu kreditVault berisi nomor kartu kredit dan tanggal kedaluwarsa. Nomor keamanan tidak tersimpan dalam memori. Menonaktifkan aplikasi tidak menghapus data Anda.
Beberapa masalah saat menggunakan aplikasi dan cara mengatasinyaKode tidak diterima melalui SMS
Untuk memeriksa nomor yang terkait dengan akun Anda, buka “Pengaturan”, pilih “Rantai Kunci iCloud”, buka tab “Lanjutan”. Di bagian “Nomor verifikasi”, nomor telepon dimasukkan. Kata sandi jaringan sosial tidak ditampilkan di perangkatDi Pengaturan, buka Safari dan buka IsiOtomatis. Periksa fungsionalitas akun "Nama dan Kata Sandi". Saat fitur ini dimatikan, kata sandi tidak diingat. Lalu tekan Beranda dan periksa Safari. Jika jendela program berwarna hitam, nonaktifkan mode "Akses Pribadi". Terkadang website populer tidak mengizinkan pengunjungnya menyimpan kata sandi, sehingga kata sandinya tidak akan disimpan. Jika Anda kehilangan akses ke salah satu perangkatJika Anda kehilangan akses ke salah satu perangkat, Anda harus membuat kode keamanan lain. Buka “Pengaturan”, pilih aplikasi, buka tab “Lanjutan”. Pilih "Verifikasi dengan Kode Keamanan" dan pilih tab "Lupa Kode". Aktifkan "Setel Ulang Rantai Kunci". Konfirmasikan tindakan Anda dan buat kata sandi baru. Pesan tentang perubahan kodeJika muncul pesan tentang perubahan kode keamanan, jangan diabaikan. Tidak perlu memperbarui kode keamanan, tetapi sistem harus diperbarui. Jika Anda tidak mengikuti langkah-langkah ini, pesan tersebut akan muncul lagi. Jika Anda mengabaikan pesan ini dan tidak merespons dengan mencentang “jangan sekarang”, maka setelah kegagalan ketiga, gantungan kunci akan dimatikan. Sinkronisasi tidak akan terjadi pada perangkat lain, dan tidak mungkin memulihkan aplikasi melalui situs web. Ketika pesan ini muncul, pembaruan dapat dilakukan. Klik "buat" dan ikuti langkah-langkah yang disarankan. Memasukkan kode yang salah berkali-kaliJika Anda memasukkan kode yang salah beberapa kali, koneksi akan dinonaktifkan. Gantungan kunci di cloud akan dihapus begitu saja. Verifikasi perangkat ini melalui perangkat lain atau setel ulang aplikasi. Menonaktifkan layanan di semua perangkatJika Anda mematikan layanan ini dari semua perangkat, koneksi Anda akan dihapus dari cloud. Untuk melanjutkan operasi, konfigurasikan layanan lagi. Saat memperbarui perangkat lunak perangkat Apple apa pun, Anda juga harus mengkonfigurasi ulang program bundel. Untuk melakukan ini, buka pengaturan iCloud dan nyalakan tombol dengan menggerakkan penggeser. Setelah itu, ikuti petunjuknya dan konfigurasikan perangkat Anda lagi. KeamananApple mematuhi ketentuan kerahasiaan dan informasi yang diterima dari pengguna produknya tidak diungkapkan. Informasi dikirimkan dalam bentuk terenkripsi, kuncinya tidak dapat ditransfer ke orang lain. Informasi lokasi gadget akan disimpan di cloud tidak lebih dari sehari, kemudian akan dihapus secara permanen. Jika Anda mengalami masalah koneksi, periksa pengaturan pada perangkat Anda. Otentikasi dua faktor adalah lapisan tambahan keamanan ID Apple yang memastikan hanya Anda yang dapat mengakses akun Anda, meskipun orang lain mengetahui kata sandi Anda. Bagaimana itu bekerjaSaat menggunakan autentikasi dua faktor, akses akun hanya dapat dilakukan dari perangkat iPhone, iPad, atau Mac tepercaya. Saat Anda masuk ke perangkat baru untuk pertama kalinya, Anda harus memberikan dua informasi: kata sandi Anda dan kode verifikasi numerik enam digit yang secara otomatis muncul di perangkat tepercaya. Setelah memasukkan kode, perangkat baru dimasukkan dalam daftar perangkat tepercaya. Misalnya, jika Anda memiliki iPhone, pertama kali Anda masuk ke akun di Mac yang baru dibeli, Anda akan diminta memasukkan kata sandi dan kode verifikasi, yang secara otomatis akan muncul di layar iPhone Anda. Karena autentikasi dua faktor memerlukan lebih dari sekadar kata sandi untuk mengakses akun Anda, keamanan ID Apple Anda dan data yang disimpan di server Apple meningkat secara signifikan. Setelah Anda masuk, Anda tidak akan lagi dimintai kode verifikasi pada perangkat tersebut sampai Anda benar-benar keluar, semua data di perangkat dihapus, atau Anda perlu mengubah kata sandi untuk alasan keamanan. Saat masuk online, Anda dapat menentukan bahwa browser Anda tepercaya sehingga Anda tidak akan dimintai kode verifikasi saat berikutnya Anda masuk dari komputer tersebut. Perangkat terverifikasiPerangkat yang terverifikasi dapat berupa iPhone, iPad, atau iPod touch yang menjalankan iOS 9 atau lebih baru, atau Mac yang menjalankan OS X El Capitan atau lebih baru dan masuk menggunakan autentikasi dua faktor. Ini adalah perangkat yang kami tahu milik Anda dan dapat digunakan untuk memverifikasi identitas Anda dengan menampilkan kode verifikasi Apple saat Anda masuk dari perangkat atau browser lain. Nomor telepon terverifikasiNomor telepon terverifikasi adalah nomor yang dapat digunakan untuk menerima kode verifikasi melalui pesan teks atau panggilan telepon otomatis. Anda harus memverifikasi setidaknya satu nomor telepon tepercaya untuk memiliki akses ke autentikasi dua faktor. Anda juga harus mempertimbangkan untuk mengonfirmasi nomor tepercaya lainnya yang dapat Anda akses, seperti nomor telepon rumah Anda atau nomor yang digunakan oleh anggota keluarga atau teman dekat. Anda dapat menggunakan nomor-nomor ini jika untuk sementara Anda tidak memiliki akses ke perangkat Anda sendiri. Kode verifikasi berbeda dengan yang Anda masukkan untuk membuka kunci iPhone, iPad, atau iPod touch. Siapkan autentikasi dua faktor untuk ID Apple AndaOtentikasi dua faktor saat ini tersedia untuk pengguna iCloud dengan setidaknya satu perangkat yang menjalankan iOS 9 atau OS X El Capitan atau lebih baru. .
Memasukkan dan mengonfirmasi nomor telepon tepercayaMasukkan nomor telepon yang ingin Anda terima kode verifikasinya saat masuk. Anda dapat memilih untuk menerima kode melalui pesan teks atau panggilan telepon otomatis. Masukkan kode verifikasi untuk memverifikasi nomor telepon Anda dan mengaktifkan otentikasi dua faktor. Di Mac yang menjalankan OS X El Capitan atau lebih baru, ikuti langkah-langkah berikut:
Beberapa ID Apple yang dibuat dengan iOS 10.3 atau macOS 10.12.4 dan versi lebih baru dilindungi oleh autentikasi dua faktor secara default. Dalam hal ini, otentikasi dua faktor sudah diaktifkan. Jika Anda menggunakan verifikasi dua langkah dan ingin meningkatkan keamanan Anda, . Jika Anda tidak dapat mengaktifkan autentikasi dua faktor untuk akun Anda, Anda masih dapat melindungi informasi Anda. Hal yang perlu diingat saat menggunakan otentikasi dua faktorOtentikasi dua faktor sangat meningkatkan keamanan ID Apple. Setelah fitur ini diaktifkan, Anda memerlukan kata sandi dan akses ke perangkat terverifikasi atau nomor telepon terverifikasi untuk masuk ke akun Anda. Untuk memastikan perlindungan akun maksimal dan akses berkelanjutan, ada beberapa panduan sederhana yang harus diikuti:
Manajemen akunAnda dapat mengelola nomor telepon terverifikasi, perangkat terverifikasi, dan informasi akun lainnya di. Pembaruan nomor telepon terverifikasi tepat waktuUntuk menggunakan autentikasi dua faktor, Anda harus memiliki setidaknya satu nomor telepon terverifikasi di database tempat Anda dapat menerima kode verifikasi. Untuk memperbarui nomor telepon terverifikasi, ikuti langkah-langkah berikut:
Jika Anda perlu menambahkan nomor telepon, klik Tambahkan Nomor Telepon Terverifikasi dan masukkan nomor telepon. Pilih cara yang Anda inginkan untuk memverifikasi nomor Anda (pesan teks atau panggilan telepon otomatis) dan klik Lanjutkan. Untuk menghapus nomor telepon terverifikasi, klik di samping nomor telepon yang ingin Anda hapus. Lihat dan kelola perangkat terverifikasiAnda dapat melihat dan mengelola daftar perangkat terverifikasi di bagian Perangkat pada halaman akun ID Apple Anda.
Membuat kata sandi untuk programJika Anda menggunakan autentikasi dua faktor untuk masuk ke akun Anda dari program dan layanan pihak ketiga, seperti email, kontak, atau aplikasi kalender yang tidak dikembangkan oleh Apple, Anda akan memerlukannya. Untuk membuat kata sandi untuk program ini, ikuti langkah-langkah berikut:
Setelah membuat kata sandi untuk program tersebut, masukkan atau tempelkan ke kolom kata sandi di program dengan cara biasa. Bantuan dan FAQBantuan diperlukan? Anda mungkin menemukan jawaban atas pertanyaan Anda di bawah ini. Apakah ini berbeda dengan verifikasi dua langkah Apple saat ini?Ya. Otentikasi dua faktor dibangun langsung di situs web iOS, macOS, tvOS, watchOS, dan Apple. Ini menggunakan metode berbeda untuk mengonfirmasi perangkat terverifikasi dan memberikan kode verifikasi serta mengoptimalkan pengalaman keseluruhan. Otentikasi dua faktor diperlukan untuk menggunakan fitur tertentu yang memerlukan peningkatan keamanan. Apa yang harus saya lakukan jika saya tidak memiliki akses ke perangkat terverifikasi atau saya belum menerima kode verifikasi?Saat masuk tanpa perangkat tepercaya yang menampilkan kode verifikasi, kode tersebut dikirim ke nomor telepon terverifikasi melalui atau panggilan telepon otomatis. Klik "Kode Tidak Diterima" pada layar login dan pilih untuk mengirim kode ke nomor telepon terverifikasi. Kode juga dapat diperoleh langsung di perangkat terverifikasi di menu “Pengaturan”. . Bagaimana cara mendapatkan kembali akses ke akun saya jika saya tidak dapat masuk?Jika Anda tidak dapat masuk, menyetel ulang sandi, atau menerima kode verifikasi, Anda dapat melakukannya. Pemulihan akun adalah proses otomatis yang akan membantu Anda mendapatkan akses ke akun Anda secepat mungkin dan mencegah kemungkinan akses oleh orang lain yang mengaku atas nama Anda. Ini mungkin memerlukan waktu beberapa hari - atau lebih lama - tergantung pada seberapa banyak informasi akun yang dapat Anda berikan untuk memverifikasi identitas Anda. Apakah saya sekarang perlu menghafal jawaban pertanyaan keamanan?TIDAK. Dengan autentikasi dua faktor, Anda tidak perlu memilih pertanyaan keamanan dan mengingat jawabannya. Identitas Anda ditentukan hanya melalui kata sandi dan kode verifikasi yang dikirimkan ke perangkat Anda dan nomor telepon tepercaya. Saat Anda mulai menggunakan autentikasi dua faktor, kami menyimpan pertanyaan keamanan Anda selama dua minggu jika Anda perlu mengembalikan pengaturan keamanan akun Anda. Setelah itu, pertanyaan akan dihapus. Dapatkah Dukungan Apple membantu saya mendapatkan kembali akses ke akun saya?Metode otentikasi ini, selain kata sandi, selalu memerlukan konfirmasi identitas menggunakan perangkat tepercaya. Anda tidak dapat masuk ke akun Anda hanya dengan mengetahui login dan kata sandi Anda.
Verifikasi Dua Langkah berfungsi untuk:
Untuk mengaktifkan verifikasi dua langkah untuk ID Apple:
Kunci pemulihan adalah hal yang sangat penting; Anda harus menyimpannya di suatu tempat. Masalahnya adalah Anda tidak dapat menyalin kunci ini menggunakan kombinasi Cmd C. Oleh karena itu, Anda harus menuliskannya secara manual atau mengambil tangkapan layar. Banyak orang mengambil tangkapan layar dan hasilnya hilang begitu saja. Saya entah bagaimana terjebak dalam hal ini juga. Jadi pastikan untuk menyimpannya ke 1Password. BACA JUGA:Kunci pemulihan juga penting karena penyerang dapat mengacaukan segalanya tanpa masuk ke akun Anda. Jika dia menebak kata sandi lalu memasukkan kode verifikasi beberapa kali, akunnya akan diblokir. Kunci hanya dapat dibuka menggunakan kunci pemulihan. Saya baru-baru ini jatuh cinta pada hal ini ketika saya membeli iPad Pro baru di bandara dan mencoba mengaturnya di sana. Saya mengaktifkan verifikasi dua langkah, namun karena internet buruk, kode tidak diterima. Saya mencoba mengirimkannya beberapa kali melalui iPhone dan sebagai SMS ke nomor telepon. Tidak berhasil. Akibatnya, akun saya diblokir dan mereka menawarkan untuk membukanya dengan kunci pemulihan. Tentu saja saya tidak memilikinya. Jadi aktivasi iPad baru berhenti di situ. Saya harus menunggu satu jam hingga sistem mengizinkan saya mengirim OTP lagi. Jika saya kehilangan ponsel, akun saya akan menerima juru tulis selama saya berada di luar negeri sampai saya memulihkan kartu SIM. Jadi, sekali lagi. Jika verifikasi dua langkah diaktifkan:
Cara mengubah kunci pemulihan ID Apple AndaJika Anda tidak mengetahui kunci pemulihan Anda, tidak masalah. Ini dapat diubah kapan saja, tetapi hanya jika Anda memiliki akses ke Perangkat Tepercaya. Untuk ini:
Sekali lagi, harap dicatat bahwa kuncinya tidak dapat disalin. Ambil tangkapan layar dan simpan ke pengelola kata sandi 1Password Anda, atau tuliskan di lokasi aman lainnya. Cara menambahkan perangkat tepercaya
Apa hasilnya?Setelah semua manipulasi ini, Anda akan mendapatkan yang berikut:
Untuk mengakses layanan Apple, setiap pengguna harus mendaftarkan akun yang biasa disebut ID Apple. Seperti akun lainnya, akun ini juga terdiri dari login dan kata sandi. Alamat email digunakan sebagai login, yang mana pengguna “bersinar” selalu dan di mana saja, sehingga mudah dikenali. Mengingat banyaknya program untuk memilih dan memecahkan kata sandi, akses ke ID Apple saat ini dapat diperoleh. Apple memahami hal ini, itulah sebabnya mereka menawarkan perlindungan yang relevan saat ini kepada pengguna - otentikasi dua langkah. Benar, ini memerlukan kode khusus, dan banyak pengguna tidak tahu di mana harus memasukkan kode verifikasi ID Apple. Omong-omong, Apple menawarkan verifikasi dua langkah untuk pengguna iOS 8 (dan versi lebih lama), dan bagi pengguna yang lebih beruntung (iOS 9 dan lebih lama), verifikasi dua langkah. Anda tetap harus tahu di mana harus memasukkan kode verifikasi ID Apple, karena kedua metode tersebut mirip satu sama lain. Apa itu verifikasi dua langkah?Ini adalah perlindungan tambahan, berkat itu tidak seorang pun akan mendapatkan akses ke ID Apple meskipun dia mengetahui pasangan login/kata sandi. Untuk mengaksesnya, Anda masih memerlukan serangkaian nomor tertentu, yang tidak dimilikinya. Jika Anda tidak tahu di mana harus memasukkan kode verifikasi ID Apple Anda, lihat petunjuk berikut.
Itu dia. Cek diaktifkan. Sekarang, ketika Anda mencoba masuk ke akun ID Apple Anda, Anda memerlukan kode verifikasi ID Apple. Anda sekarang tahu di mana harus memasukkannya. Penyerang juga mengetahuinya, tetapi dia tidak akan bisa masuk ke akunnya, karena dia tidak memiliki ponsel cerdas yang tepercaya. Omong-omong, yang terbaik adalah menunjukkan nomor telepon tepercaya bukan milik Anda sendiri, tetapi milik kerabat dekat. Jika tiba-tiba ada yang mencuri iPhone Anda, mereka bisa dengan mudah login ke ID Apple Anda, karena kode verifikasinya akan ada di ponsel yang sama. Verifikasi Dua Langkah
Tidak ada perbedaan praktis antara verifikasi dan otentikasi. Setidaknya pengguna tidak akan menyadarinya. Dalam kedua kasus tersebut, Anda perlu mengetahui di mana harus memasukkan kode verifikasi ID Apple. Dalam kedua kasus tersebut, SMS dengan kode verifikasi dikirim ke telepon, setelah menentukan akses ke akun mana yang diberikan. Otentikasi diaktifkan di pengaturan. Ada item menu "Kata Sandi dan...". Otentikasi juga mungkin tersedia di pengaturan iCloud, di tab ID Apple - “Kata Sandi dan Keamanan”. Klik pada "Aktifkan". Perlindungan akan diaktifkan, namun belum diaktifkan. Sekarang kita perlu mengkonfigurasi otentikasi. Kita masukkan nomor terpercaya, tunggu kodenya, dan konfirmasi smartphone. Sekarang perlindungan diaktifkan, selanjutnya Anda perlu mencari tahu di mana harus memasukkan kode verifikasi ID Apple. Saat masuk ke layanan Apple apa pun, Anda harus memberikan login dan kata sandi. Dan selanjutnya kode akan dikirimkan melalui SMS. Itu harus dimasukkan setelah pasangan login/kata sandi. Apa bedanya?
Sangat mudah untuk melihat bahwa praktis tidak ada perbedaan antara verifikasi dua langkah dan otentikasi. Keduanya memerlukan kode verifikasi ID Apple untuk masuk, lalu apa bedanya? Apple mengklaim bahwa otentikasi dua faktor adalah keamanan yang lebih andal dan modern. Dan meskipun pengguna tidak melihat perbedaannya, sistem autentikasi lebih efektif memverifikasi perangkat dan mengirimkan kode verifikasi. Secara keseluruhan optimasinya jauh lebih baik. Sekarang Anda tahu di mana harus memasukkan kode verifikasi ID Apple Anda. Tapi pertama-tama perlindungannya perlu diaktifkan. KesimpulanSaya sangat merekomendasikan menggunakan perlindungan ini. Terlepas dari sistem operasi apa yang Anda miliki (lama atau baru), gunakan otentikasi atau verifikasi dua langkah, karena perlindungan ini meniadakan segala upaya pencuri untuk mengetahui akses ke akun Anda. Nah, jika Anda tidak tahu di mana harus memasukkan kode verifikasi ID Apple, maka tidak akan ada masalah dengan hal ini, karena antarmuka penggunanya sangat sederhana sehingga bahkan seorang anak pun dapat mengetahuinya. Cari tahu apa yang harus dilakukan jika Anda lupa kode keamanan iCloud untuk Rantai Kunci iCloud. Jika Anda terlalu sering salah memasukkan Kode Keamanan iCloud saat menggunakan Rantai Kunci iCloud, kode tersebut akan dinonaktifkan di perangkat Anda dan Rantai Kunci iCloud akan dihapus. Salah satu pesan berikut mungkin ditampilkan.
Jika digunakan, perangkat dipercaya saat Anda masuk. Anda tidak perlu memasukkan Kode Keamanan iCloud untuk menggunakan Rantai Kunci iCloud. Jika Anda memiliki akses ke perangkat terverifikasi yang menggunakan Rantai Kunci iCloudAnda dapat membuat Kode Keamanan iCloud baru di perangkat lain yang juga menggunakan Rantai Kunci iCloud. Di iPhone, iPad, atau iPod touch: Di Mac yang menjalankan OS X Yosemite atau lebih baru Di perangkat yang Rantai Kunci iCloudnya dinonaktifkan, buat Rantai Kunci iCloud baru yang berisi nama pengguna, kata sandi, dan item Rantai Kunci lainnya di perangkat: Jendela konfirmasi akan terbuka di perangkat tempat Anda membuat Kode Keamanan iCloud baru. Setujui penambahan Rantai Kunci iCloud baru untuk perangkat Anda. Jika Anda tidak dapat mengakses perangkat yang menggunakan Rantai Kunci iCloudUntuk mengatur ulang Rantai Kunci iCloud, ikuti langkah-langkah berikut: Pengguna tingkat lanjut perangkat Apple sudah familiar dengan “ Rantai Kunci iCloud"(ada Gantungan Kunci lain, misalnya, Login, Sistem, dll., tersedia di Mac), yang sangat menyederhanakan pekerjaan dengan kata sandi dan data pribadi lainnya di perangkat yang menjalankan iOS dan macOS. Pada materi ini kita akan membahas secara detail tentang proses pengaturan layanan, serta menjawab pertanyaan yang sering diajukan. Dalam kontak dengan Apa itu Rantai Kunci iCloud dan mengapa itu diperlukan?Akses Rantai Kunci adalah pengelola kata sandi untuk iPhone, iPod Touch, iPad, dan komputer Mac yang menyimpan kredensial login Safari, informasi kartu pembayaran, dan informasi jaringan Wi-Fi dari semua perangkat iOS 7.0.3, OS X Mavericks 10.9 dan rilis yang lebih baru dari Apple OS. Selain itu, dalam " Rantai Kunci iCloud" untuk Mac juga menyimpan data dari akun yang digunakan dalam aplikasi standar, seperti " Kalender», « Kontak», « Surat" Dan " Pesan" Saat pengguna masuk ke jejaring sosial atau membuka situs web tempat ia terdaftar, layanan secara otomatis menambahkan data akun ke semua perangkat terkait. Fungsi " adalah alat yang sangat berguna bagi pemilik beberapa perangkat Apple. Apakah Akses Rantai Kunci berfungsi di semua negara?Ya. " Sekelompok kunci" dapat diatur dan digunakan di negara mana pun pada perangkat apa pun yang kompatibel. Namun, di beberapa negara layanan ini berfungsi tanpa kemampuan untuk menggunakan " Kode Keamanan iCloud"(detail lebih lanjut di bawah). Misalnya, saat menyetel " Gantungan Kunci" di Rusia, pengguna dapat (jika perlu) melindungi data pribadi menggunakan “ Kode Keamanan iCloud"(pengaturan melalui SMS), sehingga menyimpan semua data layanan di server Apple(baca lebih lanjut tentang ini di bawah). Catatan: Jika Anda menggunakan autentikasi dua faktor, maka perangkat tersebut dianggap tepercaya saat Anda masuk - mis. " Kode Keamanan iCloud" tidak dibutuhkan.
Bagaimana cara mengatur Rantai Kunci iCloud di Mac, iPhone atau iPad?Di iPhone atau iPad: Setelah menginstal pembaruan sistem operasi seluler, Setup Assistant meminta Anda untuk mengonfigurasi “ Rantai Kunci iCloud" Jika Anda belum segera melakukannya, jangan khawatir, Anda dapat mengatur fungsinya kapan saja sesuai keinginan Anda. Untuk ini:
Di komputer Mac:
Menambahkan perangkat tambahanJika Anda ingin menambahkan perangkat tambahan, " Rantai Kunci iCloud" harus diaktifkan pada masing-masingnya. Saat mengaktifkan fitur di perangkat baru, setiap perangkat yang dikonfigurasi akan menerima permintaan konfirmasi. Misalnya, saat Anda mengaktifkan Rantai Kunci di iPhone pada layar Mac menggunakan akun ID Apple (iCloud) yang sama, Anda akan melihat pesan berikut:
Klik "Lanjutkan", setelah itu pengaturan iCloud akan terbuka, di mana Anda harus memasukkan kata sandi ID Apple Anda dan dengan demikian mengizinkan perangkat untuk menggunakan Sekelompok kunci.
Prosedur sebaliknya - nyalakan Sekelompok kunci di Mac – notifikasi masuk ke iPhone.
Setelah dikonfirmasi, informasi pada gadget baru akan terupdate secara otomatis jika perangkat sedang online. Catatan: Dengan otentikasi dua faktor diaktifkan menyala tanpa menerima konfirmasi dari perangkat lain. Untuk memeriksa apakah autentikasi dua faktor diaktifkan pada perangkat Anda:
Kode keamanan saat menyiapkan Gantungan Kunci. Apa itu?Catatan: Jika Anda menggunakan autentikasi dua faktor, maka " Kode Keamanan iCloud" tidak dibutuhkan. Kode keamanan adalah sekumpulan enam angka atau kombinasi angka dan huruf yang digunakan untuk mengidentifikasi pengguna dan mengakses fitur lainnya " Rantai Kunci iCloud". Misalnya, jika perangkat Anda hilang, Anda dapat menggunakan kode tersebut untuk memulihkan data yang tersimpan di dalamnya. Menggunakan " Kode Keamanan iCloud" semua data layanan disimpan di server Apple. Untuk menerima kode keamanan, Anda harus menerima SMS ke nomor telepon yang terdaftar di negara tempat “ didukung secara resmi. Oleh karena itu, jika Anda tidak menggunakan " Kode Keamanan iCloud", lalu data dari Gantungan Kunci disimpan dan disinkronkan hanya antara perangkat yang disetujui.
Kami mengulanginya Kode keamanan memungkinkan Anda untuk mengaktifkan " Rantai Kunci iCloud» tanpa perlu mendapatkan persetujuan dari perangkat lain, namun harus diaktifkan untuk ini. Nyalakan saja saklarnya" seperti yang sudah dijelaskan di atas dan masukkan password dan kode keamanan yang otomatis ditampilkan pada gadget terpercaya. Cara melihat kata sandi situs web di Rantai Kunci iCloud di iPhone atau iPadSaat Rantai Kunci iCloud diaktifkan, "IsiOtomatis" Apple sendiri memasukkan kredensial pengguna ke kolom yang sesuai di situs web atau aplikasi. Namun, beberapa situs tidak mengizinkan entri data otomatis. Dalam kasus seperti ini, Anda perlu menyalin dan menempelkan nama pengguna dan kata sandi Anda secara manual. Ini dilakukan sebagai berikut: 1. Buka aplikasi "Pengaturan"; 2. Pilih "Akun dan Kata Sandi"; 3. Pilih “Kata sandi untuk program dan situs” dan, jika perlu, verifikasi pengguna menggunakan Touch ID atau Face ID;
4. Pilih entri yang sesuai dari daftar atau gunakan kolom pencarian di bagian atas layar "Kata Sandi", masukkan nama aplikasi atau situs web yang ingin Anda masukkan kredensialnya;
5. Sentuh dan tahan opsi nama pengguna/kata sandi, lalu pilih "Menyalin";
6. Buka aplikasi atau halaman web yang sesuai, tekan lama kolom input nama pengguna dan kata sandi, lalu pilih opsi "Menyisipkan". 7. Anda dapat menghapus kredensial menggunakan opsi ini "Mengubah" di sudut kanan atas layar "Kata Sandi". Selain itu, opsi ini dapat digunakan untuk mengubah kredensial situs web terkait. Cara melihat login dan kata sandi untuk situs di Rantai Kunci iCloud di Mac1. Luncurkan browser Safari. 2. Buka pengaturan program ( Safari → Pengaturan). 3. Buka tab Kata sandi. 4. Masukkan kata sandi Administrator.
5. Pilih situs yang diperlukan (Anda dapat menggunakan pencarian). Di seberangnya akan ada login (Nama Pengguna) dan kata sandi.
Anda dapat menambahkan informasi pribadi dan detail kartu bank ke Rantai Kunci iCloud kapan saja menggunakan iPhone atau iPad Anda, setelah itu informasi tersebut akan tersedia di semua perangkat pengguna. Untuk melakukan ini, Anda perlu melakukan hal berikut: 1. Buka aplikasi "Pengaturan"; 2. Pilih satu bagian Safari; 3. Pilih "IsiOtomatis";
4. Untuk menambahkan informasi pribadi, pilih "Data saya" dan pilih kontak Anda dari daftar. Untuk menambahkan detail kartu, klik "Kartu Kredit Tersimpan" lalu pilih "Tambahkan kartu kredit".
Bisakah dukungan teknis Apple memulihkan kode keamanan iCloud untuk Rantai Kunci?Usahakan untuk mengingat kode tersebut dengan baik atau menuliskannya di tempat yang aman karena jika Anda lupa, Dukungan Apple tidak akan dapat membantu Anda memulihkan kode. Selain itu, harus diingat bahwa jumlah upaya yang salah untuk memasukkan kode dibatasi, dan setelah melebihi batas, akses ke " Rantai Kunci iCloud" akan diblokir. Dalam hal ini, Anda perlu menghubungi dukungan teknis Apple dan setelah identifikasi berhasil, pengguna akan diberikan upaya tambahan untuk memasukkan kode. Jika dalam hal ini kombinasi yang salah ditentukan, Apple akan menghapus secara permanen “ Rantai Kunci iCloud» dari server mereka (tentu saja semua data pribadi akan hilang). Apakah mungkin mengatur Akses Rantai Kunci tanpa kode keamanan (tanpa nomor telepon yang mendukung SMS)?Bisa. Menetapkan kode keamanan saat mengatur fungsi sepenuhnya opsional. Namun dalam hal ini, data Anda tidak akan disimpan di server, melainkan di perangkat itu sendiri. Pendekatan ini mengasumsikan kontrol pengguna yang lebih besar atas data mereka, namun memiliki kelemahan yang signifikan - Apple tidak akan dapat memberikan bantuan dalam pemulihan " Rantai Kunci iCloud». Jika tiba-tiba untuk negara Anda dimungkinkan untuk mengonfigurasi “ Rantai Kunci iCloud"melalui SMS tidak tersedia, jangan khawatir, Anda masih dapat mengaktifkan fungsi tersebut. Untuk melakukan ini, saat mengatur (petunjuk pengaturan di atas) layanan pada perangkat iOS, jangan pilih “ Konfirmasikan dengan kode" di menu " Tambahan":
Di komputer Mac, buka " Opsi tambahan" dan pilih barangnya " Jangan membuat kode keamanan".
Mari kita ulangi hal itu dalam kasus ini “ Rantai Kunci iCloud" hanya akan disimpan di perangkat, bukan di server Apple, dan hanya diperbarui di gadget yang disetujui. Selesaikan pengaturan dengan mengikuti petunjuk yang muncul di layar. bagian 3 Informasi dasar Gunakan sensor Touch ID untuk membuka kunci iPad Anda. Tekan tombol Beranda Rantai Kunci iCloud Rantai Kunci iCloud menyimpan nama pengguna dan kata sandi terbaru Rantai Kunci iCloud berfungsi dengan Pembuat Kata Sandi dan IsiOtomatis Catatan. Beberapa situs web tidak mendukung pelengkapan otomatis. Rantai Kunci iCloud diamankan dengan enkripsi AES 256-bit dan Penting! Apple tidak dapat menerima kode keamanan iCloud Anda. Jika kamu lupa kode ini, Anda harus mengatur Rantai Kunci iCloud lagi. Untuk secara otomatis memasukkan nama, kata sandi, dan informasi kartu kredit di situs itu Jika Rantai Kunci iCloud dan IsiOtomatis diaktifkan, atur kata sandi untuk dilindungi |
| Membaca: |
|---|
Baru
- Menambahkan pemrosesan eksternal ke database
- BIT: Manajemen Layanan Komersial Urutan langkah instalasi kira-kira sebagai berikut
- Bagaimana cara lulus poligraf? Pertanyaan poligraf. Cara menipu poligraf. Detektor kebohongan: apa itu, di mana dan mengapa digunakan? Detektor kebohongan disebut juga
- Bekerja dengan email: aturan efektif Aturan untuk bekerja dengan email
- Belajar Java Apa perbedaan jre dan jdk
- Program pengenalan ucapan Rusia terbaik Pengenalan ucapan offline cara menonaktifkan
- Bagaimana cara mengetahui VID, PID flashdisk dan untuk apa nomor identifikasi tersebut?
- Huawei P8Lite - Spesifikasi
- Cara membuka kunci ponsel Xiaomi jika Anda lupa kata sandi
- Apptools: cara mendapatkan uang dengan bermain