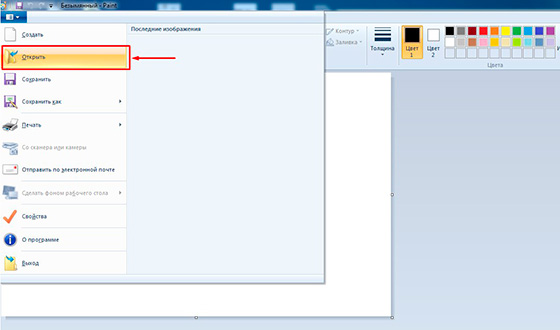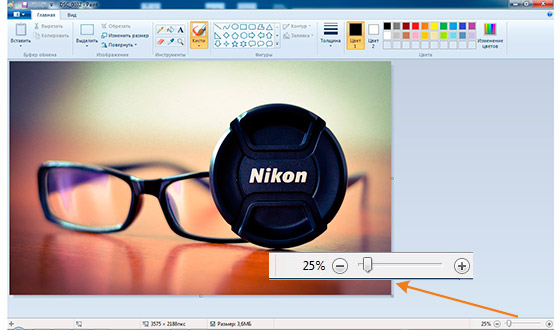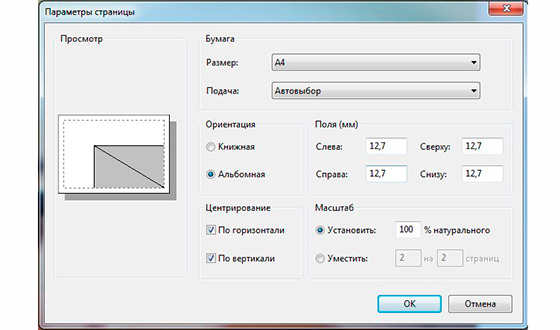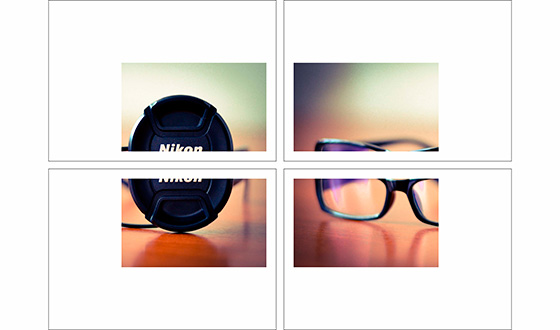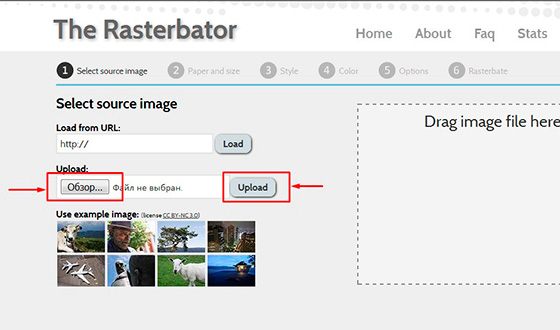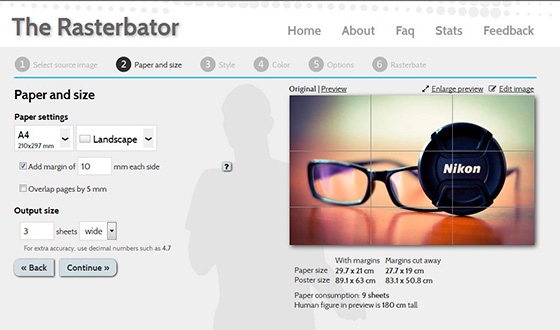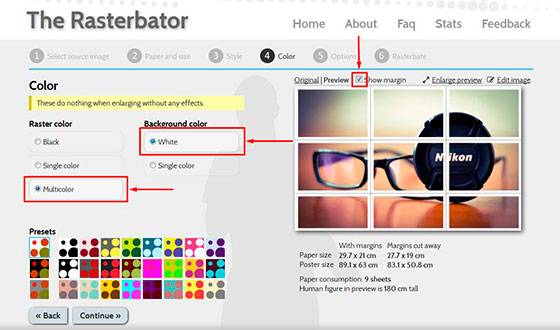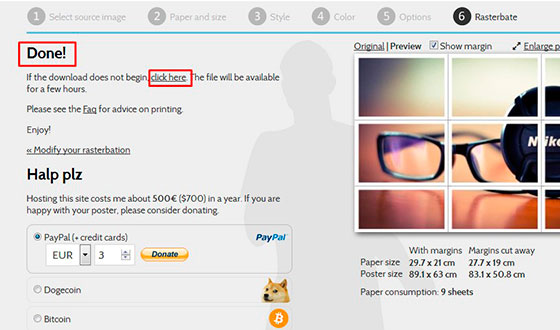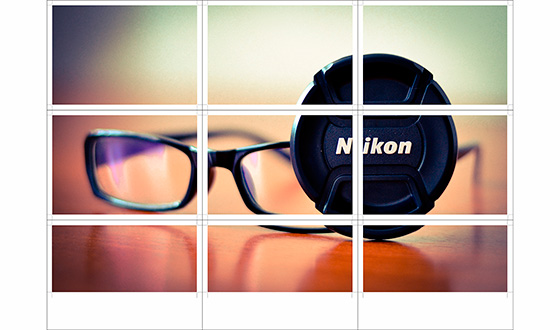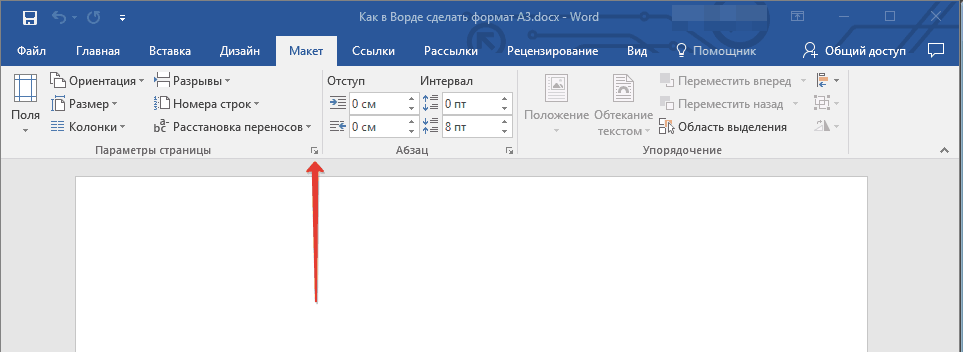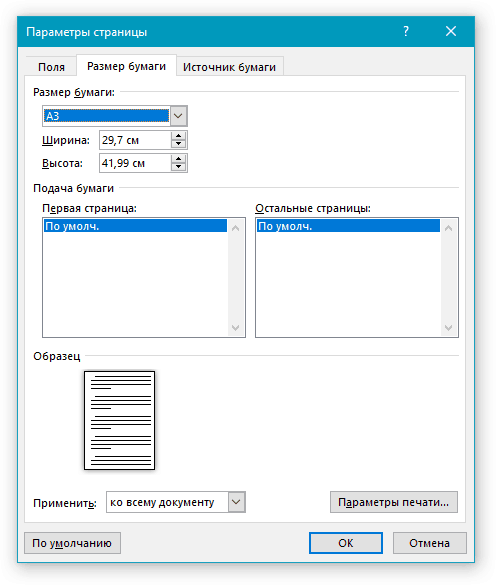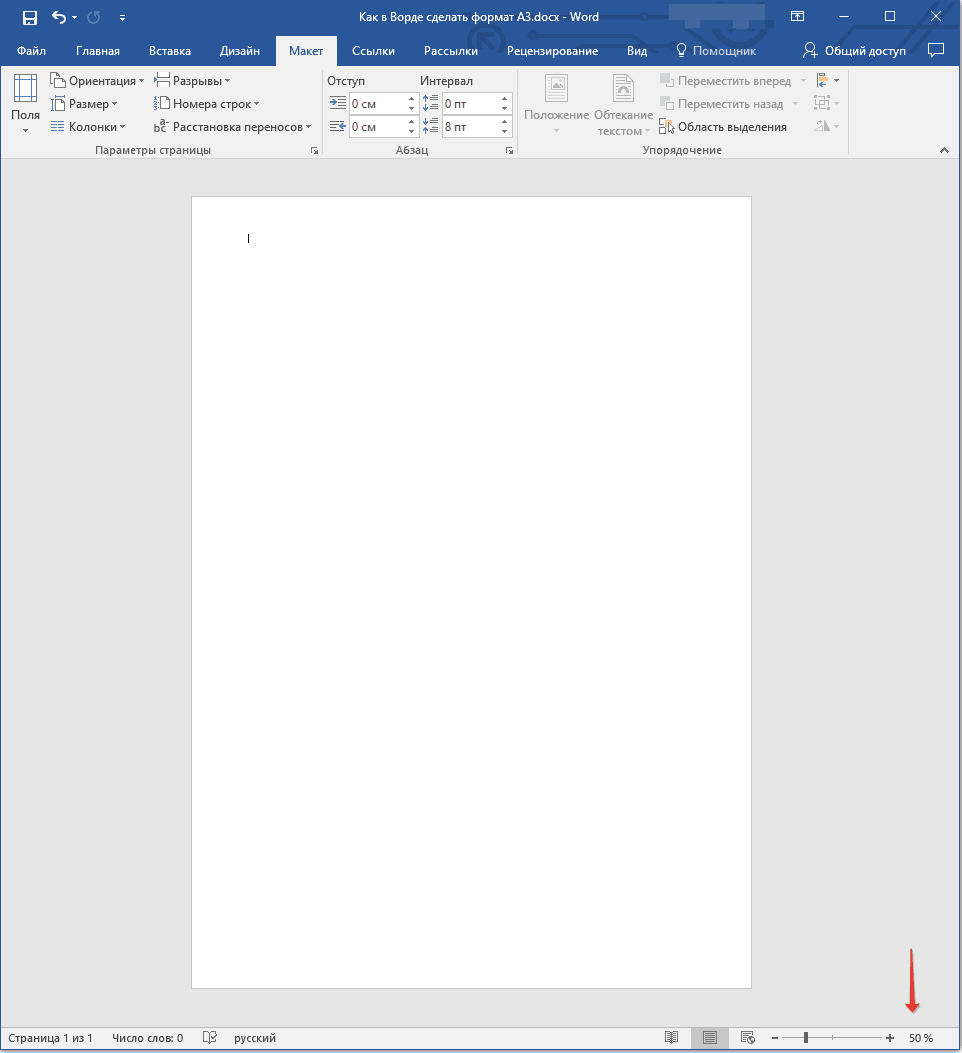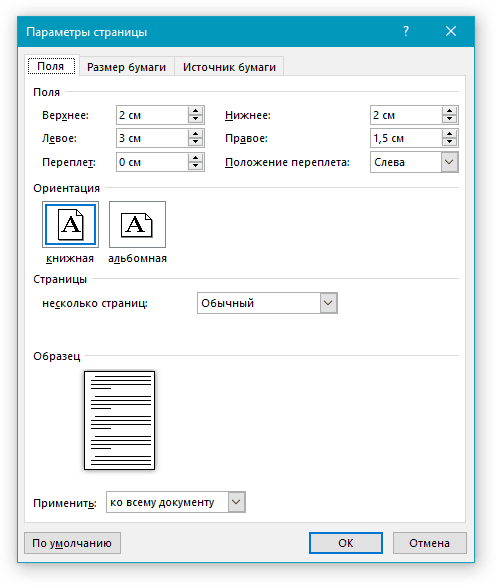Bagian situs
Pilihan Editor:
- Mengeluarkan bagian dari gambar sprite html
- Menyiapkan rincian tambahan dan informasi tambahan untuk nomenklatur 1c rincian tambahan dan perbedaan informasi
- Apa yang harus dilakukan jika tidak ada data registrasi
- Permintaan pemilihan data (rumus) pada pemilihan MS EXCEL Excel berdasarkan kondisi makro
- Email sementara sementara, Email Temp, situs email, pendaftaran media sosial
- Apa yang harus dilakukan jika komputer tidak melihat telepon melalui port USB
- Bagaimana cara menginstal Windows di Mac?
- Firmware pengaturan Asus rt n16
- Cara mengetahui bitness sistem operasi dan prosesor di Windows
- Cara mematikan Windows Firewall: penonaktifan dan penonaktifan total untuk masing-masing program Cara menonaktifkan firewall Windows 7 sepenuhnya
Periklanan
| Cara mencetak lembar A4 pada lembar A3. Dua pilihan sederhana untuk mencetak gambar pada beberapa lembar A4 |
|
Salam, pembaca blog saya. Saya menghubungi Anda, Timur Mustaev. Saya memutuskan untuk mencetak gambar yang terdiri dari beberapa lembar A4. Dan tentunya saya menggunakan program Corel DRAW yang ada di gudang saya untuk memotong menjadi beberapa bagian; tentunya saya juga bisa menggunakan Photoshop dan kemudian mencetak di printer. Tapi kemudian saya menjadi tertarik pada metode lain apa yang bisa digunakan untuk melakukan ini. Saya mulai menjungkirbalikkan seluruh Internet, dan ternyata semuanya sangat sederhana sehingga semua orang dapat melakukannya tanpa harus memiliki tenaga yang kuat program grafis. Hari ini saya akan berbagi dengan Anda cara mencetak gambar pada beberapa lembar A4, dan percayalah, Anda dapat melakukannya sendiri dengan mudah.
Untuk semua metode, saya akan menggunakan foto yang sama. CatJadi, metode pertama yang saya miliki adalah menggunakan Program cat. Ya, ini adalah program yang disertakan secara default di OS Windows. Jadi harus mulai dari mana.
Di menu yang terbuka, pilih lokasi foto Anda. Mari kita buka. Jika foto beresolusi tinggi, maka foto tersebut akan terbuka di editor 100%. Untuk memperkecil ukuran, gerakkan penggeser ke kiri untuk mendapatkan ukuran visual normal.
Lalu kita buka Mengajukan – Segel – Pengaturan halaman
Di menu yang muncul, atur pengaturannya:
Layanan online Rasterbator.netSemuanya sederhana di sini. Ini layanan daring untuk memisahkan dan menyiapkan file untuk dicetak. Pada akhirnya Anda menyiapkannya File pdf dari foto pecah menjadi ukuran A4. Layanan ini gratis. Ada satu "TAPI", layanannya adalah bahasa Inggris. Saya rasa ini tidak akan sulit bagi Anda, apalagi saya akan mencoba menjelaskan semua langkahnya secara lebih detail. Apa yang harus kita lakukan pertama kali? Kami membuka layanan. Di jendela yang muncul, klik kiri Buat poster Anda.
Langkah selanjutnya adalah memilih foto yang akan kita bagi menjadi beberapa bagian. Dalam kasus saya, saya akan menggunakan foto yang sama seperti pada contoh sebelumnya. Jadi, saya menekan tombolnya Tinjauan dan tunjukkan fotonya. Kemudian klik Mengunggah dan tunggu hingga foto dimuat.
Ada juga informasi tambahan, di pojok kanan bawah. Dimana tertera, Ukuran kertas, Ukuran lukisan yang sudah jadi (Ukuran poster), berapa lembar lukisan tersebut (Konsumsi kertas) dan sosok manusia setinggi 180 cm di penonton (Sosok manusia dalam pratinjau setinggi 180 cm). Apa artinya? Lihat siluet seorang pria di tengah. Siluet ini tingginya 180 cm.
Langkah selanjutnya, warnai ( Warna). Kami mengatur pengaturan berikut:
Klik Melanjutkan.
Pada langkah terakhir, Opsi, beberapa pengaturan menunggu kita. Jadi:
Klik Rasterbat 9 halaman! Setelah itu proses pemisahan akan dimulai dan akan memberi Anda file PDF yang sudah jadi untuk disimpan. Jika penyimpanan otomatis tidak muncul, klik klik disini.
Hasilnya, kami menerima poster yang sudah jadi, dalam format PDF untuk dicetak, dengan judul Rasterbasi.
Pada catatan ini, saya akan mengucapkan selamat tinggal kepada Anda. Saya harap artikel ini bermanfaat bagi Anda. Berlangganan blog saya, berkomentar, berbagi dengan teman-teman. Semua yang terbaik untukmu, Timur Mustaev. Secara default, dokumen MS Word diatur ke format halaman A4, yang cukup logis. Format inilah yang paling sering digunakan dalam pekerjaan kantor; di dalamnya sebagian besar dokumen, abstrak, karya ilmiah dan lainnya dibuat dan dicetak. Namun, terkadang ada kebutuhan untuk mengubah standar yang berlaku umum ke atas atau ke bawah. MS Word memiliki kemampuan untuk mengubah format halaman, dan ini dapat dilakukan secara manual atau menggunakan template yang sudah jadi, memilihnya dari kumpulan. Masalahnya adalah menemukan bagian di mana pengaturan ini dapat diubah tidaklah mudah. Untuk memperjelas semuanya, di bawah ini kami akan memberi tahu Anda cara membuat format A3 alih-alih A4 di Word. Sebenarnya, dengan cara yang persis sama dimungkinkan untuk mengatur format (ukuran) lain untuk halaman tersebut. 1. Buka Dokumen Teks, format halaman yang ingin Anda ubah.
2. Buka tab "Tata Letak" dan buka dialog grup "Pengaturan halaman". Untuk melakukan ini, klik panah kecil yang terletak di pojok kanan bawah grup.
3. Di jendela yang terbuka, buka tab "Ukuran kertas", di mana di bagian tersebut "Ukuran kertas" Pilih format yang diperlukan dari menu drop-down.
4. Klik "OKE" untuk menutup jendela "Pengaturan halaman". 5. Format halaman akan berubah ke format yang Anda pilih. Dalam kasus kami, ini adalah A3, dan halaman di tangkapan layar ditampilkan pada skala 50% relatif terhadap ukuran jendela program itu sendiri, karena jika tidak maka halaman itu tidak akan muat.
Mengubah format halaman secara manualPada beberapa versi, ukuran halaman selain A4 tidak tersedia secara default, setidaknya hingga sistem memiliki pencetak yang kompatibel. Namun, ukuran halaman yang sesuai dengan format tertentu selalu dapat diatur secara manual. Yang Anda perlukan hanyalah mengetahui nilai pastinya menurut Gost. Yang terakhir ini dapat dengan mudah dipelajari berkat mesin pencari, namun kami memutuskan untuk mempermudah Anda. Jadi, format halaman dan dimensi pastinya dalam sentimeter (lebar x tinggi): A0- 84.1x118.9 Dan sekarang tentang bagaimana dan di mana menunjukkannya di Word: 1. Buka kotak dialog "Pengaturan halaman" di tab "Tata Letak"(atau bagian "Opsi tambahan" di tab "Tata letak halaman" jika Anda menggunakan versi lama program).
2. Buka tab "Ukuran kertas".
3. Masukkan nilai lebar dan tinggi halaman yang diperlukan di kolom yang sesuai, lalu klik tombol "OKE". Opsi pencetakan ditampilkan di bagian atas halaman. Di bawah ini Anda dapat mengetahui lebih lanjut tentang masing-masingnya. Pencetakan digital format standar A4 dan A3 memiliki 5 parameter: format lembar (A4 atau A3), warna cetak (hitam putih atau berwarna), jenis cetak (satu sisi atau dua sisi), bahan cetak - kertas dengan berbagai kepadatan dan tekstur, serta sirkulasi - jumlah lembar dalam satu urutan.A3 - format pencetakanFormat pencetakan A3 biasanya digunakan untuk mencetak materi presentasi, poster dan poster kecil, serta iklan. Selain itu, format ini digunakan untuk membuat sampul brosur, buku catatan, dan misalnya laporan tahunan dalam format A4: sampul tersebut dilipat dua dan dijilid menjadi satu dengan dokumen. Menurut standar internasional ISO 216 (standar ini menentukan dimensi lembaran cetak dari sistem A yang paling umum dan kita kenal), format lembaran cetak A3 memiliki panjang 420 mm dan lebar 297 mm. Luas lembaran 0,125 m2, luas lembaran berguna jika industri percetakan mencantumkan harga per meter persegi dalam daftar harga. Harga pencetakan digital Lembaran A3 biasanya 1,5 - 2 kali lipat biaya cetak A4. Untuk menghitung harga pencetakan A4, ubah parameter pencarian atau buka halaman Harga untuk format pencetakan A4. Cetak berwarna Pencetakan berwarna pada leaflet, dokumen, spanduk atau poster, serta pengumuman dan materi lainnya biasanya dilakukan pada peralatan digital printing - printer laser kinerja tinggi. Jika dokumen sumber tidak berubah dari halaman ke halaman (penyalinan) dan oplahnya melebihi 500 - 800 halaman, maka mesin pengganda berperforma tinggi dapat digunakan untuk produksi. Untuk menunjukkan pencetakan berwarna, sebutan khusus sering digunakan: 4+4 atau 4+0. Menandai 4+0 artinya pencetakan dilakukan dengan empat warna (yaitu pencetakan penuh warna) pada satu sisi lembaran, dan peruntukannya 4+4 berarti pencetakan warna dua sisi (4 warna pada setiap sisi lembaran). Pencetakan berwarna A4 dan A3 biasanya harganya 2-3 kali lebih mahal daripada pencetakan hitam putih, tergantung pada perusahaan percetakan dan peredarannya; hal ini disebabkan oleh tingginya biaya tinta dan komponen peralatan pencetakan: dengan pencetakan monokrom, hanya satu modul tinta digunakan, dan dengan pencetakan penuh warna - empat. Biaya pencetakan hitam putih dokumen, iklan, abstrak dan leaflet dapat dibandingkan di bagian tersebut Harga hitam dan putih Pencetakan A4 dan A3. Pencetakan satu sisi A4/A3Pencetakan satu sisi (pada satu sisi lembaran) paling sering digunakan untuk mencetak dokumen, abstrak, pengumuman, poster dan spanduk. Penunjukan tipografi untuk pencetakan satu sisi: 1+0 untuk pencetakan satu sisi hitam putih dan 4+0 untuk pencetakan berwarna pada satu sisi. Saat ini, pendekatan hemat terhadap sumber daya produksi (lean manufacturing), perlindungan sumber daya alam dan penghematan sederhana menjadi semakin populer, sehingga semakin banyak orang yang mencoba untuk mematuhi rekomendasi perusahaan perlindungan lingkungan internasional seperti GreenPeace dan WWF, dan mencetak dokumen dan abstrak dari dua sisi lembar (menggunakan pencetakan dua sisi). PrintScanner juga sangat menyarankan penggunaan pencetakan dokumen dan abstrak dua sisi. Biaya pencetakan satu sisi selalu lebih rendah daripada pencetakan dua sisi, namun mencetak satu lembar pada kedua sisi biasanya lebih murah daripada mencetak dua lembar pada satu sisi. Harga untuk pencetakan A4/A3 di kota lain di Rusia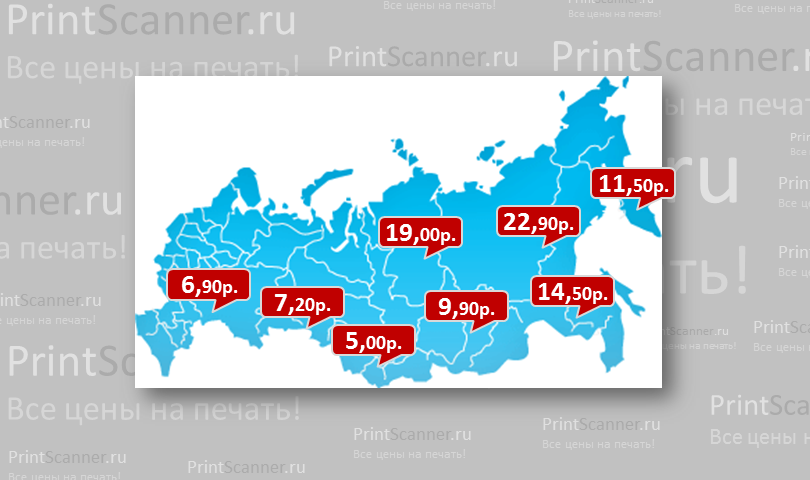 Lebih dari 1,5 ribu perusahaan percetakan, percetakan, dan pusat fotokopi terdaftar dan beroperasi di berbagai kota di Rusia, menyediakan layanan pencetakan lembaran digital dalam format standar A4 dan A3. PrintScanner mengumpulkan paling banyak tawaran yang menguntungkan dari perusahaan tersebut dan mendistribusikannya ke kota-kota yang sesuai, tetapi jika sejumlah kecil percetakan terdaftar di kota tertentu, maka semua penawaran untuk kota tersebut muncul di halaman ini. Segera setelah di kota tertentu terdapat lebih dari 5 - 10 perusahaan percetakan yang aktif untuk sebagian besar layanan, bagian terpisah dibuat untuk kota ini, di mana daftar harga pencetakan dikumpulkan hanya untuk kota ini. Misalnya, harga pencetakan Di Yekaterinburg dikumpulkan dalam satu bagian, dan bagian St. Petersburg diwakili oleh sejumlah besar penawaran dari berbagai percetakan: Pencetakan A4 dan A3 Sankt Peterburg: harga. Dalam kategori Kota-kota lain penawaran dari percetakan di Rostov-on-Don, Astrakhan, Nizhny Novgorod dan kota-kota lain disajikan. Setiap penawaran selalu diperbarui, sehingga daftarnya berubah seiring waktu. |
Populer:
Baru
- Menyiapkan rincian tambahan dan informasi tambahan untuk nomenklatur 1c rincian tambahan dan perbedaan informasi
- Apa yang harus dilakukan jika tidak ada data registrasi
- Permintaan pemilihan data (rumus) pada pemilihan MS EXCEL Excel berdasarkan kondisi makro
- Email sementara sementara, Email Temp, situs email, pendaftaran media sosial
- Apa yang harus dilakukan jika komputer tidak melihat telepon melalui port USB
- Bagaimana cara menginstal Windows di Mac?
- Firmware pengaturan Asus rt n16
- Cara mengetahui bitness sistem operasi dan prosesor di Windows
- Cara mematikan Windows Firewall: penonaktifan dan penonaktifan total untuk masing-masing program Cara menonaktifkan firewall Windows 7 sepenuhnya
- Konverter file HTML yang kuat ke Doc, PDF, Excel, JPEG, Teks Menggunakan program Total HTML Converter