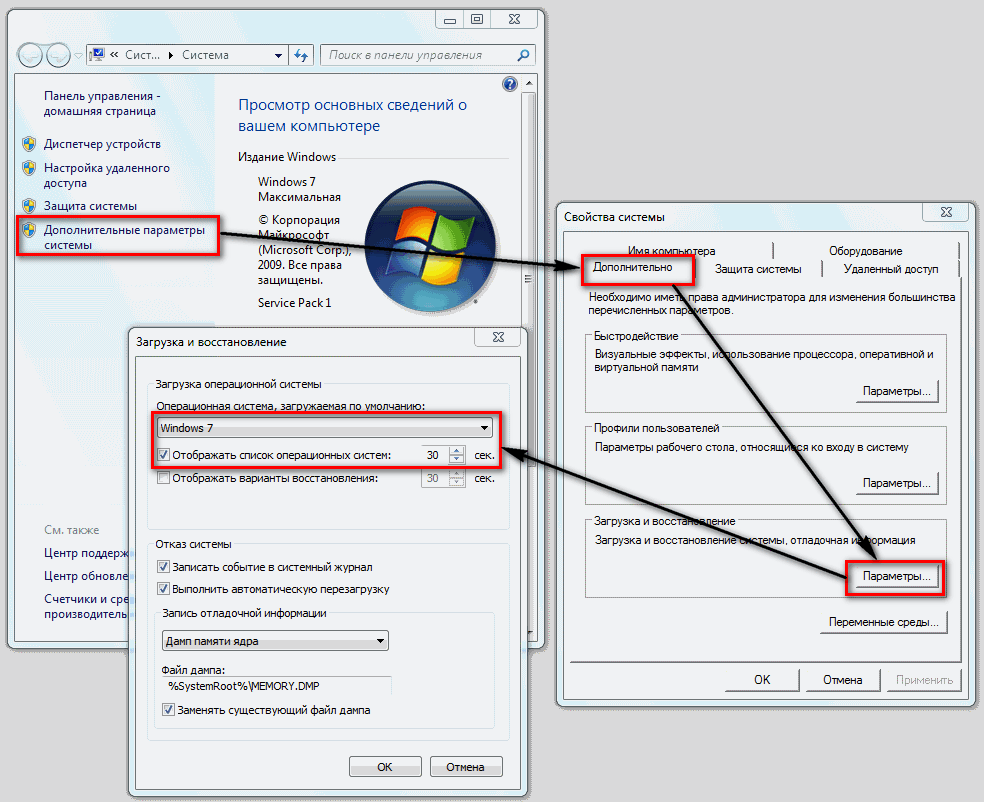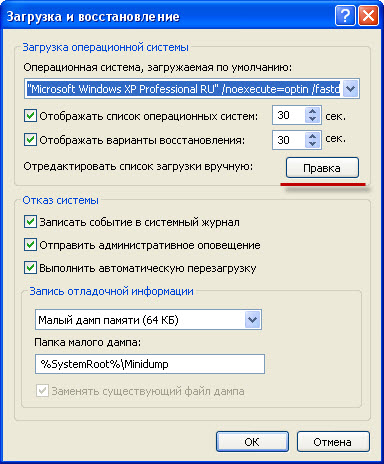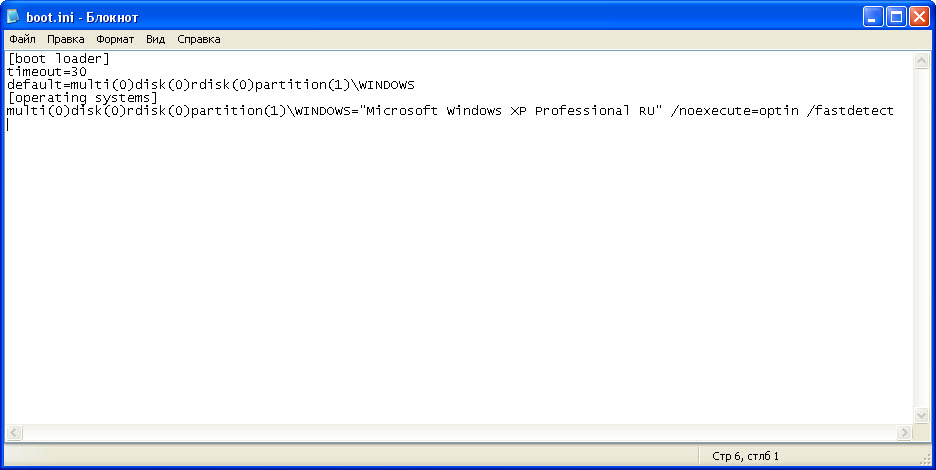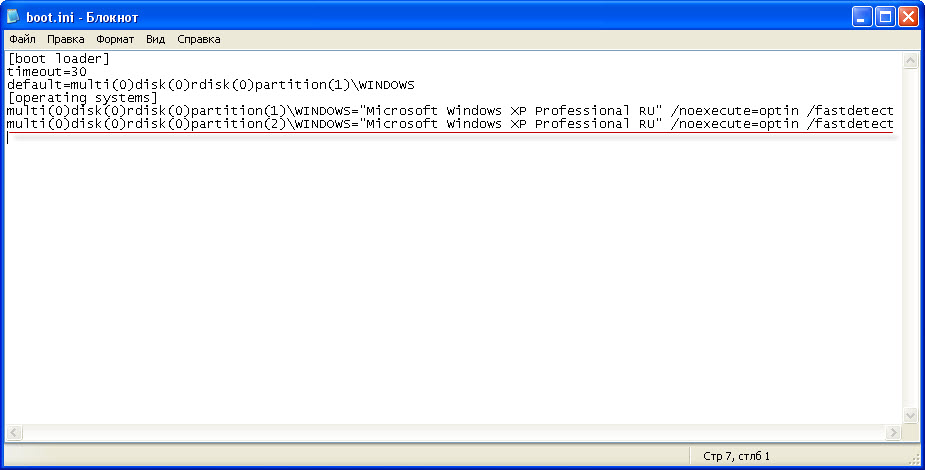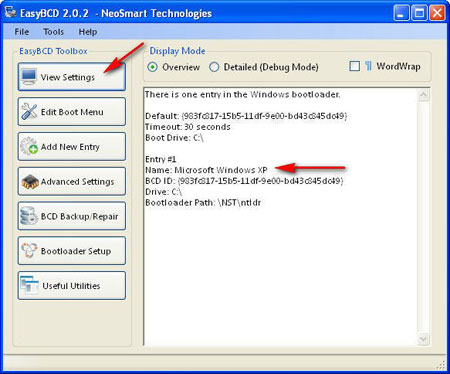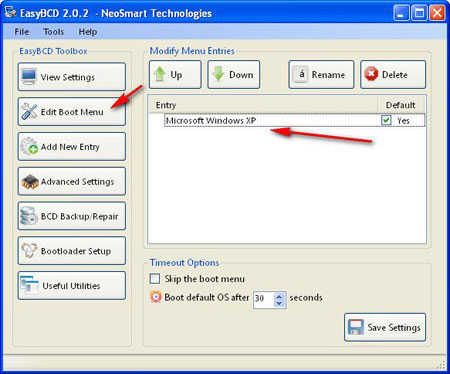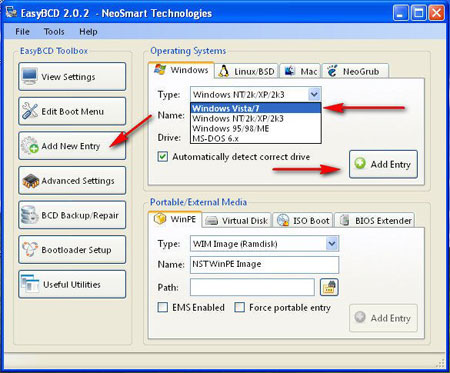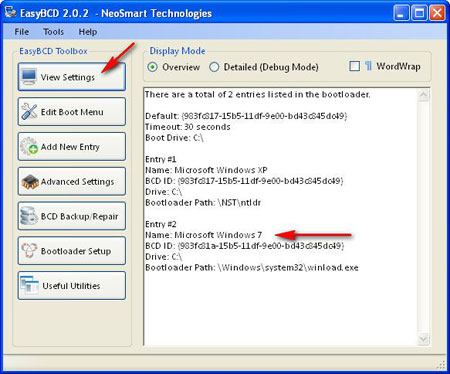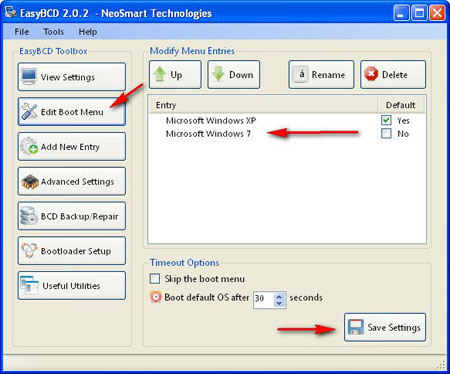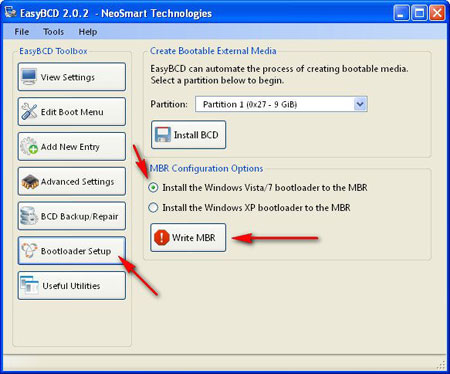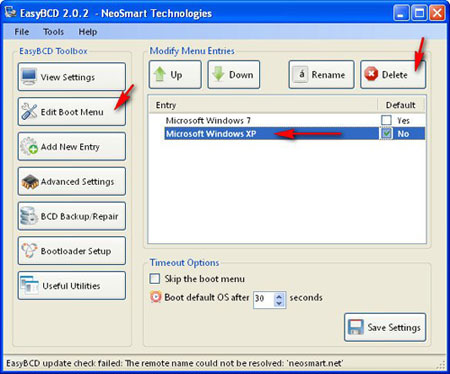Bagian situs
Pilihan Editor:
- Bagaimana cara menginstal Windows di Mac?
- Firmware pengaturan Asus rt n16
- Cara mengetahui bitness sistem operasi dan prosesor di Windows
- Cara mematikan Windows Firewall: penonaktifan dan penonaktifan total untuk masing-masing program Cara menonaktifkan firewall Windows 7 sepenuhnya
- Konverter file HTML yang kuat ke Doc, PDF, Excel, JPEG, Teks Menggunakan program Total HTML Converter
- Cara menghapus header dan footer di excel Cara membuat header dan footer di excel
- Desain dan prinsip operasi
- Buat potret dari font menggunakan Photoshop Potret dari huruf
- Sejarah perangkat
- Cara menginstal ulang program di komputer Anda Cara menginstal ulang game tanpa menghapusnya
Periklanan
| Tiga sistem operasi diinstal, bagaimana cara menginstal dua? Cara menginstal dua sistem operasi |
|
Menginstal tiga OS dalam satu harddisk komputer, atau menginstal dua sistem, salah satunya Linux, tidak akan dibahas dalam artikel ini. Harus dikatakan demikian agar dapat melakukannya dengan benar menginstal dua Windows pada satu komputer dengan satu hard drive, kita perlu membuat dua partisi logis, yang perlu kita pikirkan terlebih dahulu. Selain itu, untuk menghindari kehilangan data (tanpa memerlukan data berikutnya), yang terbaik adalah menyalin file dan folder berharga ke drive lain: flash drive, hard drive eksternal, DVD. Mengapa perlu membuat salinan data Anda saat menginstal dua sistem operasi?Selama proses instalasi, kegagalan mungkin terjadi atau “faktor manusia” dapat mengganggu proses - informasi akan hilang dan tidak dapat diambil kembali. Menginstal dua sistem operasi pada satu hard driveJadi, kita memiliki hard drive atau disk kosong, dengan jumlah kosong pertama yang cukup ruang disk, bagian. Ada distro Windows Xp dan Windows 7. Instal dua Windows di satu komputer dapat dilakukan dengan dua cara:
Prosedur:
Untuk kenyamanan bekerja dengan dua sistem operasi, disarankan untuk membuat setidaknya 3 partisi pada hard drive Anda: yang pertama untuk Windows XP, yang kedua untuk Se7en, yang ketiga untuk file pengguna (film, musik, foto, dll.). Jumlah minimum partisi untuk menginstal dua sistem operasi pada satu hard drive sama dengan dua, optimal tiga atau empat. Dalam kasus kami, kami memiliki dua partisi - partisi pertama dan kedua telah diformat sepenuhnya dan siap untuk instalasi. Untuk Xp disarankan menyiapkan partisi yang lebih besar dari 25 gigabyte. Untuk Windows tujuh lebih dari 35 gigabyte. Kami menginstal XP di partisi pertama - prosedurnya standar.
Awal mulanya standar: sudah ada menginstal Windows 7. Siapkan partisi untuk Windows XP dengan ukuran minimal 15 Gb. Hal ini dapat dilakukan selama proses instalasi, jika hard drive tidak memiliki informasi, atau jika ada informasi, maka dengan program khusus untuk membuat dan mengedit partisi - Acronis DiskDirector.
Itu saja! Sistem operasi terbaru dari Microsoft Windows 7 memperoleh banyak penggemar dan lawan. Tapi dia hampir tidak membuat siapa pun acuh tak acuh. Pada saat yang sama, hampir setiap orang yang menanganinya pada awalnya harus menghadapi berbagai masalah karena ketidakcocokan program, dan banyak yang memiliki keinginan untuk kembali ke XP “lama” yang baik. Namun tidak semua orang terburu-buru untuk berpisah dengan sistem baru. Oleh karena itu, banyak pengguna yang merasa perlu memiliki dua sistem operasi pada satu komputer sekaligus, sehingga mereka dapat menggunakannya secara bergantian, beralih di antara keduanya sesuai kebutuhan. Tapi sejak itu Windows 7- sistem masih baru, terkadang muncul beberapa kesulitan saat mencoba membuat konfigurasi multiboot (tetapi Anda tetap perlu mengetahui cara melakukannya dengan benar). Dan jika Anda adalah salah satu pengguna yang, setelah instalasi Windows 7, masih membutuhkan XP, maka artikel ini cocok untuk Anda. Jadi ayo pergi. PERHATIAN. Mari kita mulai dengan peringatan. Jika ada data yang tersimpan di hard drive Anda yang perlu disimpan, maka sedikit penyesuaian perlu dilakukan dalam petunjuk lebih lanjut, di bagian mengenai mempartisi disk menjadi beberapa partisi, karena data tersebut dirancang untuk hard drive kosong yang tidak berisi informasi apa pun, atau yang menyimpan data yang dapat dihapus. Jika informasi yang ada perlu disimpan, maka kami SANGAT menyarankan agar Anda melakukan partisi ulang hard drive SEBELUM Anda mulai menginstal sistem operasi. Dan gunakan tingkat lanjut apa pun program pihak ketiga, misalnya (program berbayar). Atau gunakan beberapa Live-CD dengan Linux (misalnya) - hampir semuanya memiliki program GParted(gratis, lebih unggul kekuatannya dibandingkan utilitas dari Acronis, tetapi sering kali bekerja lebih lambat). Dalam salah satu program ini Anda perlu membuat dua partisi UTAMA kosong yang diformat dalam NTFS. Partisi ini harus berada di awal disk (di sebelah kiri dalam kartu grafik V program yang ditentukan), dan partisi dengan data yang perlu disimpan harus dipindahkan ke kanan - lebih dekat ke ujung disk. Kami akan menginstal sistem operasi ke dalam 2 partisi ini - masing-masing akan menjadi drive C dan D. Dan kemudian selama instalasi Anda TIDAK perlu menyentuhnya - baik partisi ulang maupun format - cukup instal masing-masing sistem operasi di partisi yang disiapkan untuk dia. Nah, sekarang instalasinya sendiri. Mengonfigurasi urutan pemeriksaan perangkat bootMari pergi ke Pengaturan BIOS ke bagian Canggih dan mencari barangnya Prioritas Perangkat Booting. Di sini Anda perlu mengatur drive sebagai Perangkat Booting Pertama disk optik, dan yang kedua - HDD. Ini diperlukan agar ketika Anda reboot, Anda dapat memulai komputer dari boot disk dan masuk ke menunya. Simpan konfigurasi dengan mengklik Simpan & Keluar di menu BIOS utama (atau dengan menekan F10 diikuti dengan menjawab pertanyaan dengan kunci Y). Jika versi BIOS Anda sedikit berbeda, Anda harus mencari bagian yang diperlukan dengan analogi. Fokus pada kata "Boot". PERHATIAN. BIOS sama sekali TIDAK ditujukan untuk "tangan gila". Oleh karena itu, Anda tidak boleh menyentuh apa pun di sana tanpa pemahaman yang jelas tentang apa yang Anda lakukan! Inilah yang terjadi ketika lebih baik berpikir tujuh kali dan berhenti sekali. Anda dapat melewati poin pertama jika komputer Anda, saat reboot, dapat membaca sendiri disk yang sudah lama terlupakan di drive. Hal ini biasanya dapat ditentukan jika memulai Windows Disk di drive mulai berputar dengan sendirinya. Kami memulai instalasi Windows XPKe depan, saya akan mengatakan bahwa kita akan menginstal terlebih dahulu Windows XP. Bukan sebaliknya, tapi XP dulu! Oleh karena itu kami menyisipkan disk instalasi dengan sistem operasi ini, dan reboot komputer. Jika tiba-tiba saat memuat kita melihat tulisan huruf putih, seperti " Tekan sembarang tombol untuk boot dari CD..", lalu tanpa ragu-ragu, segera tekan tombol apa saja pada keyboard. Beginilah cara kita mulai mem-boot dari disk instalasi ini. Saat tulisan itu menyala, Anda memiliki waktu 5 detik untuk menekan tombol apa saja. Jika Anda tidak punya waktu , komputer akan memulai dari hard drive, dan instalasi XP tidak dimulai. Setiap sistem memiliki bagian pribadinya sendiriSeperti disebutkan di atas, sebelum instalasi, Anda harus memilih dua partisi pada hard drive komputer Anda. Saat berkeliling kotak dialog Installer Anda akan diminta memilih partisi untuk menginstal sistem operasi. Mari kita abaikan ini dan buat partisi sendiri, setelah terlebih dahulu menghapus semua partisi lama dengan menekan tombol D, lalu buat yang baru sebagai gantinya dengan menekan tombol C, dan menunjukkan ukuran partisi pertama yang kita perlukan (dalam megabyte). Ini akan menjadi partisi C. Selanjutnya, kita memiliki area disk yang tidak terisi - pilih dan tekan tombol lagi C, dan tanpa terlalu mendalami detail kejadiannya, yuk langsung press MEMASUKI(karena kita tidak perlu mengubah ukuran partisi kedua). Dengan cara ini kita mendapatkan partisi D. Meskipun, jika ukuran hard drive cukup besar, maka masuk akal untuk mengalokasikan volume tertentu untuk drive D, dan membiarkan semua ruang yang tersisa tidak terisi - Anda akan menanganinya nanti dengan membuat partisi di atasnya sesuai dengan kebutuhan Anda. PERHATIAN. Prosedur di atas ditujukan untuk hard drive kosong yang tidak memiliki data di dalamnya, karena ketika partisi dihapus, semua informasi akan hilang. Jika ada data di harddisk yang perlu disimpan, maka gerakan tersebut TIDAK BISA dilakukan. Kembali ke awal artikel dan buat dua partisi utama yang bersih seperti yang dijelaskan di sana menggunakan program khusus dan baru kemudian melanjutkan untuk menginstal sistem operasi, tanpa mempartisi ulang atau memformat apa pun, tetapi cukup menginstal setiap OS ke dalam partisi yang telah disiapkan untuk itu. Menginstal Windows XP pada partisi DSetelah semua manipulasi dengan partisi perangkat keras lanjutkan ke instalasi itu sendiri, tentukan bagian D sebagai lokasinya Windows XP. Persis seperti ini dan bukan sebaliknya, sehingga di kemudian hari tidak ada masalah dalam memilih dan memuat sistem operasi yang diinginkan. Setelah ini, kami menyelesaikan instalasi seperti biasa. Catatan. Kami menginstal Windows XP pada drive D. Itu akan berlokasi di sana dan akan berfungsi darinya, tetapi file bootnya, yaitu file yang meluncurkannya, akan tetap berlokasi di drive C. Dan jika drive C diformat atau di beberapa sangat rusak (bersama dengan ini file boot), maka Anda akan kehilangan kemampuan untuk mengunduh Windows XP. Meskipun sistem itu sendiri mungkin dalam keadaan sempurna, tidak ada yang bisa memulainya. sepatu bot file Windows XP adalah:
Mereka terletak di direktori root drive C (file tersembunyi, file layanan - nyalakan tampilannya). Anda dapat menyalinnya ke tempat yang aman, dan jika Anda tiba-tiba membutuhkannya, akan mudah untuk memulihkannya dari salinan cadangan dan mengembalikannya secara manual ke drive C, sehingga memulihkan boot Windows XP lagi. Selanjutnya adalah menginstal Windows 7Setelah Windows XP mapan, saatnya untuk mendekat Windows 7. Kami melanjutkan dengan analogi dengan sistem operasi sebelumnya - masukkan disk instalasi Windows 7, nyalakan ulang komputer dan tekan tombol apa saja saat pesan muncul (kemungkinan besar: " Tekan tombol apa saja untuk boot dari CD..."). Memilih partisi untuk instalasiSekarang pilih partisi C dan instal Windows 7 ke dalamnya. JANGAN DIFORMAT!!! Semua! Kami telah menyiapkan konfigurasi multiboot. Sekarang, ketika Anda menghidupkan atau me-restart komputer Anda, dua baris akan muncul di layar Anda, yang pertama adalah “ Sebelumnya versi Windows ” dan yang kedua - “ Windows 7 " Anda dapat memilih salah satunya menggunakan tombol panah pada keyboard Anda dan tekan MEMASUKI- sistem operasi yang dipilih akan mulai memuat. Jika Anda tidak menekan apa pun selama 30 detik, sistem default akan mulai - jika Anda belum mengubah apa pun, maka ini akan menjadi Windows 7. Jika Anda ingin mengubah sistem operasi default atau waktu tunda, buka Windows 7, lalu tombol Mulai => Panel Kontrol => Sistem => Pengaturan sistem lanjutan(kiri) => tombol "". Ada banyak sekali situasi ketika pengguna PC membutuhkan sistem operasi kedua. Misalnya, satu OS tidak dapat memenuhi semua permintaan pemilik (tidak ada perangkat lunak yang sesuai, dll.). Pertanyaan tentang bagaimana menginstal dua sistem operasi muncul dengan sendirinya. Bagaimana cara menginstal sistem operasi kedua?Konfigurasi komputer yang menggunakan beberapa sistem operasi disebut multiboot. Saat komputer dinyalakan, pengguna akan diberikan pilihan terkait memuat OS. Ini terlihat seperti ini: Untuk menginstal OS kedua di komputer atau laptop, Anda harus mengalokasikan ruang disk terpisah untuknya.
CadanganSebelum menginstal sistem operasi kedua, yang perlu Anda lakukan cadangan semua data penting. Hal ini mungkin disebabkan oleh hal-hal berikut:
Instal OS pada partisi khusus atau hard drive lainSebelum instalasi, pastikan hal berikut: semua program telah menyelesaikan pekerjaannya dengan benar, salinan semua file yang diperlukan telah dibuat, dan data disimpan di berbagai media eksternal. Selain itu, Anda harus bermain aman dan menemukan kunci aktivasi (jika Anda memiliki lisensi). Biasanya terdiri dari 25 karakter dan terletak di kotak disk.
Untuk menginstal dua atau lebih sistem operasi, Anda harus menghidupkan PC untuk memuat arus versi Windows. Selanjutnya Anda perlu melakukan hal berikut:
Pada di panggung ini Masalah hanya bisa muncul jika drive atau disk mengalami kerusakan. Sekarang mari kita beralih ke proses itu sendiri: 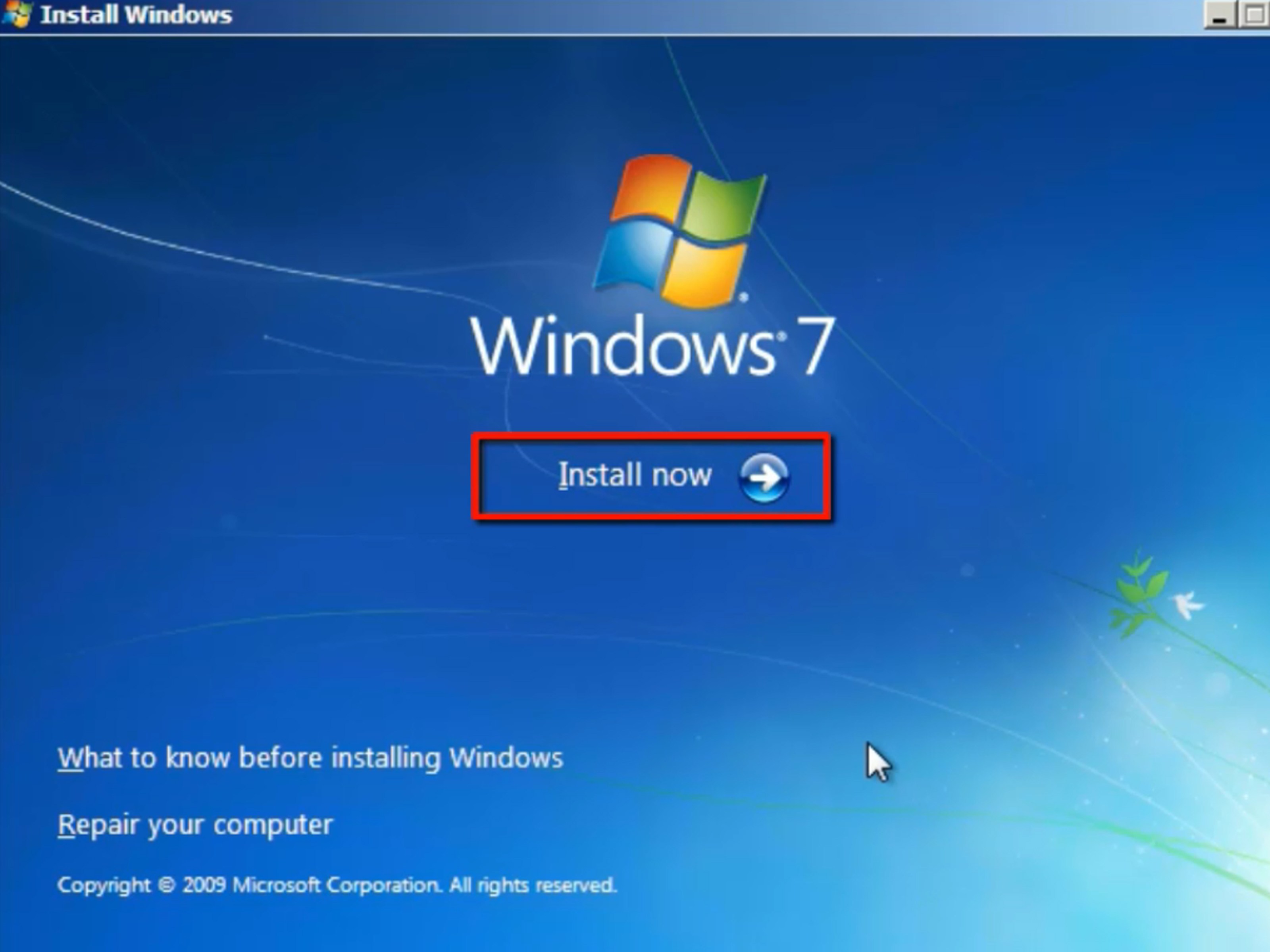
Sebenarnya instalasi sistem operasi kedua ini tidak jauh berbeda dengan yang pertama. Hal utama: jangan pernah menginstal dua jendela yang berbeda ke dalam bagian yang sama, karena ada kemungkinan seluruh sistem tidak dapat dioperasikan. Dalam hal ini, pengguna biasa tidak akan dapat memperbaiki komputernya dan harus mengirimkannya ke pusat layanan. Video yang dengan jelas menunjukkan cara menginstal sistem operasi kedua di PC:
KesimpulanCukup nyaman bekerja di satu komputer dengan beberapa sistem operasi. Khususnya, jika Anda benar-benar ingin atau perlu menggunakan Linux atau lebih dari itu versi lama windows, maka menginstal sistem kedua hanya akan menguntungkan Anda, namun perlu diingat bahwa memiliki banyak sistem operasi dapat memengaruhi kinerja komputer Anda, jadi jangan berlebihan. Cara menginstal dua jendela Terkadang satu sistem operasi mungkin tidak cukup untuk bekerja di komputer, dan kemudian ada kebutuhan untuk menginstal Windows tambahan lainnya. Apa keuntungan menginstal sistem kedua di komputer? Sebenarnya kelebihannya cukup banyak. Misalnya, jika OS utama Anda dimuat dengan sejumlah besar program, utilitas, dan driver, tidak peduli seberapa produktif PC Anda, PC Anda akan tetap bekerja lebih lambat dibandingkan dengan Windows baru yang memiliki beberapa program dan driver yang paling diperlukan. . Oleh karena itu, Anda dapat menginstal dua Windows di komputer Anda, salah satunya ditujukan untuk bekerja, dan yang kedua untuk permainan dan hiburan. Menginstal sistem operasi kedua Jadi, kita sudah menginstal OS pertama dan kita perlu menginstal OS kedua. Pertama-tama, Anda harus ingat bahwa tidak disarankan untuk menginstal dua atau lebih sistem operasi pada drive lokal yang sama, karena hal ini dapat menyebabkan kedua jendela tidak berfungsi dengan benar. Oleh karena itu, kami akan menginstal Windows baru pada disk lokal yang tidak memiliki OS lain. Masukkan disk dengan OS, reboot komputer dan . Pada tahap pertama, program instalasi akan menanyakan apakah Anda ingin memulihkan yang sudah ada salinan jendela, disini kita cukup tekan ESC dan masuk ke jendela pemilihan disk lokal. Pilih disk lokal yang bebas dari OS lain dan tekan ENTER. Selanjutnya, sebuah jendela akan terbuka di mana Anda harus memilih opsi untuk memformat disk. Jika aktif disk lokal di mana Anda menginstal windows, ada informasi yang Anda butuhkan, lalu pilih item "Simpan terkini berkas sistem tidak ada perubahan”, jika tidak, semua data pada disk akan dimusnahkan. Setelah itu, proses instalasi OS akan dimulai. Setelah Windows diinstal, Anda perlu melakukan konfigurasi sektor boot, karena tanpa pengaturan ini, hanya OS baru yang akan tersedia untuk diunduh, dan Anda tidak akan dapat menjalankan yang lama. Untuk melakukan ini, buka Control Panel->System di jendela yang terbuka, buka tab TAMBAHAN dan klik SETTINGS di item Boot dan Pemulihan: Dan klik tombol EDIT: Anda akan memiliki dokumen teks dengan parameter berikut (Klik untuk memperbesar): Kami menambahkan parameter untuk memuat OS lain ke dalamnya. Pada akhirnya, dokumen tersebut akan terlihat seperti (Klik untuk memperbesar): Setelah ini, simpan dokumen dan restart PC. Anda harus memiliki pilihan OS: Salah satunya akan menjadi baru, dan yang kedua akan menjadi lama. Kalau misalnya OS pertama yang kamu punya secara default adalah OS baru, dan kamu ingin yang lama menjadi yang pertama, maka disini kamu tinggal mengubahnya saja. Bagaimana cara menginstal dua sistem operasi pada satu PC?Seringkali situasi muncul ketika kita kekurangan satu sistem operasi yang terinstal di PC kita. Menyelesaikan masalah ini Banyak pengguna menginstal dua sistem operasi pada PC mereka sekaligus - biasanya Windows XP dan Windows 7, karena sangat nyaman dan memudahkan kita bekerja di PC jika terjadi situasi yang tidak terduga. Dan berbagai situasi mungkin timbul, misalnya jika salah satu OS crash dan berhenti memuat, maka kita dapat melakukan booting dari sistem operasi lain, atau salah satu OS terinfeksi virus, maka kita dapat dengan mudah melakukan booting dari sistem (cadangan) lain, menyembuhkan masalah kita. komputer atau memulihkan. Namun, tidak semua pengguna mengetahuinya cara menginstal dua sistem operasi per komputer, khususnya bagi pemula atau pemula. Oleh karena itu, pada artikel kali ini kami akan mencoba memahami masalah tersebut. |
Baru
- Firmware pengaturan Asus rt n16
- Cara mengetahui bitness sistem operasi dan prosesor di Windows
- Cara mematikan Windows Firewall: penonaktifan dan penonaktifan total untuk masing-masing program Cara menonaktifkan firewall Windows 7 sepenuhnya
- Konverter file HTML yang kuat ke Doc, PDF, Excel, JPEG, Teks Menggunakan program Total HTML Converter
- Cara menghapus header dan footer di excel Cara membuat header dan footer di excel
- Desain dan prinsip operasi
- Buat potret dari font menggunakan Photoshop Potret dari huruf
- Sejarah perangkat
- Cara menginstal ulang program di komputer Anda Cara menginstal ulang game tanpa menghapusnya
- Mode php profil egois