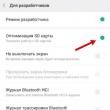Bagian situs
Pilihan Editor:
- Luangkan waktu Anda untuk membeli tuner DVB-T2
- QQ: daftar dan atur pertanyaan keamanan Berikut adalah daftar singkat persyaratan untuk pemasaran email di Cina
- Cara menaruh komentar VKontakte di WordPress
- Kamera web VKontakte: fitur baru
- Tambahkan ke Favorit untuk semua browser Javascript tambahkan ke Favorit
- Cara memasukkan musik ke dalam panggilan
- Pembaruan Android: bagaimana cara memperbarui ke versi baru, kembalikan?
- Apa yang harus dilakukan jika Nokia Lumia tidak menyala?
- Menginstal firmware resmi pada Lenovo RocStar (A319) flashing Lenovo
- Review dan pengujian headset gaming Kingston HyperX Cloud II
Periklanan
| Cara mematikan komputer secara otomatis pada waktu tertentu. Bagaimana cara mematikan komputer saya setelah waktu tertentu? |
|
Mematikan komputer secara spontan mungkin diperlukan saat mengunduh file besar, memproses informasi video, atau merekam program melalui TV tuner. Selain itu, banyak pengguna lebih memilih untuk melakukan pemindaian anti-virus secara penuh di malam hari. Untuk mematikan komputer Anda setelah menyelesaikan tugas, Anda dapat menggunakan alat bawaan Windows atau program pihak ketiga. Sebagai contoh, mari kita coba mematikan komputer setelah waktu tertentu dengan beberapa cara. Navigasi cepat melalui artikel "Penjadwal Tugas"Pada sistem operasi Windows, dimungkinkan untuk menjadwalkan komputer mati secara otomatis, baik satu kali maupun terus menerus (pada waktu tertentu). Untuk menggunakan fitur ini di Windows 7, Anda memerlukan:
Di Windows XP, "Penjadwal Tugas" terbuka sedikit berbeda: "Mulai" -> "Pengaturan" -> "Panel Kontrol" -> "Tugas Terjadwal" -> "Tambahkan Tugas" -> lebih mirip dengan Windows 7. Menggunakan Baris PerintahUntuk mematikan komputer secara otomatis satu kali pada waktu tertentu, tidak perlu menggunakan penjadwal tugas. Hal ini dapat dilakukan dengan mengetikkan perintah tertentu pada baris perintah:
Untuk membatalkan pematian otomatis, ketik “shutdown -a” pada baris perintah. Penjadwal pihak ketigaAda program khusus yang dapat digunakan untuk mengontrol pengoperasian komputer Anda. Diantaranya: PowerOff dan mTimer. Untuk menggunakannya, Anda memerlukan:
Mematikan komputer secara otomatis setelah jangka waktu tertentu adalah fitur sistem operasi Windows yang tidak terlihat jelas oleh pengguna. Apalagi diimplementasikan dalam perangkat lunak dari Microsoft, tetapi tidak semua orang mengetahuinya. Anda juga dapat mengatur timer untuk mematikan komputer Anda di sistem operasi Windows 10 atau versi sebelumnya menggunakan program pihak ketiga yang memiliki antarmuka lebih ramah pengguna, tetapi harus diunduh secara terpisah. Kami menyarankan mencari cara untuk mengatur jadwal mematikan komputer Anda setelah jangka waktu tertentu menggunakan baris perintah. Bagaimana cara mengatur timer untuk mematikan komputer Windows 10 menggunakan baris perintah?Perhatian: Metode mematikan komputer secara otomatis setelah jangka waktu tertentu, yang dijelaskan di bawah ini, tidak hanya berfungsi pada sistem operasi Windows 10, tetapi juga di versi sebelumnya - Windows 8, Windows 7, Windows XP. Microsoft, ketika mengembangkan sistem operasi Windows, berasumsi bahwa pengguna mungkin perlu mematikan komputer mereka setelah beberapa jam atau menit. Pada saat yang sama, bahkan pengguna Windows yang berpengalaman tidak selalu mengetahui bahwa sistem operasi memiliki pengatur waktu bawaan untuk mematikan komputer. Hal ini disebabkan karena tidak memiliki antarmuka grafis, pintasan, dan hanya dapat diakses melalui baris perintah. Untuk menyetel pengatur waktu mati komputer menggunakan alat standar Windows:  Baris perintah Windows juga mendukung sejumlah perintah lain yang terkait dengan fungsi mematikan. Kami menyarankan Anda membiasakan diri dengannya, karena kombinasi perintah memungkinkan Anda mencapai hasil yang diinginkan dalam mengotomatiskan proses mematikan komputer Anda pada waktu tertentu atau setelah jangka waktu tertentu. Opsi Baris Perintah WindowsSaat menggunakan perintah shutdown untuk mematikan komputer, Anda harus mengetahui parameter yang dimasukkan setelahnya, yang ditentukan dengan tombol huruf. Kunci dapat ditulis setelah simbol tanda hubung (contoh: -a, -p, -h) atau garis miring (contoh: /a, /p, /h). Penting untuk diingat bahwa semua huruf yang dimasukkan ke baris perintah bersama dengan fungsi shutdown harus ditulis dalam karakter Latin (yaitu dalam bahasa Inggris). Opsi baris perintah Windows untuk perintah shutdown:  Harap diperhatikan: Anda dapat membaca sendiri daftar lengkap parameter yang diharapkan dapat digunakan dengan perintah shutdown. Untuk melakukan ini, cukup masukkan kombinasi fungsi “shutdown /?” berikut pada baris perintah MS DOS. Untuk melakukan ini, luncurkan baris perintah Windows standar (kombinasi tombol Windows + R), masukkan perintah cmd.exe di dalamnya, dan kemudian di jendela baris perintah MS DOS yang terbuka, tulis “shutdown /?”. Bagaimana cara membuat pengatur waktu yang nyaman untuk mematikan komputer Anda di Windows 10 setelah waktu tertentu?Jika Anda secara rutin harus menggunakan fungsi mematikan komputer setelah satu, dua jam, atau jangka waktu lainnya, maka proses memulai penghitung waktu mundur hingga mematikan dapat dilakukan secara otomatis semaksimal mungkin. Daripada mengingat nilai fungsi untuk baris perintah secara teratur, Anda dapat menuliskannya sekali dalam pintasan terpisah, dengan mengklik dua kali komputer akan mulai menghitung mundur hingga waktu mati. Membuat pintasan pengatur waktu mati komputer di Windows 10 sangatlah sederhana:  Dengan mengklik dua kali tombol kiri mouse pada shortcut yang dibuat, Anda dapat dengan mudah menjalankan perintah yang tertulis di dalamnya. Dengan demikian, Anda dapat mengotomatiskan proses pengaturan timer untuk mematikan komputer setelah waktu tertentu - 10 menit, satu jam, 5 jam atau lebih. Pintasan ini sering dibuat oleh administrator sistem untuk karyawan yang harus membiarkan komputer mereka menyala di akhir giliran kerja mereka untuk memproses tugas tertentu. Bukan rahasia lagi bahwa saat ini komputer membuat hidup lebih mudah. Mudah digunakan dan sangat membantu menghemat banyak waktu dalam mencari informasi. Hal ini juga sering digunakan untuk hiburan. Banyak orang menonton serial TV, film, atau bermain game. Hal ini sering terjadi seperti ini: Anda menonton film di komputer, dan setelah kredit akhir bergulir, Anda tidak ingin bangun dan mematikannya. Mengetahui perintah khusus, Anda dapat menghindari operasi ini. Komputer dapat diatur ke mati otomatis. melalui command line akan membuat menonton film menjadi lebih nyaman. Ini akan menjelaskan prosedurnya, serta pintasan yang berfungsi sebagai tombol mematikan. Mematikan komputer melalui baris perintahBenar-benar semua pengguna dapat melakukan ini. Perintah mematikan komputer akan membantu Anda dalam hal ini. Pertama, Anda harus memasukkan garis kontrol itu sendiri. Untuk melakukan ini, klik "Mulai", arahkan kursor ke "Semua Program" dan coba temukan "Aksesori" di sana. Ketika Anda mengkliknya, menu Windows akan terbuka di depan Anda, yang dapat mempermudah pekerjaan Anda. Salah satu program ini - Buka, jendela hitam akan muncul di depan Anda. Inilah yang kami cari. Anda dapat menggunakannya untuk mengontrol komputer Anda. Anda juga dapat mematikan PC atau mengaturnya pada pengatur waktu. Untuk mengaturnya pada waktu tertentu, cukup masukkan perintah “Matikan komputer” melalui baris perintah. Anda perlu menulis teks shutdown dalam huruf bahasa Inggris. Dalam bahasa Inggris ini diterjemahkan menjadi "dekat". Namun, memasukkan perintah ini saja tidak cukup. Anda juga perlu memasukkan "-" dan huruf bahasa Inggris "s". Seluruh kodenya terlihat seperti ini: "shutdown-s". Setelah Anda menekan Enter, tombol mematikan komputer akan berfungsi. Bagaimana cara mengatur komputer Anda agar mati otomatis melalui baris perintah?Sekarang kita akan membahas tentang cara membuat PC Anda lebih nyaman. Akan menyenangkan untuk melakukannya sendiri setelah jangka waktu tertentu. Ini juga dapat dilakukan melalui baris perintah. Anda harus memasukkannya melalui “Start” / “All Programs” / “Accessories” / “Command Prompt”. Selanjutnya, di jendela hitam yang terbuka, masukkan perintah yang sama seperti untuk mematikan - "shutdown-s". Tetapi Anda perlu menambahkan entri bahwa komputer tidak boleh dimatikan sekarang, tetapi setelah beberapa waktu, yaitu menambahkan "-t" dengan dipisahkan oleh spasi. Ini akan memberi tahu komputer bahwa komputer harus mati setelah waktu tertentu. Selanjutnya, Anda harus menentukan waktu dalam detik setelah komputer Anda harus dimatikan. Katakanlah dengan menulis "shutdown -s -t 10", tunggu hingga mati dalam sepuluh detik. Jika Anda menulis shutdown -s -t 6000, komputer akan mati setelah 100 menit. Kami ingin mengingatkan Anda bahwa 10 menit sebelum pekerjaan berakhir, sebuah jendela dengan sisa waktu akan muncul di layar. Jika Anda ingin membatalkan penutupan, Anda dapat melakukannya. Anda dapat melihat cara melakukan tindakan ini di bawah artikel.
Bagaimana cara membatalkan mematikan komputer Anda?Jika Anda perlu menyalakan PC Anda dengan pengatur waktu, tetapi kemudian Anda berubah pikiran dan tidak memerlukan tindakan ini, Anda perlu memasukkan kode “shutdown -a” pada baris perintah. Setelah ini, operasi sebelumnya akan dibatalkan dan Anda dapat terus bekerja.
Pintasan mematikan komputerSetuju, akan lebih mudah jika Anda dapat mematikan komputer dari ikon di desktop. Anda tidak perlu melakukan "start-up-shutdown" setiap saat. Cukup mengklik ikon tersebut akan memicu shutdown. Anda dapat melakukannya sendiri dan tidak akan menyita banyak waktu Anda.
Bagaimana cara membuat pintasan mematikan?Jika Anda memutuskan untuk membuat pintasan untuk mematikan komputer, ada beberapa langkah yang perlu Anda ikuti. Anda akan berhasil jika Anda mengikuti instruksinya. Untuk melakukan ini, di ruang kosong di desktop, klik kanan untuk membukanya dan pilih “Buat”. Selanjutnya, klik “pintasan”. Ikon sederhana akan dibuat di desktop Anda. Setelah pembentukannya, sebuah jendela akan muncul dengan pertanyaan “Untuk elemen manakah Anda perlu membuat pintasan?” Ini akan memiliki baris masukan yang disebut "tentukan lokasi objek". Di dalamnya Anda perlu menulis teks yang mirip dengan kata kontrol untuk mematikan komputer melalui baris perintah. Tapi itu akan sedikit berbeda. Perintahnya akan terlihat seperti ini: Shutdown.exe -s -t 00. Setelah memasukkan perintah, tekan Enter. Selanjutnya Anda harus memberi nama folder tersebut. Anda dapat menyebutnya "mematikan komputer" atau yang lainnya - apa pun yang Anda suka atau apa pun yang Anda suka. Klik tombol "Selesai" dan folder dibuat. Anda juga dapat mengubah ikon pintasan ini. Klik kanan padanya, lalu pilih "Properti". Buka bagian "Pintasan" dan di bagian bawah Anda akan melihat "Ubah Ikon". Klik, pilih yang Anda suka, klik "Simpan" dan "Selesai". Tempatkan simbol ini secara terpisah dari yang lain agar Anda tidak mematikan PC Anda secara tidak sengaja nantinya. Kami harap artikel ini membantu Anda memahami apa itu perintah shutdown dan cara membuat pintasannya. Ada situasi ketika kita harus membiarkan komputer kita menyala untuk waktu yang lama. Hal ini mungkin disebabkan oleh PC yang beroperasi di malam hari, ketika beberapa file besar diunduh, atau ketika ada instalasi pembaruan sistem operasi yang lama - faktanya komputer perlu dimatikan secara otomatis tanpa campur tangan pengguna langsung. Dalam materi ini, saya akan memberi tahu Anda cara mematikan komputer Anda setelah waktu tertentu, dan juga memperkenalkan pembaca pada alat yang dapat membantu kita mematikan PC secara terencana menggunakan pengatur waktu.
Matikan komputer secara otomatis pada waktu yang ditentukan Cara mematikan komputer setelah waktu tertentu menggunakan alat WindowsJika Anda perlu mematikan komputer menggunakan pengatur waktu, solusi paling sederhana dan nyaman adalah dengan menggunakan alat yang ada di dalam OS Windows. Tim khusus akan membantu kami dengan alat tersebut. matikan, serta penjadwal tugas yang ada di dalam sistem. Cara menggunakan perintah ShutdownUntuk menggunakan perintah ini, tekan kombinasi tombol Win+R, dan di baris yang muncul, masukkan: mematikan -s -t 3600 /f
Setelah Anda mengklik “OK”, Anda akan menerima pemberitahuan sistem bahwa komputer Anda akan mati setelah waktu yang ditentukan. Jika Anda tiba-tiba berubah pikiran, tekan lagi Win+R dan pada baris yang muncul, ketik: dan fungsi ini akan dinonaktifkan. Cara menggunakan penjadwal tugasDengan menggunakan penjadwal ini, Anda tidak perlu lagi memikirkan cara mematikan komputer setelah waktu tertentu, program akan melakukan segalanya untuk Anda berkat jadwal yang Anda buat. Perlu diketahui bahwa fitur ini ada di sistem operasi Windows mulai dari versi 7.
Jadi lakukan ini:
C:\Windows\System32\shutdown.exe Di bidang argumen kami mengetik: Cara menggunakan file bat untuk mematikan PC Anda secara otomatis pada waktu tertentuJawaban efektif atas pertanyaan bagaimana cara mematikan PC setelah waktu tertentu adalah dengan menggunakan file bat. Ketika Anda mengklik file tersebut, komputer Anda akan mati setelah waktu yang diperlukan. Buka notepad dan masukkan:
Kami mematikan komputer pada waktu yang ditentukan oleh kami menggunakan programDalam pertanyaan tentang cara mematikan sistem setelah 10 menit atau setelah satu jam, aplikasi perangkat lunak pihak ketiga yang perlu diinstal di komputer Anda juga dapat membantu. Ini adalah produk seperti PC Auto Shutdown, Wise Auto Shutdown Software dan masih banyak lagi. PC Auto Shutdown - mematikan PC menggunakan timerAplikasi PC Auto Shutdown untuk OS Windows ini memungkinkan Anda mematikan komputer setelah waktu yang diinginkan. Untuk menggunakan fungsinya, lakukan hal berikut. Seringkali komputer yang sebelumnya bekerja normal tiba-tiba mati secara spontan. Menentukan mengapa komputer mati sendiri tidaklah mudah. Tetapi hampir semua pengguna dengan pengetahuan minimal tentang perangkat keras perangkat dan prinsip pengoperasian perangkat lunak dapat menghilangkan masalah seperti ini ketika penyebabnya telah diidentifikasi. Penyebab terjadinya fenomena ini dan cara mendeteksinya akan dibahas di bawah ini. Ada beberapa alasan utama mengapa komputer mati secara spontan: Komponen PC terlalu panas Jika pemadaman spontan dimulai beberapa saat setelah mulai bekerja, kemungkinan besar masalahnya disebabkan oleh panas berlebih pada komponen PC tertentu. Penyebab paling umum dari kegagalan fungsi dalam kasus ini mungkin karena kipas sistem pendingin yang rusak atau lapisan debu pada radiator. Anda harus memperhatikan kapan tepatnya komputer mati:
Cara termudah untuk mengatasi masalah ini adalah dengan memeriksa perangkat keras komputer secara visual, diikuti dengan menyervis semua sistem pendingin dan membersihkan PC. Radiator tidak boleh terlalu kotor; kipas yang dipasang di atas harus berputar secara merata, tanpa gangguan atau suara yang tajam. Pemeliharaan dilakukan dengan urutan sebagai berikut:
Penting: Seringkali tidak ada yang bisa menggantikan kipas yang rusak. Dalam hal ini, Anda dapat mencoba “menghidupkan kembali” yang lama. Caranya, cukup lepas stiker atau cabut sumbat karet dari sisi belakangnya dan teteskan 2-3 tetes oli mesin ke dalam lubang yang terbuka sambil memutar bilahnya dengan tangan. Kemudian pasang steker pada tempatnya atau tutup lubangnya dengan selotip (lebih baik tidak menggunakan stiker lama) dan pasang kipas pada tempatnya. Kerusakan catu daya dan catu daya PCSeringkali, terutama di daerah pedesaan, penyebab komputer langsung hidup dan mati adalah karena tegangan listrik. Ini dapat dengan mudah diperiksa menggunakan multimeter Cina sederhana. Tegangan jaringan nominal adalah 220 volt; catu daya PC harus tetap beroperasi dalam kisaran 200 hingga 240 volt. Jika pembacaan alat pengukur berada di luar kisaran yang ditentukan, Anda harus menghubungi perusahaan pengelola (sebagai alternatif: teknisi listrik yang sudah dikenal) atau mendapatkan penstabil tegangan yang baik. Varian umum lainnya dari masalah jaringan listrik mungkin adalah kesalahan pada kabel listrik di dalam rumah, misalnya soket yang terbakar atau lilitan pada kotak sambungan. Perlu diperhatikan apakah mematikan komputer bertepatan dengan saat menghidupkan/mematikan konsumen listrik yang kuat: pemanas listrik, kompor atau ketel listrik, lemari es, dll. Jika kebetulan seperti itu terjadi, Anda harus memeriksa sendiri kabel listrik rumah atau dengan bantuan seorang spesialis. Hal ini sangat penting karena malfungsi semacam ini memiliki konsekuensi yang jauh lebih serius daripada masalah pada komputer. Masalah paling umum pada catu daya adalah sebagai berikut:
Cara termudah untuk memeriksa apakah masalahnya terletak pada catu daya adalah dengan menggantinya untuk sementara dengan yang sudah dikenal baik dan sebaiknya yang lebih bertenaga. Jika pemadaman spontan berhenti setelah ini, hal berikut harus dilakukan:
Jika semua langkah ini tidak membantu, catu daya memerlukan penggantian atau perbaikan yang memenuhi syarat.
Beberapa tip berguna lainnya khusus untuk situasi ketika komputer mati selama permainan:
|
Populer:
Baru
- QQ: daftar dan atur pertanyaan keamanan Berikut adalah daftar singkat persyaratan untuk pemasaran email di Cina
- Cara menaruh komentar VKontakte di WordPress
- Kamera web VKontakte: fitur baru
- Tambahkan ke Favorit untuk semua browser Javascript tambahkan ke Favorit
- Cara memasukkan musik ke dalam panggilan
- Pembaruan Android: bagaimana cara memperbarui ke versi baru, kembalikan?
- Apa yang harus dilakukan jika Nokia Lumia tidak menyala?
- Menginstal firmware resmi pada Lenovo RocStar (A319) flashing Lenovo
- Review dan pengujian headset gaming Kingston HyperX Cloud II
- Cek IMEI iPhone gratis