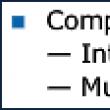Bagian situs
Pilihan Editor:
- Saluran satelit Armenia Saluran Armenia di hotbird
- Menambahkan pemrosesan eksternal ke database
- BIT: Manajemen Layanan Komersial Urutan langkah instalasi kira-kira sebagai berikut
- Bagaimana cara lulus poligraf? Pertanyaan poligraf. Cara menipu poligraf. Detektor kebohongan: apa itu, di mana dan mengapa digunakan? Detektor kebohongan disebut juga
- Bekerja dengan email: aturan efektif Aturan untuk bekerja dengan email
- Belajar Java Apa perbedaan jre dan jdk
- Program pengenalan ucapan Rusia terbaik Pengenalan ucapan offline cara menonaktifkan
- Bagaimana cara mengetahui VID, PID flashdisk dan untuk apa nomor identifikasi tersebut?
- Huawei P8Lite - Spesifikasi
- Cara membuka kunci ponsel Xiaomi jika Anda lupa kata sandi
Periklanan
| Cara mentransfer sertifikat CryptoPro ke komputer lain. Cara menyalin sertifikat dan kunci pribadi dari registri |
|
Mentransfer sistem Kontur.Extern ke komputer lain. Menyiapkan tempat kerja tambahan. Untuk instalasi awal sistem Kontur.Extern,gunakan instruksinya . Untuk mentransfer sistem Kontur.Extern ke sistem lain tempat kerja diperlukan: 1. Menyalin sertifikatJika kuncinya tanda tangan elektronik(ES) di tempat kerja lama diinstal di Registry, Anda perlu menyalinnya ke media yang dapat dipindahkan. Untuk melakukannya, ikuti langkah-langkah berikut: 1. Buka profil Diagnostik “Menyalin” menggunakan tautan. 2. Masukkan media yang ingin Anda salin sertifikatnya. 3. Pada sertifikat yang diinginkan, klik tombol “Salin”. Jika kata sandi telah ditetapkan untuk wadah tersebut, pesan “Masukkan kata sandi untuk perangkat yang sertifikatnya akan disalin” akan muncul.
4. Pilih media tempat Anda ingin menyalin sertifikat dan klik “Berikutnya”.
5. Beri nama pada wadah baru dan klik tombol “Berikutnya”.
6. Pesan yang menunjukkan bahwa sertifikat berhasil disalin akan muncul.
Jika beberapa sertifikat diinstal pada komputer Anda, ulangi langkah 3-6 untuk setiap sertifikat. 2. Pengalihan program Kontur.Extern LightJika Anda menggunakan program Kontur.Extern Light untuk bekerja, Anda perlu mentransfer pengaturan dan database dokumen yang ditransfer dari satu tempat kerja ke tempat kerja lainnya. Jika Anda tidak menggunakannya, pergilah. Untuk mentransfer Kontur.Extern Light, Anda perlu menyalin pengaturan dan file database dari tempat kerja sebelumnya dan menempatkannya di direktori yang sesuai di tempat kerja baru:
PERHATIAN! Saat melakukan tindakan apa pun dengan file RSBASE, ingatlah bahwa tidak disarankan untuk menghapus atau memindahkannya dari direktori jika Anda tidak yakin akan perlunya tindakan ini.DI DALAM file ini Semua pengaturan dan database dokumen yang ditransfer sebelumnya disimpan.Saat mentransfer file dari satu komputer ke komputer lain, disarankan untuk menggunakan fungsi salin file. Setelah ini, instal Kontur.Extern Light menggunakan disk instalasi pada workstation yang diinginkan. 3. Menginstal sistem Kontur.Extern pada komputer baruJika Anda masuk ke drive web tidak meminta Anda untuk menginstal/memperbarui komponen apa pun, buka sertifikat pribadi.
Untuk instalasi lengkap sistem, klik tombol "Instal".
Saat menggunakan disk web, komponen yang sudah terinstal di workstation diperiksa secara otomatis. Setelah mengklik tombol “Instal”, hanya komponen yang hilang untuk pengoperasian yang benar yang akan diinstal. Metode ini pemasangan dianjurkan.
Anda juga bisa menggunakan instalasi khusus komponen (tidak disarankan). Untuk melakukan ini, klik tautan “Pilih komponen untuk dipasang”, tandai komponen yang diperlukan dan klik tombol “Mulai instalasi”. Tunggu hingga proses instalasi selesai. Setelah ini, restart browser Anda (restart komputer Anda jika perlu) dan buka kembali web drive.
4. Pemasangan sertifikatUntuk pemeriksaan sertifikat terpasang atau gunakan pintasan "Eksternal". Ini akan muncul di desktop setelah menginstal komponen. Jika saat masuk ke layanan muncul pesan bahwa sertifikat tidak diinstal, atau sertifikat ada di flash drive, instal sertifikat secara manual. Untuk mentransfer sistem Kontur.Extern ke tempat kerja lain, Anda harus:
Menyalin sertifikatMentransfer program Kontur.Extern LightJika Anda menggunakan program Kontur.Extern Light untuk bekerja, Anda perlu mentransfer pengaturan dan database dokumen yang ditransfer dari satu tempat kerja ke tempat kerja lainnya. Jika Anda tidak menggunakannya, lewati langkah ini. Untuk mentransfer program Kontur.Extern Light, ikuti langkah-langkah berikut:  Menginstal sistem di tempat kerja baruDisarankan untuk menggunakan drive web untuk menginstal sistem. Menggunakan disk web, hanya komponen terbaru yang diperlukan untuk pengoperasian yang benar yang diinstal. Hak administrator diperlukan untuk instalasi. Memasang sertifikatUntuk pengoperasian yang benar dalam sistem pelaporan, instal semua sertifikat organisasi (saat ini dan kedaluwarsa) dengan disk yang dapat dilepas menurut kami instruksi . Sistem telah berhasil diinstal. Untuk memulai, gunakan pintasan “CenterInform” di desktop Anda. Hampir setiap organisasi memiliki semacam kunci elektronik. Mereka tersebar luas dan tanpa mereka hampir tidak mungkin melakukan aktivitas apa pun. Mereka diperlukan untuk menandatangani dokumen pelaporan dan banyak hal lainnya. Oleh karena itu, mereka yang melayani sektor TI dalam suatu organisasi perlu mengetahui apa itu. Misalnya, hari ini kita akan membahas tentang cara menyalin sertifikat dari registri dan mentransfernya ke komputer lain. Cara menyalin sertifikat dari registri ke flash driveBayangkan Anda datang ke sebuah organisasi dan Anda perlu menyiapkan akses ke portal untuk karyawan baru. Kunci elektronik Anda tidak memilikinya dan tidak tahu di mana mendapatkannya. Dalam hal ini, cara termudah adalah menyalinnya dari komputer tempat ia diinstal. Untuk melakukan ini, ambil flash drive bersih dan luncurkan Crypto Pro. Mulai - Semua program - Crypto Pro - Sertifikat. Secara umum, lebih baik menyimpan salinan kunci pada flash drive terpisah di lemari Anda.
Di jendela yang terbuka, buka tab Komposisi dan klik Salin ke file di bagian bawah.
Wizard ekspor sertifikat akan terbuka pada tab pertama, klik berikutnya. Anda perlu menentukan salinan kunci pribadi atau tidak. Kami belum membutuhkannya, jadi biarkan semuanya apa adanya.
Sekarang kami menandai format sertifikat yang diperlukan; dalam banyak kasus, Anda harus membiarkan semuanya di sini secara default.
Cara menyalin kunci pribadi dari registriBeberapa sertifikat memerlukan kunci pribadi. Itu juga dapat disalin dari registri ke flash drive. Ini juga dapat dilakukan hanya dengan meluncurkan Crypto Pro. Buka tab layanan dan pilih Salin.
Masukkan nama baru dan klik Selesai.
Di jendela yang terbuka, pilih flash drive. Menyalin menggunakan Windows Jika Anda menggunakan floppy disk atau flash drive untuk bekerja, Anda dapat menyalin wadah dengan sertifikat menggunakan Windows (metode ini cocok untuk versi KriptoPro CSP tidak lebih rendah dari 3,0). Tempatkan folder dengan kunci pribadi (dan, jika ada, file sertifikat - kunci publik) di root floppy disk / flash drive (jika Anda tidak menempatkannya di root, maka bekerja dengan sertifikat akan menjadi tidak mungkin). Disarankan untuk tidak mengubah nama folder saat menyalin. Folder dengan kunci pribadi harus berisi 6 file dengan ekstensi .key. Biasanya, kunci pribadi berisi kunci publik (file header.key dalam hal ini akan berbobot lebih dari 1 KB). Dalam hal ini, tidak perlu menyalin kunci publik. Contoh kunci privat adalah folder dengan enam file dan kunci publik adalah file dengan ekstensi .cer.
Kunci pribadi Kunci publik Salin ke profil Diagnostik1. Buka profil Diagnostik “Menyalin” menggunakan tautan. 2. Masukkan media yang ingin Anda salin sertifikatnya. 3. Pada sertifikat yang diinginkan, klik tombol “Salin”.
Jika kata sandi telah ditetapkan untuk wadah tersebut, pesan “Masukkan kata sandi untuk perangkat yang sertifikatnya akan disalin” akan muncul.
4. Pilih media tempat Anda ingin menyalin sertifikat dan klik “Berikutnya”.
5. Beri nama pada wadah baru dan klik tombol “Berikutnya”.
6. Pesan yang menunjukkan bahwa sertifikat berhasil disalin akan muncul.
Salinan massal
3. Pilih media penyimpanan untuk salinan kontainer dan klik OK. Saat menyalin ke registri, Anda dapat mencentang kotak "Salin ke wadah kunci komputer", kemudian setelah menyalin wadah tersebut akan tersedia untuk semua pengguna komputer ini.
Menyalin menggunakan CryptoPro CSPPilih “Mulai” > “Panel Kontrol” > “CryptoPro CSP”. Buka tab "Layanan" dan klik tombol "Salin".
Di jendela Salin Kontainer Kunci Pribadi, klik tombol Telusuri .
Pilih wadah yang ingin Anda salin dan klik tombol “Ok”, lalu “Berikutnya”. Jika Anda menyalin dari token root, jendela input akan muncul di mana Anda harus memasukkan kode pin. Jika Anda belum mengubah kode pin pada media, kode pin standarnya adalah 12345678.
Buat dan tentukan nama wadah baru secara manual. Tata letak dan spasi Rusia diperbolehkan dalam nama kontainer. Kemudian klik "Selesai".
Di jendela "Sisipkan kosong". pembawa kunci» pilih media untuk ditempatkan wadah baru.
Jangan simpan kata sandi/kode pin Anda di tempat yang dapat diakses oleh orang lain. Jika Anda kehilangan kata sandi/kode pin, penggunaan wadah menjadi tidak mungkin.
Setelah menyalin, sistem akan kembali ke tab “Layanan” di CryptoPro CSP. Penyalinan selesai. Jika Anda berencana menggunakan wadah kunci baru untuk bekerja di Externa, . Untuk mentransfer sistem Kontur.Extern ke tempat kerja lain, Anda harus:
Menyalin sertifikatMentransfer program Kontur.Extern LightJika Anda menggunakan program Kontur.Extern Light untuk bekerja, Anda perlu mentransfer pengaturan dan database dokumen yang ditransfer dari satu tempat kerja ke tempat kerja lainnya. Jika Anda tidak menggunakannya, lewati langkah ini. Untuk mentransfer program Kontur.Extern Light, ikuti langkah-langkah berikut: Menginstal sistem di tempat kerja baruDisarankan untuk menggunakan drive web untuk menginstal sistem. Menggunakan disk web, hanya komponen terbaru yang diperlukan untuk pengoperasian yang benar yang diinstal. Hak administrator diperlukan untuk instalasi. Memasang sertifikatUntuk pengoperasian yang benar dalam sistem pelaporan, instal semua sertifikat organisasi (saat ini dan kedaluwarsa) dari disk yang dapat dilepas sesuai dengan kami instruksi . Sistem telah berhasil diinstal. Untuk memulai, gunakan pintasan “CenterInform” di desktop Anda. Pertanyaan Umum
Berlangganan berita |
| Membaca: |
|---|
Baru
- Menambahkan pemrosesan eksternal ke database
- BIT: Manajemen Layanan Komersial Urutan langkah instalasi kira-kira sebagai berikut
- Bagaimana cara lulus poligraf? Pertanyaan poligraf. Cara menipu poligraf. Detektor kebohongan: apa itu, di mana dan mengapa digunakan? Detektor kebohongan disebut juga
- Bekerja dengan email: aturan efektif Aturan untuk bekerja dengan email
- Belajar Java Apa perbedaan jre dan jdk
- Program pengenalan ucapan Rusia terbaik Pengenalan ucapan offline cara menonaktifkan
- Bagaimana cara mengetahui VID, PID flashdisk dan untuk apa nomor identifikasi tersebut?
- Huawei P8Lite - Spesifikasi
- Cara membuka kunci ponsel Xiaomi jika Anda lupa kata sandi
- Apptools: cara mendapatkan uang dengan bermain