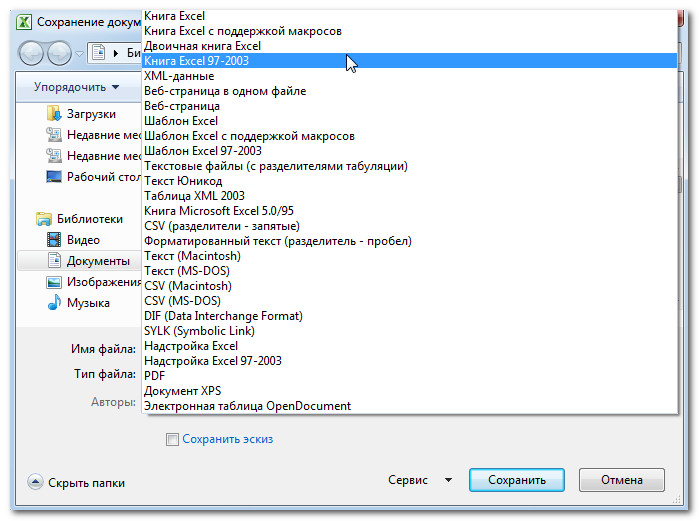Bagian situs
Pilihan Editor:
- Program gratis untuk Windows diunduh secara gratis
- Cara membakar image ISO apa pun ke USB flash drive
- Panggilan dari nomor tak dikenal
- Saya lupa kata sandi akun Google saya dan ketika saya masuk saya mendapat pesan bahwa Anda memasukkan kata sandi yang salah.
- Adaptor jaringan tidak memiliki pengaturan IP yang valid - menyelesaikan masalah
- Program terbaik untuk menghapus iklan, virus, dan malware
- Kunci aktivasi defrag cerdas 5
- Cara menghubungi nomor telepon rumah
- Cara menyambung dan memutuskan paket tarif Internet XL di MegaFon
- Beralih dari Beeline ke MTS sambil menyimpan nomornya
Periklanan
| Bagaimana cara menyimpan dokumen Excel ke desktop Anda. Program Excel - menyimpan metode dan parameternya |
|
Mereka yang selalu bekerja dengan Microsoft Excel sering kali bertanya-tanya bagaimana cara menyalin data tabel dengan benar sambil mempertahankan format, rumus, atau nilainya. Bagaimana cara memasukkan rumus ke dalam tabel Excel dan mempertahankan format tabel? Memang, ketika memecahkan masalah ini, Anda dapat menghemat banyak waktu. Untuk melakukan ini, kami akan menggunakan fungsi "Tempel Spesial" - ini adalah alat sederhana yang memungkinkan Anda menyelesaikan masalah kompleks dengan cepat dan menguasai prinsip umum penggunaannya. Menggunakan alat sederhana ini memungkinkan Anda dengan cepat membawa semua tabel ke dalam format seragam dan mendapatkan hasil yang Anda butuhkan. Cara menyalin tabel dengan lebar kolom dan tinggi barisKatakanlah kita memiliki tabel seperti ini, format yang perlu dipertahankan saat disalin: Saat menyalin ke lembar lain menggunakan metode Ctrl+C – Ctrl+V biasa. Kami mendapatkan hasil yang tidak diinginkan:  Oleh karena itu, Anda harus “memperluasnya” secara manual untuk menjadikannya bentuk yang nyaman. Jika mejanya besar, maka Anda harus “mengutak-atik” dalam waktu lama. Namun ada cara untuk mengurangi kerugian sementara secara signifikan. Metode 1: Gunakan sisipan khusus  Dia menerima parameter aslinya dan terlihat sangat akurat. Metode 2: Pilih kolom sebelum menyalinRahasia dari metode ini adalah jika Anda memilih kolom beserta headernya sebelum menyalin tabel, maka saat menempel, lebar setiap kolom juga akan disalin.  Untuk setiap kasus, adalah rasional untuk menggunakan metode Anda sendiri. Namun perlu dicatat bahwa metode kedua memungkinkan kita tidak hanya dengan cepat mentransfer tabel beserta formatnya, tetapi juga menyalin tinggi baris. Lagi pula, tidak ada opsi “tinggi garis” di menu Tempel Spesial. Oleh karena itu, untuk mengatasi masalah ini Anda harus bertindak seperti ini:   Memasukkan nilai rumus dengan tetap mempertahankan format tabelMeskipun sisipan khusus ini tidak sempurna, Anda tidak boleh meremehkan kemampuannya. Misalnya, cara memasukkan nilai rumus ke dalam tabel Excel dan mempertahankan format sel. Untuk mengatasi masalah ini, Anda perlu melakukan 2 operasi menggunakan Tempel Spesial di Excel. Operasi I:  Operasi II: Operasi II: Karena rentang yang disalin masih ada di clipboard setelah disalin, kami segera memanggil kembali tempel khusus dan memilih opsi "format". Klik Oke.  Kami telah memasukkan nilai rumus ke dalam tabel dan menyimpan format sel. Seperti yang Anda duga, Anda juga dapat melakukan operasi ketiga untuk menyalin lebar kolom, seperti dijelaskan di atas. Saran yang bermanfaat! Untuk menghindari melakukan operasi kedua, Anda dapat menggunakan alat “Format berdasarkan Sampel”. Microsoft Excel memberi pengguna kemungkinan tak terbatas untuk menghitung fungsi sederhana dan melakukan sejumlah prosedur lainnya. Menggunakan program ini memungkinkan Anda mengatur format, menyimpan nilai sel, bekerja dengan rumus, mentransfer dan mengubahnya dengan cara yang nyaman bagi pengguna. Untuk melakukan pekerjaan baru, pengguna menggunakan buku kerja Excel yang baru dibuat. Jika Anda tidak menulisnya ke disk (yaitu, tidak menyimpannya), maka jika Anda mematikan komputer secara tidak sengaja (keluar dari program), semua informasi akan hilang, karena buku tersebut hanya terletak di RAM komputer. Jika pekerjaan yang Anda lakukan di buku baru mungkin berguna di masa mendatang, simpanlah buku tersebut di hard drive komputer Anda. Salah satu metode di atas akan menyebabkan kotak dialog muncul Menyimpan dokumen (Gbr. 1.5). Mengklik tombol tarik-turun Map , pilih nama drive tempat Anda ingin menyimpan dokumen. Beras. 1.5. Kotak dialog Simpan Dokumen dengan daftar Folder diperluas Pada disk, tentukan folder tempat informasi akan disimpan. Jika folder tersebut tidak ada, buatlah dengan mengklik tombol Membuat folder Pada disk, tentukan folder tempat informasi akan disimpan. Jika folder tersebut tidak ada, buatlah dengan mengklik tombol. Hasilnya, kotak dialog akan muncul (Gbr. 1.6). Beras. 1.6. Kotak Dialog Folder Baru Di lapangan Nama Pada disk, tentukan folder tempat informasi akan disimpan. Jika folder tersebut tidak ada, buatlah dengan mengklik tombol kotak dialog Masukkan nama folder yang ingin Anda buat, misalnya Belajar Excel. Setelah menekan tombol OKE Di lapangan di kotak daftar Salah satu metode di atas akan menyebabkan kotak dialog muncul Folder baru dengan nama yang ditetapkan akan muncul. Klik pada nama folder ini untuk membukanya. Jika perlu, buat folder berikutnya di dalam folder ini dengan mengulangi perintah yang digunakan untuk membuat folder sebelumnya. Ini menciptakan struktur folder hierarki untuk menyimpan informasi Di kotak daftar Nama file masukkan nama file (Gbr. 1.7), dan terakhir klik tombol OKE. Beras. 1.7. Kotak dialog Simpan Dokumen dengan nama file dimasukkan di bidang yang sesuai File juga disimpan ketika tombol ditekan Menyimpan bilah alat standar. Jika dokumen belum pernah disimpan sebelumnya, kotak dialog akan muncul. Kelestarian dokumen. Jika file sebelumnya diberi ruang pada disk, maka hanya informasinya yang akan diperbarui. Anda juga dapat menyimpan dokumen menggunakan pintasan keyboard atau . PDF - dikembangkan sebagai format untuk menyajikan buku dan majalah di komputer. Dalam kehidupan sehari-hari dan bisnis, ini paling sering digunakan untuk membuat dokumen yang tidak dapat diubah. Misalnya, Anda telah membuat tabel dengan tarif atau perjanjian dan Anda perlu mengirimkannya ke klien - agar klien tidak mengubah apa pun di sana, yang terbaik adalah menyimpannya dalam PDF. Lagi pula, Anda dapat dengan mudah menggunakan Excel, meskipun Anda melindunginya dengan kata sandi. XML— dikembangkan sebagai bahasa yang nyaman untuk memproses dokumen dengan program dan nyaman serta dapat dimengerti oleh seseorang untuk bekerja dengan dokumen. Bisa dibilang formatnya khusus dibuat untuk Internet. Seringkali, pertukaran antara dua program terjadi melalui bahasa universal. Misalnya, unggah otomatis dari Access dan unduh ke 1C. Daftar lengkap format yang tersedia ditunjukkan pada gambar: Seperti yang ditunjukkan sebelumnya, untuk menyimpan Excel ke PDF, Anda perlu masuk ke menu, pilih Save As - lalu pilih PDF atau XPS (pada gambar pertama). XPS juga merupakan format khusus untuk melindungi isi dokumen, bisa dikatakan selembar kertas elektronik. Excel ke JPEG atau PNGTidak ada fungsi penyimpanan khusus untuk format gambar, tetapi ini cukup mudah dilakukan menggunakan Windows. Pertama-tama, hampir setiap keyboard memiliki tombol Print Screen khusus (screenshot), yang terletak di sebelah kanan F12. Paling sering sesuatu seperti PrtScn atau Prt Sc tertulis di atasnya. Setelah mengklik tombol ini, gambar layar disimpan dan Anda dapat menempelkannya di mana saja: ke dalam surat, ke Word, atau ke dalam program Paint. Dari Paint Anda sudah bisa menyimpannya sebagai JPEG dan PNG. Jika Anda hanya perlu menyalin jendela yang aktif, tekan Alt + PrtScn - dijelaskan lebih detail. Bahkan lebih mudah untuk menemukan program gunting (mulai di Windows 7 sudah ada di dalamnya). Mulai - semua program - Gunting standar tersedia - sekarang Anda dapat memilih fragmen mana pun dan segera menyimpannya dalam format gambar yang diinginkan. Nyaman - Saya merekomendasikannya kepada siapa saja yang tidak menggunakannya. Jika Anda memiliki MAC, tekan Shift + Command + 3 untuk mengambil tangkapan layar Simpan Excel ke XMLSekali lagi seperti terlihat pada gambar besar, klik kiri pada Save As - kemudian akan terbuka jendela penyimpanan di jendela File type, cari data XML (*.xml).
Bagikan artikel kami di jejaring sosial Anda: Dalam tutorial ini Anda akan mempelajari cara menggunakan perintah Simpan dan Simpan Sebagai, dan Anda juga akan mempelajari cara menyimpan buku kerja dalam mode kompatibilitas. Unggul 97-2003, dan cara menyimpan buku dalam format PDF. Setiap kali Anda membuat dokumen baru di Excel, Anda perlu mengetahui cara menyimpannya untuk diakses dan diedit nanti. Excel memungkinkan Anda menyimpan dokumen dalam beberapa cara. Untuk menggunakan perintah Simpan Sebagai:Untuk menggunakan perintah Simpan: Jika Anda menyimpan buku kerja untuk pertama kalinya dan memilih Simpan, kotak dialog Simpan Sebagai akan muncul. Untuk menggunakan Simpan Otomatis:Excel secara otomatis menyimpan buku kerja Anda saat Anda bekerja ke folder sementara. Jika Anda lupa menyimpan perubahan atau Excel mengalami kegagalan fungsi, Anda dapat memulihkan file yang disimpan secara otomatis.
Secara default, Excel secara otomatis menyimpan buku kerja setiap 10 menit. Jika Anda mengerjakan tabel kurang dari 10 menit dan menutupnya tanpa menyimpan atau terjadi crash, maka Excel tidak akan punya waktu untuk menyimpan otomatis. Jika Anda tidak melihat file yang Anda cari, atau Anda sedang mencari file yang tidak memiliki versi sebelumnya, Anda dapat melihat semua file yang disimpan secara otomatis dengan mengklik tombol Kelola Versi dan memilih Pulihkan Buku Kerja yang Belum Disimpan dari drop -menu bawah.
Untuk menyimpan buku kerja dalam format Buku Kerja Excel 97-2003:
Untuk menyimpan file dalam format PDF:Menyimpan buku kerja Anda dalam format Dokumen Adobe Acrobat, yang disebut PDF, bisa sangat berguna jika penerima tidak memiliki atau menggunakan Excel. Menyimpan sebagai PDF memungkinkan penerima melihat isi buku, meskipun mereka tidak dapat mengeditnya.  Secara default, Excel hanya menyimpan lembar kerja yang aktif. Jika Anda memiliki beberapa lembar di buku Anda, dan Anda ingin menyimpan semuanya dalam satu file PDF, klik tombol Opsi. Kotak dialog Opsi muncul. Pilih Seluruh Buku dan tekan OK. |
| Membaca: |
|---|
Populer:
Baru
- Cara membakar image ISO apa pun ke USB flash drive
- Panggilan dari nomor tak dikenal
- Saya lupa kata sandi akun Google saya dan ketika saya masuk saya mendapat pesan bahwa Anda memasukkan kata sandi yang salah.
- Adaptor jaringan tidak memiliki pengaturan IP yang valid - menyelesaikan masalah
- Program terbaik untuk menghapus iklan, virus, dan malware
- Kunci aktivasi defrag cerdas 5
- Cara menghubungi nomor telepon rumah
- Cara menyambung dan memutuskan paket tarif Internet XL di MegaFon
- Beralih dari Beeline ke MTS sambil menyimpan nomornya
- Windows Photo Viewer tidak dapat membuka gambar ini