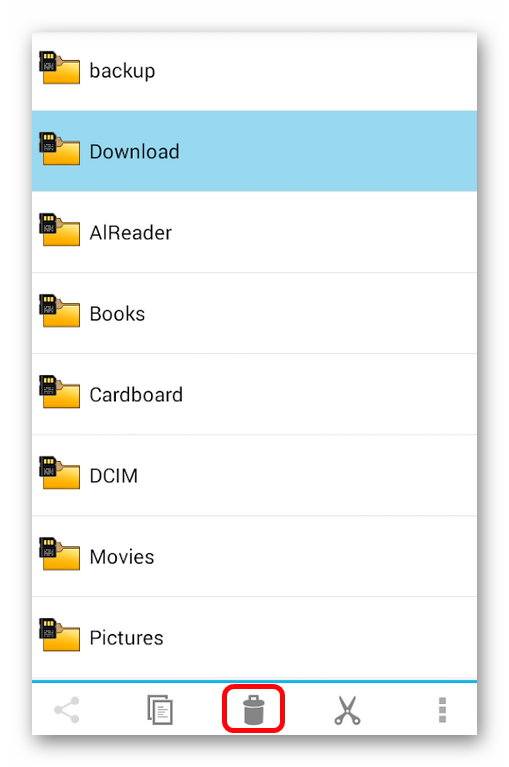Bagian situs
Pilihan Editor:
- Bahasa pemrograman python
- Menghubungkan smartphone Android ke PC melalui Wi-Fi Menghubungkan ponsel ke PC melalui Wi-Fi
- True RMS adalah satu-satunya pengukuran yang benar
- Sampel teknik Skylake (LGA1151) - Zionoviki
- Gamepad terbaik untuk Android
- Mengapa kabel magnet untuk ponsel pintar berbahaya dan bermanfaat
- Apa perbedaan antara PCI Express dan PCI?
- Perintah file kelelawar. Bagaimana cara membuat file bat? Perintah dasar. File bat, contoh isi file bat
- Jaringan pengorganisasian mandiri nirkabel kognitif
- Informasi apa yang penting?
Periklanan
| Bagaimana cara membuat folder baru di Android? Membuat folder di Android - penggunaan dan pengelolaan Cara membuat folder di menu Android. |
|
Ada dua cara, salah satunya pasti cocok untuk Anda, semuanya tergantung versi Android Anda. 1. Tekan dan tahan jari Anda pada ruang kosong di desktop. Sebuah menu akan muncul di mana Anda perlu menemukan "Folder". Klik di sana dan masukkan nama foldernya. 2. Sebuah metode bagi mereka yang menganggap metode sebelumnya “tidak berhasil”. Ketika saya menekan desktop dalam waktu lama, yang saya dapatkan adalah tampilan yang penyok, bukan foldernya. Dalam hal ini, Anda perlu menambahkan pintasan ke desktop dari menu utama yang ingin Anda tempatkan di folder tersebut. Ini dilakukan seperti ini: tahan ikon aplikasi, desktop akan muncul. Letakkan ikon di ruang kosong mana pun. Kemudian, di desktop, tahan ikon apa saja dan seret langsung ke ikon lainnya. Dengan menggabungkan dua ikon, maka terbentuklah sebuah folder. Anda dapat membuat beberapa folder tersebut dan mengurutkan aplikasi Anda. Untuk memberi nama pada folder, Anda perlu mengkliknya. Dengan mengetuk bagian paling bawah bingkai yang terbuka, Anda mengaktifkan keyboard dan dapat memberi nama pada folder tersebut. Jika Anda tidak dapat membuat folder (tablet jenis apa yang Anda miliki?), pasang peluncur shell grafis pihak ketiga yang memiliki alat manajemen folder. Cara membuat folder di flashdisk micro SD atau di memori internal tabletUntuk tujuan tersebut, aplikasi "Manajer File" - standar atau aplikasi lain yang Anda instal - tepat. Saya melakukan ini: Saya pergi ke pengelola file melalui menu utama, pilih tempat di mana saya ingin membuat folder. Lalu saya klik pada tiga titik vertikal di panel bawah dengan tombol kontrol. Sebuah jendela kecil muncul di sebelah kanan, di mana saya mengklik “Direktori Baru”, lalu masukkan nama folder, dan klik tombol “Buat”. Tentu saja mungkin berbeda bagi Anda, tetapi Anda mengerti maksudnya. Di pengelola file AntTek Explorer, folder dibuat dengan mengklik elipsis vertikal di sisi kanan atas layar dan memilih Buat Folder. Cara membuat folder untuk menyimpan file di Android - cukup pertanyaan yang sering diajukan yang ditanyakan oleh pengguna. Jumlah pemilik smartphone dengan OS ini semakin banyak, sementara hampir setiap pengguna mencoba menyesuaikan antarmuka agar sesuai dengan kebutuhannya. Cara membuat penyimpanan file dan aplikasiMengatur file berdasarkan format, menyimpan musik, permainan, dan data lainnya, dengan satu atau lain cara, membuatnya lebih mudah ditemukan. Folder untuk menyimpan informasi dapat dibuat tidak hanya melalui pengelola file, tetapi juga melalui menu standar telepon pintar. Proses pembuatan bagian tersebut mungkin sedikit berbeda. Semuanya akan bergantung pada jenis penempatan yang diperlukan: di layar utama, di menu, atau di dokumen Anda.Untuk membuat folder baru di ponsel cerdas, Anda harus masuk ke dalamnya. Setelah itu, ketuk tombol “Menu”. Tombol ini tersedia di setiap perangkat (di sebelah perintah “Beranda”). Kunci ini juga tersedia di navigasi sistem Android. Letaknya dapat di sudut dan berbentuk tiga titik yang berdiri tegak. Setelah mengetuk tombol tersebut, menu tambahan akan muncul di mana Anda dapat menemukan bagian “Folder Baru”. Setelah itu, pilih file yang perlu dipindahkan dan klik tombol “OK”. Seperti yang Anda lihat, semuanya terlihat sangat sederhana.
Dengan menggunakan contoh yang sama, Anda dapat membuat folder untuk aplikasi di desktop itu sendiri. Buka layar utama dan ketuk tombol yang sudah Anda kenal. Sekarang ketuk perintah “Tambah”. Selanjutnya, pilih opsi “Folder”. Sistem akan menampilkan semua kemungkinan file yang dapat dipindahkan ke direktori baru.
Jika pengguna perlu membuat folder di Explorer, maka tidak ada kesulitan khusus di bagian ini. Pertama-tama, buka partisi yang diperlukan, misalnya, ke kartu memori internal. Sekarang panggil lagi tombol "Menu" dan temukan opsi yang diinginkan dalam daftar yang ditampilkan.
Sekarang Anda perlu memberi nama untuk direktori yang dibuat dan ketuk tombol “Ok”.
Pengguna seharusnya tidak mengalami kesulitan dengan proses ini. Sekarang mari kita beralih ke membuat kata sandi untuk aplikasi atau folder. Cara mengatur kata sandiDalam paket opsi standar sistem Android, pengaturan kata sandi untuk partisi atau aplikasi tidak termasuk. Tapi kita bisa dengan mudah menginstalnya utilitas khusus untuk melindungi program agar tidak masuk. Ada banyak sekali aplikasi seperti itu. Yang terbaik dari mereka adalah KNOX.
Kesulitan utamanya adalah menemukan versi ponsel cerdas Anda yang dapat mendukung opsi kunci folder. Sebuah program bernama AppLock “Gateway” menciptakan penyimpanan untuk gambar dan materi yang diambil dengan kamera: luncurkan utilitas dan buka menu utama. Semua folder yang diperlukan akan disajikan di sini. Segala sesuatu yang ada di folder akan dilindungi kata sandi. Folder hanya dapat dibuka menggunakan kode. Semakin banyak pengguna sistem operasi Android, semakin banyak pula pertanyaan yang muncul. Tampaknya pertanyaannya seharusnya lebih sedikit, tetapi tidak demikian. Salah satu hal yang paling umum menarik bagi “pemula” adalah membuat folder di desktop. Terlepas dari versi sistem operasi yang Anda miliki atau shell apa yang Anda miliki di ponsel atau tablet Anda ( Sony Xperia Rumah, Getaran Lenovo UI, Samsung Vibrant UX, dan lainnya) masalah ini dapat diatasi dengan beberapa cara:
Metode pertama, seperti yang Anda pahami, adalah yang paling sederhana dan tidak tersedia di semua tempat. Kami segera memperingatkan Anda bahwa jika itu tidak berhasil untuk Anda, maka metode kedua pasti akan membantu. Buat folder di desktopJadi, saat membuat folder dalam satu klik, Anda perlu membuka desktop perangkat hanya dengan membuka kunci perangkat. Setelah Anda membuka kuncinya, Anda sudah berada di desktop dan tidak perlu mengklik di mana pun. Tekan jari Anda pada area bebas mana pun di layar, dan setelah menu terkait muncul, pilih tab “Folder”. Selesai, Anda dapat mengganti nama folder dan membuang ikon semua file yang Anda perlukan di sana. Jika Anda langsung diminta untuk memindahkan beberapa pintasan ke folder, tandai yang diperlukan dan klik "OK". Metode kedua menyangkut transfer aplikasi yang diinginkan dari menu ke desktop. Buka menu dengan mengklik tombol yang sesuai pada perangkat, seret ikon ke bagian atas layar (akan tertulis "ke desktop") dan sekarang seret ikon ini ke yang lain. Kedua pintasan tersebut akan dihubungkan bersama, membuat folder untuk Anda secara otomatis. Membuat folder di sistem fileMasih mempertimbangkan metode terakhir untuk membuat folder, yang diperlukan untuk pengguna yang lebih mahir, tetapi belum sepenuhnya memahami kemampuan perangkat mereka. Untuk melakukan operasi semacam ini, Anda pasti memerlukan semacamnya manajer file, yang memungkinkan Anda masuk ke folder sistem dan melihat “bagian dalam” ponsel. Mari kita lihat prosesnya menggunakan contoh program. Setelah mengunduh dan menginstal perangkat lunak yang disebutkan di atas, Anda perlu membuka program dan pergi ke direktori yang diperlukan, misalnya, dengan membuka flash drive, Anda akan membuat folder untuk beberapa dokumen atau foto pribadi, yang hanya Anda yang mau. memiliki akses ke. Setelah membuka program dan memilih jalur yang diinginkan, klik tab "Buat" di bagian bawah layar, dan di jendela yang terbuka, klik "Folder". Selamat, Anda kini telah menguasai semua cara yang tersedia untuk membuat folder sistem operasi Android. Untuk mengatur foto atau dokumen dengan mudah dengan penyortiran yang diperlukan di ponsel cerdas Anda, terkadang Anda perlu membuat direktori tambahan. Untuk membuat folder, Android menyediakan serangkaian fitur dan alat yang ekstensif. Direktori di AndroidTidak ada perbedaan yang signifikan dengan folder di Windows. Di OS Android Anda juga dapat membuat folder tempat file kemudian ditransfer. Atau membuat direktori kosong, yang akan menjadi tempat penyimpanan sementara dokumen. Setiap aplikasi, seperti di Windows, ketika diinstal, membuat direktorinya sendiri tempat datanya disimpan. Perlu segera diketahui bahwa ada beberapa jenis folder di smartphone dan tablet Android:
Mari kita lihat cara membuatnya. Katalog dengan labelFolder dengan pintasan dibuat di desktop Android dan menggabungkan tema umum sekelompok jalan pintas. Peluang ini disajikan di Android 6, tetapi untuk versi OS yang lebih lama, ada instrumen alternatif. Untuk membuat direktori seperti itu di ponsel Anda, Anda memerlukan:  Opsi untuk menggunakan alat ini bervariasi tergantung pada versi sistem tertentu atau bahkan program yang diinstal. Sebagai contoh, screenshot pembuatan folder menggunakan Android Cerdas Peluncur, yang sebagian besar menduplikasi sistem Fitur Android 6. Opsi lain dapat digunakan:
Anda dapat membuang direktori yang tidak perlu di desktop Anda hanya dengan menarik kembali pintasannya. Dalam hal ini, bagian tersebut tidak akan ada lagi. Di menu AplikasiUntuk membuat direktori di menu, Anda memerlukan:
Juga metode dengan menyeret pintasan. Oleh karena itu, ada baiknya dicek terlebih dahulu. Omong-omong, ini berlaku untuk versi OS apa pun. Melalui komputerUntuk menggunakan komputer untuk membuat folder baru di ponsel Android Anda, Anda hanya perlu memiliki kabel yang sesuai. Kita juga tidak boleh melupakan hal itu USB Tipe C hanya dapat dibuat untuk pengisian daya. Anda memerlukan kabel lengkap dengan 4 inti yang berfungsi dan pinout yang benar. Jika kabel aslinya masih utuh, tidak ada masalah. Catatan! Yang paling rentan adalah Ponsel pintar Samsung . Selain perangkat tersebut, pengontrol khusus level saat ini selama pengisian juga diatur secara khusus pinout non-standar. Kabel dari Lenovo tidak akan berguna untuk bekerja dengan Samsung dan Anda harus memiliki yang asli.  Terkadang, sebagai perangkat penyimpanan yang dapat dilepas, telepon dapat ditampilkan hanya kartu memori, dan perangkat itu sendiri akan tetap tidak dapat diakses. Untuk menghindari masalah ini, Anda perlu menginstal driver dari perangkat dan memulai sinkronisasi antara perangkat dan PC. Direktori pada kartu memoriAnda dapat membuat direktori di kartu memori ponsel cerdas atau tablet metode alternatif, yang akrab dengan bekerja dengan Windows. Manajer file standar atau program khusus akan membantu. Manajer fileSetiap ponsel cerdas memiliki pengelola file bawaannya sendiri, yang juga memungkinkan Anda melakukan manipulasi yang diperlukan: 
Manajer File Explorer yang SolidSolid Explorer File manager menduplikasi fungsi aplikasi dasar dan sedikit membuatnya lebih mudah untuk bekerja dengan file pada perangkat. Dapat membuat direktori baik di memori perangkat maupun di kartu memori. Untuk melakukan ini, Anda memerlukan:  Ol Manajer FileSeperti versi sebelumnya, Ol FileManager merupakan alternatif dari alat standar. Proses pembuatan folder di ponsel didasarkan pada prinsip berikut:  Manajer ini berbeda dari yang lain karena tidak adanya iklan dan antarmuka yang disederhanakan. Inilah yang disembunyikan kelemahan utama– sulit membedakannya dengan yang bawaan. Sinkronisasi FolderMerupakan alat yang digunakan untuk tujuan lain: Menyinkronkan struktur direktori antara ponsel cerdas dan layanan awan. Sinkronisasi Folder memerlukan koneksi Internet dan memiliki iklan bawaan. Untuk membuat direktori yang Anda perlukan:  Mengganti nama direktoriJika nama yang ditentukan sebelumnya tidak sesuai dengan Anda, maka mengganti nama folder di Android cukup mudah. Di manajer mana pun (termasuk manajer sistem standar) yang kami temukan folder yang diinginkan . Tanpa membukanya, tahan jari Anda di atasnya (ketuk lama). Dia juga akan menonjol, atau segera akan buka menu konteks . Dalam kasus pertama, Anda perlu mengklik simbol “ menu konteks" dan pilih " ganti nama" Dalam kasus kedua, kemampuan untuk mengganti nama direktori segera tersedia. Menghapus folderMemerlukan tindakan yang mirip dengan paragraf sebelumnya. Alih-alih "ganti nama", pilih bagian "hapus".. Dalam hal ini, direktori tersebut dihapus beserta seluruh isinya. Anda juga dapat melakukan tindakan dengan folder menyalin dan memindahkan. Ini adalah opsi standar untuk bekerja dengan direktori. Jika Anda tidak tahu cara membuat folder di tablet Android, Anda datang ke tempat yang tepat. Tapi apa yang akan diungkapkan oleh keterampilan ini kepada kita? Mengapa Anda tidak bisa melakukannya tanpa folder? Tentu saja, jika perangkat memiliki sedikit program, permainan, atau aplikasi, Anda dapat menggunakan perangkat dengan aman tanpa program, permainan, atau aplikasi tersebut. Namun, topik diskusi kami memiliki sejumlah keunggulan: memungkinkan Anda mengaturnya dengan baik tempat kerja di layar utama, urutkan ke dalam kategori. Manajemen folder tidak hanya dapat dilakukan dari layar utama gadget Anda, tetapi juga. Mari cari tahu cara membuat folder di desktop tablet Android, dan lihat juga mekanisme pengelolaannya di flash drive perangkat. Cara membuat dan mengelola folder di tablet Android Kontrol desktopProses ini sangat mudah dan tidak akan menimbulkan kesulitan. Yang perlu Anda lakukan hanyalah menahan jari Anda di layar utama hingga muncul jendela dengan menu tambahan. Dalam daftar menu Anda harus memilih “Buat folder”. Namun fitur ini tidak didukung di semua perangkat. Apa yang harus kita lakukan? Yang perlu Anda lakukan hanyalah memindahkan beberapa aplikasi ke desktop Anda. Setelah itu, tahan ikon satu aplikasi dan pindahkan ke ikon aplikasi lain. Maka topik pembicaraan kita akan tercipta secara otomatis dan Anda hanya perlu memberi nama saja. Anda juga dapat mentransfer program lain ke folder yang dibuat. Berikut adalah cara sederhana untuk menambahkan elemen berguna ke layar utama perangkat Android Anda.
Buat di kartu SDMari kita lihat cara menambahkan sel konten ke kartu flash. Hal ini dapat dilakukan dengan menggunakan . Ini adalah program ES Explorer, tersedia untuk diunduh di toko aplikasi Google Bermain. Jadi, Anda perlu menginstal aplikasi ES Explorer di perangkat Anda, buka program ini dan setelah membukanya, klik tombol “sdcard”. Dengan demikian, Anda akan masuk ke menu kartu flash dan melihat struktur lengkap dan konten internalnya. Jadi, mari pergi ke lokasi yang diinginkan di mana Anda ingin menambahkan folder di tablet. Misalnya, Anda perlu membuat folder lain di menu root yang disebut “File Video”. Dalam hal ini, Anda perlu mengklik tombol “+Buat”. Sebuah jendela akan terbuka meminta Anda memberi nama sel baru Anda. Isi kolom ini dan klik "OK". Siap! Anda berhasil "membuat" kompartemen tambahan pada flash drive dan memberinya nama. Sekarang Anda dapat menambahkan file dan konten lainnya ke dalamnya.
Penataan ruangan yang tepat akan membantu Anda agar tidak tersesat di tengah kelimpahan perangkat lunak di perangkat Anda berjalan. Lebih menyenangkan menggunakan perangkat seperti itu, karena semuanya diletakkan di rak. Ya, ini hanyalah surga bagi seorang perfeksionis!
Anda mempelajari cara membuat folder di tablet Android Anda, cara memberi nama dan mengelola isinya. Dan juga cara melakukan manipulasi dan operasi yang sama pada kartu SD perangkat Anda. Sekarang file akan diatur menurut parameter tertentu, dan ikon aplikasi serta pintasan tidak lagi ditempatkan secara acak di layar utama tablet. |
Baru
- Menghubungkan smartphone Android ke PC melalui Wi-Fi Menghubungkan ponsel ke PC melalui Wi-Fi
- True RMS adalah satu-satunya pengukuran yang benar
- Sampel teknik Skylake (LGA1151) - Zionoviki
- Gamepad terbaik untuk Android
- Mengapa kabel magnet untuk ponsel pintar berbahaya dan bermanfaat
- Apa perbedaan antara PCI Express dan PCI?
- Perintah file kelelawar. Bagaimana cara membuat file bat? Perintah dasar. File bat, contoh isi file bat
- Jaringan pengorganisasian mandiri nirkabel kognitif
- Informasi apa yang penting?
- Asal – dimana mendapatkan versi terbaru, cara download dan install yang benar