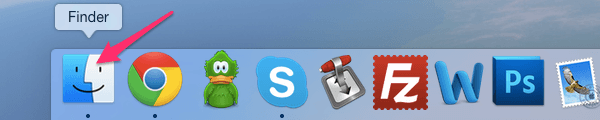Bagian situs
Pilihan Editor:
- Lingkungan calpe spanyol
- Cara mengisi baterai laptop yang benar untuk memperpanjang umur baterai Cara mengisi baterai laptop pertama kali
- Skyrim - panduan untuk meningkatkan grafis (UPD) Pengaturan grafis dasar Skyrim
- Cara mengadopsi anak di Skyrim – Anak untuk diadopsi Unduh mod untuk Skyrim meningkatkan anak
- Buka kunci Bootloader HTC
- Matikan ponsel Anda selama penerbangan
- Nomor telepon dukungan Kyivstar atau cara menghubungi operator Informasi tambahan tentang menghubungi meja bantuan
- Melayang kolom merah Masa depan yang memungkinkan terjadinya inovasi teknis telah tiba
- Apa itu penambangan cryptocurrency secara sederhana?
- Detail panggilan MTS: semua cara untuk mendapatkan cetakan panggilan
Periklanan
| Cara menghapus program di mac os x. Cara Uninstall Program di Mac OS - Panduan Lengkap |
|
Biasanya, proses menghapus file di Mac OS sederhana saja. Tidak seperti Windows, tidak ada uninstaller khusus - untuk menghapus aplikasi atau file yang tidak perlu, Anda hanya perlu menyeret ikon yang sesuai ke Sampah (atau tekan Cmd + spasi), lalu kosongkan Sampah. Namun, ada situasi di mana hal ini tidak cukup. Pertama, aplikasi yang dihapus dengan cara ini sering kali meninggalkan file yang tidak diperlukan yang menumpuk di hard drive Anda, menghabiskan ruang berharga dan memperlambat komputer Anda. Kedua, beberapa program yang diinstal di Mac Anda secara default (iTunes, Safari, dan lainnya) tidak dapat dihapus instalasinya dengan cara ini. Untuk mengatasi masalah ini, kami menyarankan Anda menginstal Movavi Mac Cleaner, program pembersihan komputer yang efektif dan aman. Untuk mempelajari cara menghapus program sepenuhnya dari Mac Anda dan mengosongkan ruang disk dengan mudah, cukup ikuti petunjuk di bawah ini. 1. Instal Pembersih Mac MovaviUnduh programnya, jalankan file instalasi dan ikuti petunjuk di layar. 2. Kaji kondisi komputer AndaSaat Anda pertama kali meluncurkan Mac Cleaner, ia akan melakukan pemindaian cepat pada hard drive Anda dan menentukan jumlah file yang tidak diperlukan di dalamnya (cache dan log sistem, yang dapat dibersihkan tanpa membahayakan komputer Anda). Untuk menghapus file-file ini, klik Mulai membersihkan. Jika Anda belum ingin melakukan ini, langsung saja ke langkah berikutnya. 3. Hapus aplikasi yang tidak diperlukan
Buka di menu sebelah kiri Penghapus instalasi dan tunggu hingga Mac Cleaner menemukan semua aplikasi di Mac Anda. Setelah ini, tiga tab akan muncul di atas daftar program: Aplikasi Pengguna, Aplikasi OS X Dan Sisa.
Untuk menghapus aplikasi yang tidak diperlukan yang sebelumnya Anda instal sendiri, klik Aplikasi Pengguna, pilih program yang ingin Anda hapus dari disk dalam daftar, dan klik Menghapus.
Jika karena alasan tertentu Anda ingin menghapus program yang diinstal secara default (iTunes, Safari, Mail, dan lainnya), buka tab Aplikasi OS X dan hapus aplikasi yang tidak perlu menggunakan metode yang dijelaskan di atas. Pengguna yang baru saja mulai menggunakan sistem operasi Apple mungkin awalnya memiliki pertanyaan: cara menghapus program di macOS, karena dalam pengaturannya tidak ada item “Tambah atau Hapus Program”, seperti di Windows, yang familiar bagi banyak orang. Faktanya, untuk menghapus program apa pun sepenuhnya dari Mac, Anda tidak perlu mencari file “Uninstall” lalu membersihkan folder “Program Files”, seperti yang harus Anda lakukan di OS Microsoft. Di macOS, semuanya jauh lebih sederhana. Program ini dihapus seperti file atau folder biasa, dalam beberapa klik. Pertama-tama, buka folder yang berisi semua program yang terinstal di komputer Anda. Untuk melakukan ini, luncurkan Finder (ikonnya selalu terletak di sebelah kiri panel Dock Mac Anda).
Dalam daftar "Favorit" di sebelah kiri, temukan dan klik item menu "Program".
Pilih program yang ingin Anda hapus dari Mac Anda dari daftar dan klik kanan di atasnya. Dari menu drop-down, cukup pilih "Pindahkan ke Keranjang".
Itu saja, programnya dihapus. Kosongkan Recycle Bin untuk mengosongkan ruang kosong di hard drive Anda yang sedang digunakan oleh program. Untuk melakukan ini, klik kanan pada Trash di menu Dock MacBook Anda dan pilih "Empty Trash".
Selesai, program sekarang telah dihapus sepenuhnya dari Mac Anda. Bukankah semuanya lebih sederhana daripada di Windows? Menghapus instalasi aplikasi di Mac bukanlah proses yang sejelas yang terlihat pada pandangan pertama. Dan semua itu karena di macOS, tidak seperti iOS, dimungkinkan untuk menginstal perangkat lunak tidak hanya dari toko aplikasi virtual App Store, tetapi juga program yang diunduh dari situs web pengembangnya sendiri. Cara menghapus aplikasi dari Mac (macOS) yang diunduh dari Mac App StoreCara menghapus program dari Mac (macOS) yang diunduh dari sumber lain (situs pengembang, dll.)Ada beberapa cara untuk melakukan ini - Anda dapat menghapus aplikasi dan semua file terkait secara manual atau menggunakan layanan khusus (disarankan). Dalam petunjuk di bawah ini kita akan melihat kedua metode tersebut. Catatan. Untuk memulai, gunakan program khusus untuk menghapus aplikasi. Sebelum mencopot pemasangan aplikasi secara manual, coba gunakan uninstaller jika aplikasi tersebut disertakan dengan program yang ingin Anda copot pemasangannya. Misalnya, aplikasi OnyX yang diunduh dari situs pengembang dilengkapi dengan uninstaller yang dapat diluncurkan dari menu Membantu.
Untuk beberapa aplikasi, uninstaller dapat diunduh dari Internet. Terkadang uninstaller ada dalam gambar “.dmg” bersama dengan file aplikasi itu sendiri. Metode 1: Cara menghapus program di Mac (macOS) menggunakan alat bawaan (khusus macOS 10.12 dan lebih baru)Dimulai dengan macOS Sierra, pengembang Apple memperkenalkan utilitas yang memungkinkan Anda mengelola informasi secara terpusat di Mac Anda. 1. Buka menu → Tentang Mac ini.
2. Buka tab "Kubah". 3. Klik tombol "Mengelola…".
4. Di menu sebelah kiri, pilih satu bagian "Program". 5. Untuk menghapus suatu program, gerakkan kursor ke namanya dan akan muncul tanda silang di sebelah kanannya. Klik di atasnya. Semua!
Sayangnya, alat standar tidak menghapus semua “ekor” aplikasi yang dihapus instalasinya. Proses menghapus program sepenuhnya dijelaskan di bawah ini. Metode 2: Cara Menghapus Aplikasi dan File Terkait Secara Manual1. Seret aplikasi ke "Keranjang".
Biasanya, aplikasi terletak di dalam folder "Program", jika tidak, gunakan pencarian Spotlight atau Finder untuk menemukan aplikasi. Pilih program yang ingin Anda hapus dan pindahkan "Keranjang". Dalam contoh kita aplikasi ini Pemindai WiFi. Sekilas sepertinya Anda hanya menghapus satu file, namun kenyataannya ada beberapa. Untuk melihat file, klik kanan pada ikon aplikasi dan pilih "Tampilkan isi paket".
Tergantung pada programnya, Anda mungkin perlu memasukkan kata sandi administrator untuk menghapusnya sepenuhnya "Keranjang". Sekarang klik kanan pada ikon tersebut "Keranjang" dan pilih opsi "Sampah kosong", atau terbuka "Keranjang", Tekan "Jernih" di sudut kanan atas, lalu konfirmasikan tindakan tersebut.
Meskipun aplikasi utama telah dihapus, file terkait seperti file cache, framework, dan plist tetap ada di Mac. Anda dapat membuangnya menggunakan folder tersebut "Perpustakaan". 2. Hapus file terkait aplikasi melalui folder "Perpustakaan". Semua sumber daya aplikasi (file yang diperlukan untuk pengoperasian yang benar) terletak di folder "Perpustakaan" pada hard drive Anda. Sayangnya, dalam versi yang dirilis setelah macOS X 10.7, Apple memutuskan untuk menyembunyikan folder ini, jadi Anda harus membuka kuncinya sebelum dapat melakukan hal lain. Buka Finder, klik pada tab "Transisi" di bilah menu, tekan dan tahan tombol ⌥Option (Alt) untuk menelepon "Perpustakaan". Kemudian klik pada foldernya.
Ke folder "Perpustakaan" Anda juga dapat mengaksesnya dengan menggunakan menu "Transisi" → "Masuk ke map" di bilah menu Finder. Kemudian masukkan baris ~/Libraries/ ke dalam kolom yang muncul dan klik OK.
Di folder "Perpustakaan" Anda akan melihat sejumlah subfolder, beberapa di antaranya berisi file yang terkait dengan aplikasi yang dihapus. Buka setiap subfolder dan cari file yang terkait dengan program (Anda mungkin perlu melakukan proses ini di folder root Library di Macintosh HD Anda).
Perhatian! Menghapus file yang tidak terkait dengan aplikasi Anda dapat mengganggu fungsi aplikasi lain (memperlambatnya, menghapus informasi, dll.), jadi hapus file dengan hati-hati. Jika foldernya terlalu banyak, perlu waktu beberapa saat untuk menemukan folder yang Anda perlukan. Untuk menghemat waktu Anda, berikut daftar folder yang mungkin berisi file yang terkait dengan aplikasi jarak jauh:
Di bawah ini adalah file yang terkait dengan aplikasi Pemindai WiFi yang tetap ada di Mac setelah dihapus instalasinya.
Seperti disebutkan di atas, memeriksa setiap folder bisa memakan banyak waktu, tapi untungnya, ada metode yang lebih mudah. 3. Gunakan fungsi pencarian dalam suatu folder "Perpustakaan". Daripada menelusuri setiap folder secara manual, masukkan nama aplikasi di bilah pencarian, yang terletak di kanan atas Finder. File yang berisi nama aplikasi ini akan ditampilkan di layar jika di sebelah opsi "Mencari" pilihan aktif "Perpustakaan".
Metode yang dijelaskan juga dapat digunakan untuk mencari file dengan nama aplikasi di Mac (tetapi tidak di "Perpustakaan"). Dalam hal ini, Anda harus memilih opsi "Ini Mas" Di dekat "Mencari". Jika Anda kurang paham file mana yang perlu dihapus dan mana yang tidak boleh disentuh, lebih baik gunakan program yang dirancang khusus untuk tujuan ini, seperti CleanMyMac misalnya. Jika tidak, Anda berisiko mengganggu aplikasi lain. Menghapus instalasi program di MAC OS X berbeda dengan menghapus instalasi program di Windows. Hal ini disebabkan oleh fakta bahwa Mac OS X tidak memiliki sistem registry. Di Windows, program dihapus melalui Panel Kontrol - Program dan Fitur Apple tidak memilikinya. Di MAC OS X, program hanya dipindahkan ke sampah, namun terkadang cukup banyak file program yang tersisa di MAC OS X dan secara bertahap mengacaukan MacBook Rro/ MacBook Air/ IMac/ MAC mini Anda. Anda dapat menghapus program di MAC OS X dengan berbagai cara; dalam artikel ini saya akan membahas semua kemungkinan yang saya ketahui. Mari kita mulai dengan cara termudah untuk menghapus program di MAC OS X. Menghapus instalasi program di Launchpad.Menghapus instalasi program di Launchpad hanya tersedia untuk aplikasi yang diinstal melalui App Store. Untuk menghapus suatu aplikasi, Anda dapat mengkliknya dengan kursor mouse dan menyeretnya ke tempat sampah, itu saja :) Cara lain untuk menghapus instalan program di Launchpad adalah dengan menekan lama ikon aplikasi yang ingin Anda hapus instalasinya (pada dasarnya, Anda dapat menekan lama aplikasi apa pun). Ikon akan mulai bergetar, dan tanda silang akan muncul di atas aplikasi yang tersedia untuk dihapus.
Klik tanda silang dan konfirmasi penghapusan.
Setelah ini, Anda dapat mengosongkan Sampah. Menghapus instalasi program di MAC OS X menggunakan Finder.Cara lain untuk membersihkan komputer Anda dari program yang tidak diperlukan adalah dengan membuka Finder, pilih tab “Programs”, cari program yang ingin Anda hapus dan seret ke Sampah.
Harus kita akui bahwa ini adalah cara paling kotor untuk menghapus program, karena meninggalkan banyak “ekor” (file yang tidak diperlukan). Menghapus instalasi program menggunakan AppCleaner.Anda dapat menggunakan utilitas pihak ketiga untuk menghapus program. Ada beberapa utilitas serupa, saya sarankan untuk fokus pada salah satunya - AppCleaner. AppCleaner adalah utilitas yang sangat nyaman dan ringan, serta gratis. Hal pertama yang perlu Anda lakukan adalah unduh Pembersih Aplikasi .
Jalankan file yang diunduh.
Di antarmuka program, klik tombol "Program".
AppCleaner memindai MacBook Rro/ MacBook Air/ IMac/ MAC mini Anda dan menampilkan daftar program yang diinstal. Pilih program yang ingin Anda hapus, centang kotak dan klik tombol "Cari".
Utilitas akan menemukan semua file yang terkait dengan program yang sedang dihapus dan menawarkan daftar untuk dihapus. Yang harus Anda lakukan adalah mengklik tombol "Hapus". |
Baru
- Cara mengisi baterai laptop yang benar untuk memperpanjang umur baterai Cara mengisi baterai laptop pertama kali
- Skyrim - panduan untuk meningkatkan grafis (UPD) Pengaturan grafis dasar Skyrim
- Cara mengadopsi anak di Skyrim – Anak untuk diadopsi Unduh mod untuk Skyrim meningkatkan anak
- Buka kunci Bootloader HTC
- Matikan ponsel Anda selama penerbangan
- Nomor telepon dukungan Kyivstar atau cara menghubungi operator Informasi tambahan tentang menghubungi meja bantuan
- Melayang kolom merah Masa depan yang memungkinkan terjadinya inovasi teknis telah tiba
- Apa itu penambangan cryptocurrency secara sederhana?
- Detail panggilan MTS: semua cara untuk mendapatkan cetakan panggilan
- Integrasi PBX virtual Zadarma dan Zoho CRM