Bagian situs
Pilihan Editor:
- Review Smartphone Android Samsung Galaxy J7 (2016): Terobosan di Segmen Mid-range atau Ponsel Budget Mahal?
- Aplikasi tidak dapat diinstal di Android
- Apa yang harus saya lakukan jika ponsel cerdas saya menampilkan pesan “Google Pay tidak didukung di perangkat ini”?
- Review smartphone Philips Xenium W3568: fantasi aksesibilitas
- Menyiapkan Mi Band - penjelasan rinci tentang aplikasi Mi Fit gelang Xiaomi dengan instruksi manual monitor detak jantung
- Sejarah perkembangan Android (3
- Ponsel Anda dicuri: apa yang harus dilakukan dan ke mana harus pergi?
- Huawei G700: review, spesifikasi teknis, instruksi dan review
- Posting otomatis di Instagram: bagaimana cara membuat postingan dipublikasikan secara otomatis?
- Joystick untuk komputer dari keyboard Gamepad buatan sendiri
Periklanan
| Laptop tidak bisa boot, katanya menyiapkan pemulihan otomatis. Pemulihan otomatis gagal memulihkan komputer Anda |
|
Otomatis Pemulihan Windows– fungsi pertama yang harus digunakan jika terjadi kesalahan kritis pada sistem operasi. Peluang untuk pemulihanDI DALAM jendela baru 8 Microsoft memperkenalkan alat tambahan pengembalian OS. Mereka dibahas lebih detail di situs resminya dan bahkan disebutkan sekilas pada presentasi. Secara singkat tentang kemungkinannya:
Karena kami tidak radikal, kami tidak akan menggunakan opsi kedua untuk menghapus semua file. Pemulihan Windows 8Klik tombol "Pulihkan". Setelah itu, persiapan panjang untuk prosedur rollback akan dimulai. Kami menunggu jendela untuk mulai memeriksa kegagalan pada disk. Proses ini berumur pendek, tetapi setelah itu pesan khas “Alat tidak dapat melakukan pemulihan sistem otomatis” mungkin muncul. Jika ini terjadi, kita lanjutkan.
Segera setelah persiapan selesai dan rollback OS selesai, saat komputer dinyalakan, laporan akan muncul tentang semua program yang dihapus setelah prosedur. Utilitas tersebut tidak hilang selamanya; dalam laporan, utilitas tersebut disajikan sebagai tautan, dengan mengklik di mana Anda dapat menginstalnya kembali. Metode yang disajikan tidak buruk, tetapi hanya relevan ketika Windows 8 dijalankan sebagian. Tetapi jika komputer baru saja mulai menunjukkan tanda-tanda kegagalan: kinerja menurun, malfungsi mulai terjadi, maka lebih bijaksana untuk tidak menunggu kegagalan sistem sepenuhnya, tetapi mengembalikannya menggunakan titik pemulihan. Menciptakan sebuah titikKami mengikuti algoritma:
Penyiapan selesai, sekarang Anda perlu membuat poin dan mempraktikkannya. Untuk membuka intinya, buka lagi bagian pemulihan di panel kontrol, tetapi sekarang alih-alih pengaturan, klik buat. Masukkan deskripsi atau nama untuk titik rollback.
Menggunakan titik kembalikanJika Anda memperhatikan bahwa setelah menginstal program, ada gangguan, penurunan kinerja, dll., maka inilah saatnya menggunakan rollback sistem. Untuk ini:
Meskipun sistem operasi Windows 10 terus ditingkatkan dan dipoles, masih terdapat lebih banyak kesalahan dibandingkan versi sebelumnya. Misalnya, pengguna mungkin mengalami masalah saat mengunduh sistem operasi: “Mempersiapkan Perbaikan Otomatis” muncul di layar boot, tetapi tidak ada perbaikan yang terjadi dan Windows 10 tidak dapat dijalankan. Apa yang harus dilakukan dalam kasus ini, baca dalam artikel ini. Tentang kesalahannyaMempersiapkan Perbaikan Otomatis terjadi ketika karena alasan tertentu Alasan Windows 10 rusak. Intinya, fungsi "persiapan" harus dipulihkan file yang rusak dari titik pemulihan atau titik instalasi yang disimpan file Windows pada perangkat penyimpanan eksternal yang terhubung. Namun jika tidak ada, jendela akan membeku dan setelah beberapa saat, reboot terjadi. Dan siklus itu berulang, berubah menjadi lingkaran tertutup. Putuskan loop dengan mematikan daya sebentar dan baca instruksi untuk memperbaikinya. Bagaimana cara memperbaiki?Ada beberapa tips efektif untuk mengatasi masalah ini. Mengaktifkan XD-bit di BIOSSelama fitur XD-bit (juga dikenal sebagai No-Execute Memory Protect) dinonaktifkan Pengaturan BIOS(UEFI), pengguna menemukan loop Mempersiapkan Perbaikan Otomatis. Menarik untuk diketahui! Fungsi Perlindungan Memori Tanpa Eksekusi - menyediakan perlindungan tambahan dari serangan peretas, virus dan ancaman serupa di tingkat perangkat keras (dukungan perangkat keras untuk melarang eksekusi kode program dari area data). Untuk pertama kalinya, fungsi seperti itu diperoleh pada prosesor: AMD Athlon 64, Sempron berdasarkan mereka, Intel Pentium 4 modifikasi terbaru dan Celeron berdasarkan pada mereka.  Meningkatkan ruang bagian “Cadangan Sistem”.Kesalahan mungkin terjadi karena partisi "Cadangan Sistem" memiliki ruang lebih sedikit dari yang seharusnya (diperlukan setidaknya 250 MB). Untuk menambah ruang suatu bagian, gunakan utilitas booting Partisi Alat Mini Penyihir. Anda mungkin memerlukan komputer lain atau:
Pemulihan SistemAnda dapat memulihkan Windows 10 menggunakan disk boot atau flash drive dengan distribusi Windows:  Menginstal ulang WindowsJika tidak ada tip di atas yang membantu Anda memulai Windows, instal ulang menggunakan Artikel ini dikhususkan untuk pesan yang muncul di layar " Pemulihan otomatis” dan beri tahu pengguna bahwa sistem operasi tidak memulai dengan benar atau komputer tidak memulai dengan benar Windows 10. Dalam artikel ini kita akan melihat alasan kemunculannya dan mempertimbangkan cara menghilangkan pesan tersebut dan mencegah terjadinya pesan tersebut. Apa yang harus dilakukan pertama kaliJika muncul pemberitahuan yang menunjukkan bahwa PC tidak melakukan booting dengan benar, Anda harus me-restart komputer. Jika pesan muncul saat sistem di-boot ulang karena gangguan Pembaruan Windows, Itu membantu. Hal kedua yang dapat menyebabkan masalah adalah pengoperasian catu daya yang tidak normal, akibatnya komponen perangkat keras beroperasi dalam mode yang berbeda dari mode biasanya. Karena dua upaya yang gagal untuk mem-boot Windows 10, yang terakhir memanggil fungsi pemulihan sistem, sehingga memungkinkan pengguna untuk memecahkan masalah. Pengemudi mungkin menyebabkan masalah. Ingat atau lihat driver komponen mana yang terakhir diinstal dan putar kembali. Sebuah pesan muncul setelah mengatur ulang atau memperbarui WindowsAlgoritme umum, yang eksekusinya menyebabkan munculnya kesalahan, adalah sebagai berikut: menyalakan PC setelah memperbarui/mengatur ulang Windows disertai dengan layar biru, dan setelah mengumpulkan informasi, sebuah jendela terbuka dengan opsi untuk memulihkan pengoperasian sistem.
Setelah komputer dihidupkan ulang, "Opsi Booting" akan terbuka, di mana menggunakan tombol F6 kami meluncurkan mode aman dengan dukungan baris perintah.
Kami menjalankan urutan perintah:
Kesalahan “Komputer tidak dimulai dengan benar” munculKebetulan saat Anda menghidupkan komputer, muncul peringatan yang memberi tahu Anda bahwa diagnostik komputer/laptop sedang berjalan. Yang terakhir diakhiri dengan layar biru dengan teks "Komputer tidak memulai dengan benar" dan rekomendasi untuk membuka "Opsi lanjutan" setelah reboot.
Situasi ini menunjukkan kerusakan pada file sistem, sering kali pada registri.
Penyebab dari situasi ini adalah:
Untuk mengatasi masalah tersebut kami melakukan hal berikut. 1. Buka “Opsi lanjutan”. 2. Klik pada item “Pemecahan Masalah”. 3. Klik tombol berlabel “Pemulihan Sistem”.
4. Dengan fungsi membuat titik rollback aktif, pilih salah satu snapshot sistem terbaru dan klik “Berikutnya”, lalu “Selesai”.
Seringkali, memulai ulang Windows 10 memecahkan masalah ini. 5. Jika opsi ini dinonaktifkan (harus diaktifkan setelah sistem kembali ke kondisi kerja), sebuah jendela akan muncul di mana Anda harus memilih “Pemecahan Masalah”. 6. Klik “Reset PC to original state” untuk mereset Windows 10. 7. Pastikan untuk memilih opsi untuk menyimpan file pribadi(semua terletak di drive C\: file akan tetap berada di tempat aslinya setelah mereset Windows, namun program yang diinstal ini tidak berlaku). Tindakan lebih lanjut dapat memperbaiki situasi atau memperburuk keadaan. Memenuhinya dapat menimbulkan konsekuensi yang tidak terduga. Mengikuti langkah-langkah di bawah ini akan membahayakan sistem Anda, ingatlah hal itu. Menggunakan baris perintah, seperti pada metode sebelumnya, kami akan memeriksa integritas file sistem, memperbaiki yang rusak, dan juga memulihkan file registri dari salinan cadangan. 8. Jalankan perintah “diskpart” untuk memanggil alat untuk bekerja dengan partisi. 9. Masukkan "daftar volume" - hasil dari menjalankan perintah adalah visualisasi daftar volume semua disk yang terhubung ke PC. 10. Dalam daftar yang kita temukan disk sistem dan dicadangkan oleh sistem dan mengingat tanda hurufnya. 11. Tutup program dengan menjalankan “exit”.
12. Masukkan “sfc /scannow /offbootdir=F:\ /offwindir=C:\Windows” dan tekan “Enter”.
Di sini: F adalah volume atau drive yang dicadangkan sistem (dengan bootloader), C adalah partisi sistem. 13. "C:" - buka drive sistem tempat Windows berada 14. “md configbackup” - buat direktori “configbackup”. 15. “cd Windows\System32\config\” - buka folder yang sesuai. 16. “copy * c:\configbackup\” - salin direktori yang dibuat sebelumnya ke dalamnya. 17. “cd Windows\System32\config\regback\” - buka folder sistem “regback”. 18. “copy * c:\windows\system32\config\” - salin isi direktori yang ditentukan ke direktori aktif. 19. Tekan “A” untuk tata letak keyboard Latin dan “Enter” untuk mengonfirmasi penimpaan file. Langkah-langkah ini akan memulihkan file registri dari cadangan yang dibuat secara otomatis. 20. Tutup jendela baris perintah dan klik tombol dengan teks “Lanjutkan.” Keluar dan gunakan Windows 10." Dengan tingkat kemungkinan yang tinggi, Windows 10 akan mulai setelah menyelesaikan algoritma sederhana ini. Kasus "membunuh" Windows 10 sepenuhnya dengan memanipulasi file registri sangat jarang terjadi, tetapi masih terjadi. Jika ini terjadi atau tindakan yang diambil tidak memberikan hasil yang diinginkan, salah satu dari dua solusi tetap ada:
Yang pertama dilakukan melalui item “Pemecahan Masalah” di parameter tambahan. Bahkan dalam situasi kritis Anda dapat mencapainya dengan menggunakan media yang dapat di-boot dengan distribusi Windows 10. Dalam kasus kedua, Anda memerlukannya flash drive yang dapat di-boot dan sekitar 30 menit waktu luang sebagian. Setiap pengguna ruang operasi sistem Windows Ada 10 berbagai masalah. Tidak ada pengembang yang dapat menjamin tidak adanya kesalahan. Pada sistem versi sebelumnya, jika terjadi masalah satu-satunya jalan koreksi mereka adalah menginstal ulang Windows. Saat ini, ada banyak cara untuk memulihkan fungsionalitas sistem tanpa menginstal ulang sepenuhnya. Startup sistem salahJika setelah menyalakan komputer Anda melihat pemberitahuan pemulihan otomatis dengan tulisan “Komputer tidak memulai dengan benar”, berarti ada masalah dengan sistem. Mereka mungkin muncul karena alasan berikut:
Namun, me-restart komputer secara langsung tidak selalu membantu. Jika kerusakan file sistem memang terjadi, maka setelah reboot Anda akan melihat jendela yang sama lagi.
Cara untuk memperbaiki kesalahan saat memulai sistemCara termudah adalah dengan me-restart komputer. Jika ini tidak membantu atau kesalahan muncul kembali dari waktu ke waktu, Anda harus mencoba menonaktifkan boot cepat sistem operasi. Pada pemuatan cepat Windows melewatkan sejumlah langkah yang mungkin dapat mengatasi masalah ini. Untuk menonaktifkannya, lakukan hal berikut:
Cara ini tidak akan membantu jika Anda tidak dapat masuk ke sistem. Namun jika kesalahannya tidak teratur, dia akan memperbaikinya. Alternatifnya, Anda dapat menjalankan sistem di mode aman, dan baru kemudian lakukan semua tindakan yang diperlukan. Ini dilakukan sebagai berikut:
Video: Cara mem-boot Windows 10 dalam Safe ModeNonaktifkan pemulihan otomatisAnda juga dapat mengatasi masalah ini dengan menonaktifkan prosedur pemulihan otomatis itu sendiri. Namun perlu diingat bahwa ini tidak akan memperbaiki situasi yang menyebabkan pesan tersebut muncul, dan bahkan dapat mempersulit penyelesaiannya di masa mendatang, karena Tanpa akses ke jendela, akan lebih sulit untuk mengakses opsi pemulihan sistem. Oleh karena itu, sebaiknya lakukan hal ini hanya jika Anda yakin bahwa munculnya notifikasi pemulihan otomatis adalah satu-satunya masalah Anda. Untuk menonaktifkan jendela ini, lakukan hal berikut:
Melakukan rollback sistem operasiJika tidak ada yang membantu, maka Anda perlu langsung melanjutkan memulihkan file sistem operasi. Dan tindakan ini juga dapat dilakukan dengan berbagai cara. Kembali ke titik retracementTitik rollback (pemulihan) adalah keadaan file sistem komputer aktif momen tertentu waktu. Untuk membuatnya, Anda perlu melakukan hal berikut:  Sekarang, jika muncul masalah, Anda dapat kembali ke titik rollback. Hal ini dapat dilakukan dengan salah satu dari dua cara berikut:  Terlepas dari metode yang Anda pilih, Anda hanya perlu mengikuti beberapa langkah:  Video: Cara mengembalikan Windows 10 menggunakan titik pemulihanMenyetel ulang sistem ke keadaan semulaJika tidak mungkin untuk kembali ke titik pemulihan, maka mengatur ulang sistem operasi ke keadaan semula akan membantu Anda. Tindakan ini dimaksudkan untuk menggantikan menginstal ulang sistem operasi. Dilakukan Atur ulang Windows 10 sebagai berikut:
|
Populer:
Cara mentransfer sistem operasi ke hard drive lain Cara menginstal ulang windows 10 pada drive SSD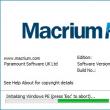
|
Baru
- Aplikasi tidak dapat diinstal di Android
- Apa yang harus saya lakukan jika ponsel cerdas saya menampilkan pesan “Google Pay tidak didukung di perangkat ini”?
- Review smartphone Philips Xenium W3568: fantasi aksesibilitas
- Menyiapkan Mi Band - penjelasan rinci tentang aplikasi Mi Fit gelang Xiaomi dengan instruksi manual monitor detak jantung
- Sejarah perkembangan Android (3
- Ponsel Anda dicuri: apa yang harus dilakukan dan ke mana harus pergi?
- Huawei G700: review, spesifikasi teknis, instruksi dan review
- Posting otomatis di Instagram: bagaimana cara membuat postingan dipublikasikan secara otomatis?
- Joystick untuk komputer dari keyboard Gamepad buatan sendiri
- Bagaimana cara mempercepat mega blog WordPress Anda dengan kuat?





 Klik kanan pada drive sistem "C:" dan klik "Shrink". Tandai area 250 MB. Ini akan membuat 250 MB area yang tidak terisi.
Klik kanan pada drive sistem "C:" dan klik "Shrink". Tandai area 250 MB. Ini akan membuat 250 MB area yang tidak terisi.






 Pilih bagian "Opsi Daya" di "Panel Kontrol"
Pilih bagian "Opsi Daya" di "Panel Kontrol" Pilih "Tindakan Tombol Daya" di sisi kiri jendela
Pilih "Tindakan Tombol Daya" di sisi kiri jendela Pilih bagian "Ubah pengaturan yang saat ini tidak tersedia".
Pilih bagian "Ubah pengaturan yang saat ini tidak tersedia". Hapus centang "Aktifkan Fast Startup" dan konfirmasikan perubahannya
Hapus centang "Aktifkan Fast Startup" dan konfirmasikan perubahannya Klik tombol "Opsi Lanjutan" di jendela Perbaikan Otomatis
Klik tombol "Opsi Lanjutan" di jendela Perbaikan Otomatis Pilih menu Pemecahan Masalah
Pilih menu Pemecahan Masalah Klik pada "Opsi Unduhan"
Klik pada "Opsi Unduhan" Pilih tindakan yang Anda perlukan di "Boot Options" menggunakan tombol F1-F9
Pilih tindakan yang Anda perlukan di "Boot Options" menggunakan tombol F1-F9 Buka jendela "Opsi lanjutan" di menu "Pemulihan otomatis".
Buka jendela "Opsi lanjutan" di menu "Pemulihan otomatis". Membuka "
Membuka "  Salin informasi dari Command Line
Salin informasi dari Command Line Masukkan perintah baru dengan informasi yang Anda salin sebelumnya
Masukkan perintah baru dengan informasi yang Anda salin sebelumnya Pilih Pengaturan dari menu Mulai
Pilih Pengaturan dari menu Mulai Buka bagian Pembaruan & Keamanan untuk mengakses Pembaruan Windows
Buka bagian Pembaruan & Keamanan untuk mengakses Pembaruan Windows Klik tombol "Start" di bawah opsi untuk mereset komputer Anda
Klik tombol "Start" di bawah opsi untuk mereset komputer Anda Tentukan apa yang harus dilakukan sistem terhadap file di perangkat Anda
Tentukan apa yang harus dilakukan sistem terhadap file di perangkat Anda Tunggu sementara sistem memeriksa file di komputer Anda
Tunggu sementara sistem memeriksa file di komputer Anda



