Bagian situs
Pilihan Editor:
- Apa itu kuesioner Internet?
- Cara memperbarui BIOS Dell tanpa baterai (Berhasil)
- Petunjuk Instalasi Windows XP
- Memasuki mode aman melalui "Konfigurasi Sistem"
- Mengatasi Masalah Mouse
- Mempercepat laptop Anda
- Kloning iPhone: alasan dan analog yang ada
- Cara mengatur dan mengatur pengingat di iPhone Cara mengatur pengingat di iPhone 8
- Cara memasukkan akun pribadi personel militer tanpa registrasi - instruksi
- Pintu masuk pribadi ke kantor prajurit militer tanpa registrasi, dengan nomor pribadi
Periklanan
| Mengapa antarmuka “Taksi” setidaknya menandai waktu? Antarmuka baru “Taksi Apa antarmuka di 1s 8.3 |
Kami mengonfigurasi "Taksi" untuk diri kami sendiri dalam 4 langkah (1C: Accounting 8.3, edisi 3.0)07-12-2016T18:49:42+00:00Pada artikel ini saya akan berbicara tentang cara membuat bekerja di antarmuka 1C: Accounting 8.3 "Taksi" yang baru benar-benar nyaman dan nyaman bagi seorang akuntan. Ikuti hanya 4 langkah untuk menyiapkan antarmuka Taksi untuk Anda sendiri dan nikmati semua manfaatnya. Jika Anda masih ragu: beralih atau tidak, maka pendapat saya tegas - untuk beralih. Taksi lebih baik. Taksi lebih nyaman. Dan sangat mudah untuk beradaptasi dengannya. Jika antarmuka "Taksi" belum diaktifkan, aktifkan: Pilih opsi “Taksi” dan klik tombol “Mulai Ulang”:
Kemudian Perlu buka bagian "Administrasi", item "Antarmuka":
Dan kami juga mengatur opsi “Taksi” di sini dan tekan tombol “Restart” lagi:
Langkah 2. Menyiapkan panel bagian.
Di sini, di sisi kanan jendela, pilih bagian yang jarang kita gunakan atau tidak gunakan sama sekali dan klik tombol hapus:
Paling sering, bagian yang “tidak disukai” adalah “Manajer”, “Produksi” dan “OS dan Bahan Tak Berwujud”:
Dan terakhir, di bagian kiri bawah jendela, atur untuk menampilkan “Gambar dan teks”, jika lebih mudah bagi Anda untuk menemukan bagian dengan gambar: Klik OK dan panel bagian akan berubah:
Hasil: Yang tersisa hanyalah yang dibutuhkan, gambar-gambar muncul. Langkah #3. Menyiapkan panel jendela yang terbukaDi antarmuka baru, Anda tidak dapat beralih di antara jendela yang terbuka karena panelnya membuka jendela disembunyikan secara default. Mari kita tampilkan.
Setelah menyeret, klik OK dan sekarang jendela yang kita buka akan ditampilkan di bagian bawah jendela utama 1C:
Hasil: di bagian bawah jendela utama ditampilkan direktori, dokumen, majalah, dll yang kita buka. Langkah #4. Aktifkan menu "Semua fungsi".Fitur yang sangat berguna ketika Anda mencoba mencari laporan atau dokumen, tetapi tidak dapat melakukannya melalui panel bagian. Dalam hal ini, menu “Semua fungsi” akan membantu Anda, dari mana Anda dapat membuka semua laporan, dokumen, buku referensi, dll. Opsi ini tersembunyi secara default, namun mudah untuk ditampilkan.
Centang kotak "Tampilkan Semua Fungsi" dan klik OK. Sekarang laporan, dokumen, buku referensi, jurnal atau pemrosesan apa pun juga dapat dipilih seperti ini:
Hasil: menjadi mungkin untuk membuka laporan, dokumen, jurnal, direktori dan pemrosesan yang tidak dapat ditemukan di menu utama sistem. Kami hebat, itu saja Ngomong-ngomong, untuk pelajaran baru... Sungguh-sungguh, Vladimir Milkin(guru Versi beta dari program EDMS “Alur Dokumen Perusahaan” dengan antarmuka baru telah disiapkan "Taksi" platform "1C:Perusahaan 8.3". Antarmuka baru"Taksi" menyederhanakan pekerjaan dengan informasi dan meningkatkan kinerja objek antarmuka. Anda dapat mengunduh versi demo sistem manajemen dokumen EDMS “Manajemen Dokumen Perusahaan” menggunakan tautan di bagian bawah halaman. Antarmuka Taksi berisi prinsip operasi baru untuk solusi aplikasi berdasarkan platform 1C:
Antarmuka baru mendukung pekerjaan tanpa menggunakan modal windows, berkat:
Detail selengkapnya tentang menavigasi antarmuka Taksi dapat ditemukan di bagian Mulai Cepat dalam manual. DI DALAM versi baru Mekanisme untuk menyiapkan daftar dokumen, direktori, dan objek lainnya telah ditingkatkan:
Peningkatan efisiensi entri data baris demi baris. Mekanisme pencarian di kolom input menyediakan fitur yang benar-benar baru:
Tombol Buat saat masuk:
Peningkatan navigasi dan pengeditan dalam tabel formulir. Sekarang Anda dapat mengatur tampilan arbitrer untuk tautan ke objek apa pun (baik 1C:Perusahaan maupun sumber eksternal): direktori, dokumen, dll. Contoh bekerja dengan dokumen dalam versi baru sistem manajemen dokumen dengan antarmuka Taksi ada di halaman situs web kami ini Tipe data baru telah diterapkan - FormattedString, di mana warna teks/latar belakang, font dan hyperlink dapat ditentukan. String yang diformat dapat menjadi atribut formulir dan dapat ditampilkan di kolom keterangan.
Peningkatan desain daftar drop-down untuk bidang input. Lihatlah contoh bekerja dengan proses bisnis di antarmuka Taksi di sistem manajemen dokumen versi 5.0 yang baru. Peningkatan desain tooltip untuk elemen formulir. Anda dapat mengatur petunjuk:
Di antarmuka baru, Anda dapat menyorot grup (terletak di formulir) dengan warna latar belakang berbeda. Klien web telah memperluas kemampuan pengeditan secara signifikan dokumen spreadsheet. Kemampuan untuk melakukan pencarian sebagai pekerjaan latar belakang telah diterapkan (juga berguna untuk data dalam jumlah besar). Anda dapat mengunduh versi demo "Alur Dokumen Perusahaan" EDMS dengan antarmuka "Taksi" di sini. Kami mulai bekerja di 1C ZUP ed. 3, dan sepertinya semuanya di sini sangat tidak nyaman dan tidak biasa? Tidak menyukai antarmuka baru? Kami memutuskan untuk mempersiapkan Anda serangkaian artikel tentang bekerja dengan antarmuka TAXI. Dalam artikel ini dan artikel berikutnya, kami akan berbagi dengan Anda trik dan seluk-beluk bekerja dengan antarmuka agar bekerja dengan program menjadi mudah dan nyaman. Hari ini kita akan melihat pertanyaan “5 Teratas” yang paling sering ditanyakan oleh pengguna yang mulai bekerja dengan gaji “troika”. 1. Monitornya kecil, dan “Menu” tidak muat! Anda harus menekan tombol sepanjang waktu untuk melihat bagian yang diinginkan! Tidak masalah, itu bisa diperbaiki! “Menu” pada antarmuka TAXI disebut “Panel Bagian”. Untuk mengonfigurasi, buka Menu utama - Tampilan - Pengaturan panel bagian.
Dan Anda dapat mengonfigurasi tampilan bagian tanpa gambar, hanya dengan teks.
Sekarang Anda dapat memuat lebih banyak di layar.
Selain itu, jika Anda tidak menggunakan beberapa bagian, Anda dapat “menyembunyikannya”. Di pengaturan panel bagian, kolom “Bagian yang dipilih” menampilkan bagian yang sedang digunakan. Seret bagian yang tidak Anda gunakan ke kolom "Bagian yang Tersedia" dan bagian tersebut tidak akan muncul. Jika perlu, Anda dapat mengembalikannya kapan saja dengan menyeretnya kembali menggunakan mouse. Jika perlu, Anda dapat mengubah urutan bagian menggunakan panah atas dan bawah.
Akibatnya, hanya perintah yang Anda gunakan yang akan tetap berada di panel bagian. Penataannya akan kompak dan Anda tidak perlu memindahkan apa pun. 2. Di ZUP 2.5, semua pesanan terpisah, tetapi di sini semuanya bertumpuk! Paling sering, pengguna yang bekerja di ZUP 2.5 ingin melihat log dokumen yang sama dengan yang ada di Troika. Dan mereka tidak dapat menemukannya. Misalnya, di 2.5 ada jurnal terpisah untuk dokumen “Pekerjaan”, untuk transfer personel, dan untuk pemecatan. Dan di sini ada perekrutan, mutasi, dan pemecatan secara bersamaan, bagi sebagian orang hal ini nyaman, bagi sebagian lainnya tidak begitu nyaman, dan Anda ingin mengembalikan semuanya “seperti semula”. Mari beri tahu Anda lebih detail cara menyiapkan majalah yang nyaman menggunakan sebuah contoh. Ini adalah tampilan log penerimaan, transfer, dan pemberhentian “Default”.
Dan di bawah "Perlengkapan" ini (tersedia di setiap bagian) terdapat pengaturan navigasi tersembunyi, di mana Anda dapat "menarik" majalah yang diperlukan dan menyembunyikan majalah yang tidak kami gunakan.
Apakah Anda memiliki pertanyaan atau memerlukan bantuan konsultan?Pilih log yang diperlukan di kolom “Perintah yang tersedia” dan gunakan tombol “Tambah” untuk mentransfernya ke perintah yang dipilih. Yang tidak digunakan dihapus dengan cara yang sama (klik perintah di "Terpilih" dan hapus dengan tombol "Hapus")
Dan inilah majalah baru kami yang ditambahkan:
Lihatlah majalah mana yang Anda gunakan dan mana yang tidak, dan sisakan hanya majalah yang Anda perlukan untuk menavigasi program dengan mudah dan cepat. Untuk membuatnya lebih nyaman, pengembang telah memungkinkan untuk mentransfer log ke “Penting”. Majalah-majalah yang ditempatkan di “Penting” akan ditandai dengan huruf tebal dan ditempatkan di atas majalah lainnya. Misalnya, kami memindahkan majalah dengan dokumen “Mempekerjakan” ke “Penting”
3. Saya tidak ingat di mana majalah yang diperlukan... Saya melihatnya di suatu tempat, tetapi sekarang saya tidak dapat menemukannya... Dalam hal ini, pencarian adalah asisten yang setia! Bilah pencarian terletak di salah satu bagian di sebelah kanan (pencarian akan dilakukan di semua bagian). Misalnya, kita lupa di mana perintah eksekusi dimasukkan... Kita baru saja mulai mengetik "Eksekutif"...
Dan kita melihat bahwa mereka berada di bagian “Gaji” di “Potongan”.
4. Menyortir Seringkali pengguna tidak mengetahui cara mengatur penyortiran di majalah atau daftar. Atau kebetulan penyortirannya tidak sengaja kacau dan mereka tidak tahu cara memperbaikinya. Mari kita lihat contoh daftar karyawan. Kami ingin melihat daftarnya berdasarkan abjad, tapi di sini penyortirannya agak aneh... Tapi intinya adalah penyortiran kami dikonfigurasikan berdasarkan nomor personel. Lihat panah kecil pada judul kolom ini?
Untuk mengurutkan “Menurut Abjad”, cukup klik nama kolom “Nama”. Dan ketika Anda menekannya lagi, penyortiran akan dilakukan dalam urutan terbalik.
5. Dan saya mengatur dan mengatur (majalah di panel navigasi, bilah bagian, penyortiran, dll.), tetapi sekarang saya ingin mengembalikan semuanya ke pengaturan sebelumnya, tapi saya tidak ingat bagaimana keadaannya! Kemudian cari tombol “Lainnya”, dan di dalamnya ada item “Instal”. pengaturan standar" Dalam hal ini, Anda akan mengembalikan pengaturan yang awalnya ditetapkan oleh pengembang. Menyiapkan antarmuka "Taksi" di 1C: Accounting 8 edisi 3.0 Materi artikel terkini per 20/08/2014.Reproduksi artikel diperbolehkan dengan mencantumkan nama penulis dan tautan ke sumber aslinya. Mulai dari versi 3.0.33, program 1C: Accounting 8 mulai hadir dengan dua antarmuka. Antarmuka baru disebut “Taksi”. Inilah yang direkomendasikan oleh pengembang untuk digunakan saat bekerja dengan program ini sekarang, karena dalam beberapa bulan antarmuka lama akan dihapus dari program dan hanya Taksi yang tersisa. Namun tidak semua pengguna menyukai Taksi pada awalnya setelah beralih dari versi 2.0 dan menerima jawaban atas pertanyaan: “Apa sebenarnya yang tidak mereka sukai?”, kita dapat menyimpulkan bahwa apa yang tidak mereka sukai pada dasarnya tidak dikonfigurasi oleh pengguna. Artikel ini membahas opsi utama untuk menyesuaikan antarmuka Taksi di 1C: Accounting 8 edisi 3.0 dalam mode pengguna. Saat kami meluncurkan konfigurasi standar 1C: Accounting 8 edisi 3.0, kami membuka: area perintah sistem (atas) bilah alat (kiri atas) panel bagian (kiri) halaman awal (di mana kita melihat Daftar Tugas Akuntan, Monitor Manajer, bidang untuk pencarian teks lengkap dan tautan untuk menuju ke informasi referensi ke berbagai situs perusahaan 1C) (Gbr. 1). Sebuah jendela akan muncul secara berkala di sudut kanan bawah dengan rekomendasi untuk menyiapkan cadangan; dengan mengkliknya, Anda dapat pergi ke bagian pengaturan cadangan. Harap dicatat bahwa pengaturan pencadangan bersifat individual untuk setiap pengguna, mis. Setelah mengonfigurasi pencadangan untuk satu pengguna, jendela ini akan tetap muncul untuk pengguna lain hingga masing-masing pengguna masuk ke pengaturan dan menghapus centang pada kotak “Lakukan pencadangan otomatis”. Jika setiap pengguna mengkonfigurasi cadangan "Saat shutdown", maka ketika keluar dari program untuk membuat salinan cadangan pekerjaan pengguna lain akan diblokir saat cadangan sedang dibuat, yang mungkin menimbulkan ketidaknyamanan bagi pengguna lain, jadi saya menyarankan salah satu pengguna untuk menyiapkan cadangan. Saya tidak akan membahas pengaturan "System Commands Area", karena sama dengan Antarmuka di versi 1C: Accounting 8 sebelumnya. Banyak pengguna yang beralih ke antarmuka Taksi merasa tidak nyaman karena Panel Bagian ada di kiri, bukan di atas (ini lebih umum) dan antarmuka Taksi tidak memiliki kemampuan untuk menampilkan jendela di Bookmark sehingga mereka dapat kembali ke formulir yang dibuka sebelumnya. Kedua ketidaknyamanan ini sampai batas tertentu dapat diatasi dengan menyesuaikan lokasi panel. Untuk melakukan ini, buka Menu - Tampilan - Pengaturan Panel (Gbr. 2).
Di sini Anda dapat mengonfigurasi dengan menyeret area panel mana yang ingin Anda lihat dan di mana menempatkannya. Misalnya, kita akan menempatkan Panel Bagian dan Toolbar di bagian atas, dan di bagian bawah kita akan menempatkan Panel Terbuka (Gbr. 3). Ini adalah Open Panel yang akan menggantikan bookmark yang biasa kita gunakan.
Hasilnya, kita akan mendapatkan tampilan program yang lebih familiar dan, menurut saya, lebih nyaman (Gbr. 4).
Tergantung pada ukuran monitor Anda, Anda dapat memposisikan Function Bar bagian saat ini baik di sebelah kiri (Gbr. 5) atau di atas di bawah Panel Bagian.
Atau Anda tidak dapat menampilkannya sama sekali, karena antarmuka Taksi menyediakan opsi lain untuk mengakses perintah Panel Fungsi (menurut saya, lebih nyaman) - ini adalah dengan mengklik elemen Panel Fungsi, karena dalam hal ini kita akan melihat semua perintah yang tersedia. Jika, saat menempatkan Panel jendela yang terbuka di bagian bawah, kita membuka banyak jendela, maka tulisan di bookmark menjadi tidak terbaca (Gbr. 6). Oleh karena itu, dengan monitor format lebar, beberapa orang mungkin merasa lebih nyaman untuk menempatkan penanda ini di sebelah kanan (Gbr. 7).
Anda juga dapat menambahkan visibilitas ke Panel Favorit dan Panel Riwayat, tetapi agar tidak memuat monitor sehingga merugikan ruang kerja, saya tidak melakukan ini, dan jika perlu, Anda dapat menggunakan tombol pada Toolbar untuk mengaksesnya. layanan (Gbr. 8).
Anda tidak dapat masuk ke pengaturan Panel Bagian menggunakan tombol kanan mouse seperti yang terjadi pada antarmuka sebelumnya. Ini dikonfigurasi melalui panel bagian Menu - Tampilan - Pengaturan (Gbr. 10).
Anda dapat menghapus bagian yang tidak diperlukan, mengubah urutan tampilannya, dan juga memilih opsi tampilan (teks, gambar, atau gambar dan teks) (Gbr. 11).
Untuk mengubah komposisi Panel Fungsi dari bagian saat ini, Anda perlu mengklik bagian yang sesuai dari Panel Bagian dan memilih Pengaturan Navigasi, di mana Anda dapat menambah atau menghapus visibilitas perintah tertentu, serta mengubah urutan di mana perintah ini ditampilkan. Memindahkan perintah ke submenu Penting berarti perintah tersebut akan muncul di bagian atas daftar dan dicetak tebal. Pada tahap awal membiasakan diri dengan antarmuka baru, serta setelah setiap pembaruan, saya sarankan menambahkan semua perintah ke bidang perintah yang dipilih. Dengan cara ini Anda akan dapat dengan cepat menemukan perintah yang jarang digunakan, sehingga Anda tidak mendapat kesan bahwa beberapa perintah hilang (Gbr. 12).
Untuk mengembalikan pengaturan default dari perintah yang, menurut pengembang, paling sering digunakan, Anda dapat menggunakan tombol Lainnya - Tetapkan pengaturan default (Gbr. 13).
Tetapi bahkan dengan semua orang terlihat perintah yang tersedia di semua bagian, Anda mungkin menghadapi situasi di mana Anda tidak dapat menemukan perintah yang Anda perlukan. Dan kemudian perintah Semua fungsi akan membantu Anda. Sayangnya, secara default perintah ini tidak terlihat. Agar dapat muncul, Anda harus masuk ke Menu - Alat - Opsi - centang kotak "Tampilkan perintah "Semua fungsi"" dan kemudian akan muncul di menu. Dengan memanggil Semua fungsi, Anda akan melihat pohon semua objek program tempat Anda dapat menemukan dan membuka buku referensi, dokumen, laporan, atau pemrosesan apa pun (Gbr. 14).
Jika Anda memiliki bilah abu-abu di bagian paling bawah di mana tulisan merah muncul secara berkala dengan beberapa panggilan saat ini dan akumulasi dan itu mengganggu Anda, maka panel kinerja ini juga dapat dihapus melalui Menu - Alat - Opsi - Tampilkan panel kinerja. Panel Favorit telah dikembangkan di antarmuka Taksi. Anda dapat menambahkan bagian, daftar, objek database, laporan atau pemrosesan apa pun, dan bahkan perintah ke panel ini. Misalnya, kita sering melihat: laporan bank, dokumen penjualan barang dan jasa, Laporan SALT dan SALT di akun menghapus objek yang ditandai. Mari tambahkan elemen ini ke Favorit dan selanjutnya, untuk membuka Laporan Bank atau jurnal SALT, cukup buka panel Favorit dan klik perintah ini (Gbr. 15).
Untuk menambahkan elemen ke Panel Favorit, Anda perlu mengklik bintang yang muncul di sebelah kiri elemen saat Anda mengarahkan mouse ke atasnya. Elemen dalam daftar Favorit dapat dipindahkan hanya dengan menyeret, Anda dapat mengganti namanya, dan kami dapat menandai elemen yang paling penting bagi kami sebagai "penting" dan elemen tersebut disorot dan ditampilkan di awal daftar. Anda juga dapat menandai bahkan dokumen tertentu di panel favorit (misalnya, agar tidak mencarinya besok jika Anda masih perlu mengerjakannya) atau, misalnya, jika kita sering melihat nilai tukar dolar, kita dapat mengaksesnya dengan cepat elemen dolar dari direktori Mata Uang. Dengan monitor layar lebar, panel Favorit dapat disematkan di layar dan perintah yang paling sering digunakan akan selalu terlihat (Gbr. 16).
Ada juga panel Riwayat, yang menyimpan informasi tentang dokumen dan buku referensi yang terakhir dibuka, yang menunjukkan tanggal dan waktu pembukaan dokumen tersebut, yang juga dapat Anda akses sebelumnya. membuka dokumen dan buku referensi (Gbr. 17).
Secara total, tidak lebih dari 200 baris disimpan dalam sejarah. Panel Riwayat juga dapat dipasang ke area layar. Nah, hal terakhir yang akan kita konfigurasikan dari tampilan antarmuka kita adalah pengaturan halaman Awal. Ini dikonfigurasi melalui Menu - Tampilan - Pengaturan halaman beranda (Gbr. 18).
Misalnya, Anda dapat menghapus Desktop dan Pusat Informasi serta menempatkan, misalnya, Jurnal Transaksi atau jurnal Laporan Bank. Atau jika manajer hanya terlibat, misalnya, dalam menerbitkan dokumen kepada pelanggan, maka Anda dapat mempostingnya halaman rumah log dokumen pembeli. Seringkali, pengguna yang telah beralih ke antarmuka Taksi mengeluh bahwa formulir dokumen tidak memiliki tombol yang nyaman dengan teks, tidak ada tombol, misalnya menyalin, mengedit, menandai untuk dihapus, dan sebagainya. Semua perintah ini, tentu saja, ada dan Anda dapat melihatnya dengan mengklik tombol Lainnya. Beberapa perintah juga tersedia dari menu konteks, dipanggil dengan tombol kanan mouse. Namun di Taksi Anda dapat mengonfigurasi tombol mana, dalam urutan apa, dan dalam bentuk apa Anda ingin melihatnya di layar formulir. Untuk melakukannya, klik tombol Lainnya dan pilih Ubah formulir (Gbr. 19).
Di sini Anda dapat menentukan tombol mana yang harus selalu terlihat (untuk melakukan ini, Anda perlu mengklik perintah tombol ini dan mengatur properti elemen "Hanya di Lebih Banyak" ke Tidak. Tombol akan muncul di panel perintah. Selain itu, jika Anda sudah terbiasa dengan ikon, maka agar dapat memuat lebih banyak tombol, Anda dapat mengatur tampilan tombol “Gambar”. (meskipun tidak semua tombol memiliki gambar). Setelah itu, Anda dapat mengatur tombol-tombol dalam urutan yang paling nyaman bagi Anda, menggunakan panah atau cukup menyeretnya dengan mouse. Hasilnya, Anda bisa mendapatkan, misalnya, jenis dokumen Penjualan barang dan jasa ini:
Harap dicatat bahwa dokumen dengan bagian tabel Masih ada 2 tombol lagi. Yang satu umum untuk perintah yang terkait dengan keseluruhan dokumen, dan yang kedua untuk perintah yang terkait dengan bagian tabel dokumen. Menyiapkan formulir, termasuk bagian tabel, terletak di tombol Lainnya, yang berlaku untuk perintah seluruh dokumen secara keseluruhan. Dengan cara yang sama, Anda bisa mengkustomisasi tampilan jurnal dokumen dengan mengubah kolom daftar yang ditampilkan. Jika mau, Anda bahkan dapat mengubah format tanggal jika Anda tidak suka waktu ditampilkan setelah tanggal tersebut (tetapi saya tidak menyarankan melakukan itu). Nah, jika Anda sudah menjadi pengguna berpengalaman, maka untuk menghemat ruang Anda bisa menonaktifkan link informasi – tips di bagian bawah formulir. Nah, jika selama proses penyiapan Anda melakukan kesalahan dan sekarang tidak tahu cara memperbaikinya, Anda selalu dapat kembali ke pengaturan standar. Pengembalian terletak di tombol Lainnya pada Pengaturan Formulir (Gbr. 21).
Selain tombol perintah, formulir dapat memiliki bilah navigasinya sendiri, yang juga dapat Anda sesuaikan sesuai keinginan Anda (Gbr. 22).
Hal ini dapat dilakukan melalui Menu Tampilan - Mengatur Panel Navigasi Formulir (Gbr. 23).
Dengan berkembangnya platform dan konfigurasi, akan muncul peluang baru untuk menyesuaikan antarmuka pengguna tanpa partisipasi pemrogram. Saya akan mencoba memberi Anda informasi terkini tentang perubahan yang paling menarik. Aku harap kamu berhasil, Sergei Golubev 1C: Enterprise Accounting, edisi 3.0 adalah versi konfigurasi pertama, yang menyediakan kemampuan untuk menyesuaikan antarmuka. Di satu sisi, peluang ini mengkompensasi perbedaan mendasar dalam hal ini penampilan versi baru dari yang sebelumnya - 1C 8.2. Di sisi lain, ini memberikan pengguna pilihan yang fleksibel untuk menyesuaikan ruang kerja mereka, dengan fokus hanya pada kebutuhan yang ada, kenyamanan mereka sendiri, dan selera individu. Perlu dicatat bahwa selama keberadaan edisi 3.0, yang masing-masing berjalan pada platform 1C:Enterprise 8.3, antarmuka telah mengalami beberapa perubahan. Secara khusus, jumlah opsi antarmuka yang tersedia telah ditingkatkan, termasuk:
StandarKetika versi 3.0 dirilis, struktur antarmukanya identik dengan versi 8.2, tetapi berbeda dalam desain: nama sub-item di atas menu horisontal, dan juga menambahkan piktogram.
Perbandingan visual edisi 3.0 dan 2.0 menunjukkan bahwa struktur antarmuka tetap tidak berubah.
Mengklik item menu akan memunculkan daftar drop-down, dan di versi baru, sub-item ditampilkan sebagai tab.
Karena jenis antarmuka ini adalah yang pertama, ia tetap menjadi yang paling populer. Anda dapat mengubah strukturnya dengan masuk ke "Pengaturan Program Administrasi" - item "Antarmuka".
memungkinkan Anda mengakses submenu tanpa menutup jendela aktif.*
*Menu horisontal:
Bilah navigasi vertikal menampilkan struktur konten bagian. Menggunakan sub-item menu, Anda dapat menyesuaikan konten panel dan tampilannya sesuai permintaan pengguna. (item berikutnya) memungkinkan Anda untuk menambah dan menghapus bagian, serta item menu horizontal utama, hingga penghapusan total.
memungkinkan Anda untuk membuka jendela tambahan di bawah menu utama - laporan standar, informasi, menghubungi dukungan teknis (kuda pada dasarnya menduplikasi panel vertikal).
memungkinkan Anda untuk menambah/menghapus item submenu, yang sebelumnya hanya dapat dilakukan dengan partisipasi pemrogram.
TaksiDi antarmuka Taksi, panel bagian awalnya terletak di sebelah kiri.
Implementasi penyesuaian panel pada antarmuka ini dilakukan dengan menyeret dan mengelompokkan panel atas permintaan pengguna di jendela editor khusus.
Jendela editor panel memungkinkan Anda mengelompokkan dengan menyeret, menambah dan menghapus panel seperti panel bagian, panel terbuka, toolbar*, panel fungsi bagian saat ini, panel favorit, panel riwayat.
*Panel terletak di bagian atas jendela editor, di saat ini aktif. Sub-item bagian dikonfigurasi (panel bagian vertikal) setelah aktivasi (tombol pengaturan sub-item ada di sudut kanan atas).
Jendela pengaturan panel tindakan memungkinkan Anda menambah dan menghapus bagian, bahkan menghapusnya sepenuhnya.
Nuansa antarmuka: sub-item yang dipilih ditandai dengan tanda bintang
*Seringkali modifikasi eksternal ditambahkan di sini Mirip dengan antarmuka edisi 7.7Struktur menu sangat mirip dengan versi standar.
Kemampuan untuk menyesuaikan antarmuka 7.7 ada di panel atas di sebelah kanan (panah bawah), yang memungkinkan Anda menambah dan menghapus tombol. Ini aktif di semua antarmuka.
|
| Membaca: |
|---|
Populer:
Menghubungkan smartphone Android ke PC melalui Wi-Fi Menghubungkan ponsel ke PC melalui Wi-Fi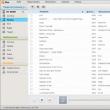
|
Baru
- Cara memperbarui BIOS Dell tanpa baterai (Berhasil)
- Petunjuk Instalasi Windows XP
- Memasuki mode aman melalui "Konfigurasi Sistem"
- Mengatasi Masalah Mouse
- Mempercepat laptop Anda
- Kloning iPhone: alasan dan analog yang ada
- Cara mengatur dan mengatur pengingat di iPhone Cara mengatur pengingat di iPhone 8
- Cara memasukkan akun pribadi personel militer tanpa registrasi - instruksi
- Pintu masuk pribadi ke kantor prajurit militer tanpa registrasi, dengan nomor pribadi
- Perangkat komputer pribadi










































































