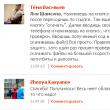Bagian situs
Pilihan Editor:
- Driver untuk laptop Lenovo G500
- Menginstal driver dan utilitas pada driver Asus Native untuk asus
- Pembongkar pemasang otomatis
- Apa kode ubpnya? Ubop - transkrip. Departemen Pemberantasan Kejahatan Terorganisir. Menambahkan VBF ke direktori “Daftar UBP”
- Bootmgr Is Missing error: penyebab dan solusi Tekan tombol untuk memulai ulang apa artinya
- Apa yang harus dilakukan jika Mac Anda tidak bisa boot dan macet saat logo Apple
- Cara mempercepat ponsel Android Anda dan meningkatkan masa pakai baterai Percepat Android dengan menonaktifkan pembaruan otomatis
- "Aplikasi UI Sistem telah berhenti" di Samsung Galaxy
- Galeri cantik dengan penyortiran di galeri Responsif JQuery
- Unduh program mata-mata Odnoklassniki untuk Android
Periklanan
| Instruksi sederhana - cara menampilkan gambar dalam laporan pada sistem kontrol akses. Menggunakan sumber data sebagai objek |
|
Mari kita buat laporan eksternal yang akan menampilkan informasi pelaporan tentang saldo barang dan perputarannya. Informasi yang diperlukan diminta oleh permintaan menggunakan kumpulan data tipe "Permintaan", yang berisi teks permintaan:
//////////////////////////////////////////////////////////////////////////////// Hasilnya, laporan tersebut berisi bidang-bidang berikut (lihat Gambar 1):
1. Menyiapkan header pada tab "Kumpulan Data" ACSSemuanya sederhana di sini, centang kotak di sebelah properti bidang “Judul” (yaitu batalkan judul otomatis) dan masukkan teks judul yang diperlukan (lihat Gambar 4).Jika Anda perlu mengatur desain untuk keseluruhan bidang, dan bukan hanya untuk judulnya, maka ada properti bidang "Desain", yang dengannya Anda dapat mengatur beberapa desain untuk bidang tersebut, misalnya, mengubah font atau mengatur latar belakang. warna (lihat Gambar 5). Di sinilah pengetahuan saya tentang tab “Kumpulan Data” berakhir. 2. Menyiapkan header bidang pada tab "Pengaturan" ACSUntuk mengatur judul bidang, Anda perlu memilih bidang yang diinginkan, klik kanan untuk membuka menu konteks dan pilih “Tetapkan judul” (lihat Gambar 6)Untuk mengelompokkan bidang (misalnya, berdasarkan jenis informasi), Anda perlu menambahkan bidang pengelompokan dan menempatkan bidang yang diperlukan di dalamnya (lihat Gambar 7), penyarangannya tidak terbatas. Anda juga dapat bermain-main dengan properti bidang pengelompokan “Lokasi”, yang menentukan jenis pengelompokan bidang. Tindakan ini juga dapat dilakukan dalam mode 1C:Enterprise dengan membuka pengaturan laporan, TAPI item “Bidang yang dipilih” harus disertakan dalam pengaturan laporan (lihat Gambar 8). 3. Mengatur header bidang secara terprogramPlatform ini memungkinkan Anda menyetel tajuk bidang secara terprogram, terlebih lagi, menyetel tajuk multi-baris, yang pada gilirannya memungkinkan untuk menyetel tajuk bidang secara fleksibel dan dinamis saat membuat laporan.Untuk melakukan ini, kita akan mendefinisikan prosedur dalam modul laporan Saat Meletakkan Hasilnya. Dalam prosedur ini, kita akan menulis kode untuk mengatur header field. // 1. Dapatkan pengaturan pengguna. // 2. Kita mendapatkan nilai parameter "Periode" yang darinya kita menentukan tanggal mulai dan berakhirnya periode. // 3. Siapkan informasi tentang mendefinisikan ulang header bidang. Untuk melakukan ini, mari berkreasi // 4. Dapatkan daftar field yang ada di grup "Sisa" (lihat Gambar 7) dan // 5. Muat kembali pengaturan pengguna yang diubah. Hasil laporan (lihat Gambar 10): 4. Mengatur header laporan menggunakan layoutUntuk penyesuaian tampilan laporan yang lebih fleksibel, ACS menyediakan pembuatan tata letak. Dalam pengaturan laporan, kami akan membuat pengelompokan lain "catatan rinci" dan menetapkan nama "Garis DZ" untuk pengelompokan ini (lihat Gambar 11).Pada tab Tata Letak, tambahkan tata letak header pengelompokan. Untuk tata letak dalam dokumen spreadsheet, kami akan membuat header laporan (header laporan harus berisi header bidang sebanyak jumlah bidang yang ditampilkan catatan rinci) dan menunjukkan area dokumen spreadsheet untuk tata letak (lihat Gambar 12). Hasilnya, laporan tersebut memiliki header berikut (lihat Gambar 13):
Situs web dukungan teknologi informasi berisi artikel Menggunakan tata letak yang telah ditentukan sebelumnya, yang menjelaskan secara rinci cara menggunakan tata letak dalam sistem kontrol akses. 5. Finalisasi hasil (dokumen tabel)Metode ini menggunakan metode dokumen spreadsheet yang luar biasa Temukan teks(), namun untuk menggunakan metode ini, Anda perlu menonaktifkan pemrosesan standar untuk menghasilkan hasil laporan.Mari kita mulai. Kami menonaktifkan pembuatan standar, untuk melakukan ini di modul laporan acara Saat Meletakkan Hasilnya Mari kita atur variabel StandardProcessing ke False dan tulis tata letak hasilnya sendiri: Hasil kompilasi dikeluarkan ke dokumen spreadsheet - ini adalah variabel DocumentResult. Selanjutnya, setelah menghasilkan hasilnya dan mengeluarkannya ke dokumen spreadsheet, kami menulis kode untuk mengganti satu teks sel dengan teks lainnya. Misalnya, mari kita ubah nama grup “Sisa” menjadi “Item yang tersisa” di header laporan (lihat Gambar 14): Anda juga dapat mengatur pemformatan untuk sel yang ditemukan; lihat properti sel dokumen spreadsheet di asisten sintaksis. Saya menemukan metode ini baru-baru ini; sederhana dan memungkinkan Anda bekerja dengan sangat fleksibel dengan header laporan, yang utama adalah teks sel memiliki teks yang unik. P.S. Mungkin Anda punya cara lain untuk mendesain header bidang? Saat membuat laporan menggunakan sistem komposisi data (DCS), akan lebih mudah untuk menampilkan parameter laporan (setidaknya yang paling sering digunakan) pada formulir, agar tidak memaksa pengguna untuk mempelajari jendela pengaturan DCS standar. Mari kita lihat bagaimana hal ini dapat dilakukan dengan menggunakan formulir 1C biasa. Mari kita segera membuat reservasi bahwa dalam artikel ini kita akan mempertimbangkan secara tepat keluaran parameter ke formulir, yaitu. parameternya sendiri dalam sistem kontrol akses harus sudah dibuat. Ada dua cara untuk menampilkan parameter ACS ke bentuk reguler:
Tabel pengaturan parameter yang ditampilkan pada formulir mirip dengan tabel pengaturan parameter yang dihasilkan oleh alat ACS. Untuk menampilkannya pada formulir Anda perlu membuat elemen kontrol Bidang Tabel, yang memiliki properti Data menunjukkan Pengaturan Komposer.Pengaturan.DataOptions Dalam hal ini, pengguna akan diperlihatkan semua parameter ACS yang tidak memiliki batasan ketersediaan.
Hari ini kita akan melihat pemecahan masalah yang menarik - menampilkan gambar dalam laporan. Apa manfaatnya? Di Sini beberapa contoh:
Dalam video tersebut kami juga berdiskusi pembentukan program lapor ke SKD. Metode pembuatan laporan ini digunakan dalam konfigurasi standar– ini adalah alasan lain untuk menontonnya dengan cermat :) Tata letak yang telah ditentukan sebelumnya di ACSDengan menggunakan tata letak yang telah ditentukan sebelumnya, Anda dapat mengganti tata letak laporan standar. Dalam pelajaran ini, selain mengemukakan masalah, kita akan mempertimbangkan:
Pembuatan laporan terprogram tentang sistem kontrol aksesUntuk mengatasi masalah menampilkan gambar dalam laporan pada sistem kontrol akses, perlu dibuat secara terprogram. Saat membuat laporan secara terprogram, data biner dapat diakses. Selama pelajaran ini kita akan melakukan:
Menampilkan gambar di laporan ACSDalam pelajaran ini kita melakukan langkah terakhir: kita menampilkan data biner yang diperoleh sebelumnya dalam laporan. Untuk melakukan ini, gambar ditambahkan ke dokumen spreadsheet, setelah itu ditampilkan dalam laporan.
Fleksibilitas algoritma keluaran gambarAlgoritma yang dikembangkan untuk menampilkan gambar bersifat universal - tidak peduli bagaimana struktur laporan berubah, algoritma tersebut terus bekerja. Sebenarnya inilah yang akan kita buktikan dalam pelajaran ini. Selain itu, kami akan mempertimbangkan fitur pembuatan laporan latar belakang pada sistem kontrol akses (membuat laporan menggunakan tugas rutin).
Menampilkan gambar di header laporanSeringkali Anda perlu menampilkan gambar statis di header atau footer laporan. Tampaknya ini tugas yang sederhana, tetapi dalam kasus ACS Anda perlu mengetahui cara menyelesaikannya:
Video ini dengan jelas menunjukkan solusi untuk masalah tersebut.
Selamat menonton! :) Selama beberapa hari terakhir kami telah menerbitkan materi di ACS. Bagaimana jika programmer/implementer 1C tidak mengetahui sistem kontrol akses? Mungkin itu sebenarnya tidak terlalu penting?Oke, mari kita lihat apa yang menanti seorang spesialis yang menulis laporan “berlutut” (misalnya, menggunakan keluaran manual ke dokumen spreadsheet). Jangan tembak pianisnya, dia bermain sebaik mungkin.Laporan praktis di semua konfigurasi standar berdasarkan SKD. Untuk spesialis tanpa pengetahuan CDS, penyelesaian laporan standar menjadi sebuah lotere - mengapa dan bagaimana angka ini atau itu ditampilkan dalam laporan, bagaimana menambahkan sumber baru, di mana mengedit angka yang dihitung dalam kode... SKD – standar pelaporan dalam konfigurasi standar, dan 1C tidak menulis komentar berdasarkan mereka yang belum mempelajari standar :) Waktu sialan...Tanpa sistem kontrol akses, pengembangan laporan sebagian besar dilakukan secara manual. Tentu saja keren untuk pergi keluar seperti Rambaud dengan obeng di giginya dan dilakukan semua orang :) Sebagai akibat - biaya tenaga kerja yang besar untuk pengembangan dan debugging laporan. Dan ini setidaknya akan membuat manajer/pelanggan khawatir: “aneh, tetapi apakah dia benar-benar memahami hal ini??” Dan jika menyangkut revisi laporan selanjutnya, hal ini sering kali membuat pusing kepala (apalagi jika itu laporan orang lain)… Perjalanan perkembangan ke klien untuk mengubah pengelompokan dalam laporanSKD memungkinkan Anda menerima laporan kualitas tanpa pemrograman. Kerangkanya sedang dikerjakan untuk beberapa menit, lalu – membungkuk. Dan pengguna dapat menyesuaikan laporan tersebut tanpa melibatkan programmer, menghasilkan beberapa opsi presentasi - bagan, grafik, daftar, tabel. Untuk mencapai keserbagunaan dalam laporan yang dibuat secara terprogram, mustahil dalam jangka waktu yang wajar. Oleh karena itu - telepon, trem, ayo pergi... Ini adalah pertumbuhan profesional untuk nama panggilan 1C... “Bukankah kamu punya yang sama, tapi dengan kancing mutiara? “Sayangnya, tidak…” (c)Bagaimana jika beberapa data perlu diperoleh dari sistem lain - dari database 1C lain atau tidak dari 1C sama sekali? Dengan menggunakan sistem kontrol akses, Anda dapat membuat laporan yang berfungsi dengan data keamanan informasi terkini dan menerima data dari sumber lain - tidak diperlukan pemrograman. Tanpa sistem kontrol akses, data eksternal akan diperoleh secara terprogram dan bukan dengan cara yang paling sepele. Jika Anda menghendaki menguasai ACS secara profesional dan setiap hari terapkan dalam pekerjaan Anda, mendaftar kursus: Mendukung - 2 bulan. Ruang lingkup kursus – 34 jam mengajar. Jangan tunda latihan Anda! Hampir semua parameter yang tersedia dalam dialog pengaturan pencetakan (pengaturan printer, properti halaman) dapat ditentukan secara langsung saat membuat dokumen spreadsheet. Mari kita lihat properti dan metode dokumen spreadsheet yang terkait dengan pengaturan pencetakan (dalam contoh yang diberikan, “TabDoc” adalah objek bertipe “Dokumen Spreadsheet”). Properti "Nama Pencetak" Memungkinkan Anda menentukan printer selain printer default untuk pencetakan. Nama harus sesuai dengan nama printer yang diatur di sistem: TabDoc.PrinterName="Canon iR1133"; Saat mencetak sekumpulan dokumen, Anda dapat menghemat waktu dengan mengatur opsi susunan: TabDoc.ParsingByCopies=Benar; Jumlah salinan dapat ditentukan sebagai berikut: TabDoc.Jumlah Instance=5; Tentu saja, Anda dapat mengatur kolom: TabDoc.MarginLeft=20; //Margin kiri 20mm, margin lainnya 10mm (default) Beberapa properti halaman lainnya: TabDoc.PageOrientation=PageOrientation.Landscape; TabDoc.InstancesOnPage=2; //lembar akan berisi 2 halaman TabDoc.Autoscale=true; //mirip dengan pengaturan skala “lebar halaman”. Jika perlu, Anda dapat menentukan nilai skala tertentu dalam persentase (properti "Skala Cetak" ). Properti "Ukuran halaman" memungkinkan Anda mengatur format halaman standar – “A3”, “A4”, “A5” (daftar lengkap opsi tersedia dalam bantuan 1C). TabDoc.PageSize="A3"; // huruf A harus dalam bahasa Inggris Untuk ukuran kertas non-standar (Custom), Anda dapat menentukan tinggi dan lebar halaman (dalam mm): TabDoc.PageSize="Custom";//ukuran non-standar TabDoc.PageHeight=350; TabDoc.Lebar Halaman=350; Juga dalam dokumen spreadsheet, Anda dapat mengontrol output header dan footer serta kontennya. Ini dilakukan dengan menggunakan properti "Kepala halaman" Dan "Catatan kaki". Misalnya: TabDoc.Header.Output=benar; //header TabDoc akan dicetak.HeaderSizeTop=7; //ukuran footer 7mm (default 10mm) TabDoc.Header.VerticalPosition=VerticalPosition.Top; TabDoc.Header.StartPage=2;//header berasal dari halaman keduaHeaderFont=Font Baru("Courier New", 8,True); TabDoc.Header.Font=HeaderFont; //font miring TabDoc.Header.TextInCenter="Header"; TabDoc.Header.TextRight="Halaman[&Nomor Halaman] dari [&Total Halaman]"; //penomoran halaman TabDoc.Header.TextLeft="[&Date]";//tanggal sekarang Dokumen yang dihasilkan dikirim untuk dicetak menggunakan metode ini "Jenis()". Ada dua opsi panggilan yang memungkinkan. 1) Langsung ke printer: TabDoc.Print(PrintDialogUseMode.NotUse); TabDoc.Print(benar); 2) Sebelum mencetak, dialog cetak akan ditampilkan: TabDoc.Print(PrintDialogUseMode.Use); TabDoc.Print(salah); Selain itu, Anda dapat mengontrol bagaimana dokumen dibagi menjadi beberapa halaman. Anda dapat memperkirakan jumlah halaman dalam dokumen berdasarkan pengaturan printer saat ini: TabDoc.Jumlah Halaman(); Menggunakan metode "Periksa Keluaran()" Dan "Periksa Lampirkan ()" Anda dapat menentukan apakah dokumen spreadsheet atau serangkaian area dokumen spreadsheet akan sesuai dengan tinggi dan lebar halaman pada pengaturan printer saat ini. Perlu diingat bahwa pengoperasian tiga metode terakhir bergantung pada printer yang diinstal. Jika metode tidak dapat menemukannya, pengecualian akan diberikan. Anda dapat memaksa hentian halaman untuk disisipkan menggunakan metode berikut: "KeluaranVerticalPageSeparator()" Dan "KeluaranHorizontalPageSeparator()" . Dengan demikian, Anda dapat mengontrol pencetakan halaman demi halaman dan mengontrol pengisian halaman: Jika Bukan TabDoc.CheckOutput(ArrayOutputAreas) Maka TabDoc.OutputHorizontalPageSeparator(); Berakhir jika Karakteristik penting dari platform 1C:Enterprise 8.2 adalah pemisahan properti dan metode yang ketat berdasarkan konteks eksekusi. Meskipun semua properti di atas tersedia dalam konteks apa pun, metode yang tercantum tidak tersedia di klien tipis. Pengecualiannya adalah metode “Cetak()”, yang ketersediaannya terbatas pada bagian klien karena alasan yang jelas. Ini berarti bahwa pembentukan dokumen spreadsheet harus dilakukan di server, dan harus dikirim untuk dicetak melalui prosedur klien. |
Populer:
Baru
- Menginstal driver dan utilitas pada driver Asus Native untuk asus
- Pembongkar pemasang otomatis
- Apa kode ubpnya? Ubop - transkrip. Departemen Pemberantasan Kejahatan Terorganisir. Menambahkan VBF ke direktori “Daftar UBP”
- Bootmgr Is Missing error: penyebab dan solusi Tekan tombol untuk memulai ulang apa artinya
- Apa yang harus dilakukan jika Mac Anda tidak bisa boot dan macet saat logo Apple
- Cara mempercepat ponsel Android Anda dan meningkatkan masa pakai baterai Percepat Android dengan menonaktifkan pembaruan otomatis
- "Aplikasi UI Sistem telah berhenti" di Samsung Galaxy
- Galeri cantik dengan penyortiran di galeri Responsif JQuery
- Unduh program mata-mata Odnoklassniki untuk Android
- Apa itu RSS, secara sederhana tentang layanan distribusi konten otomatis


 Namun, dalam beberapa kasus, metode ini mungkin tampak tidak begitu indah dan tidak mudah digunakan. Mari kita lihat cara menampilkan parameter ACS pada formulir secara terpisah dalam bentuk kolom input biasa.
Namun, dalam beberapa kasus, metode ini mungkin tampak tidak begitu indah dan tidak mudah digunakan. Mari kita lihat cara menampilkan parameter ACS pada formulir secara terpisah dalam bentuk kolom input biasa.