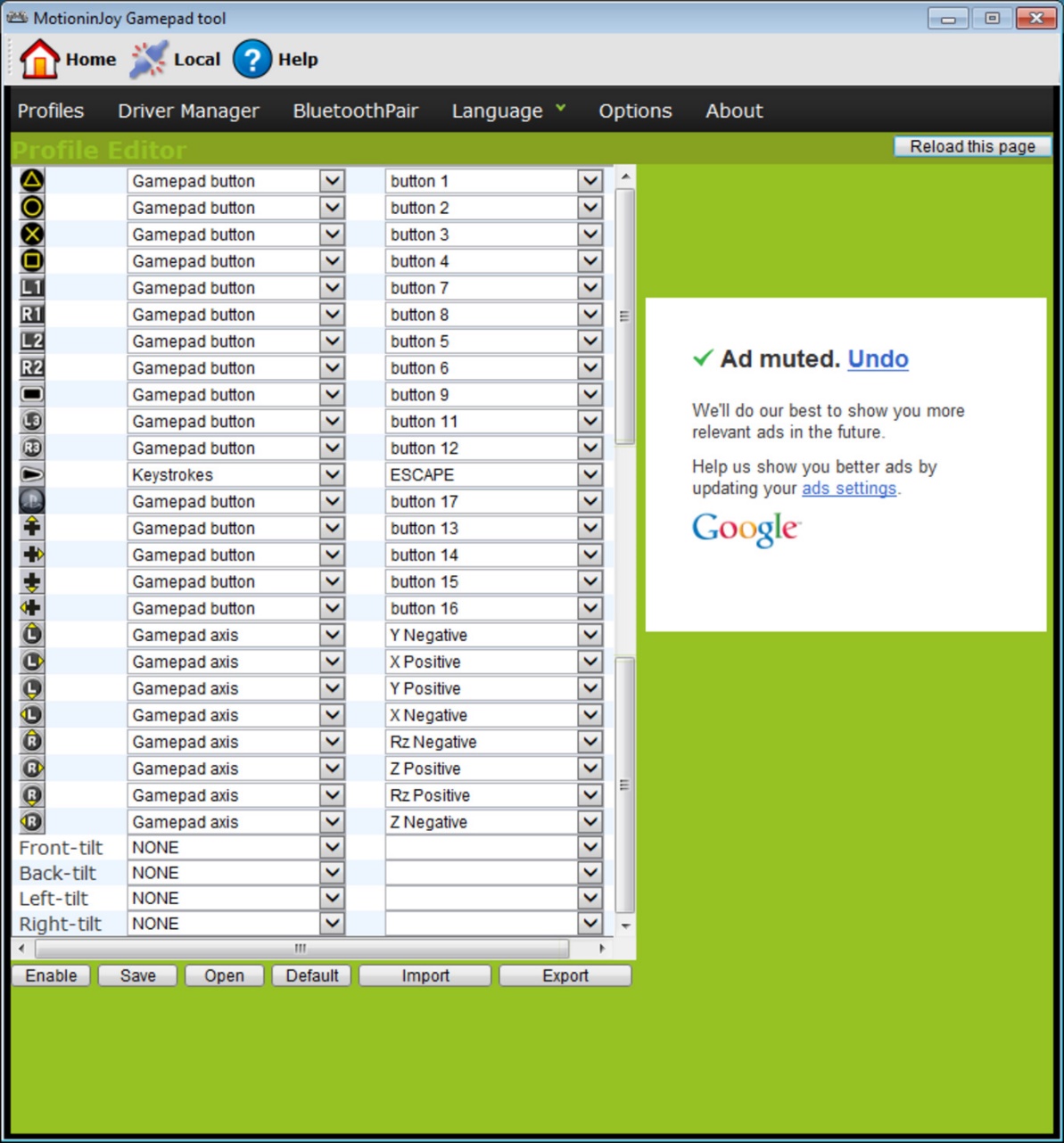Bagian situs
Pilihan Editor:
- Mengeluarkan bagian dari gambar sprite html
- Menyiapkan rincian tambahan dan informasi tambahan untuk nomenklatur 1c rincian tambahan dan perbedaan informasi
- Apa yang harus dilakukan jika tidak ada data registrasi
- Permintaan pemilihan data (rumus) pada pemilihan MS EXCEL Excel berdasarkan kondisi makro
- Email sementara sementara, Email Temp, situs email, pendaftaran media sosial
- Apa yang harus dilakukan jika komputer tidak melihat telepon melalui port USB
- Bagaimana cara menginstal Windows di Mac?
- Firmware pengaturan Asus rt n16
- Cara mengetahui bitness sistem operasi dan prosesor di Windows
- Cara mematikan Windows Firewall: penonaktifan dan penonaktifan total untuk masing-masing program Cara menonaktifkan firewall Windows 7 sepenuhnya
Periklanan
| Apakah joystick berfungsi dari xbox 360 ke komputer. X360ce - sambungkan joystick apa pun (instruksi untuk versi lama) |
|
Beberapa waktu lalu anak kecil saya mulai bertanya papan permainan Xbox 360 untuk memainkan game favorit Anda di PC Windows Anda. Kami tidak pernah memiliki konsol game di rumah kami - hanya komputer dan laptop, tetapi dari suatu tempat dia membawa pengetahuan tentang joystick khusus untuk konsol dari Microsoft ini. Yah... barangnya tidak terlalu mahal + Saya ingin menyenangkan ahli waris dengan sesuatu yang baru. Alhasil, setelah mempelajari karakteristik dan kemampuannya - pengontrol Xbox 360 untuk Windows dipesan dari salah satu toko online, dan malam berikutnya diuji secara aktif oleh seluruh keluarga. Dalam ulasan ini, saya akan menguraikan kesan saya membeli pengontrol gaming. Perbedaan antara pengontrol Xbox 360 "biasa" dan versi "untuk Windows".Sebelum membeli, kami sepakat bahwa kami akan membatasi diri kabel Versi: kapan. Selanjutnya, diketahui bahwa toko menawarkan dua versi gamepad ini - in merah dan hijau paket. DENGAN versi nirkabel joystick, semuanya jelas - yang merah juga dilengkapi dengan pengontrol nirkabel untuk komputer. Untuk memahami perbedaannya versi kabel butuh waktu sedikit lebih lama. Kebingungan tersebut disebabkan oleh deskripsi di toko online mengenai kompatibilitas perangkat. Untuk "merah" Gamepad di mana-mana menunjukkan kemampuan untuk terhubung ke konsol Xbox 360, dan untuk komputer. Namun dalam deskripsi untuk "hijau"- bacaannya bervariasi: di suatu tempat hanya konsol yang ditunjukkan, tetapi di komentar pemiliknya mengatakan bahwa itu terhubung ke PC tanpa masalah. Pikiran yang ingin tahu mendambakan jawaban - Apa bedanya. Hasilnya, ditemukan informasi bahwa semuanya gamepad untuk PC dan konsol memiliki perangkat keras yang sama, dan kotaknya hanya berbeda dengan adanya disk dengan driver dan perangkat lunak dalam versi merah "untuk Windows". Tentu saja saya pesan kotak hijau, karena... Saya tidak akan membayar lebih untuk disk dengan driver dan perangkat lunak. Apalagi mengingat kehadiran disk meningkatkan harga lebih dari 20% (RUR 2.300 –> RUR 2.800 per Maret 2015). Untuk gamepad Pengunduhan driver Xbox 360 dapat ditemukan di situs resmi Microsoft. Gamepad Xbox 360 palsu.Ketika saya sedang mencari informasi tentang memilih “merah vs hijau”, saya menemukan peringatan tentang kehadiran sejumlah besar palsu peta permainan. Selanjutnya saya akan menjelaskan cara mengenalinya gamepad Xbox 360 asli dan jangan membeli barang palsu yang tipis. Hologram Bagian bawah perangkat harus berisi “Microsoft” besar dan “Xbox 360” kecil. Microsoft berinvestasi dalam pengemasan instruksi dalam beberapa bahasa. Bersama putusnya kawat(perlindungan terhadap jatuhnya konsol) joystick asli memiliki guratan dan titik (bukan panah yang saling memandang). Kawat produk yang berkualitas harus diikat dengan kawat dalam selubung plastik (dan bukan hanya pita plastik tanpa sedikit pun kawat). Di antara tombol LB dan RB (trigger) harusnya ada tulisan " Xbox 360» . perhatikan ikon bulat pada kotak: yang seharusnya berisi “Dibuat oleh – XBox - Microsoft” (bajak laut lupa kata “Microsoft”). Dengan cara ini Anda dapat mengenali barang palsu tanpa membuka kotaknya. Mereka dengan hati-hati lupa mencantumkan nama pabrikannya stiker belakang manipulator itu sendiri. roda penggerak, yang terlihat dari bagian bawah gamepad berkabel, harus berbentuk salib (dan bukan heksagonal), meskipun versi nirkabel sudah mengadopsi yang heksagonal. Secara pribadi, saya belum pernah memegang yang palsu di tangan saya, tetapi mereka mengatakan bahwa produk yang "dibuat di ruang bawah tanah rumah seberang" mudah dikenali secara membabi buta saat digunakan: permukaan yang salah, rakitan yang berderit tipis, celah yang berbeda antar bagian , sensasi sentuhan yang tidak sama dari tombol, getaran "bukan kue" sama sekali, dll. Menghubungkan gamepad Xbox 360 ke komputer.Mengenai menghubungkan gamepad Xbox 360 ke PC semuanya sangat sederhana: colokkan konektornya port USB komputer dan tunggu hingga driver diinstal. Dimulai dengan Windows Vista – sistem operasi Ini akan menentukan jenis perangkat apa yang terhubung dan menangani perangkat lunak layanan. Jika terjadi kesalahan (atau Anda menginstal Windows XP), Anda bisa unduh driver dari situs web resmi Microsoft dan instal/perbarui secara manual. Setelah di tombol tengah papan permainan Xbox 360 Saat satu segmen menyala, Anda dapat menyelamatkan Bumi dengan aman atau melakukan tikungan tajam di game favorit Anda. Dengan kata lain, teknologi “Plug’n’Play” murni untuk Windows Vista dan yang lebih baru. Beberapa properti dan pengaturan gamepad tersedia melalui “perangkat game” (“Mulai” -> “Jalankan” -> “joy.cpl”). Di sana Anda juga dapat memilih perangkat pilihan Anda untuk digunakan dengan game lama. Kesan pertama dari gamepad Xbox 360.Gamepadnya sangat pas di tangan Anda. Generasi muda sama sekali tidak mengeluh jika ada masalah. Itu. Cocok untuk tangan kecil. Di telapak tangan orang dewasa yang besar, menurut saya, perangkat ini terasa cukup baik. Genggamannya nyaman dan, dibandingkan dengan manipulator di masa lalu, ini merupakan “langkah besar bagi seluruh umat manusia.” Permukaannya tidak licin - plastik kasar dan matte dengan sisipan kecil mengkilap. Dengan penggunaan jangka panjang, ia tidak akan terlepas dari tangan yang basah. Tata letak kontrolnya nyaman, tetapi saat digunakan salib ibu jari tangan kiri harus diputar sedikit. Mungkin hanya saya saja yang berpendapat demikian atau merupakan ciri tangan atau genggaman saya terhadap gamepad. Dalam foto (dari bawah atau dari samping) Anda dapat melihat pergerakan pelatuknya - pelatuknya tersembunyi rata dengan badan. Secara taktis, perjalanannya terasa sangat besar, tetapi ini memungkinkan Anda berakselerasi atau mengerem dengan lancar di simulator balap. Sudut stik analog memungkinkan kontrol mulus yang sama. Umumnya kenyamanan menggunakan gamepad dinilai oleh saya sebagai " Sangat bagus" (Bukan " mahkota impian dan teknologi", tapi cukup nyaman). Berbeda dengan menggunakan keyboard dan mouse, pemain tidak “terikat” pada meja. Panjang kabel 2,7 meter memungkinkan Anda bermain dari sofa dan sambil bersantai di kursi - bermain menggunakan papan permainan Xbox 360 nyaman dalam posisi apa pun. Saya tidak keberatan dengan uang yang dikeluarkan: jika saya seorang gamer, saya akan senang dengan pembelian ini... Seorang pemain yang beberapa kali lebih muda dari saya pastinya “sangat bahagia.” Menggunakan gamepad dari Xbox One dan 360, Anda dapat mengontrol game di konsol dan komputer Anda, sehingga menggantikan mouse dan keyboard. Mari kita lihat opsi untuk menghubungkan gamepad Xbox ke PC. Pengontrol nirkabel dari Xbox One + PC1) Koneksi kabel melalui kabel micro-USBPengontrol Xbox One dapat dihubungkan ke PC menggunakan kabel USB. Untuk melakukan ini, Anda harus memiliki:
Kami menghubungkan satu bagian kabel ke gamepad, dan memasukkan bagian lainnya ke konektor USB di komputer. Paling sering, driver diunduh secara otomatis. Untuk pemilik Windows 10, Anda tidak perlu mengonfigurasi apa pun sendiri. × Masalah terjadi ketika di komputer dengan Win 7, 8 dan 8.1 Pembaruan perangkat lunak otomatis tidak diaktifkan, maka instalasi harus dilakukan secara manual.
Jika joy tidak berfungsi, alihkan ke konektor USB lain di komputer. 2) Adaptor Nirkabel Xbox untuk PCUntuk mengoperasikan pengontrol, lakukan langkah-langkah berikut:
3) Koneksi melalui BluetoothCiri khas gamepad yang diperbarui dari Xbox One S dan X masa depan, adalah apa yang dimilikinya Teknologi Bluetooth. Perangkat ini kompatibel dengan perangkat keras apa pun tempat sistem operasi diinstal sistem Windows-10. Untuk menghubungkan gamepad ke PC melalui Bluetooth, lakukan hal berikut:
× Modus « Di pesawat» mematikan semua modul radio (WiFi, Bluetooth, GPS). Gamepad dari Xbox 360 untuk PC1) Joystick Xbox 360 berkabel.Di Win10, driver diinstal secara otomatis, seharusnya tidak ada kesulitan. Pada Windows 7, 8 atau 8.1 Anda mungkin harus menginstal perangkat lunak sendiri:
Untuk Windows 8 dan 8.1 gunakan mode kompatibilitas Win7. Untuk melakukan ini, Anda memerlukan:
2) joystick nirkabel Xbox 360.
Selamat siang Tentu saja, Anda dapat dan bahkan perlu menyambungkan joystick xbox 360 ke komputer Anda. Konsol sudah ketinggalan jaman dan Anda dapat memainkannya permainan modern bermasalah. Namun, jika Anda mempunyai kekuatan komputer modern, Anda dapat memainkannya, sambil menggunakan joystick yang nyaman dan praktis dari xbox. Menghubungkan joystick xbox 360 berkabel ke komputer:
Kemungkinan masalah saat menyambungkan joystick xbox 360 berkabel ke komputer: jika joystick tidak terdeteksi oleh sistem kapan driver yang diinstal- coba gunakan port USB lain. Terkadang joystick tidak berfungsi di port depan komputer, tetapi berfungsi di belakang. Selain itu, joystick tidak selalu berfungsi port USB 3.0. Menghubungkan joystick nirkabel xbox 360 ke komputer Anda:Lebih mudah lagi dengan joystick nirkabel xbox 360, tetapi Anda perlu membeli adaptor khusus. Di toko Rusia Anda dapat membelinya seharga 2-4 ribu rubel, dan dari China seharga 300-600 rubel. Pada saat yang sama, versi Cina akan bekerja tidak lebih buruk daripada yang Anda beli di Rusia, yang harganya 5 kali lebih mahal. Pesan adaptor untuk joystick nirkabel xbox 360 tersedia di hypermarket online AliExpress. Adaptor dilengkapi dengan disk dengan driver untuk semua sistem operasi. keluarga Windows, instal dan nikmati. Gamepad dari Xbox 360 dan Xbox One telah membuktikan diri sebagai alat luar biasa yang sepenuhnya memenuhi kebutuhan para gamer. Microsoft tidak hanya memperhatikan pemilik Xbox, tetapi juga para gamer PC. Pengembang sistem permainan sadar betul bahwa ada banyak genre game yang tidak begitu nyaman untuk bermain dengan mouse dan keyboard: game pertarungan, platformer, simulator olahraga, dll. Meskipun Anda tidak memiliki konsol, Anda dapat membeli dan menyambungkan gamepad Xbox ke PC Anda. Kami akan memberi tahu Anda di bawah apa yang diperlukan untuk ini. Bagaimana menghubungkan joystick Xbox 360 ke komputerMakan 2 jenis koneksi: melalui kabel atau menggunakan penerima khusus. Dalam kasus pertama, Anda tidak memerlukan peralatan tambahan apa pun selain kabel. Tidak diperlukan koneksi kabel tidak ada pengaturan yang rumit. Semua yang diperlukan:
Jika Anda sudah menginstal versi berlisensi Windows 7, 8 atau 10, menyalakan pembaruan otomatis driver agar sistem dapat memuat sendiri versi terbaru OLEH untuk pengontrol Xbox 360. Anda dapat mengunduh drivernya sendiri di situs web resmi Microsoft. Getaran dimatikan dan pengaturan lainnya dibuat langsung di dalam game. Jika Anda tidak menyukai kabel yang tidak perlu, belilah receiver khusus yang terhubung ke PC Anda. Dengan itu Anda dapat mengkonfigurasi setan koneksi kabel pengontrol. Untuk pengoperasian yang benar Penerima perlu mengunduh driver. Mereka akan menginstal secara otomatis jika diaktifkan Pembaruan otomatis Windows. Cara menghubungkan pengontrol Xbox One ke komputerSaat membuat joystick untuk Xbox One, para desainer memperkenalkan lebih dari 40 perubahan ke dalam konsep gamepad yang familiar. Secara harfiah semuanya telah berubah, mulai dari bahan hingga desain, ditambah lagi fungsinya telah ditambahkan koneksi tanpa kabel melalui Bluetooth, yang memungkinkan Anda menghubungkan joystick Xbox One ke PC.  Ada 2 versi Pengontrol Xbox One standar. Yang pertama keluar dengan Xbox One tidak memiliki fungsi tersebut koneksi tanpa kabel, dan yang disertakan dengan Xbox One S dan X dapat dihubungkan melalui Bluetooth. Hubungkan joystick melalui Bluetooth tidak sulit sama sekali. Hal pertama yang perlu Anda periksa adalah keberadaan adaptor khusus komunikasi nirkabel di PC atau laptop Anda. Jika semuanya sudah ada, cukup nyalakan pengontrol dengan tombol Xbox dan tahan tombol pengikat pengontrol yang terletak di panel atas. Di menu perangkat gamepad akan muncul, yang perlu dikaitkan dengan sistem. Jika komputer Anda tidak melihat joystick Xbox One, periksa apakah mode Pesawat diaktifkan. Satu-satunya hal yang Microsoft putuskan untuk tidak diubah adalah gamepad baru lagi-lagi tidak memiliki baterai. Oleh karena itu, saat membongkar pengontrol Anda tidak dapat menemukan kabel USB. Itu harus dibeli secara terpisah untuk memungkinkan koneksi kabel gamepad dari Xbox ke PC. Pengontrol Xbox One terhubung ke PC seperti joystick dari Xbox 360. Anda hanya perlu menghubungkan gamepad dan PC dengan kabel, lalu menunggu hingga driver terinstal. Diproduksi di bengkel kami Perbaikan joystick Xbox One. Anda dapat dengan percaya diri mempercayai pengalaman bertahun-tahun dari para spesialis kami. Telepon dan buat janji! Ini adalah jenis pengontrol permainan yang dikendalikan dengan menekan tombol kontrol khusus dengan jari Anda. Perangkat ini mendapatkan popularitas luar biasa dengan munculnya konsol permainan, seperti Sega dan Sony PlayStation. Hari ini kita akan melihat cara menghubungkan gamepad ke komputer agar dapat menikmati permainan tertentu sepenuhnya. Koneksi universal ke WindowsBaca juga: TOP 15 Game Terbaik di PC | Review produk baru paling keren yang rilis di tahun 2019 Menghubungkan pengontrol permainan ke komputer pribadi di bawah kendali ruang operasi sistem Windows dilakukan sebagai berikut:
Di jendela program, centang kotak di sebelah grup driver yang ingin Anda gunakan dan lanjutkan untuk menginstalnya. Jika Anda memutuskan bagaimana menghubungkan gamepad nirkabel ke komputer, aktifkan item tersebut "Instal driver Bluetooth" dan pilih yang sama dari daftar drop-down - perangkat yang Anda sambungkan ke komputer.
Setelah ini, Anda perlu mengklik tombol tersebut "Install" dan tunggu hingga instalasi driver yang diperlukan selesai. Menghubungkan menggunakan Alat Gamepad MotionJoyBaca juga: TOP 10 Konsol game portabel terbaik: selalu bawa game favorit Anda | 2019 Joystick game juga dapat dihubungkan ke PC yang menjalankan sistem operasi Windows menggunakan program ini Alat Gamepad MotionJoy. UNDUH
Selain koneksi itu sendiri program ini memungkinkan Anda untuk mengonfigurasi semua tombol manipulator yang terhubung, serta kekuatan getaran selama permainan.
Menghubungkan joystick menggunakan program ini adalah proses yang cukup sederhana, di mana Anda hanya perlu mengikuti instruksi yang tersedia di situs resminya. Menghubungkan menggunakan JoyToKeyBaca juga:TOP 12 Gamepad terbaik untuk PC Anda | Review model terkini di tahun 2019 Saat pengguna membeli joystick biasa yang memiliki kabel USB terpasang, dia dapat menghubungkan perangkat tersebut hanya dengan menghubungkan perangkat game ke komputer. Biasanya, OS Windows akan secara otomatis mengenali joystick yang terhubung dan menginstal driver yang sesuai. Dalam hal ini, satu set driver disertakan dengan joystick universal. Jadi Anda tidak perlu takut sistem tidak akan mengatasi tugas menghubungkan gamepad ke komputer sendiri. Untuk pemilik game Konsol Xbox Satu, serta pengontrol berkabel, Anda dapat menghubungkan sendiri perangkat ini ke komputer Anda. Dekoder semacam itu diproduksi oleh Microsoft, yang berarti tidak akan ada masalah pencarian otomatis pengemudi. Setelah menghubungkan gadget ke komputer pribadi, tekan tombol tengah dan tunggu hingga segmen menyala. Jika pengguna memiliki joystick PlayStation asli (versi ketiga), tidak ada gunanya memasang dan juga membeli kabel mini USB. Pastikan untuk memilih versi yang cocok OS (jika digunakan versi Windows lebih awal dari yang kedelapan). Pengguna juga perlu mengunduh paket Microsoft.net dan Visual C. Unduh UnduhAnda tidak dapat melakukannya tanpa program Driver SCP. UnduhSetelah selesai tindakan yang ditentukan, lanjutkan untuk menghubungkan joystick. Jalankan aplikasi dari arsip yang belum dibongkar dan tunggu hingga instalasi selesai. Proses koneksiBaca juga:TOP 12 Monitor Gaming Terbaik dari 100 hingga 144 Hz | Peringkat model saat ini pada tahun 2019 Hubungkan gamepad ke komputer dari konsol permainan PS3 jauh lebih sulit daripada pengontrol Xbox yang populer. Alasannya adalah kenyataan bahwa driver khusus diperlukan untuk dimuat - ini diperlukan agar OS Windows dapat melihat gamepad yang dimasukkan dan bekerja dengannya dengan sukses. Namun para spesialis berhasil mengembangkan cara mudah untuk terhubung:
Hasilnya, gamepad akan bekerja dengan baik dengan sistem operasi. sistem jendela. Menghubungkan joystick Xbox 360 berkabelBaca juga: TOP 10 Komputer gaming terbaik untuk gaming bagus | Review model terkini di tahun 2019 Bagian ini akan membantu Anda memahami cara menyambungkan gamepad Xbox 360 ke komputer, bahkan untuk orang yang tidak mengetahui hal ini. Untuk tujuan ini, Anda perlu menyambungkan pengontrol Xbox 360 ke port USB yang kosong.
Sistem operasi itu sendiri harus mendeteksi driver untuk joystick dan menginstalnya. Jika proses ini hilang - Anda perlu menginstal semua pembaruan terkini pada sistem operasi Anda. Setelah menginstal pembaruan, nyalakan ulang komputer Anda dan sambungkan kembali joystick. Jika Anda telah menyelesaikan semua langkah yang diperlukan, sistem operasi akan mendeteksi perangkat baru dan menginstal driver yang sesuai untuk perangkat tersebut. Setelah itu, yang perlu Anda lakukan hanyalah meluncurkan gamenya dan menikmati gameplaynya. Harap diperhatikan bahwa dalam beberapa kasus, pengontrol Xbox 360 mungkin tidak berfungsi saat tersambung ke port USB 3.0. Untuk mengatasi masalah ini, Anda hanya perlu memindahkan kabel dari joystick ke input gratis lainnya di komputer. Gamepad Nirkabel Xbox 360 Satu-satunya hal yang diperlukan untuk tujuan ini adalah pembelian adaptor khusus yang memungkinkan Anda menghubungkan gamepad Xbox ke komputer Anda. Perangkat ini dijual lengkap dengan CD berisi semuanya driver yang diperlukan. Tapi mereka dapat diunduh secara gratis dari Internet. Yang perlu Anda lakukan hanyalah menginstalnya dan menikmati yang favorit Anda.
|
Populer:
Baru
- Menyiapkan rincian tambahan dan informasi tambahan untuk nomenklatur 1c rincian tambahan dan perbedaan informasi
- Apa yang harus dilakukan jika tidak ada data registrasi
- Permintaan pemilihan data (rumus) pada pemilihan MS EXCEL Excel berdasarkan kondisi makro
- Email sementara sementara, Email Temp, situs email, pendaftaran media sosial
- Apa yang harus dilakukan jika komputer tidak melihat telepon melalui port USB
- Bagaimana cara menginstal Windows di Mac?
- Firmware pengaturan Asus rt n16
- Cara mengetahui bitness sistem operasi dan prosesor di Windows
- Cara mematikan Windows Firewall: penonaktifan dan penonaktifan total untuk masing-masing program Cara menonaktifkan firewall Windows 7 sepenuhnya
- Konverter file HTML yang kuat ke Doc, PDF, Excel, JPEG, Teks Menggunakan program Total HTML Converter