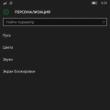Bagian situs
Pilihan Editor:
- MTS super nol: deskripsi tarif
- Kasus (situasi interaksi antara anak dan orang dewasa) Situasi pedagogis, metode pengajaran kasus mengemudi
- Apa yang harus dilakukan jika virus masuk ke perangkat Anda?
- Program untuk smartphone Samsung Galaxy Program untuk smartphone Samsung
- Gambar latar belakang Cara memasukkan latar belakang ke halaman html
- Menyiapkan akses folder bersama melalui jaringan di Windows
- Rambler - mesin pencari yang sudah tidak ada lagi (dari masa kejayaan hingga kemundurannya)
- Teknologi Peer-to-Peer - dari Cinderella hingga putri Apa yang dimaksud dengan protokol peer to peer
- Smartphone Samsung Galaxy A5 (2017) Hitam (SM-A520F) - Ulasan
- Tinjauan uji LG G4s: Spesifikasi andalan LG G4s yang disederhanakan
Periklanan
| Registri Windows. Cara mengedit registri |
|
Untuk melihat registri komputer remot, Anda dapat menggunakan Editor Registri serupa dengan cara Anda menggunakan Explorer untuk melihat yang dihapus HDD. Dirancang untuk mengelola workstation dan server yang letaknya sangat jauh, fitur ini juga sangat berguna untuk memulihkan komputer yang terinfeksi malware. perangkat lunak, yang mencegah akses langsung ke registri. Berikut cara melakukannya: Registri Windows adalah database berbagai pengaturan dan parameter sistem operasi, serta pengaturan program yang diinstal di komputer. Alat utama untuk melihat dan mengedit entri registri adalah bawaan Utilitas Windows Edit ulang– Penyunting registri. Untuk memulainya, Anda harus pergi ke "Start" - "Run" - ketik perintah regedit dan klik "OK". Di Windows XP, registri disimpan dalam banyak file: file-file ini terletak di direktori WINDOWS\system32\config Dan Dokumen dan Pengaturan\Nama Pengguna(file Ntuser.dat dan Ntuser.dat.log). Registri Windows terdiri dari beberapa bagian utama: HKEY_CLASSES_ROOT– bagian berisi informasi tentang ekstensi jenis file dan aplikasi yang akan terbuka saat diluncurkan. Setiap kunci registri yang dibahas di atas berisi subkunci yang menyimpan berbagai parameter sistem. Misalnya, pengaturan Layanan Windows disimpan di bagian: HKEY_LOCAL_MACHINE\SYSTEM\CurrentControlSet\Services. A halaman awal peramban Internet Explorer disimpan di parameter Halaman Awal bagian tersebut HKEY_CURRENT_USER\Perangkat Lunak\Microsoft\ Internet Explorer\Utama. Mengedit Registri Operasi utama yang dapat dilakukan di Peninjau Suntingan Registri adalah: Omong-omong, partisi root dan pengaturan default tidak dapat diubah namanya. Sama seperti partisi yang tidak dapat dihapus. Mengedit registri di komputer jarak jauh Kegunaan Edit ulang memungkinkan Anda untuk mengedit registri tidak hanya di komputer lokal ini. Itu dapat terhubung ke komputer jarak jauh dan melakukan berbagai operasi pada registrinya. Namun, untuk itu sejumlah syarat harus dipenuhi: Untuk mengedit registri di komputer jarak jauh Anda membutuhkan: Selamat siang!. Terakhir kali kita berbicara tentang utilitas yang luar biasa Manajer Koneksi Desktop Jarak Jauh, yang harus ada dalam perangkat apa pun administrator sistem, Saya berencana membuat artikel terpisah tentang alat semacam ini di masa mendatang. Hari ini saya ingin menunjukkan kepada Anda kiat hidup lainnya yang akan membantu Anda keluar dari sejumlah situasi tidak menyenangkan dalam latihan Anda, dan kita akan membicarakannya tentang jarak jauh registri windows dan menghubungkannya kamu. Mengapa Anda mungkin perlu terhubung dari jarak jauh ke registri Windows di komputer lainSebelum saya menunjukkan bagaimana tugas kita dilaksanakan, saya ingin menyoroti dalam situasi apa pengetahuan ini mungkin berguna bagi Anda. Tadi aku sudah bilang padamu caranya jalankan registri di Windows, Saya sudah bilang bahwa semua pengaturan dalam bentuk grafik yang Anda lihat dan buat benar-benar mengubah kunci registri latar belakang, jadi registri adalah sistemnya manajemen jendela. Saya baru-baru ini memberi tahu Anda situasi yang saya butuhkan nyalakan dari jarak jauh Ada layanan Remote Desktop di satu server Windows Server 2019 sehingga saya dapat menyambungkannya melalui RDP, dan terima kasih telah mengubah kuncinya melalui koneksi jarak jauh ke registri server (Registri jaringan), tugas selesai dalam beberapa menit. Anda mungkin juga mengalami situasi:
Algoritma untuk menghubungkan ke registri Windows jarak jauhMisalkan saya punya di domain saya Direktori Aktif Ada pengontrol domain tempat saya akan mencoba menyambung ke registri server RDCB01, tempat saya akan melihat kunci registri dan memperbaiki apa pun. Yang kita lakukan adalah menekan kombinasi tombol WIN+R secara bersamaan.
Jendela Jalankan akan terbuka di mana Anda harus masuk regedit.
Akibatnya, jendela Windows Local Registry Editor akan terbuka.
Sekarang, agar kita dapat terhubung ke registri komputer atau server lain, Anda perlu memilih menu mengajukan, di mana Anda perlu menemukan item ""
Di bidang "Masukkan nama objek yang dipilih", tentukan nama DNS server jarak jauh Anda, dalam contoh saya ini adalah server dengan Server Windows 2019 dengan nama RDCB01 dan klik periksa nama, jika semuanya baik-baik saja maka akan muncul garis bawah di bawah nama, artinya server dengan nama tersebut telah teridentifikasi. Klik ok dan coba sambungkan registri jaringan Windows.
Pada saat koneksi, jika di sisi server jauh ada masalah jaringan atau firewall, Anda mungkin melihat peringatan ini: Tidak dapat terhubung ke server. Pastikan komputer Anda terhubung ke jaringan, remote control diaktifkan, dan itu Layanan Registri Jarak Jauh berjalan di kedua komputer
Jika Anda tahu pasti bahwa komputer jarak jauh harus merespons paket jaringan PING, maka mari kita coba cek ketersediaannya, untuk ini buka prompt perintah dan masukkan: ping rdcb01 (Nama server Anda) Jika Anda melihat "Waktu Permintaan habis", berarti server tidak tersedia, asalkan seperti yang saya katakan Paket PING tidak hilang firewall. Jika Anda melihat waktu respons TTL, ini berarti server dapat diakses melalui jaringan dan Anda dapat berinteraksi dengannya untuk mengaktifkannya dari jarak jauh layanan yang diperlukan
Seperti yang diberitahukan oleh kesalahan di atas kepada kami, layanan registri jarak jauh harus berjalan di kedua komputer. DI DALAM garis komando Anda dapat memeriksa status layanan ini dengan memasukkan: sc permintaan RemoteRegistry Seperti yang kita lihat pada contoh saya, statusnya adalah BERHENTI
Hal yang sama dapat dilihat melalui PowerShell Dapatkan Layanan RemoteRegistry | FL
Mari luncurkan layanan registri jarak jauh secara lokal. Dapatkan Layanan RemoteRegistry | Memulai layanan
Anda juga dapat langsung mengecek ketersediaan layanan di komputer jarak jauh: Dapatkan-Layanan -Nama "RemoteRegistry" -Nama Komputer rdcb01 Jika permintaan Anda diblokir oleh firewall di sisi lain, maka Anda akan melihat pesan seperti ini, tapi jangan terburu-buru marah, Anda dapat menonaktifkannya secara lokal, atau jika ada hak administratif ke sistem jarak jauh, maka kita akan melakukannya dari jarak jauh, lebih lanjut di bawah ini.
Sekarang mari kita coba memulai layanan ini server jarak jauh RDCB01, untuk melakukan ini, buka jendela Run dan masukkan perintah services.msc di dalamnya dan tekan Enter, snap-in layanan akan terbuka.
Klik pada layanan dan dari menu konteks pilih "Hubungkan ke komputer lain"
Tentukan nama komputer dan klik "OK".
Jika firewall tidak memblokir koneksi, Anda akan melihat operasi berhasil diselesaikan; jika berhasil, Anda akan melihat kesalahan: Database manajer kontrol layanan di server tidak dapat dibuka. Kesalahan 1722: Server RPC tidak tersedia
Ada beberapa alasan terjadinya kesalahan "1722: Server RPC tidak tersedia":
Mari kita aktifkan aturan ini dari jarak jauh, saya ingatkan Anda bahwa untuk ini Anda punya harus memiliki hak administrator lokal di komputer jarak jauh, jelas bahwa Anda dapat mengaktifkannya secara lokal, tetapi mesin tersebut mungkin berada di kota atau negara lain. Mark Russinovich dan timnya sekali lagi datang membantu kami utilitas sysinternals. Dari kumpulan ini kita memerlukan utilitas PSTools; ini akan memungkinkan kita memulai layanan dari jarak jauh dan, jika perlu, menambahkan aturan ke firewall. unduh PSTools dari situs web Microsoft https://technet.microsoft.com/ru-ru/sysinternals/pstools.aspx?f=255&MSPPError=-2147217396 Unduh arsip ini dengan utilitas, membongkar itu ke tempat yang Anda butuhkan. Sekarang, sambil menahan tombol Shift, klik kanan pada folder dengan utilitas dan pilih "Buka jendela perintah" dari menu konteks.
Masukkan perintah ini: PsExec.exe \\Alamat IP atau nama DNS komputer -u domain\login -p kata sandi cmd Contoh saya: PsExec.exe \\rdbc01 -u root\Administrator -p kata sandi cmd Saya mengamati koneksi berhasil ke baris perintah di komputer jarak jauh RDCB01, tempat layanan PsExec.exe sekarang berjalan. Sekarang saya dapat melakukan semua yang saya perlukan pada sistem jarak jauh.
Anda dapat menonaktifkan sementara firewall di komputer jarak jauh untuk mengonfigurasi layanan: netsh advfirewall menonaktifkan status semua profil lalu hidupkan kembali netsh advfirewall, aktifkan status semua profil (Pastikan untuk mengaktifkannya setelah pengaturan)
Ini akan menjadi seperti ini:
Selanjutnya, saya menyarankan Anda untuk mengaktifkan aturan "Kontrol layanan jarak jauh" yang ditetapkan pada firewall di bagian "Mengizinkan interaksi dengan aplikasi atau komponen di firewall", ini akan memungkinkan untuk melekat pada snap-in "Layanan" di yang lain komputer
Jika Anda sudah lama bekerja dengan Windows XP, atau lainnya versi Windows dirilis selama 10 tahun terakhir, maka Anda pasti sudah familiar dengan Windows Registry dan Anda tahu bahwa Registry adalah jantungnya OS Windows. Hampir setiap aspek Windows dapat dikontrol melalui registri. Jika Anda tahu apa yang Anda lakukan, Anda dapat membuat Windows melakukan hal-hal menakjubkan. Di sisi lain, jika Anda tidak tahu apa yang Anda lakukan (atau melakukannya dengan niat jahat), Anda dapat merusak Windows dengan mengubah registri secara tidak benar. Di hampir setiap artikel tentang mengubah registri Windows, Anda dapat menemukan catatan yang mengatakan bahwa Anda mungkin rusak Operasi Windows dan/atau aplikasi, jika Anda melakukannya perubahan yang salah, dan apa yang perlu Anda lakukan sepenuhnya salinan cadangan sistem sebelum mengubah registri. Faktanya adalah bahwa registri dapat diubah tidak hanya dengan niat positif. Windows XP memiliki layanan yang memungkinkan Anda mengubah registri Windows dari jarak jauh, tanpa sepengetahuan pengguna PC tempat perubahan dilakukan. Apa yang akan Anda katakan jika Anda mengetahui bahwa layanan ini diaktifkan secara default? Jika Anda tidak ingin siapa pun memiliki akses ke registri OS Windows Anda, maka layanan Remote Registry harus dinonaktifkan. Catatan: Sebelum Anda terburu-buru menonaktifkan layanan Remote Registry, Anda perlu mencari tahu apa konsekuensinya. Karena ada kelebihan dan kekurangan menonaktifkan layanan ini, pada akhirnya terserah Anda untuk memutuskan apakah akan melakukannya atau tidak. Putuskan apa yang Anda butuhkan di tempat kerja atau di rumah. Untuk membantu Anda dalam hal ini, kami akan menjelaskan cara kerja Remote Registry, cara mengaktifkan atau menonaktifkan layanan ini, dan apa konsekuensi dari menonaktifkan layanan tersebut. Bekerja dengan Registri Jarak JauhSeperti disebutkan sebelumnya, Remote Registry memungkinkan Anda membuat perubahan registri pada mesin jarak jauh. Sebuah detail kecil yang mungkin sedikit meyakinkan Anda - siapa pun tidak dapat mengubah registri Windows XP dari jarak jauh. Untuk mendapatkan hak mengubah registri dari jarak jauh, pengguna harus menjadi anggota grup Administrator di mesin jarak jauh. Untuk mengakses registri mesin jarak jauh, Anda harus terlebih dahulu membuka Editor Registri di PC Anda. Setelah membuka Registry Editor, pilih File – Connect network registry. Kotak dialog Pilih: Komputer kemudian akan muncul. Masukkan nama komputer yang ingin Anda sambungkan dan klik OK. Setelah ini, registri komputer jarak jauh akan terbuka di Editor Registri. Anda setidaknya harus berhati-hati saat melakukan perubahan pada registri mesin jarak jauh. Harap dicatat bahwa ketika melakukan perubahan pada registri Anda, baris pertama Editor Registri disebut Komputer Saya, di bawahnya adalah HKEY_LOCAL_MACHINE, HKEY_CURRENT_USER, dll. Saat Anda membuka registri komputer jarak jauh, entri Komputer Saya tetap ada dan isinya berlaku untuk Anda. komputer lokal. Registri komputer jarak jauh terletak di bawah dan disebut PC jarak jauh. Penting untuk tidak membingungkan dan memperbaiki registri yang diperlukan. Mengaktifkan/menonaktifkan layanan Remote RegistrySekarang kita memiliki ide untuk bekerja dengan Remote Registry, mari kita coba menonaktifkan layanan ini. Menonaktifkan Remote Registry harus dilakukan langsung di komputer yang ingin Anda nonaktifkan akses jarak jauhnya. Pertama, buka Control Panel, dan pilih ikon Alat Administratif, lalu klik ikon Layanan. Manajer Kontrol Layanan yang terbuka akan menampilkan daftar semua layanan yang tersedia. Gulir daftar dan temukan layanan Remote Registry. Klik kanan pada baris Remote Registry, lalu pilih Properties dari menu. Di jendela yang muncul, klik tombol Stop untuk menghentikan layanan. Sekarang atur menu drop-down Startup Type ke Disabled. Klik OK, sekarang layanan Remote Registry dinonaktifkan, dan tidak ada seorang pun yang dapat mengubah registri sistem Anda dari jarak jauh. Jika nanti Anda perlu mengaktifkan kembali layanan ini, buka kembali Service Control Manager, klik kanan pada baris Remote Registry, lalu pilih Properties dari menu. Atur menu drop-down Startup Type ke Auto, klik Apply, lalu klik Start dan OK. Layanan Remote Registry berjalan kembali. Harap dicatat bahwa layanan Remote Registry bergantung pada layanan Remote Procedure Call (RPC) dan jika tidak diaktifkan, Anda tidak akan dapat mengaktifkan Remote Registry. Konsekuensi dari penutupanDi awal artikel, konsekuensi menonaktifkan layanan telah disebutkan. Dalam 99% kasus, menonaktifkan Remote Registry tidak akan menimbulkan masalah apa pun. Sangat sedikit aplikasi yang bergantung pada layanan ini. Anda juga harus ingat bahwa setelah menonaktifkan layanan Remote Registry, Anda akan kehilangan kemampuan untuk melakukannya kendali jarak jauh di atas mobil. Terkadang Anda harus mengkonfigurasi komputer yang terletak pada jarak yang sangat jauh (kota lain, negara lain). Anda perlu menyadari bahwa Anda tidak akan dapat mengakses komputer tersebut kecuali, tentu saja, Anda secara pribadi pergi ke lokasi komputer tersebut. |
| Membaca: |
|---|
Baru
- Kasus (situasi interaksi antara anak dan orang dewasa) Situasi pedagogis, metode pengajaran kasus mengemudi
- Apa yang harus dilakukan jika virus masuk ke perangkat Anda?
- Program untuk smartphone Samsung Galaxy Program untuk smartphone Samsung
- Gambar latar belakang Cara memasukkan latar belakang ke halaman html
- Menyiapkan akses folder bersama melalui jaringan di Windows
- Rambler - mesin pencari yang sudah tidak ada lagi (dari masa kejayaan hingga kemundurannya)
- Teknologi Peer-to-Peer - dari Cinderella hingga putri Apa yang dimaksud dengan protokol peer to peer
- Smartphone Samsung Galaxy A5 (2017) Hitam (SM-A520F) - Ulasan
- Tinjauan uji LG G4s: Spesifikasi andalan LG G4s yang disederhanakan
- Cara memutus tautan ponsel Xiaomi dari akun Mi Putuskan tautan perangkat dari akun Xiaomi

 Dengan menggunakan Edit ulang Anda dapat mengedit nilai, mengimpor atau mengekspor cabang registri, dan mencari bagian dan kunci di registri. Namun saya ingin segera memperingatkan Anda bahwa informasi yang disimpan dalam registri sangat penting untuk pengoperasian Windows yang benar. Menghapus atau mengubah partisi dan kunci yang diperlukan secara salah dapat menyebabkan beberapa program berhenti bekerja, akun pengguna tidak dapat dimuat, atau sistem crash total.
Dengan menggunakan Edit ulang Anda dapat mengedit nilai, mengimpor atau mengekspor cabang registri, dan mencari bagian dan kunci di registri. Namun saya ingin segera memperingatkan Anda bahwa informasi yang disimpan dalam registri sangat penting untuk pengoperasian Windows yang benar. Menghapus atau mengubah partisi dan kunci yang diperlukan secara salah dapat menyebabkan beberapa program berhenti bekerja, akun pengguna tidak dapat dimuat, atau sistem crash total.