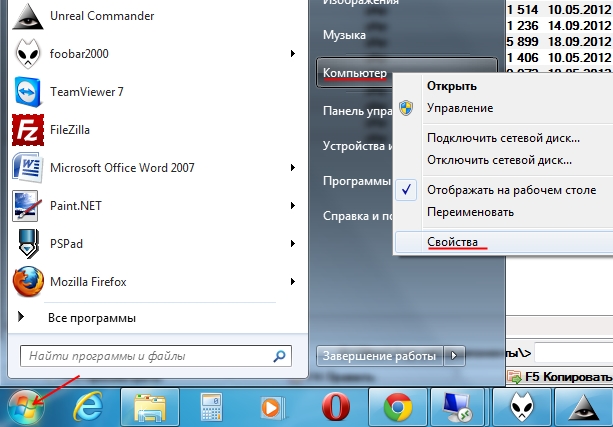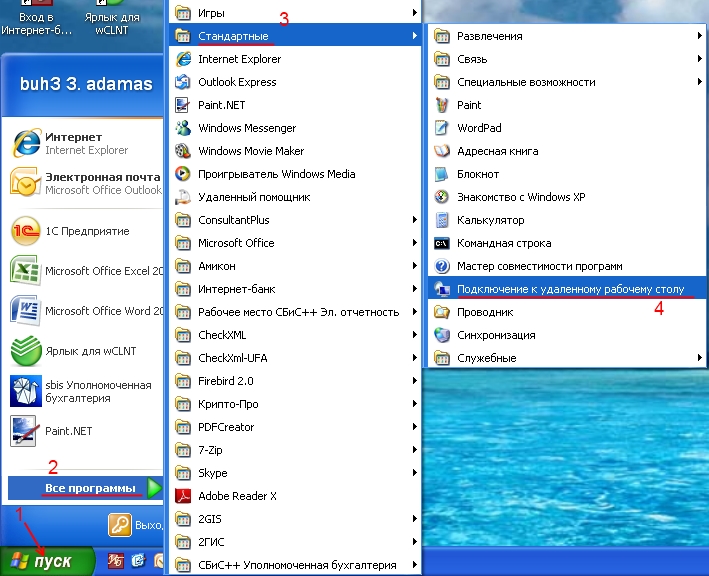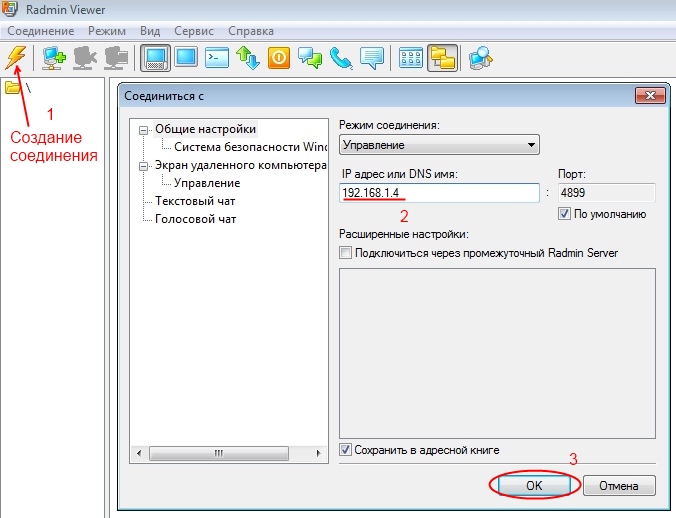Bagian situs
Pilihan Editor:
- Bagaimana cara menginstal Windows di Mac?
- Firmware pengaturan Asus rt n16
- Cara mengetahui bitness sistem operasi dan prosesor di Windows
- Cara mematikan Windows Firewall: penonaktifan dan penonaktifan total untuk masing-masing program Cara menonaktifkan firewall Windows 7 sepenuhnya
- Konverter file HTML yang kuat ke Doc, PDF, Excel, JPEG, Teks Menggunakan program Total HTML Converter
- Cara menghapus header dan footer di excel Cara membuat header dan footer di excel
- Desain dan prinsip operasi
- Buat potret dari font menggunakan Photoshop Potret dari huruf
- Sejarah perangkat
- Cara menginstal ulang program di komputer Anda Cara menginstal ulang game tanpa menghapusnya
Periklanan
| Akses jarak jauh melalui jaringan lokal. Menghubungkan ke desktop jarak jauh (komputer) |
|
Koneksi jarak jauh telah menyebar luas baru-baru ini. Hal ini disebabkan oleh berkembangnya jaringan lokal dan munculnya akses Internet di pemukiman besar dan menengah. Sekitar 10 tahun yang lalu, Anda bahkan tidak dapat bermimpi untuk terhubung ke komputer yang terletak beberapa puluh atau ratusan kilometer jauhnya. Namun, bagaimanapun, ide untuk menghubungkan ke komputer dari jarak jauh telah diuji saat bekerja di jaringan lokal. Dan salah satu alasan berkembangnya fitur ini adalah kemalasan (atau kenyamanan) manusia. Izinkan saya memberi Anda sebuah contoh. Seorang administrator sistem tertentu memiliki 30 komputer di jaringan lokalnya, yang didistribusikan di antara ruang kantor dengan area yang cukup luas atau di lantai yang berbeda. Selama bekerja, pengguna secara teratur memiliki pertanyaan tentang pengoperasian program, peralatan, dan pencarian informasi. Administrator jaringan harus meninggalkan kantornya setiap 10-15 menit. tempat kerja dan membantu pengguna, meskipun masalahnya kecil, karena meskipun dengan telepon, terkadang tidak mungkin mengidentifikasi masalah dengan benar dan merekomendasikan solusi. Tetapi jika ada koneksi jarak jauh yang dikonfigurasi ke komputer pengguna di jaringan lokal, administrator sistem dapat, tanpa meninggalkan tempat duduknya, menyelesaikan masalah sepenuhnya, karena ia akan melihat dan mengontrol komputer pengguna secara mandiri. Dalam situasi di mana pengguna komputer berada di berbagai bagian kota, selain kenyamanan, kemampuan untuk terhubung ke komputer dari jarak jauh akan memberikan penghematan yang signifikan bagi organisasi dalam biaya transportasi dan membebaskan pengemudi untuk kebutuhan perusahaan lainnya. Menghubungkan ke komputer di jaringan lokalMari kita pertimbangkan kasus berikut. Ada beberapa komputer di jaringan lokal, yang masing-masing memiliki alamat IP dan namanya sendiri. () Tugasnya sebagai berikut: menghubungkan dari komputer 192.168.1.2 (itu) ke komputer 192.168.1.4 (buh3). Tanpa menggunakan Internet, ini dapat dilakukan menggunakan koneksi desktop jarak jauh atau melalui program Admin, yang cukup populer meskipun lisensinya berbayar. Koneksi Desktop Jarak JauhPertama-tama, Anda perlu membuka opsi untuk terhubung ke desktop di komputer yang akan Anda sambungkan (dalam contoh “buh3” dengan alamat IP 192.168.1.4). Jika komputer yang ingin Anda sambungkan telah diinstal sistem operasi sistem jendela 7, atau salah satu dari platform server Windows Server 2003 atau 2008, maka Anda memerlukan: Klik kanan pada ikon “Komputer” di desktop dan pilih “Properti” dari menu yang muncul. Secara umum, atur sakelar agar dapat terhubung dengan versi Remote Desktop apa pun. Klik tombol "OK" di jendela properti sistem.
Jika Windows XP terinstal pada komputer yang terhubung, maka tata cara membuka akses ke desktop adalah sebagai berikut: Klik kanan pada ikon “Komputer Saya” di desktop Anda dan pilih “Properti.” Buka tab “Sesi Jarak Jauh”. Centang kotak “Izinkan akses jarak jauh ke komputer ini” dan klik “OK”.
Catatan: jika tidak ada ikon “My Computer” atau “Computer” di desktop Anda, carilah melalui tombol “Start” (pojok kiri bawah desktop Windows).
Setelah komputer jarak jauh dikonfigurasi, buka komputer yang akan Anda sambungkan. Anda perlu memulai koneksi desktop jarak jauh di dalamnya. Untuk Windows 7, ikuti langkah-langkah berikut: Klik tombol "Start" di sudut kiri bawah desktop Windows. Buka grup "Standar". Luncurkan pintasan “Koneksi Desktop Jarak Jauh”. Di kolom “Komputer”, masukkan alamat IP atau nama komputer yang akan Anda sambungkan. Klik tombol "Hubungkan". Saat permintaan otorisasi muncul, masukkan nama dan kata sandi pengguna di komputer yang terhubung atau pengguna domain (jika domain diatur di jaringan Anda).
Memulai Koneksi Desktop Jarak Jauh di Windows XP sedikit berbeda dibandingkan di Windows 7. Klik tombol Mulai. Buka "Semua Program" (atau "Program"). Perluas grup "Aksesori" dan luncurkan "Koneksi Desktop Jarak Jauh". Sedangkan untuk Windows 7, masukkan alamat IP atau nama komputer yang akan Anda sambungkan dan klik tombol sambungkan. Saat menghubungkan, Anda harus memasukkan nama pengguna dan kata sandi yang tersedia di komputer atau domain.
Jika saat Anda mencoba menyambung, Anda menerima peringatan bahwa komputer yang Anda sambungkan tidak memiliki sertifikat, lanjutkan sambungan dengan menjawab pertanyaan setuju. Setelah membuat koneksi ke desktop jarak jauh, Anda akan dapat mengontrol komputer Anda dari jarak jauh. Dalam hal ini, pengguna yang duduk langsung di depan komputer jarak jauh diblokir dari akses dan kontrol disadap. Dia tidak melihat apa yang kamu lakukan. Untuk mendapatkan kembali kendali, pengguna harus membuka kunci sistem dengan menekan kombinasi tombol Ctrl+Alt+Delete dan memasukkan nama Windows dan kata sandinya. Pengguna jarak jauh lain yang nantinya terhubung ke komputer juga dapat mengambil alih kendali. Metode kontrol berbasis Remote Desktop sangat tidak nyaman untuk memberikan bantuan, karena interaksi Anda dengan pengguna tidak terjadi secara online. Namun koneksi seperti itu ideal untuk bekerja pada komputer jarak jauh di mana tidak ada pengguna yang bekerja. Ini bisa berupa server, atau tempat kerja Anda sendiri, yang terletak di ruangan lain. Koneksi menggunakan program RadminProgram Radmin terdiri dari dua bagian: Server dan Viewer. Komponen Server harus diinstal pada komputer yang akan Anda sambungkan. Jika Anda memiliki banyak komputer di jaringan lokal yang perlu Anda sambungkan secara berkala, maka komponen ini harus diinstal di setiap komputer. Setelah instalasi, ikon server Radmin muncul di system tray (pojok kanan bawah desktop). Melalui itu Anda dapat mengakses pengaturan komponen, di mana Anda perlu mengatur nama dan kata sandi untuk koneksi. Gambar di bawah ini menunjukkan urutan pembuatan user, password dan pemberian hak pada bagian server Radmin.
Komponen Viewer diinstal pada komputer tempat koneksi dibuat. Ini biasanya komputer administrator sistem. Setelah meluncurkan komponen Viewer, buat koneksi baru, tentukan alamat komputer yang Anda sambungkan dan masukkan nama dan kata sandi yang ditentukan di sisi komponen Server.
Menghubungkan melalui RAdmin memungkinkan untuk bekerja komputer remot dalam mode interaktif penuh, mis. semua yang Anda lakukan ditampilkan di layar komputer yang terhubung secara online. Selain itu, Anda dapat mengirim pesan teks dan pesan suara, serta mentransfer file. Menghubungkan ke komputer jarak jauh melalui InternetProses menghubungkan ke komputer jarak jauh melalui Internet dilakukan dengan cara yang sama seperti jaringan lokal, jika komputer yang terhubung memiliki alamat IP eksternal (atau "putih") khusus. Namun dalam jaringan modern hal ini sangat jarang terjadi, karena koneksi melalui Internet tidak dilakukan ke satu komputer, tetapi ke jaringan lokal lain, dan sudah ada di dalamnya ke komputer tertentu. Titik masuk dalam jaringan jarak jauh adalah router atau gateway, setelah melewatinya Anda akan sampai ke jaringan jarak jauh jaringan lokal dan Anda akan dapat mengakses komputer lokal.
Semua komputer di jaringan lokal jarak jauh memiliki alamat IP internal dan tidak memiliki alamat IP eksternal khusus. Hanya router yang memiliki alamat IP eksternal khusus. Di sinilah koneksi harus dibuat. Tetapi untuk terhubung ke router dan pergi ke komputer yang diinginkan di jaringan lokal, Anda perlu mengkonfigurasi penerusan port pada router (“penerusan port”). Pengalihan berfungsi sebagai berikut: Anda terhubung ke alamat IP eksternal router, menentukan selain alamat port untuk koneksi. Bergantung pada nomor port, router (sesuai dengan pengaturan pengalihan) mentransfer koneksi Anda ke komputer tertentu di jaringan lokal jarak jauh. Menyiapkan penerusan porta memerlukan pengetahuan tentang jaringan dan bergantung pada model router. Dengan penerusan port yang berfungsi pada router, Anda dapat menyambung ke komputer jarak jauh yang merupakan bagian dari jaringan lokal jarak jauh menggunakan metode yang tercantum di atas: menyambung ke desktop dan menggunakan program Radmin. Menghubungkan menggunakan TeamViewerProgram TeamViewer memungkinkan Anda terhubung dengan cepat ke komputer jarak jauh dan tidak memerlukan pengetahuan khusus dalam membangun jaringan dan pengaturannya. Ini adalah pilihan yang nyaman bagi sebagian besar pengguna. Program ini berfungsi ketika ada koneksi Internet. Komputer terhubung melalui server TeamViewer. Lokasi fisik komputer dan cara kerja jaringan lokal tidak menjadi masalah.
Ada beberapa versi TeamViewer, yang paling populer adalah: TeamViewer: versi lengkap. Ia memiliki kemampuan untuk membuat koneksi ke komputer jarak jauh dan memungkinkan Anda menghubungkan mitra ke Anda. Dukungan Cepat TeamViewer. Hanya dapat terhubung ke komputer sendiri. Diluncurkan oleh pengguna secara terpisah. Koneksi dari luar hanya dimungkinkan jika program sedang berjalan. Tuan Rumah TeamViewer. Hanya terhubung ke komputer Anda sendiri, dimulai saat startup sistem operasi. Digunakan jika perlu untuk terhubung ke komputer jarak jauh tanpa persetujuan dan konfirmasi dari pengguna komputer. Mari kita lihat proses koneksi via program TeamViewer. Di komputer tempat koneksi dibuat, Anda harus menginstal versi lengkap Penampil Tim. Di komputer jarak jauh Anda perlu menginstal versi lengkap atau versi Host, atau menyimpan file peluncuran TeamViewer QuickSupport (versi ini tidak memerlukan instalasi).  Setelah login, Anda akan dapat bekerja di komputer jarak jauh secara interaktif. Pengguna akan dapat melihat semua yang Anda lakukan, serta mengambil tindakan apa pun secara mandiri. TeamViewer gratis untuk penggunaan pribadi, tetapi perusahaan harus membeli lisensi untuk menggunakannya.
Untuk apa fungsi Internet-ID?Tugas utama yang diselesaikan oleh teknologi Internet-ID adalah menyederhanakan prosedur koneksi ke komputer jarak jauh sebanyak mungkin. Diperlukan sebelumnya mencari setelan router, penerusan port, pemetaan port, atau pengaturan "Koneksi Terbalik". Semua manipulasi ini sangat sulit dilakukan pengguna biasa dan terkadang menimbulkan masalah bahkan bagi yang sudah lanjut administrator sistem. Internet-ID memungkinkan Anda menghindari semua ini.Bagaimana itu bekerja?Teknologi Internet-ID didasarkan pada fakta itu koneksi jaringan dengan Host jarak jauh diinstal melalui server khusus khusus dari perusahaan TektonIT (atau server Mini Internet-ID perusahaan). Pada gilirannya, Host jarak jauh juga secara otomatis menjaga koneksi dengan server ini.Prinsip pengoperasiannya sangat mirip dengan cara kerja layanan perpesanan populer seperti ICQ atau Skype. Menyiapkan koneksi Internet-ID.Agar dapat terhubung ke Host jarak jauh menggunakan koneksi Internet-ID, Anda perlu mendapatkan pengenal pada Host. Ini secara otomatis akan mengaktifkan mekanisme Internet-ID dan menjalin komunikasi dengan server kami. Klik kanan pada ikon Host di sebelah jam sistem. Di menu, pilih "Menyiapkan koneksi Internet-ID". Ikon tuan rumah di area notifikasi Di jendela yang muncul, klik tombol “Dapatkan ID baru”. Ingat, tulis atau salin ID ini ke clipboard Anda. Ini akan berguna untuk mengakses Host ini. Sekarang Host siap menerima koneksi dari Klien (Viewer), akses ke komputer telah dikonfigurasi. Di sisi Klien, saat membuat koneksi baru atau dalam pengaturan koneksi yang sudah ada, tentukan di bidang ID pengidentifikasi Host yang ingin Anda akses. Sekarang Klien, saat terhubung, akan selalu menggunakan modul “Internet-ID”. Untuk menggunakan ID Internet untuk koneksi yang ada, di propertinya (bagian “Pengaturan dasar”), tentukan ID yang diinginkan dan centang kotak di sebelah kirinya. Untuk terhubung secara langsung dan menonaktifkan penggunaan mekanisme Internet-ID, cukup hapus centang pada kotak di sebelah kiri ID dalam pengaturan koneksi. Perhatian! Server ID Internet Mini.Administrator sistem memiliki kesempatan untuk menggunakan server ID Internet perusahaan mereka sendiri agar tidak bergantung pada server TektonIT. Anda dapat mengetahui lebih lanjut tentang server Mini Internet-ID.Pernahkah Anda ingin mengakses beberapa file di komputer kantor Anda saat berada di rumah? Anda lupa komputer rumah laporan yang diperlukan untuk kelas? Anda dapat mengkonfigurasi komputer Anda sehingga dapat diakses dari mana saja di dunia dari komputer mana pun. Ada banyak cara untuk melakukan ini, termasuk alat bawaan yang tersedia untuk diunduh perangkat lunak dan solusi berbasis browser. Baca terus untuk mengetahui caranya. LangkahMelalui Windows Desktop Jarak Jauh
Izinkan koneksi desktop jarak jauh ke komputer yang ingin Anda akses. Di PC di bawah Kontrol jendela, yang ingin Anda akses, Anda perlu mengaktifkan Remote Desktop agar komputer lain dapat terhubung dengannya. Anda dapat melakukan ini di Pro atau Perusahaan Versi Windows XP, Vista, 7 dan 8. Cara ini mengharuskan Anda berada di jaringan yang sama dengan komputer yang Anda sambungkan, baik melalui router atau VPN. Menggunakan TeamViewer untuk sistem operasi apa pun
Unduh TeamViewer. Ini gratis untuk digunakan di rumah sebuah program yang memungkinkan Anda dengan cepat mengatur koneksi jarak jauh antar komputer Anda. Hal ini sangat berguna untuk komputer Mac, sebagai pengaturan klien asli koneksi jarak jauh sangat kompleks dan berpotensi mahal. Ini juga bagus untuk koneksi antara Mac dan PC dan sebaliknya. Menggunakan Google Chrome Remote Desktop untuk sistem operasi apa pun
|
Baru
- Firmware pengaturan Asus rt n16
- Cara mengetahui bitness sistem operasi dan prosesor di Windows
- Cara mematikan Windows Firewall: penonaktifan dan penonaktifan total untuk masing-masing program Cara menonaktifkan firewall Windows 7 sepenuhnya
- Konverter file HTML yang kuat ke Doc, PDF, Excel, JPEG, Teks Menggunakan program Total HTML Converter
- Cara menghapus header dan footer di excel Cara membuat header dan footer di excel
- Desain dan prinsip operasi
- Buat potret dari font menggunakan Photoshop Potret dari huruf
- Sejarah perangkat
- Cara menginstal ulang program di komputer Anda Cara menginstal ulang game tanpa menghapusnya
- Mode php profil egois