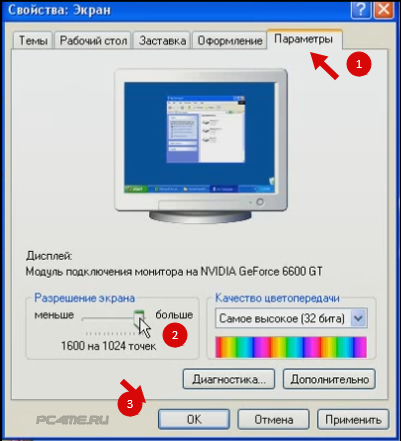Bagian situs
Pilihan Editor:
- Bagaimana cara menginstal Windows di Mac?
- Firmware pengaturan Asus rt n16
- Cara mengetahui bitness sistem operasi dan prosesor di Windows
- Cara mematikan Windows Firewall: penonaktifan dan penonaktifan total untuk masing-masing program Cara menonaktifkan firewall Windows 7 sepenuhnya
- Konverter file HTML yang kuat ke Doc, PDF, Excel, JPEG, Teks Menggunakan program Total HTML Converter
- Cara menghapus header dan footer di excel Cara membuat header dan footer di excel
- Desain dan prinsip operasi
- Buat potret dari font menggunakan Photoshop Potret dari huruf
- Sejarah perangkat
- Cara menginstal ulang program di komputer Anda Cara menginstal ulang game tanpa menghapusnya
Periklanan
| Resolusinya diatur di bawah 1024x768 windows 8 |
|
Kebetulan terkadang Anda perlu mengubah resolusi layar monitor pada sistem operasi Windows xp, 7, 8, 10, tetapi pengguna yang tidak memiliki banyak keterampilan komputer tidak memiliki pengetahuan yang cukup tentang hal ini. Pada artikel ini kita akan melihat apa itu resolusi layar, mana yang harus dipilih dan bagaimana mengubahnya. Mengubah resolusi layar: Apa itu “resolusi” dan apa pengaruhnya?Izin– ini adalah rasio jumlah titik (elemen gambar terkecil “piksel”) dari gambar yang diperoleh di layar per satuan luas (panjang fisik, tinggi dan lebar monitor dalam “inci”).
Untuk setiap monitor, bergantung pada parameter teknisnya, pabrikan telah memilih resolusi yang disarankan di mana detail objek ditampilkan sejelas mungkin. Ada dua jenis monitor LCD:
Mengubah resolusi layar monitor di Windows xp
Cara mengubah resolusi layar monitor di Windows 7, 8
Windows 8, terlepas dari semua kritik yang diterimanya untuk memaksakan UI Modern berbasis ubin pada pengguna, sebenarnya sangat baik pembaruan yang bagus untuk Windows 7 - lebih cepat, sederhana dan menawarkan serangkaian fitur baru yang bagus. Namun ada kendala: Anda memerlukan resolusi layar minimal 1024x768 untuk menginstalnya. Ini bukan masalah bagi kebanyakan orang, namun sebagian besar dari mereka memiliki netbook, yang sebagian besar hadir dengan tampilan resolusi layar 1024x600 seperti Asus Eee PC 1005HA. Ketika saya mencoba memulai program Instalasi Windows 8 atau 8.1 dari dalam Windows XP atau Windows 7, Anda akan diberi tahu bahwa resolusi Anda tidak cukup tinggi dan Anda tidak akan dapat melanjutkan. Sangat disayangkan karena Windows 8 sangat cocok dengan prosesor Atom berdaya rendah di sebagian besar netbook. Dengan panduan ini, Anda dapat mengupgrade netbook lama Anda ke versi 8 atau 8.1!
Peringatan
Apa yang Anda perlukan
Dokumentasi ini telah diarsipkan dan tidak lagi dipelihara. Resolusi tinggi dan Windows 8.1Diperbarui: Oktober 2013 Tujuan: Windows 8.1 Bagian ini memperkenalkan konsep dasar terkait DPI dan penskalaan gambar, serta konsep baru fitur Windows 8.1. Di bagian ini DPI (titik per inci) adalah satuan fisik yang mewakili jumlah piksel dalam inci linier suatu layar. DPI adalah fungsi resolusi dan ukuran layar: nilai ini semakin tinggi resolusinya atau semakin tinggi ukuran lebih kecil, dan semakin rendah, semakin rendah resolusinya atau ukuran yang lebih besar. Pada layar DPI tinggi, pikselnya adalah ukuran lebih kecil dan diposisikan berdekatan sehingga elemen UI dan konten lain yang ditampilkan tampak lebih kecil dari yang diharapkan. Di Windows(R), semua yang ada di layar ditampilkan dalam ukuran yang nyaman dan konsisten, sebagai aplikasi (termasuk klasik Aplikasi Windows) diinstruksikan untuk mengubah ukuran isinya dalam kelipatan faktor penskalaan. Angka ini bergantung pada DPI layar dan faktor lain yang memengaruhi persepsi pengguna terhadap gambar. Hampir semua monitor desktop dan sebagian besar layar laptop modern memiliki DPI antara 95 dan 110. Perangkat semacam itu tidak memerlukan penskalaan, dan Windows menyetel faktor penskalaan ke 100%. Namun, banyak perangkat baru, terutama di sektor laptop dan tablet premium, memiliki DPI layar lebih besar dari 200. Untuk perangkat tersebut, Windows menetapkan faktor penskalaan yang lebih tinggi untuk memudahkan pengguna melihat konten di layar. Pengguna biasanya menghabiskan waktu berjam-jam untuk membaca dan bekerja di perangkat Windows, jadi penting untuk memastikan bahwa perangkat tersebut senyaman mungkin untuk dilihat. Oleh karena itu, Windows harus menampilkan konten dalam format yang paling mudah dibaca untuk mengurangi ketegangan mata dan menjaga produktivitas. Seiring dengan kemajuan teknologi tampilan, tujuan ini dapat dicapai melalui kombinasi layar DPI yang lebih tinggi dan peningkatan penskalaan di Windows. Windows(R) 8 menyediakan komponen yang secara otomatis menyesuaikan pengaturan skala default untuk memenuhi kebutuhan layar baru dengan DPI lebih tinggi. Perangkat Windows semakin membaik, dan layar DPI tinggi menjadi lebih umum di lingkungan perusahaan. Ada juga peningkatan mobilitas karyawan perusahaan yang menggunakan laptop dalam rapat untuk mentransfer gambar ke proyektor dan solusi docking di meja mereka. Untuk menjaga performa optimal, pengguna perusahaan tidak perlu menyesuaikan gambar layar secara manual saat bekerja dengan proyektor atau presentasi ruang kerja dalam solusi docking saat bekerja di meja. Windows(R) 8 melakukan ini secara otomatis untuk sebagian besar pengguna, namun dalam beberapa kasus Anda mungkin memerlukan bantuan dari TI perusahaan. Artikel ini menjelaskan bagaimana Windows akan secara otomatis melakukan apa yang paling Anda perlukan sepanjang waktu, dan kapan TI harus turun tangan dan membantu pengguna. Layar dengan DPI lebih tinggi telah muncul. Perangkat Windows yang diperkenalkan ke pasar pada tahun 2013 dan setelahnya akan hadir standar dengan nilai DPI yang jauh lebih tinggi dari sebelumnya. Laptop dengan layar 13 inci beresolusi 1366 x 768 akan digantikan oleh layar berukuran sama dengan resolusi hingga 3200 x 1800. Agar laptop ini dapat digunakan, faktor penskalaan Windows perlu ditingkatkan dari 100% (untuk 13,3- layar beresolusi inci 1366). x 768) hingga 125% (untuk layar 13,3" dengan resolusi 1600 x 900), 150% (untuk layar 10,6" dengan resolusi 1920 x 1080) atau 200% (untuk layar 13,3" dengan resolusi 2560 x 1440). Sebelum Windows(R) 8, hanya rasio 100%, 125% dan 150% yang secara otomatis diatur agar sesuai dengan layar; Windows(R) 8 menambahkan dukungan sebesar 200%. Di Windows(R) 8, beberapa komponen telah mengalami perubahan terkait DPI tinggi, seperti yang ditunjukkan pada Tabel 1 (Perubahan DPI di Windows 8.1): Tabel 1. Perubahan DPI di Windows 8.1
Dua komponen pertama di atas memiliki dampak terbesar pada kegunaan Windows(R) 8. Baca selengkapnya:
Cara mengubah resolusi layar 15/12/2013 jendela | untuk pemula Ini mungkin juga menarik bagi Anda:Pertanyaan tentang mengubah resolusi di Windows 7 atau 8, serta melakukannya di dalam game, meskipun termasuk dalam kategori “untuk pemula”, cukup sering ditanyakan. Dalam instruksi ini kita akan menyentuh tidak hanya secara langsung tindakan yang diperlukan untuk mengubah resolusi layar, tetapi juga beberapa hal lainnya. Secara khusus, saya akan memberi tahu Anda mengapa resolusi yang diperlukan mungkin tidak ada dalam daftar yang tersedia, misalnya, dengan layar Full HD 1920 x 1080, resolusi lebih tinggi tidak dapat diatur... 0 0 Seperti yang Anda ketahui, resolusi layar memainkan peran penting selama instalasi dan penggunaan. sistem operasi Windows 8 dan diperbarui versi 8.1. Jika resolusi tidak sesuai persyaratan minimum(1024x768), maka banyak aplikasi yang disertakan dengan sistem operasi ini tidak akan berfungsi. Hal ini dapat terjadi saat Anda mencoba menginstal Windows 8 di netbook, di mana beberapa model memiliki resolusi layar non-standar 1024x600. Hari ini kita akan melihat metode untuk mengatasi batasan ini menggunakan netbook HP Mini 110 sebagai contoh. Mengapa sebenarnya kita berbicara tentang netbook? Intinya adalah, dan ini bukan rahasia lagi, kinerja operasional sistem Windows 8 jauh lebih tinggi dari pendahulunya, seperti Windows XP, OS Windows 7 Windows Vista Itu bahkan bukan sebuah pertanyaan. Selain itu, saat pengujian sistem baru pada peralatan yang sudah ketinggalan zaman, ini menunjukkan hasil yang sangat baik, mengungguli Windows XP yang diinstal pada peralatan yang sama sekitar 30%. Netbook memiliki... 0 0 Halo teman teman! Hari ini kita akan mengetahui cara mengubah resolusi layar di Windows. Ini dilakukan secara sederhana. Di ruang kosong di desktop, klik kanan dan pilih “Resolusi Layar” Jendela "Pengaturan Layar" terbuka. Di kolom “Resolusi”, buka daftar drop-down dan pilih yang direkomendasikan (di laptop saya 1366 x 768) Resolusi yang disarankan untuk layar monitor atau laptop dapat dilihat pada spesifikasi perangkatnya (Biasanya resolusi yang disarankan tertulis pada kotak produk. Jika tidak ada kotak, Anda dapat mencarinya di situs web produsen peralatan dengan mencari berdasarkan model .Model laptop atau monitor biasanya tertulis di casing perangkat). Resolusi adalah jumlah piksel yang ditampilkan secara horizontal dan vertikal di layar Anda. Resolusi secara langsung menentukan seberapa banyak yang akan Anda lihat informasi berguna di layar dan berapa ukuran informasi ini (tentang ukuran, lihat paragraf kedua artikel ini - cara memperbesar gambar). 0 0 Mengubah resolusi layar memainkan peran penting di Windows 8. Resolusi yang lebih tinggi memungkinkan Anda melihat lebih banyak ubin di layar Mulai, tetapi resolusi yang lebih rendah memungkinkan Anda melihat teks dengan lebih baik. Menghubungkan monitor eksternal atau TV berarti Anda ingin menyesuaikan resolusi serta layar mana yang dimiliki desktop. Anda dapat membuka jendela Resolusi Layar dari desktop Anda. Jika di layar Mulai, klik Tombol Windows. Jika tidak, lewati langkah ini Tekan Tombol Windows + D untuk menghapus desktop Klik kanan pada ruang kosong dan klik ubah resolusi Klik kanan di mana saja di desktop Anda dan pilih Ubah Resolusi. Anda juga bisa mengaksesnya dari panel kontrol. Setelah berada di Panel Kontrol, di bawah Penampilan dan Personalisasi, pilih Sesuaikan Resolusi Layar. Sesuaikan bagian Resolusi Layar sesuai keinginan Anda. 0 0 Prosedur untuk mengubah resolusi layar sudah familiar bagi sebagian besar pengguna Windows, namun beberapa nuansa operasi ini masih belum diketahui bahkan oleh pengguna berpengalaman. Oleh karena itu, mari kita jawab sekali lagi secara mendetail pertanyaan tentang cara mengubah resolusi layar - meskipun Anda tahu cara melakukannya, Anda akan menemukan sesuatu yang baru untuk diri Anda sendiri. Windows 7pengguna Windows 7 orang mungkin telah mempelajari sistem luar dan dalam, namun terkadang mereka juga mengalami kesulitan dalam menyelesaikannya tindakan sederhana. Jadi, untuk mengubah resolusi: Klik kanan pada desktop dan buka bagian “Resolusi Layar”. Di baris “Resolusi”, atur nilai yang diinginkan. Simpan perubahan dengan mengklik tombol "OK". Ini sederhana, tetapi beberapa pengguna mengalami masalah dalam menampilkan teks dan ikon setelah melakukan prosedur ini. Untuk menghindari momen seperti itu, ikuti rekomendasi di bawah ini: Atur resolusi yang ditandai sebagai direkomendasikan. Tentukan arti spesifiknya... 0 0 Jenis monitorResolusi layar monitor atau laptop Anda menentukan kejelasan teks atau gambar yang ditampilkan di layar. Dengan resolusi yang tinggi, misalnya 1900x1200 piksel, semua objek akan terlihat lebih tajam. Selain itu, objek menjadi lebih kecil, dan karenanya lebih banyak objek yang dapat dimuat di layar. Dan pada resolusi rendah, misalnya 1024x768 piksel, ukuran gambar dan teks bertambah, hanya saja kejelasannya menjadi lebih buruk. Resolusi yang tersedia untuk digunakan bergantung pada monitor itu sendiri. Jadi, monitor CRT lawas biasanya memiliki diagonal 17 inci dan hanya mendukung resolusi 800x600 atau 1024x768 piksel. Monitor LCD atau layar laptop memiliki diagonal 17 ke atas, dan juga mendukung lebih banyak resolusi tinggi. Dan semakin besar monitornya, semakin tinggi pula resolusi yang dapat didukungnya. Kemampuan untuk meningkatkan resolusi layar bergantung pada diagonal monitor, serta adaptor video yang digunakan. Bagaimana cara mengubah...0 0 Banyak pengguna sistem operasi baru dari Microsoft mengeluh bahwa mereka tidak tahu cara mengubah resolusi layar, karena fitur tersebut telah hilang dari “Personalisasi”: Beberapa orang entah bagaimana mulai terbiasa dengan resolusi layar yang salah, yang lain mulai menghancurkan Windows dan kembali ke 7/8.1 yang lama, dan kami akan mencoba menjelaskan bagaimana hal ini masih dapat dilakukan pada Windows 10, dan bahkan beberapa cara yang berbeda. Kami ingin segera mengatakan bahwa tidak ada gunanya membiasakan diri dengan resolusi yang salah. Sebaiknya Anda menggunakan kemampuan laptop atau komputer Anda selama memang dirancang, sehingga jika timbul masalah harus segera diatasi. Anda tidak akan dapat mengubah resolusi layar dari “Personalisasi” 100 persen. Untuk melakukan ini tanpa meninggalkan “Pengaturan”, Anda perlu mengklik roda gigi dan Anda akan dibawa ke “Panel Kontrol” yang diperbarui: Saat ini hanya memiliki 9 submenu, tetapi dengan pembaruan akan... 0 0 |
Baru
- Firmware pengaturan Asus rt n16
- Cara mengetahui bitness sistem operasi dan prosesor di Windows
- Cara mematikan Windows Firewall: penonaktifan dan penonaktifan total untuk masing-masing program Cara menonaktifkan firewall Windows 7 sepenuhnya
- Konverter file HTML yang kuat ke Doc, PDF, Excel, JPEG, Teks Menggunakan program Total HTML Converter
- Cara menghapus header dan footer di excel Cara membuat header dan footer di excel
- Desain dan prinsip operasi
- Buat potret dari font menggunakan Photoshop Potret dari huruf
- Sejarah perangkat
- Cara menginstal ulang program di komputer Anda Cara menginstal ulang game tanpa menghapusnya
- Mode php profil egois