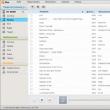|
Apa yang terjadi komputer maya
komputer maya ( PC maya), atau emulator adalah program khusus yang dibuat “di dalam” sistem operasi utama. Di maya iniAnda dapat menginstal sistem operasi (dan lebih dari satu!), perangkat lunak aplikasi. Jika perlu, Anda dapat menghapus virtual ini
!
Di dunia maya Ada
, RAM, hard disk (ruang yang dialokasikan pada hard disk nyata
), berbagai perangkat periferal dapat ditiru (“dipasang”). Pada satu hal yang nyataBeberapa virtual dapat berfungsi.
Tujuan maya
:
– untuk menginstal perangkat lunak yang tidak kompatibel dengan sistem operasi yang diinstal sebenarnya
;
– untuk melindungi informasi secara nyata
;
– untuk menguji perangkat lunak dan/atau perangkat keras;
– untuk emulasi berbagai perangkat;
– meluncurkan perangkat lunak berbahaya dengan tujuan penelitian;
– untuk meniru jaringan komputer lokal;
– ….
Instalasi PC Virtual Microsoft
– pergi ke situs web www.microsoft.com/windows/products/winfamily/virtualpc/default.mspx;
– unduh dan jalankan file instalasi PC Virtual Microsoft (setup.exe);
- di jendela Wisaya PC Virtual Microsoft klik Berikutnya;
Saya menerima persyaratan dalam perjanjian lisensi -> Berikutnya;
– di jendela berikutnya masuk Kunci Produk -> Berikutnya -> Instal -> Selesai.
Meluncurkan PC Virtual Microsoft
– klik Mulai -> Program -> Microsoft Virtual PC;
- di jendela Wisaya Mesin Virtual Baru klik Berikutnya;
– di jendela berikutnya, pilih sakelar Buat mesin virtual (Gunakan pengaturan default untuk membuat mesin virtual; Tambahkan mesin virtual yang sudah ada) klik Berikutnya;
– di jendela berikutnya masukkan nama V.M.( ditawarkan Mesin Virtual Baru);
– dengan menekan sebuah tombol Jelajahi… Pilih lokasi V.M.(atau menerima apa yang ditawarkan sistem) -> Simpan (<буква_диска>:\Mesin Virtual Baru.vmc)
-> Selanjutnya;
– di jendela berikutnya, di daftar drop-down, pilih sistem operasi yang akan Anda instal (secara default – Lainnya) -> Selanjutnya;
– di jendela berikutnya, pilih volume dengan mengatur sakelar yang sesuai RAM (Menyesuaikan RAM) atau menerima apa yang ditawarkan oleh master - Menggunakan RAM yang disarankan -> Berikutnya;
– di jendela berikutnya, pilih sakelar Hard disk virtual baru -> Berikutnya -> Berikutnya -> Selesai.
Menginstal sistem operasi pada virtual
- di jendela "Mesin Virtual Baru - Microsoft Virtual PC" tulisan itu akan muncul "Reboot dan Pilih perangkat Boot yang tepat atau Masukkan Media Boot di perangkat Boot yang dipilih";
– masukkan disk instalasi ke dalam baki drive;
– pilih menu CD -> Gunakan Drive Fisik<буква_диска>:
;
– jika penginstal tidak dimulai, pilih menu Tindakan -> Atur Ulang;
- di jendela Mesin Virtual Baru dengan sebuah pesan “Jika Anda menyetel ulang mesin virtual ini, Anda akan kehilangan semua perubahan yang belum disimpan. Apakah Anda yakin ingin menyetel ulang mesin virtual ini?” -> Atur Ulang;
– instalasi akan dimulai
, praktis tidak berbeda dengan instalasi biasa (termasuk memilih partisi untuk menginstal OS, memformat partisi ini, menyalin file instalasi, dll.);
– seperti yang diinstal
mengajukan Hard Disk Mesin Virtual Baru.vhd akan bertambah besar;
– pada titik tertentu dalam instalasi, akan muncul pesan bahwa pergerakan penunjuk sekarang hanya dapat dilakukan di jendela PC Virtual Microsoft. Untuk melampaui jendela ini, yaitu kembali ke lipatan jendela asli, Anda perlu menekan kanan alternatif, dan untuk kembali ke jendela PC Virtual Microsoft– klik di dalam jendela ini);
– setelah instalasi Anda bisa melakukannya seperti biasa.
Instalasi Penambahan Mesin Virtual
Untuk bertukar data antara virtual dan utama, Anda perlu menginstal add-on khusus PC maya
– Penambahan Mesin Virtual:
– memulai mesin virtual – di jendela Konsol PC Virtual menyorot Mesin Virtual Baru, tekan Awal;
– pilih menu Tindakan -> Instal atau Perbarui Penambahan Mesin Virtual;
- di jendela Mesin virtual klik Melanjutkan;
- di jendela Penambahan Mesin Virtual – InstallShield Wizard klik Selanjutnya -> Selesai -> Ya;
– setelah me-reboot virtual
membuat folder di harddisk utama untuk pertukaran data antara utama dan virtual
;
– pilih menu Sunting -> Pengaturan di jendela Mesin virtual(atau klik tombol Pengaturan di jendela Konsol PC Virtual);
– sebuah jendela akan muncul Catatan - PC Virtual dengan sebuah pesan "Beberapa pengaturan untuk mesin virtual ini telah dinonaktifkan sementara dan tidak dapat diubah saat mesin virtual sedang berjalan atau dalam keadaan disimpan", tekan OKE(Anda dapat mencentang kotaknya Jangan tampilkan pesan ini lagi);
- di jendela Pengaturan untuk Mesin Virtual Pilih Folder bersama;
- tekan tombolnya Bagikan Folder…;
- di jendela Telusuri folder pilih folder yang dibuat untuk dibagikan;
– dalam daftar tarik-turun Surat mengemudi tentukan huruf drive virtual yang sesuai dengan folder ini di virtual
(atau menerima surat yang disarankan oleh sistem);
– centang kotaknya Bagikan setiap saat, tekan Oke -> Oke.
Sekarang Bagikan Folder akan tersedia di utama, dan yang virtual (di bagian Drive jaringan – Bagikan Folder di "<буква_диска_на_основном_ПК>:\" (<буква_диска_на_виртуальном_ПК>:
).
Cara Penggunaan CD/DVD-disk drive pada PC virtual
Ketika Anda perlu menggunakan virtual CD/DVD-disk drive (misalnya, untuk menginstal suatu program), di jendela Mesin Virtual – Microsoft Virtual PC pilih menu CD -> Gunakan Drive Fisik<буква_диска>:
. Setelah itu di jendela Komputer saya mayaAnda dapat menggunakan disk drive.
Untuk menonaktifkan drive, pilih menu CD -> Lepaskan Drive Fisik<буква_диска>:
.
Untuk mengeluarkan disk, pilih menu CD -> Keluarkan CD.
Pekerjaan dengan semua mesin virtual yang terinstal dilakukan menggunakan konsol Konsol PC Virtual. Berikut adalah daftar semua mesin virtual yang diinstal, tombol untuk menambahkan yang baru ( Baru...), menghapus yang sudah ada ( Menghapus) dan melihat/mengubah pengaturan ( Pengaturan).
|
Untuk memiliki beberapa sistem operasi dengan ruang kerja dan aplikasi terpisah, Anda tidak perlu membeli komputer kedua (ketiga, keempat, dst.). Karena semuanya cocok dengan satu PC Anda. Bagaimana? Berkat mesin virtual (VM) - program khusus yang membuat (meniru) komputer imajiner (virtual) di dalam sistem operasi utama.
PC virtual hampir seperti PC asli. Ia memiliki prosesor, memori, hard drive, adaptor jaringan, dan lainnya sendiri. Tentu saja, ini bukan perangkat fisik, tetapi dibuat sedemikian rupa sehingga sistem operasi menganggapnya nyata.
Beberapa komputer virtual dapat bekerja secara bersamaan di satu komputer fisik. Besarannya bergantung pada sumber daya perangkat keras: semakin cepat prosesornya, semakin besar RAM-nya, semakin luas penyimpanannya, dan semakin besar kapasitasnya. PC rumahan dengan kinerja rata-rata yang menjalankan Windows 10 dapat menangani tiga hingga lima sistem operasi ringan secara bersamaan (misalnya, Windows XP, Android, dan Lubuntu + sistem utama). Atau dua atau tiga yang relatif berat (misalnya, Windows 10 utama + Windows 7 virtual dan Mac OS X). Seperti yang sudah Anda pahami, aplikasi emulator komputer virtual memungkinkan Anda menginstal dan menjalankan berbagai sistem operasi di dalamnya.
Mesin virtual tujuan umum (berbeda dengan mesin virtual khusus, seperti Java VM) menggunakan:
- Untuk menjalankan aplikasi yang tidak didukung oleh sistem utama.
- Untuk melindungi sistem dari potensi bahaya dari program yang belum diuji.
- Sebagai penghalang tambahan terhadap virus saat mengunjungi sumber web yang meragukan.
- Untuk menciptakan lingkungan yang terisolasi untuk mempelajari aktivitas malware.
- Sebagai tempat pengujian untuk men-debug perkembangan Anda sendiri.
- Untuk menguasai teknologi konstruksi jaringan.
- Untuk otorisasi ganda pada beberapa portal game dan banyak lagi.
Dan tentunya mesin virtual banyak digunakan untuk mendistribusikan sumber daya kerja server.
Hari ini kami tidak akan membahas penggunaan VM dalam industri, tetapi hanya akan mempertimbangkan apa yang dapat berguna bagi pengguna OS Windows rumahan.
Kotak Virtual Oracle
Mari kita lihat proses pembuatan mesin virtual baru dan mulai menginstal Windows 10 di dalamnya.
- Klik tombol "Buat" di panel atas.

- Di jendela pertama wizard pembuatan VM, kami akan menunjukkan nama OS (akan ditampilkan dalam daftar sistem tamu), jenisnya (Windows, Linux, dll.) dan versinya. Dalam contoh kami, ini adalah Windows 10 32 bit (Anda dapat menginstal 64 bit, tetapi memerlukan lebih banyak sumber daya). Untuk melanjutkan ke langkah berikutnya, klik Berikutnya.

- Selanjutnya, kami akan menunjukkan ukuran VM RAM. Secara default, Windows 10 x86 dialokasikan 1 GB, tetapi Anda dapat meningkatkan jumlah ini dengan menggerakkan penggeser ke kanan. Jika PC Anda tidak memiliki banyak RAM, jangan berikan VM lebih dari 2-3 GB, jika tidak, sistem utama akan melambat karena kekurangan memori.

- Selanjutnya kita membuat harddisk virtual. Jika Anda menginstal sistem untuk pertama kalinya, pilih opsi “Buat baru”.

- Biarkan jenis disk virtual sebagai default.

- Format penyimpanan adalah area di drive fisik komputer Anda yang dialokasikan untuk VM. Ini dapat memiliki volume yang konstan atau berkembang secara dinamis dalam batas yang Anda tentukan lebih lanjut. Untuk menghemat ruang, kami akan memilih format dinamis.

- Selanjutnya kami menunjukkan nama volume (virtual disk C) dan ukurannya. Standarnya adalah 32 GB.

- Setelah mengklik tombol “Buat” di jendela terakhir, mesin virtual baru akan muncul dalam daftar. Parameternya ditunjukkan pada bingkai di sebelah kanan.
- Untuk melanjutkan instalasi Windows, klik tombol “Run” di panel atas.

- Di jendela yang terbuka setelah ini, jendela “Pilih boot disk” akan muncul. Klik pada ikon folder dan tentukan jalur ke distribusi sistem. Bisa berupa gambar dalam format .iso atau media fisik (DVD, flash drive). Setelah memilih distribusi Anda, klik Lanjutkan.

- Proses selanjutnya dalam menginstal OS ke dalam mesin virtual tidak berbeda dengan menginstalnya di komputer fisik.

Beberapa pengaturan VM dan sistem tamu
Mengklik jendela mesin virtual akan menangkap kursor mouse (yaitu hanya akan bergerak di dalam layar virtual). Untuk mengembalikan kursor ke OS utama, tekan kombinasi Ctrl+Alt.
Untuk mengakses seluruh fitur OS tamu, Anda perlu menginstal add-on khusus. Buka menu "Perangkat", klik "Pasang Gambar Disk Tambahan Tamu" dan ikuti instruksi selanjutnya.

Untuk menghubungkan folder ke sistem tamu untuk bertukar file dengan sistem utama, klik item "Folder Bersama" di menu "Perangkat". Klik ikon “folder+” di jendela yang terbuka dan gunakan kolom “path to folder” untuk menentukannya di Explorer (ini menunjukkan direktori sistem utama).
Jika Anda ingin pengaturan berfungsi secara permanen, centang “Sambung otomatis” dan “Buat folder permanen”. Folder bersama akan dapat diakses dari penjelajah mesin virtual sebagai folder jaringan.


Untuk mengubah urutan perangkat boot yang disurvei (misalnya, untuk mem-boot mesin virtual dari DVD), matikan OS tamu, buka pengaturannya (di jendela Virtualbox utama) dan buka tab pertama dari “Sistem " bagian. Dalam daftar "Muat Urutan", pilih media yang diinginkan dan tekan tombol panah untuk memindahkannya ke atas.

VMware Workstation Pro
Beberapa opsi mesin virtual Hyper-V
Untuk mengambil snapshot dari OS tamu yang sedang berjalan, buka menu atas jendela Action dan klik Checkpoint. Atau tekan kombinasi Ctrl+N.
Akses ke pengaturan masing-masing mesin virtual dibuka dari menu konteksnya di daftar jendela manajer utama dan disembunyikan di balik tombol "Pengaturan".
Fitur lain dari program ini juga sangat sederhana dan dapat dikuasai tanpa banyak kesulitan.
Sangat sering ada kebutuhan untuk menginstal perangkat lunak usang yang tidak ingin berfungsi di Windows 7.
Sebelumnya, saya menggunakan mesin virtual WMVare untuk menyelesaikan tugas yang umumnya sederhana yaitu menjalankan beberapa program atau peralatan lama, saya menggunakan komputer di komputer... Itu sangat memakan waktu dan tidak praktis. Relatif baru-baru ini, saya sekali lagi mencoba mengacaukan pemindai lama saya dan menemukan satu solusi menarik - Mode mesin virtual XP.
Modus Windows XP
Modus Windows XP adalah solusi berdasarkan platform Virtual PC yang memungkinkan Anda menjalankan aplikasi yang ditulis untuk XP di latar belakang dan tidak terlihat oleh sesi virtual pengguna.
- Menyelesaikan semua masalah ketidakcocokan program dengan Windows 7
- Meneruskan port USB dan COM
- Mendukung printer, kartu pintar, clipboard, hard drive bersama, serta port USB dan COM.
- Pengaturan Mode XP yang mudah
- Transparansi untuk pengguna akhir.
- Lingkungan virtual dikonfigurasi dan dikelola dari antarmuka Virtual PC yang sudah dikenal.
Modus XP didistribusikan secara gratis dan tidak memerlukan lisensi khusus.
Modus XP Hanya edisi Windows 7 Professional, Enterprise dan Ultimate yang didukung.
Untuk bekerja Modus XP Memerlukan dukungan perangkat keras untuk virtualisasi pada tingkat prosesor - Intel-VT atau AMD-V.
Daftar berikut menunjukkan beberapa model prosesor Intel yang memiliki dukungan virtualisasi perangkat keras:
Pentium 4 662 dan 672
Pentium Extreme Edition 955 dan 965 (bukan Pentium 4 Extreme Edition dengan HT)
Pentium D 920-960 kecuali 945, 935, 925, 915
Core Duo T2300, T2400, T2500, T2600, T2700 (Yonah)
Core 2 Duo E6300, E6400, E6320, E6420, E6540, E6550, E6600, E6700, E6750, E6850 (Conroe)
Core 2 Duo E7600, E8200, E8300, E8400, E8500, E8600 dan beberapa versi E7400 dan E7500 (Wolfdale)
Ponsel Core 2 Duo T5500, T5600, T7100, T7200, T7250, T7300, T7400, T7500, T7600, T7600G, T7700, T7800 (Merom)
Ponsel Core 2 Duo SU9300, SU9400, SU9600, P7370, P8400, P8600, P8700, P8800, P9500, P9600, P9700, T8100,
T8300, T9300, T9400, T9500, T9600, T9800, T9900 (Penryn)
Inti 2 Quad Q6600, Q6700 (Kentsfield)
Core 2 Quad Q8400, Q8400S, Q9300, Q9400, Q9400S, Q9450, Q9550, Q9550S, Q9650 dan beberapa versi Q8300
(Lapangan York)
Core 2 Ekstrim X6800 (Conroe_XE)
Inti 2 Ekstrim QX6700, QX6800, QX6850 (Kentsfield_XE)
Inti 2 Ekstrim QX9650, QX9770, QX9775 (Yorkfield_XE)
Seri Xeon 3000, 5000, 7000
Atom Z520, Z530, Z540, Z550, Z515 (Silverthorne)
semua prosesor Intel Core i7
Pentium Dual-Core E6300, E6500 dan beberapa versi E5300 dan E5400*
Seri Celeron E3000
Dengan Microsoft Virtual PC Anda dapat membuat sistem operasi virtual (OS) dalam jumlah tak terbatas.
Lebih tepatnya, jumlahnya hanya dibatasi oleh kapasitas harddisk Anda.
Catatan: program ini berguna untuk menguji perangkat lunak, atau untuk kompatibilitas program lama (maka OS virtual dengan Windows XP akan berguna).
Untuk memahami sepenuhnya proses instalasi, saya menawarkan Anda petunjuk untuk menginstal dua OS virtual pada satu komputer. Mari kita ambil Windows XP dan Windows 7 sebagai contoh.
1. Unduh dan instal Microsoft Virtual PC di komputer Anda.
Jika selama instalasi Anda menerima pesan bahwa pembaruan ini tidak berlaku untuk komputer ini, kemungkinan besar pembaruan tersebut sudah diinstal dengan pembaruan otomatis Windows 7 Anda.
2. Buka "Start" - "All Programs", cari folder bernama Windows Virtual PC, buka dan jalankan program dengan nama yang sama.
3. Sebuah jendela tanpa konten akan terbuka. Klik tombol "Buat mesin virtual" di menu atas.
4. Di jendela berikutnya, masukkan nama mesin virtual dan, jika diinginkan, tunjukkan lokasi data masa depannya (diinginkan ada lebih banyak ruang kosong pada disk tempat kita akan menginstal OS virtual) . Klik "Selanjutnya".
5. Kami menunjukkan RAM yang dialokasikan ke mesin virtual dan membiarkan opsi tentang koneksi jaringan dicentang, ini akan memungkinkan OS virtual mengakses Internet menggunakan koneksi sistem operasi utama.
6. Kami memilih untuk membuat hard disk dinamis, karena sekarang mesin akan memakan lebih sedikit ruang di hard disk kami. Klik "Buat".
7. Sekarang kita lihat bahwa mesin virtual telah dibuat. Itu ditampilkan dalam satu file gambar dengan ekstensi "*.vmcx". Tapi itu tidak mengandung sistem operasi. Jadi kami mengambil disk Windows XP dan memasukkannya ke dalam drive CD/DVD kami.
8. Mengklik dua kali pada file tersebut akan meluncurkan mesin virtual dan instalasi Windows XP akan dimulai.
9. Setelah OS terinstal, kita sudah bisa bekerja di dalamnya.
10. Tapi kita masih membutuhkan satu "OS" - Windows 7. Untuk menginstalnya, kita ulangi langkah 2 sampai 8, setelah menyelesaikan instalasi OS virtual terlebih dahulu. Oleh karena itu, kami memberinya nama yang berbeda dan mengubah disk di drive ke Windows 7.
11. Seperti yang Anda lihat, instalasi OS virtual lain telah dimulai.
12. Setelah membuka mesin virtual, kita melihat dua sistem operasi yang masing-masing dapat kita gunakan.
13. Sekarang kita memiliki 3 sistem operasi di komputer kita:
a) dasar Windows 7;
b) Windows XP maya;
c) tes virtual Windows 7.
Anda dapat membaca tentang cara membuat folder bersama di OS utama dan virtual di jawaban pertanyaan "
Ada cukup banyak program yang masih digunakan secara aktif saat ini, tetapi pada sistem operasi versi modern, program tersebut tidak berfungsi dengan benar atau tidak berfungsi sama sekali. Apa yang harus Anda lakukan jika Anda memiliki perangkat lunak terinstal di komputer Anda yang berfungsi dengan baik di Windows XP, tetapi crash di Windows 7 yang lebih baru? Cara paling rasional dalam situasi ini adalah dengan menggunakan OS virtual Windows XP, yang dapat diinstal pada Windows 7. Terkadang ini bahkan bisa disebut satu-satunya jalan keluar, karena driver modern terkadang tidak mendukung pengoperasian peralatan lama.
Jadi apa mode mekanisme virtual? Singkatnya, dengan menggunakan mode ini, Anda dapat menjalankan produk versi sebelumnya di komputer yang menginstal Windows 7. Ini adalah bagian dari teknologi Virtualisasi Desktop Microsoft Enterprise (disingkat MEDV) dan hadir dalam bentuk Paket Optimasi Microsoft Desktop.
Ciri khas penggunaan mesin virtual semacam itu adalah integrasi penuh dengan sistem induk - pengguna akan dapat membedakan Windows XP dari tujuh utama yang diinstal hanya dengan desain jendela yang berbeda. Oleh karena itu, tidak akan tertukar dengan desktop dari dua sistem operasi, berpindah dari satu sistem ke sistem lainnya, yang sangat nyaman. Selain itu, tidak akan ada masalah dalam menjalankan aplikasi yang ditulis khusus untuk Windows XP atau versi sebelumnya - aplikasi tersebut akan berjalan di lingkungan yang “akrab” bagi mereka. Jika Anda ingin menggunakan Windows XP secara aktif, tetapi tidak bermaksud menginstalnya sebagai OS tamu, Anda hanya perlu menggunakan mesin virtual. Dalam hal ini kita berbicara tentang mesin yang disebut Virtual PC.
Sebelum instalasi
Sebelum menginstal mesin virtual Virtual PC di komputer Anda, Anda harus memastikan bahwa prosesor pusat Anda mendukung teknologi visualisasi. Meskipun sebagian besar mikroprosesor modern mendukung fungsi ini, sebaiknya periksa kembali. Memang, tanpa dukungan instruksi visualisasi, mustahil untuk menginstal mesin.
Anda juga harus menyadari bahwa hanya sistem 32-bit yang dapat diinstal pada mesin (meskipun OS utamanya adalah 64-bit).
Pembaruan sistem mungkin diperlukan agar mesin virtual dapat berfungsi dengan benar. Tanpa beberapa pembaruan, program tidak akan berfungsi, dan menginstal semua versi terbaru akan meningkatkan tingkat keamanan secara signifikan.
Instalasi program
Instalasi Virtual PC dilakukan menggunakan wizard untuk membuat perangkat yang sesuai. Berkat itu, Anda dapat mengkonfigurasi parameter dasar Windows XP sesuai kebutuhan Anda. Misalnya, Anda dapat mengatur jumlah RAM tertentu yang akan tersedia untuk mesin Anda.
Mari kita langsung ke algoritma instalasi:
- Klik tombol menu Start dan buka folder Windows Virtual PC;
- Folder bernama "Mesin Virtual" terbuka, di mana semua mesin yang diinstal pada komputer ditampilkan (jika sebelumnya ada). Pilih item “Buat mesin virtual”;
- Wizard akan terbuka di mana Anda dapat memilih konfigurasi yang diinginkan, yaitu: menentukan nama dan lokasi sistem, menentukan memori yang tersedia, dan membuat perangkat HDD virtual.



Ketika wizard selesai, mesin virtual Virtual PC yang baru dibuat akan muncul di folder di atas. Jika perlu, Anda dapat mengatur batasan akses untuk pengguna tertentu. Ini dilakukan dengan menggunakan item “Berbagi”.
Itu saja, mesin virtual Virtual PC telah diinstal. Untuk meluncurkannya, Anda perlu memilih mesin yang diinginkan dari daftar yang tersedia dan klik “Buka”. Program penginstal OS akan terbuka. Menginstal sistem operasi pada mesin melibatkan penggunaan disk instalasi dengan sistem XP. Virtual Windows XP diinstal dengan cara yang sama seperti sistem operasi biasa.
Segera setelah instalasi selesai, di folder yang sama Anda perlu memilih “Layanan/Instal komponen integrasi”. Pemasangan komponen integrasi juga dilakukan menggunakan wizard yang sesuai. Setelah selesai, komputer perlu di-restart, dan baru kemudian mesin dengan XP terinstal di dalamnya akan siap digunakan.
(Dikunjungi 1.402 kali, 1 kunjungan hari ini)