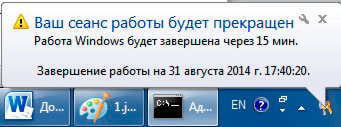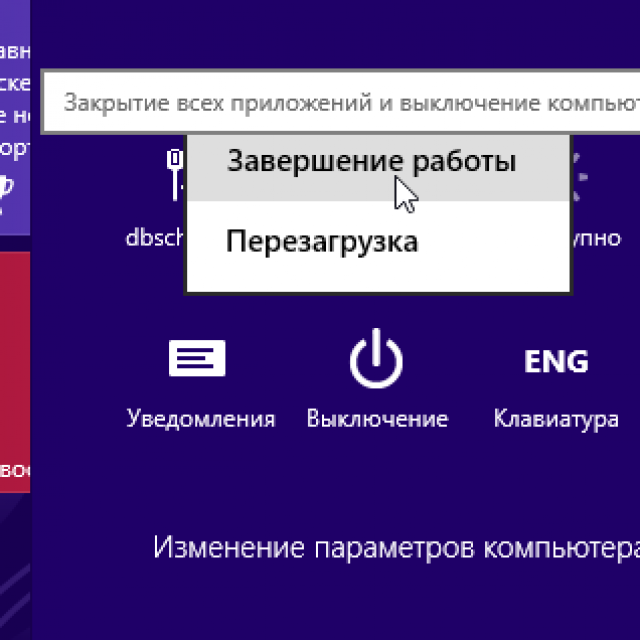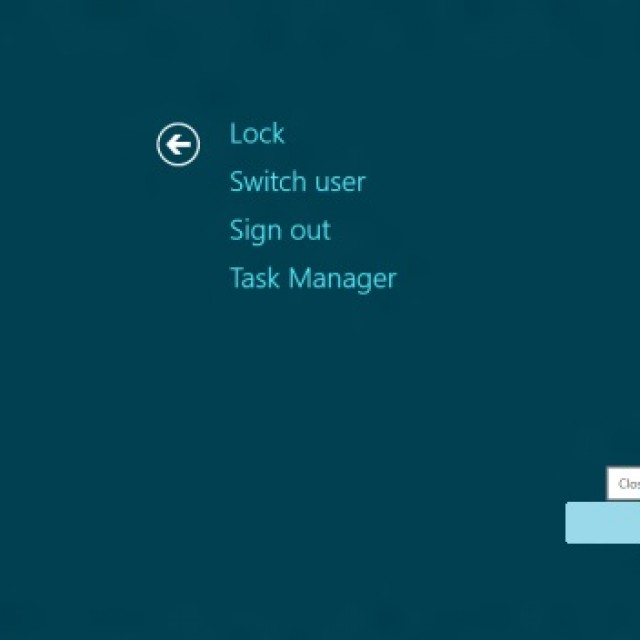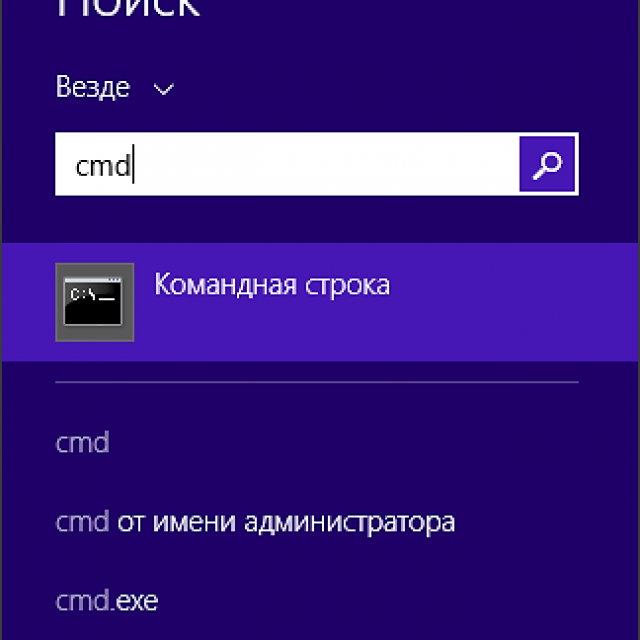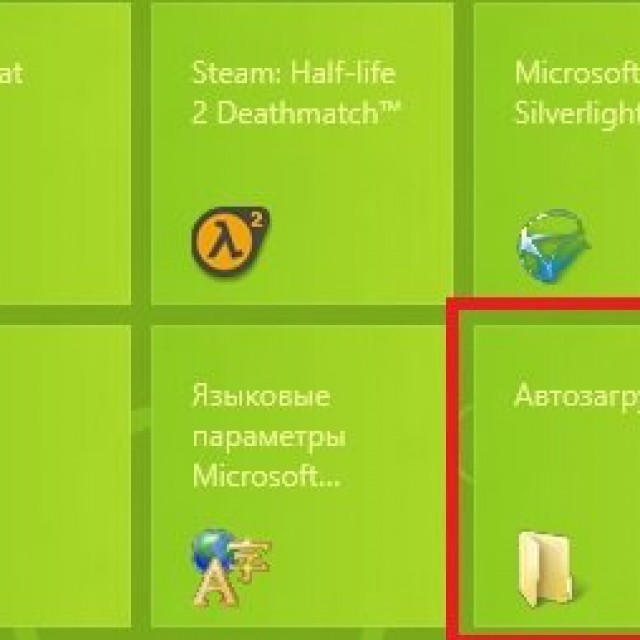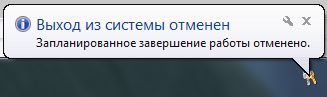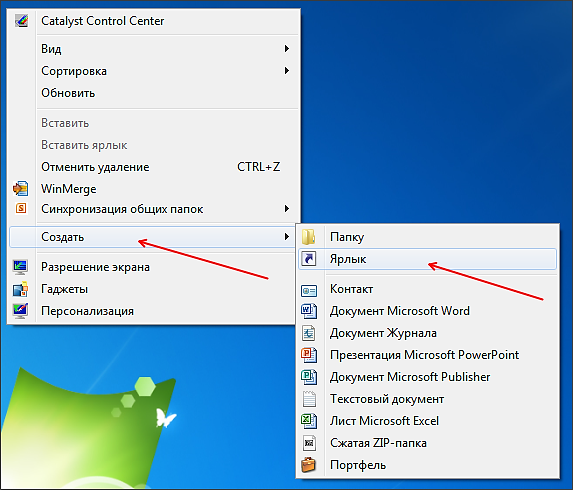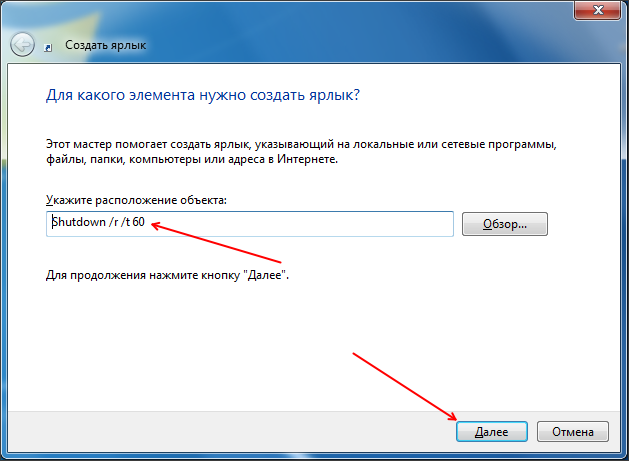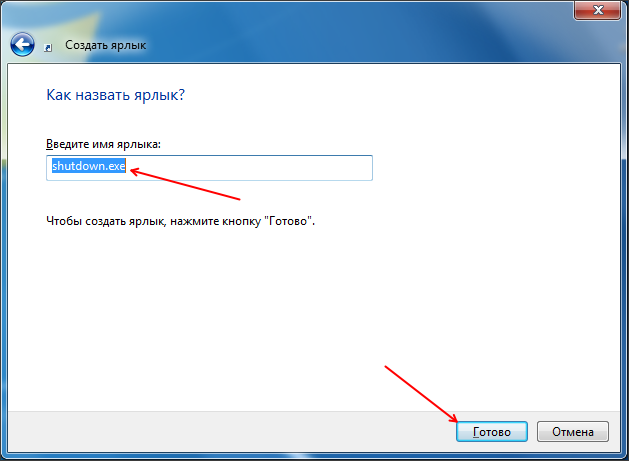Bagian situs
Pilihan Editor:
- Kloning iPhone: alasan dan analog yang ada
- Cara mengatur dan mengatur pengingat di iPhone Cara mengatur pengingat di iPhone 8
- Cara memasukkan akun pribadi personel militer tanpa registrasi - instruksi
- Pintu masuk pribadi ke kantor prajurit militer tanpa registrasi, dengan nomor pribadi
- Perangkat komputer pribadi
- Cara mematikan kamera di laptop Cara mengaktifkan atau menonaktifkan riwayat kontrol suara
- Cara menentukan kartu suara mana yang terpasang di komputer Anda
- Daftar Hitam untuk Android
- Cara menemukan driver untuk komputer dengan konfigurasi khusus
- Bagaimana cara menghapus Avast sepenuhnya dari komputer Anda?
Periklanan
| Matikan dan mulai ulang Windows dari baris perintah. Nyalakan ulang dari baris perintah Windows. Semua opsi yang memungkinkan. |
|
Apa itu DNS? DNS adalah singkatan dariSistem Nama Domain atau Layanan Nama Domain. Anda menentukan nama, dan DNS menggantikan alamat IP sumber daya tempat situs dihosting. Nama dalam hal ini adalah nama host atau alamat IP. Tanpa DNS, Anda harus mengingat alamat IP setiap situs web yang ingin Anda kunjungi. Saat ini terdapat lebih dari 300 juta situs web di Internet, sangat mustahil untuk mengingat alamat IP situs yang diperlukan. Apa itu IP dinamis? Bagaimana cara membuat alamat IP statis dari alamat dinamis? Tidak perlu membeli IP statis. Gunakan DNS Dinamis gratis kami untuk memetakan alamat dinamis atau URL panjang ke sumber daya Anda sehingga Anda dapat dengan mudah mengingat nama host. Pemantauan jarak jauh Rumah Anda melalui webcam pada port atau peluncuran apa pun server sendiri di rumah Anda dengan alamat IP dinamis - semua ini tersedia dengan layanan iniDNSIP . Jika penyedia mengalokasikan IP dinamis, layanan seperti DNS Dinamis menjadi diperlukan. Saat mendaftar di layanan kami, Anda menerima Nama domain. Klien khusus yang perlu diunduh diinstal pada komputer pengguna. Klien ini secara berkala mengirimkan informasi ke server DNS, melaporkan alamat IP-nya. Server layanan DynDNS menyimpan IP terakhir pengguna dan, ketika mengakses nama domain pengguna yang diterima saat pendaftaran, mengalihkan permintaan ke IP ini. Jaringan pribadi. Layanan reguler hanya menawarkan nama domain tingkat ketiga. Ini mungkin merepotkan. Jika Anda memiliki alamat IP dinamis eksternal, proyek inovatif kami memungkinkan Anda mendapatkan nama domain tidak hanya tingkat ketiga, tetapi juga tingkat pertama. Setelah diinstal aplikasi khusus di komputer, Anda akan memiliki akses ke jaringan pribadi di mana Anda dapat mengakses layanan atau program melalui protokol atau port apa pun. Dalam hal ini, tidak ada lalu lintas yang melewati server kami. Semua informasi akan ditransfer antar komputer secara langsung. Komputer jarak jauh dan desktop jarak jauh. Dengan menggunakan DynDNS Aman melayani DNSIP memungkinkan Anda mengatur koneksi ke komputer jarak jauh melalui program apa pun akses jarak jauh menggunakan port apa pun. Dalam hal ini, Anda berkomunikasi langsung dengan komputer jarak jauh, dan layanan kami hanya memberi tahu program Anda alamat IP yang diperlukan. Pemantauan jaringan. Dengan menggunakan layanan kami, Anda akan memiliki akses ke pemantauan jaringan. Semua pengguna yang terhubung (nama komputer mereka) hanya akan dilacak oleh Anda. Anda akan diberitahu komputer mana yang online dan mana yang offline. Jika ada aplikasi di komputer jarak jauh yang tidak merespons dan ada kebutuhan untuk me-reboot mesin jarak jauh dengan aman, Anda dapat melakukannya dengan menekan tombol tanpa menggunakan garis komando Dan pengaturan khusus firewall dan bahkan jika jaringan jarak jauh tidak memiliki alamat IP eksternal. Yang Anda perlukan hanyalah koneksi Internet. Dengan cara tradisional, pengguna me-restart komputer mereka dengan mengklik tombol restart di antarmuka Windows. Jika perlu, lakukan reboot fisik dengan menekan tombol kecil yang terletak di bawah tombol daya komputer. Dalam topik artikel kita akan menyentuh metode -. Secara umum, cmd adalah alat yang hebat administrator sistem, memberikan otomatisasi dan kecepatan tindakan yang tidak selalu tersedia dalam manajemen Windows biasa. Perintah shutdown akan membantu dalam hal ini, yang memungkinkan tidak hanya untuk mem-boot ulang dan keluar dari sistem. Tentu saja, sebagian besar pengguna tidak akan menggunakan rekomendasi tersebut, tetapi profesional TI yang berpengalaman pasti mengetahui seluk beluk bekerja dengan baris perintah. Dalam pelajaran ini kita akan melihat prosedur untuk me-reboot dan komputer remot. Untuk melakukan ini, Anda memerlukan PC yang menjalankan OS apa pun dan akses administrator. Pertama, sejak menggunakan contoh ini sistem operasi Kami akan me-reboot PC. Selanjutnya, ikuti langkah-langkah di bawah ini. Restart komputer lokal (Anda).Pada tipe baris perintah mematikan –r, setelah menekan Enter, Anda akan melihat pesan yang menyatakan bahwa itu akan dimatikan sebentar lagi. Shutdown menggunakan berbagai opsi, dalam kasus kami ini adalah opsi –r, yang menunjukkan sistem dimulai ulang. Menggunakan konstruksi shutdown –r –t 900, komputer akan restart dalam 15 menit. –t ditambahkan ke perintah, dengan bantuan angka (dalam detik) yang ditentukan di sebelahnya. Langkah-langkah ini efektif ketika Anda menginstal perangkat lunak yang memerlukan reboot setelah instalasi, dan Anda tidak dapat mengontrol prosesnya sepanjang waktu. Maka memulai ulang sistem secara otomatis adalah yang Anda perlukan. Setelah menggunakan mematikan–r –t 900 pesan akan muncul di baki (seperti pada tangkapan layar). Ini akan memberi tahu Anda tentang berapa lama waktu yang diperlukan untuk melakukan boot ulang.
Memulai ulang komputer jarak jauhUntuk menyelesaikan langkah-langkah ini, Anda memerlukan akses administrator. Untuk reboot komputer jarak jauh Anda perlu mengetikkan shutdown –r -m \\nama PC. Di mana "nama PC" ditempatkan, Anda harus memasukkan nama komputer jarak jauh. Di sini Anda juga dapat mengatur nilai sementara (detik) tertentu dari parameter -t untuk me-restart komputer. Dalam hal ini, masuk akal untuk menggunakan komentar di add-on yang berisi alasan reboot. Di baris perintah, masukkan shutdown –r -t 500 -m \\PC name -c “Reboot karena pembaruan sistem” (dalam tanda kutip), sehingga Anda menunjukkan alasan mematikan. Jika Anda ingin mengubah atau membatalkan pengaturan reboot komputer Anda atau komputer jarak jauh, gunakan shutdown –a. Kemudian atur kembali parameternya. Dengan cara ini Anda bisa restart komputer dari baris perintah, dan jika Anda perlu membatalkan tindakan yang direncanakan. Nyalakan kembali komputer Windows 8 Anda dengan cara biasa cukup sederhana. Jauh lebih sulit untuk diterapkan operasi ini, jika karena alasan tertentu sarana standar untuk melaksanakan prosedur ini tidak tersedia. Dalam situasi seperti ini, Anda dapat menggunakan berbagai metode lain. Semuanya aman baik untuk sistem operasi maupun data yang ada di komputer. Kami rebootMemulai ulang PC yang menjalankan Windows 8 cukup sederhana. Hal ini dapat dilakukan dengan berbagai cara. Yang paling mudah diakses dan sering digunakan oleh pengguna biasa adalah metode berikut: Mereka dapat digunakan sesuai kebutuhan atau sesuai keinginan. Setiap metode memiliki kelebihan dan kekurangannya masing-masing. Dari layar awalJika perlu, Anda dapat memulai ulang sistem operasi bahkan sebelum desktop diluncurkan dan dihidupkan sepenuhnya. Untuk melakukan ini, Anda harus mengikuti langkah-langkah berikut secara ketat: 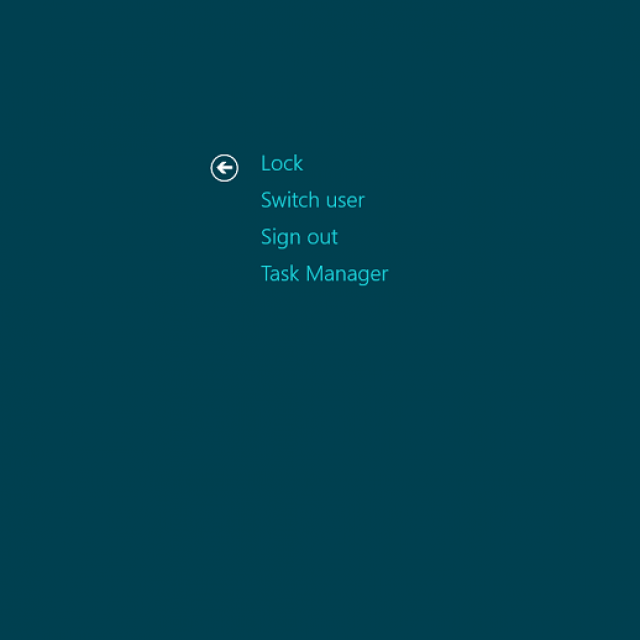 Ketika item yang diperlukan ditemukan, cukup klik dengan tombol kiri mouse. Setelah ini, sistem operasi akan reboot. Dari desktopDalam kebanyakan kasus, bagi pengguna biasa yang baru mulai menggunakan Windows 8, memulai ulang sistem operasi setelah memulainya dapat menyebabkan beberapa kesulitan. Karena desktop sistem operasi yang dimaksud sangat berbeda dengan desktop versi operasi sebelumnya sistem Microsoft dengan perangkat Anda. Untuk melakukan restart sistem Anda harus: 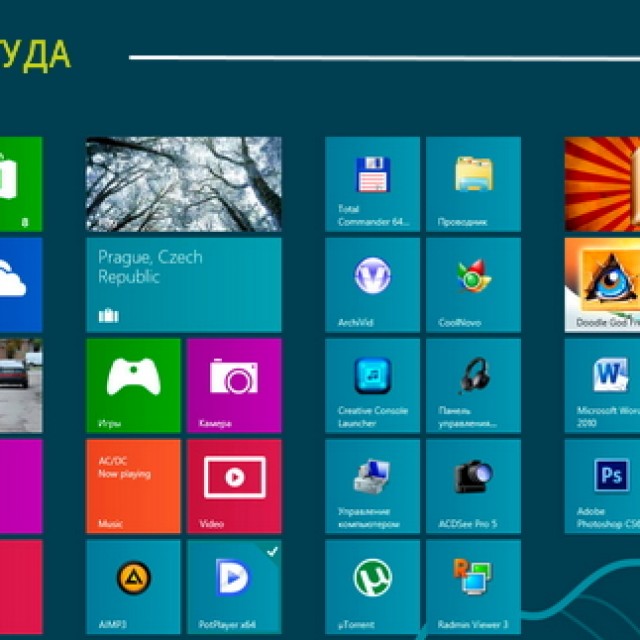 Jika karena alasan tertentu mouse tidak dapat digunakan, atau pengguna tidak dapat menemukan menu yang diinginkan, Anda cukup menekan kombinasi tombol “Win” + “I”. Setelah itu, sebuah menu akan terbuka dengan opsi untuk berbagai tindakan, di antaranya lagi akan ada item “Restart”.
Pintasan keyboard Ctrl+Alt+HapusRestart juga dapat dilakukan dengan menggunakan kombinasi tiga tombol – Ctrl+Alt+Delete. Untuk melakukannya, Anda harus mengikuti langkah-langkah berikut dengan urutan yang ketat:
Cara ini cukup sederhana untuk diterapkan. Satu-satunya kelemahannya adalah kebutuhan untuk menekan beberapa tombol secara bersamaan. Bagi sebagian pengguna, hal ini cukup bermasalah karena berbagai alasan. Cara me-restart komputer Anda melalui baris perintah Windows 8Restart juga dilakukan menggunakan baris perintah, yang dapat diluncurkan dengan sangat cepat di OS apa pun dari Microsoft. Di versi kedelapan, Anda dapat menggunakan dua metode untuk meluncurkan baris perintah. Cara termudah untuk melakukannya adalah:
Ada satu kelemahan penting dalam menggunakan metode ini - metode ini diluncurkan atas nama pengguna saat ini. Untuk menjalankan Command Prompt sebagai administrator, ikuti langkah-langkah berikut: 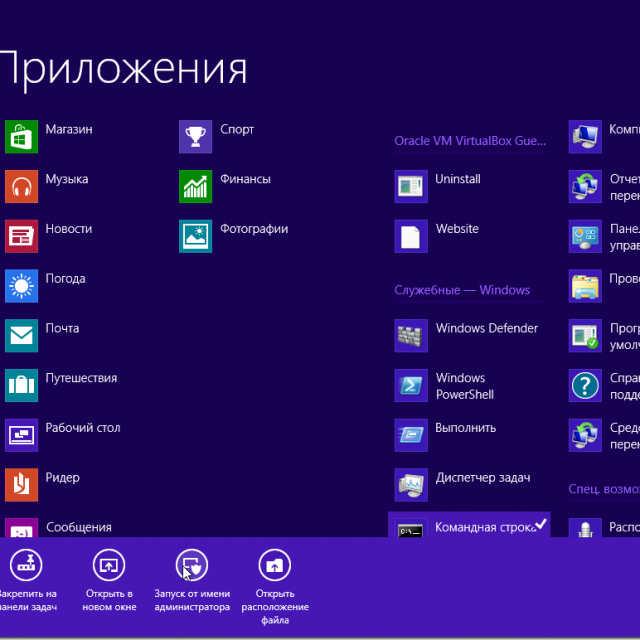 Jika diinginkan, Anda tidak hanya dapat meluncurkan fungsi yang dimaksud, tetapi juga melakukan tindakan lain dengannya. Untuk melakukan restart, Anda harus memasukkan perintah yang sesuai - "Shutdown" atau "Ping". Video: Memasang tombol shutdown
Tim PenutupanUntuk menggunakan perintah Shutdown, Anda perlu melakukan operasi sederhana berikut:
Keuntungan penting dari perintah Shutdown adalah sangat serbaguna. Dengan menggunakannya Anda juga dapat me-restart komputer orang lain dari jarak jauh. Untuk melakukan ini, cukup indentasi satu spasi dari karakter terakhir perintah dan masukkan setelah karakter tersebut "/" huruf "i". Kotak dialog akan muncul memungkinkan Anda menyelesaikan operasi dengan sukses.
Juga metode ini memungkinkan untuk menggunakan pematian tertunda. Untuk melakukan ini, cukup tambahkan akhiran “–r” di akhir baris. Setelah menekan “Enter”, sebuah jendela akan muncul memberitahukan Anda bahwa pekerjaan akan selesai dalam 1 menit. Jika perlu, Anda dapat memilih waktu mematikan apa pun. Menggunakan perintah "Ping".Perintah “Ping” diperlukan untuk melakukan ping jarak jauh perangkat jaringan. Ini juga digunakan untuk mempersiapkan PC jarak jauh untuk restart berikutnya. Seringkali tahap ini adalah yang paling sulit untuk melaksanakan operasi jenis yang dimaksud. Agar PC Anda tersedia untuk restart jarak jauh, Anda harus melakukan hal berikut: 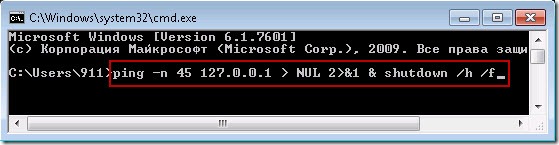 Memecahkan masalah rebootTerkadang situasi muncul ketika, karena alasan tertentu, tidak mungkin memulai ulang sistem operasi. Salah satu yang paling banyak alasan umum Ketidakmungkinan mematikan atau mem-boot ulang OS secara normal adalah kurangnya driver yang sesuai untuk perangkat apa pun. Paling sering itu adalah kartu video. Untuk mengidentifikasi masalah ini cukup sederhana. Yang paling tanda-tanda yang jelas itu adalah:
Selain itu, ketidakmampuan untuk melakukan restart OS secara normal mungkin terjadi karena versi yang "lembab". menginstal Windows 8. Distribusi pertama yang didistribusikan oleh Microsoft memiliki konflik kecil dengan beberapa perangkat keras. Masalah seperti ini sering terjadi terutama pada peralatan Asus. Hanya ada dua jalan keluar dari situasi ini:
Alasan lain mengapa tidak mungkin untuk memulai ulang mungkin sudah ditetapkan sebelumnya perangkat lunak(permainan, aplikasi kantor atau sesuatu yang lain). Anda dapat menentukan program mana yang bertanggung jawab atas kesalahan tersebut dengan cukup sederhana - dengan metode eliminasi. Video: tombol shutdown windows 8.1 di menu
Anda harus melihat tanggal instalasi dan menghapus yang terbaru program yang diinstal. Tiga alasan yang tercantum di atas adalah yang paling umum ketika terjadi kesalahan yang mencegah reboot. Biasanya menyelesaikannya membutuhkan sedikit waktu dan usaha. Jika masalah tidak dapat diatasi, Anda harus menghubungi profesional yang berkualifikasi. Mem-boot ulang sistem adalah proses yang cukup sederhana bagi pengguna, tetapi sangat diperlukan untuk komputer itu sendiri. Sejak bekerja lama tanpa menghapus file paging dan memori akses acak mengurangi kinerja PC secara signifikan, situasi seperti itu harus dihindari. Jika tidak mungkin untuk melakukan reboot, masalahnya harus segera diperbaiki. Mulai ulang dapat dilakukan cara yang berbeda– keduanya biasa, dapat diakses oleh semua pengguna, bahkan yang paling berpengalaman sekalipun, dan dengan bantuan tim khusus. Dianjurkan untuk mengetahui semuanya, ini akan meminimalkan kemungkinan masalah dengan komputer pribadi Anda. Grafis antarmuka Windows Selama bertahun-tahun, pengetahuan tentang baris perintah telah memudar. Tapi tidak, tidak, Anda harus menggunakannya. Pada artikel ini saya akan menjelaskan secara singkat cara menggunakannya perintah konsol matikan untuk mematikan atau me-reboot komputer Anda Kontrol jendela. Artikel ini relevan untuk keluarga Windows 7/8/8.1/10. Perintah shutdown untuk mematikan, reboot, atau hibernasiUntuk mematikan, mem-boot ulang, atau hibernasi menggunakan baris perintah, gunakan perintah shutdown. Daftar parameter utama:
Jika Anda tertarik daftar lengkap parameter kemudian jalankan utilitas matikan tanpa parameter. Contoh penggunaan utilitas shutdownJika Anda menjalankan utilitas matikan dengan parameter /Saya, lalu di layar Anda akan melihat sesuatu seperti berikut (relevan untuk Windows 7): Saat menggunakan reboot tertunda: Matikan /r /t 180 Kami akan menerima pemberitahuan berikut di layar:
Jika Anda ingin membatalkan jadwal reboot, gunakan perintah: Matikan Anda akan melihat sesuatu seperti ini di area notifikasi dekat jam:
Cara Reboot atau Shut Down Komputer Anda Segera dari Command PromptUntuk segera mematikan komputer Anda, gunakan: Matikan /s /t 0 Untuk segera me-restart komputer Anda gunakan: Matikan /r /t 0 Ucapan Terima KasihSumber-sumber berikut digunakan saat menulis artikel ini. Ini adalah alat luar biasa untuk mengotomatiskan berbagai operasi komputer. Ini dapat digunakan untuk menjalankan program, memperoleh informasi sistem, dan mengontrol komputer Anda. Anda juga dapat mematikan dan memulai ulang komputer Anda menggunakan baris perintah. Pada materi kali ini kita akan membahas tentang cara me-restart komputer Anda melalui baris perintah.
Jadi, untuk me-restart komputer melalui baris perintah, Anda harus memasukkan perintah:
Ketika perintah ini dijalankan, komputer akan segera restart. Jika perlu, alih-alih nol, Anda perlu menentukan penundaan yang diinginkan dalam hitungan detik. Misalnya:
Saat perintah ini dijalankan, komputer tidak lagi langsung restart, melainkan dengan penundaan 60 detik. Dalam hal ini, setelah menjalankan perintah untuk reboot dengan penundaan, pengguna akan melihat jendela peringatan.
Jika penundaan yang lama ditentukan, alih-alih jendela peringatan, pengguna akan melihat pesan pop-up di sebelah jam sistem.
Saat penundaan ini berlaku, Anda dapat menandai komputer untuk dihidupkan ulang. Untuk melakukan ini, masukkan perintah berikut ke baris perintah:
Jika Anda tidak perlu melakukan boot ulang, melainkan menggunakan parameter /s, bukan /r. Jika tidak, proses mematikan komputer tidak berbeda dengan reboot. Selain itu, perintah Shutdown dapat digunakan untuk membuat shortcut. Untuk melakukan ini, klik kanan pada desktop dan pilih “Buat pintasan”.
Di jendela berikutnya, masukkan nama pintasan dan klik tombol “Selesai”.
Hasilnya, Anda akan menerima pintasan untuk me-restart komputer Anda. Jalan pintas ini Anda dapat membiarkannya di desktop atau menyematkannya ke bilah tugas atau meletakkannya di layar mulai (jika Anda menggunakan Windows 8). |
Populer:
Baru
- Cara mengatur dan mengatur pengingat di iPhone Cara mengatur pengingat di iPhone 8
- Cara memasukkan akun pribadi personel militer tanpa registrasi - instruksi
- Pintu masuk pribadi ke kantor prajurit militer tanpa registrasi, dengan nomor pribadi
- Perangkat komputer pribadi
- Cara mematikan kamera di laptop Cara mengaktifkan atau menonaktifkan riwayat kontrol suara
- Cara menentukan kartu suara mana yang terpasang di komputer Anda
- Daftar Hitam untuk Android
- Cara menemukan driver untuk komputer dengan konfigurasi khusus
- Bagaimana cara menghapus Avast sepenuhnya dari komputer Anda?
- Mengonversi GPT ke MBR - mengubah tata letak disk