Bagian situs
Pilihan Editor:
- Tata letak keyboard QWERTY dan AZERTY Versi khusus keyboard Dvorak
- Pulau Sao Vicente Pulau Sao Vicente
- Aturan yang kita langgar Bolehkah meletakkan siku di atas meja?
- USB flash drive mana yang paling andal dan tercepat?
- Menghubungkan laptop ke TV melalui Kabel USB untuk menghubungkan laptop ke TV VGA
- Mengubah antarmuka Steam - dari gambar sederhana hingga keseluruhan presentasi di layar Desain Steam baru
- Cara membatalkan langganan Megogo di TV: petunjuk rinci Cara berhenti berlangganan langganan megogo
- Cara mempartisi disk dengan Windows terinstal tanpa kehilangan data. Partisi disk 7
- Mengapa penerbit tidak dapat mengedit semua halaman
- Tidak ada boot dari flash drive di BIOS - bagaimana cara mengkonfigurasinya?
Periklanan
| Properti pintasan. Cara mengubah properti pintasan Cara menambahkan properti pintasan |
|
instruksi Pintasan dapat ditempatkan di desktop, di menu utama sistem operasi, atau di salah satu folder di drive komputer mana pun. Untuk membuka jendela pengaturan, Anda perlu mengaksesnya. Semuanya sederhana dengan desktop, dengan menu utama juga, dan untuk mengakses folder pada disk Anda harus menggunakan pengelola file standar - "Explorer". Anda dapat menyebutnya dengan mengklik dua kali pada ikon "Komputer" di desktop dan mengklik satu kali pada item dengan nama yang sama di menu utama OS. Buka pintasan yang diinginkan di Explorer dan klik kanan untuk membuka menu konteks. Jika objek ini ditempatkan di menu utama atau di desktop, cara mengakses menu tersebut akan sama. Pilih "Properti" - ini adalah baris terendah dalam daftar - dan jendela pengaturan pintasan akan muncul di layar. Tergantung pada versi sistem operasi yang digunakan, jumlah tab di jendela properti dapat bervariasi - dari tiga hingga tujuh. Paling sering Anda perlu mengubah pengaturan yang ditempatkan pada tab "Pintasan". Di bidang “Objek” Anda dapat menambahkan kunci peluncuran aplikasi tambahan. Dalam daftar drop-down "Jendela", Anda dapat memilih bagaimana jendela program akan muncul di layar - dimaksimalkan ke layar penuh, diminimalkan ke baki atau ukuran sedang. Pada tab yang sama terdapat tombol "Ubah Ikon" - jika Anda ingin mengubah gambar objek ini, buka dialog pencarian ikon baru dengan mengklik tombol ini. Tombol "Lokasi" membuka jendela "Explorer" di folder tempat file yang ditautkan ke pintasan berada, dan tombol "Lanjutan" membuka jendela di mana Anda dapat mengubah pengguna dengan nama siapa file tersebut akan dibuka. Jika Anda perlu mengubah atribut pintasan, buka tab "Umum" - ada beberapa kotak centang dan tombol yang membuka pengaturan tambahan. Dan pada tab “Kompatibilitas”, Anda dapat menyesuaikan pengaturan untuk meluncurkan file versi sebelumnya jika tidak diproses dengan benar oleh sistem operasi yang diinstal. Selain ketiganya, di jendela properti pintasan mungkin terdapat empat tab lagi dengan pengaturan yang membantu mengatur diferensiasi hak akses untuk pengguna yang berbeda (“Keamanan”), “memutar kembali” versi ke yang sebelumnya (“Versi sebelumnya ”), bandingkan checksum dari dua pintasan (File Hashes ). Sumber:
Ada banyak cara untuk mengubah antarmuka sistem operasi favorit Anda yang agak membosankan. Cara termudah untuk menyegarkan tampilan adalah dengan mengganti ikon standar untuk folder dan file yang sering digunakan. Anda akan membutuhkan
instruksi Untuk mengubah pintasan format, file, atau folder tertentu, Anda memerlukan ikonnya terlebih dahulu. Anda dapat memilih ikon baru dari kumpulan Windows yang sudah diinstal sebelumnya. Sistem operasi memiliki banyak pintasan yang biasanya jarang digunakan. Jika Anda tidak menemukan gambar yang Anda perlukan di antara kumpulan pintasan standar, unduh pilihan ikon dari Internet. Menemukannya sangat mudah; bahkan ada situs khusus untuk mengubah tampilan Windows. Setelah memilih ikon yang Anda inginkan, buka menu Start. Selanjutnya, pilih “Control Panel”, di jendela yang terbuka, klik tombol “Appearance and Themes”. Sebuah menu akan terbuka dimana Anda dapat menyesuaikan tampilan elemen desktop atau mengubah tema. Pilih submenu "Opsi Folder". Di kotak dialog, klik pada tab "Jenis File", daftar semua file . Pilih format yang ikonnya ingin Anda ubah dan klik tombol "Lanjutan". Klik tombol “Ubah Ikon”, tentukan jalur ke ikon yang diinginkan dan klik Ok. Untuk menyimpan perubahan, klik tombol “Terapkan”. Untuk mengubah ikon file atau folder individual, klik kanan pada objek yang Anda minati dan pilih “Properti” di menu konteks. Jendela terpisah akan terbuka, di dalamnya klik tombol "Ubah ikon" (untuk folder, tombol ini ada di tab "Pengaturan"). Kemudian pilih ikon apa saja dari kumpulan standar atau tentukan jalur ke folder Anda dengan ikon. Simpan perubahan Anda dengan mengklik tombol “Terapkan”. Video tentang topik tersebut
Saran yang berguna Jangan atur ikon terlalu terang - ini akan menambah kelelahan mata. Pintasan adalah file yang dianggap oleh sistem sebagai tautan untuk meluncurkan program atau dokumen. Properti pintasan di desktop Windows tersedia untuk diedit oleh pengguna - dimungkinkan untuk mengubah tampilan elemen ini dan tautan ke file yang dikandungnya, bersama dengan parameter tambahan untuk meluncurkannya.
instruksi Klik kanan pintasan yang Anda perlukan di desktop dan pilih “Properti” dari menu konteks yang muncul. Akibatnya, jendela terpisah dengan pengaturan akan terbuka, berisi beberapa tab, di mana tab “Pintasan” akan aktif. Tambahkan kunci yang diperlukan ke tautan di bidang "Objek" - ini adalah operasi yang paling sering dimaksudkan dengan ungkapan "edit pintasan". Bidang ini berisi jalur lengkap ke file, diapit tanda kutip. Kunci yang diperlukan harus ditambahkan di akhir entri ini, setelah kutipan penutup, pisahkan kunci dengan spasi. Kuncinya sendiri, kalau ada beberapa, biasanya juga dipisahkan dengan spasi. Klik "OK" setelah Anda selesai mengedit entri di bidang "Objek". Jika Anda membuat kesalahan dalam format entri di bidang ini, sistem tidak akan menyimpan perubahan, tetapi akan menampilkan pesan terkait. Untuk membatalkan semua perubahan yang dilakukan, tekan tombol Esc, dan sistem akan menutup jendela untuk mengedit properti pintasan, membiarkannya dalam bentuk aslinya. Klik tombol "Ubah Ikon" jika tujuan mengedit pintasan adalah untuk mengubah ikonnya. Jendela yang terbuka akan berisi daftar gambar yang terdapat dalam file itu sendiri, yang tautannya ditunjukkan pada pintasan. Anda dapat memilih salah satunya, atau klik tombol "Jelajahi" dan pilih file lain. Gambar dapat dimuat dalam file yang dapat dieksekusi (ekstensi exe) atau perpustakaan sumber daya (ekstensi dll). Selain itu, Anda dapat memilih file ikon dengan ekstensi ico, yang jika diinginkan, dapat Anda buat sendiri atau pilih dari sejumlah besar opsi yang didistribusikan melalui Internet. Klik bidang Pintasan dan tekan tombol yang diinginkan jika Anda ingin meluncurkan aplikasi yang terkait dengan pintasan ini menggunakan tombol pintas. Pintasan keyboard harus menyertakan kombinasi Ctrl + Alt selain tombol yang Anda tekan. Video tentang topik tersebut
Beberapa pengguna puas dengan tampilan standar berbagai elemen desktop, sementara yang lain ingin menambahkan individualitas pada desainnya. Jika Anda tidak menyukai ikon sistem di Windows, Anda dapat mengubahnya.
instruksi Untuk mengubah ikon, Anda dapat menggunakan aplikasi khusus, misalnya IconPhile atau IconPackager. Program semacam itu biasanya memakan ruang minimal pada disk lokal dan memiliki antarmuka yang sederhana. Namun jika Anda ingin mempelajari sendiri cara bekerja dengan komponen sistem, ganti ikon secara manual. Ikon untuk folder “My Documents”, “Full/Empty Recycle Bin”, “Network Neighborhood” dan “My Computer” diganti melalui komponen “Screen”. Klik kanan pada ruang kosong mana pun di desktop dan pilih “Properti” dari menu tarik-turun. Alternatifnya, buka Control Panel dari menu Start dan pilih ikon Display di kategori Appearance and Themes. Kotak dialog “Display Properties” baru akan terbuka, buka tab “Desktop” dan klik tombol “Desktop Settings” di bagian bawah jendela. Di jendela tambahan, pada tab “Umum”, pilih thumbnail elemen yang Anda perlukan dan klik tombol “Ubah Ikon”. Tentukan jalur ke ikon Anda dalam format .ico dan terapkan pengaturan baru. Jika Anda perlu mengubah ikon folder khusus, klik kanan padanya dan pilih “Properti” dari menu konteks. Di jendela yang terbuka, buka tab "Pengaturan" dan klik tombol "Ubah Ikon" di grup "Ikon Folder". Tentukan direktori tempat ikon Anda disimpan dan simpan pengaturannya. Untuk mengganti ikon file standar berbagai aplikasi, panggil komponen “Opsi Folder”. Buka folder apa saja dan pilih "Opsi Folder" dari menu Alat. Atau, di folder Control Panel, temukan komponen ini di kategori Appearance and Themes. Di kotak dialog yang terbuka, buka tab “Jenis File”. Pilih dari daftar jenis file yang ingin Anda ubah ikonnya dengan memilihnya dengan tombol kiri mouse. Di grup “Informasi untuk ekstensi […]”, klik tombol “Lanjutan”. Di jendela baru “Ubah properti jenis file”, klik tombol “Ubah ikon” dan tentukan jalur ke ikon Anda sendiri atau pilih salah satu thumbnail yang tersedia. Terapkan pengaturannya. Video tentang topik tersebut
Sumber:
Seringkali pengguna tidak puas dengan desain desktop standar. Mereka ingin menambahkan unsur individualitas agar saat bekerja di komputer, gambar latar belakang, screensaver, serta ikon file dan folder enak dipandang. Namun pemula yang memutuskan untuk mengubah desain mungkin dihadapkan pada pertanyaan tentang bagaimana cara mengubah ikon sistem. Pengguna, secara umum, memiliki gambaran yang sangat jelas tentang apa itu pintasan di sistem operasi jenis apa pun. Pertanyaannya adalah: seberapa besar mereka memahami properti apa yang dimiliki objek jenis ini dan tindakan apa yang dapat dilakukan dengannya. Namun terkadang hal ini bergantung pada hal ini, misalnya, penghapusan virus atau peluncuran program terkait dengan hak atau hak istimewa tambahan. Apa itu pintasan di Windows: konsep umumTapi mari kita mulai dengan hal yang paling sederhana. Paling sering, pengguna percaya bahwa pintasan di Windows adalah semacam ikon yang menggambarkan logo program atau file yang lebih kecil. Secara umum benar, namun tidak seluruhnya. Di sini Anda perlu memahami dengan jelas bahwa pintasan itu sendiri adalah file biasa dengan ukuran mulai dari sepuluh hingga seratus kilobyte, yang berisi informasi tentang pengikatan ke program, file, atau objek lain apa pun yang digunakan untuk membuat pintasan tersebut, sehingga akses ke pintasan tersebut dapat diperoleh dengan cara tercepat (biasanya ini adalah klik dua kali jika pengaturan pembukaan default belum diubah). Namun informasi apa yang ada dalam file ini? Pintasan kerja dan jenisnyaDi sini Anda perlu membedakan jenis label. Misalnya, pintasan standar yang dibuat dalam sistem Windows untuk file (termasuk objek program yang dapat dieksekusi) memiliki ekstensi LNK, yang berasal dari kata bahasa Inggris link, yaitu "link".
Saat membuka propertinya, file tersebut berisi informasi yang berkaitan dengan indikasi jalur lengkap ke lokasi objek yang terikat. Dalam hal ini, untuk memanggil file, Anda tidak perlu memasukkan jalur yang ditentukan di "Explorer" yang sama atau di pengelola file lain. Ada jenis objek serupa lainnya. Tergantung pada sistem operasinya, ekstensi bisa sangat berbeda. Namun untuk halaman Internet, misalnya, yang disimpan di "Desktop", standar yang seragam telah diterapkan, dan pintasan itu sendiri memiliki ekstensi URL. Apa jalan pintasnya sudah sedikit jelas. Tetapi bagaimana cara menentukan jenisnya, karena pada sistem Windows ekstensinya disembunyikan secara default?
Pertama, Anda harus menggunakan alat penyesuaian tampilan pengelola file dan mengatur tampilan direktori dan file tersembunyi, serta menghapus centang pada kotak untuk menyembunyikan ekstensi untuk jenis file terdaftar. Setelah ini, baik di Explorer, di Desktop, atau di tempat lain, tidak akan sulit untuk menentukan jenis pintasan dan objek yang terkait dengannya. Membuat pintasan menggunakan metode paling sederhanaMari kita lihat pertanyaan tentang cara membuat pintasan menggunakan versi Windows apa pun sebagai contoh. Untuk melakukan ini, di "Explorer", klik kanan pada objek (file) yang dipilih dan pilih baris "Kirim ..." dari menu dan buka opsi untuk membuat pintasan di "Desktop".
Untuk halaman Internet, pertanyaan tentang cara membuat pintasan ke sumber daya yang diinginkan diselesaikan dengan menyorot alamat di browser dan menyeretnya ke ruang kosong "Desktop" atau "Explorer". Terkadang manipulasi seperti itu mungkin memerlukan penggunaan tombol Ctrl secara bersamaan. Asosiasi File dan Opsi DasarAdapun parameternya, penekanan utama di sini tentu saja adalah pada akses cepat ke objek yang diinginkan tanpa mencari dan meluncurkannya secara fisik. Fitur menarik di Windows versi terbaru adalah mengatur opsi run as administrator, sehingga tidak harus menggunakan menu RMB setiap saat. Anda juga dapat melakukan beberapa tindakan tambahan pada tab properti. Misalnya, bukan rahasia lagi bahwa banyak permainan komputer dapat diluncurkan dalam mode menggunakan konsol untuk memasukkan perintah khusus (misalnya, untuk mengaktifkan apa yang disebut mode dewa, mendapatkan senjata atau bonus tambahan). Dalam hal ini, setelah menentukan tautan ke file akhir program yang dapat dieksekusi, perintah tambahan ditulis. Menggunakan properti pintasan untuk menghilangkan ancaman virusSemua ini bagus, tetapi banyak virus (terutama virus periklanan) yang mengeksploitasi kerentanan ini. Bahkan penghapusan total ancaman dalam bentuk applet perangkat lunak yang dapat menggantikan mesin pencari default dan halaman beranda tidak selalu memberikan efek. Mengapa? Ya, hanya karena pada link ke file browser terdapat postscript yang menunjukkan link ke halaman yang awalnya ditautkan oleh virus.
Untuk memperbaiki masalah ini, tinjau properti pintasan browser dan pastikan tidak ada kata lain setelah nama file browser yang dapat dieksekusi dengan ekstensi EXE. Dalam kasus penggunaan sebagian besar browser (misalnya, Chrome), baris referensi jenis objek harus diakhiri dengan Chrome.exe, dan untuk Opera bisa berupa file peluncuran Launcher.exe. Dengan menghapus catatan tambahan tambahan dan menyimpan perubahannya, situasinya dapat diperbaiki dengan cukup sederhana. Ringkasan singkatApa jalan pintasnya, menurut saya, sudah jelas bagi semua pengguna. Namun mengenai tindakan yang dilakukan dengan objek tersebut atau pengaturan yang digunakan, berhati-hatilah, karena tautan ke objek yang ingin dibuka mungkin tidak selalu berhubungan secara khusus dengan pengaruh virus. Tautan tersebut dapat dibuat bahkan ketika mesin virtual diinstal pada sistem. Tentu saja, pengguna biasa tidak mungkin menggunakan produk perangkat lunak tersebut, namun situasi seperti itu tidak dapat diabaikan. Ringkasnya, dapat diketahui bahwa shortcut bukanlah objek wajib dalam artian ada dalam sistem operasi. Ini lebih merupakan semacam cara untuk mempercepat akses, karena pada awalnya Anda cukup membuka file atau layanan yang diinginkan melalui pengelola file. Dan dalam situasi ini, tidak perlu mencari file tersebut, karena tautan ke file tersebut secara tepat ditunjukkan dalam pintasan yang terkait dengan file atau bahkan halaman di Internet. instruksi Panggil menu konteks pintasan yang akan diedit dengan mengklik kanan dan buka item "Objek" untuk melakukan operasi menambahkan nilai yang diperlukan ke pintasan yang dipilih. Masukkan nilai yang diinginkan di akhir deskripsi pintasan yang dipilih dengan dipisahkan spasi (contoh: D:\Games\Diablo 2 LOD\D2Loader-1.11.exe_-direct, di mana -direct adalah nilai tambah, dalam hal ini - retakan). Gunakan nilai berikut untuk menambahkan pintasan game Counter Strike: Noforcemaccel - (tidak ada akselerasi paksa mouse) untuk mengubah pengaturan akselerasi windows; Sumber:
Tidak semua game dan program lama dapat berjalan di sistem operasi baru dan resolusi layar tinggi. Di Windows, Anda dapat menyesuaikan pengaturan kompatibilitas dan aplikasi akan berjalan. Baca di bawah untuk informasi tentang cara melakukan ini. instruksi Klik kanan pada pintasan permainan. Pilih "Properti" dari menu tarik-turun. Di jendela yang terbuka, buka tab “Kompatibilitas”. Klik Oke. Video tentang topik tersebut
Tip 3: Cara memulai permainan dengan parameter +set sv_cheats 1Banyak dari mereka yang tertarik dengan cara membuka fitur tersembunyi tertentu yang melekat pada game favorit mereka menemukan instruksi di Internet yang dimulai dengan kata-kata "jalankan game dengan parameter...", dan tidak ada tertulis cara menentukan parameter yang sama ini. dan bagaimana memulai permainan dengan mereka. Terlepas dari semua kerumitan yang tampak, hal ini tidak terlalu sulit untuk dilakukan.
instruksi Meluncurkan game dengan parameter tertentu, biasanya, menyiratkan penggunaan kemampuan tertentu dari mesin game yang tidak terpengaruh selama mode game normal. Biasanya, ini adalah perintah yang memberikan karakter permainan tidak terlihat, kemampuan untuk menembus tembok, dll. Temukan pintasan di desktop Anda untuk game yang ingin Anda luncurkan dengan parameter tertentu. Klik kanan pada pintasan dan pilih “Properti” dari menu yang terbuka. Sebuah jendela akan terbuka di depan Anda yang berisi properti dan pengaturan pintasan game. Di sinilah Anda dapat mengonfigurasi peluncuran game dengan parameter. Di jendela, pada tab "Pintasan" (yang merupakan default), temukan kolom input yang disebut "Objek". Jalur ke file yang dapat dieksekusi yang meluncurkan game (“dapat dieksekusi”) disimpan di sini. Yang harus Anda lakukan adalah memasukkan parameter yang diperlukan di akhir baris data penempatan objek. Misalnya, sebelumnya Anda menulis “C:Program FilesWorld of WarcraftLauncher.exe”, tetapi sekarang menjadi “C:Program FilesWorld of WarcraftLauncher.exe” + set sv_cheats 1. Kemudian tekan tombol “Ok” dan Hasilnya , Anda mendapatkan pintasan dengan game yang memiliki parameter yang Anda perlukan. Namun, tidak selalu perlu menjalankan game dengan parameter yang sama sepanjang waktu. Ya, Anda dapat mengubah properti pintasan setiap saat, atau Anda dapat melakukannya dengan lebih profesional dan menggunakan baris perintah. Buka menu Mulai dan pilih Jalankan. Jika Anda menginstal sistem operasi Windows 7, awalnya mungkin tidak ada item seperti itu. Oleh karena itu, selain memilih item “run”, Anda cukup menekan kombinasi tombol Win + R. Ketik atau salin ke jendela input path lengkap ke file yang dapat dieksekusi (“executable”) game Anda (Anda juga dapat menyalin path lengkap dari properti pintasan). Selanjutnya, cukup tambahkan parameter yang diperlukan ke data yang disalin dan tekan Enter (pastikan tidak ada tanda kutip di alamat yang dapat dieksekusi). Untuk sistem, ini berarti Anda harus meluncurkan program (dalam kasus Anda, game) satu kali dengan parameter yang dijelaskan. Sumber:
Meskipun kemampuan utilitas baris perintah cukup luas, memanggil menu Start utama bukan salah satunya, namun tugas meluncurkan aplikasi yang dipilih dari alat baris perintah dapat diselesaikan dengan menggunakan alat standar sistem operasi Microsoft Windows.
instruksi Tekan tombol fungsi Win+K secara bersamaan atau klik tombol "Start" untuk memanggil menu utama sistem dan buka item "Run" untuk meluncurkan alat "Command Line". Masukkan cmd di bidang Buka dan klik OK untuk mengonfirmasi peluncuran. Kembali ke menu Start utama dan buka Semua Program untuk menjalankan operasi menjalankan alat baris perintah sebagai administrator. Tentukan perintah "Jalankan sebagai administrator" dan biasakan diri Anda dengan perintah dasar alat dengan memasukkan nilai cmd /? ke dalam bidang teks. Temukan direktori program yang Anda pilih untuk dibuka menggunakan baris perintah dan masukkan nilai cd C:Program Filesprogram_name di bidang teks. Tekan tombol softkey Enter untuk mengonfirmasi direktori yang dipilih dan masukkan program_name.exe di kotak teks baris perintah. Konfirmasikan peluncuran aplikasi yang diperlukan dengan menekan tombol fungsi Enter. Kembali ke menu Start utama dan pilih Run untuk melakukan prosedur alternatif untuk menjalankan program yang dipilih menggunakan alat baris perintah. Masukkan cmd di bidang Buka dan klik OK untuk mengonfirmasi bahwa utilitas baris perintah akan berjalan. Masukkan jalur di kotak teks baris perintah dan tekan Enter untuk menjalankan perintah guna menampilkan daftar direktori yang berisi file yang dapat dieksekusi. Pilih aplikasi yang akan diluncurkan dari daftar yang terbuka dan tekan Enter untuk mengonfirmasi peluncuran. Sumber:
Baris perintah tersedia di semua versi sistem operasi Windows. Dengan bantuannya, Anda dapat meluncurkan program, layanan, dan mendiagnosis komputer Anda serta komponen individualnya. Bahkan hanya sedikit orang yang menggunakannya karena menganggapnya sebagai peninggalan masa lalu. Namun terkadang Anda hanya bisa menjalankan suatu program dari baris perintah, misalnya jika komputer Anda terinfeksi virus.
Anda akan membutuhkan
instruksi Klik Mulai. Pilih Semua Program, lalu Aksesori. Program standar memiliki baris "Command Line". Klik di atasnya dan baris perintah akan diluncurkan sebagai pengguna saat ini. Jika Anda adalah administrator komputer, Anda akan melihat “Administrator” di bagian atas baris perintah. Jika Anda bukan administrator, atau akun Anda tidak memiliki hak administrator, beberapa perintah tidak akan tersedia untuk Anda. Untuk membuka program dari baris perintah, Anda harus memasukkan path lengkap ke file yang dapat dieksekusi. File yang dapat dieksekusi terletak di folder root program dan memiliki ekstensi Exe. Biasanya, nama lengkap atau sebagian program didahulukan, diikuti ekstensi. Ini adalah file yang dapat dieksekusi. Setelah setiap direktori Anda harus memasukkan "/". Misalnya, program yang Anda perlukan terletak di drive C di folder Program Files. Oleh karena itu, tulis jalur berikut: C/ Program Files/nama folder root program/nama file yang dapat dieksekusi. Setelah itu tekan Enter. Sebentar lagi program itu akan diluncurkan. Karakter harus dimasukkan secara akurat. Jika Anda salah memasukkan setidaknya satu karakter, pemberitahuan akan muncul di baris perintah alih-alih membuka program: “Ini bukan perintah internal atau eksternal, program yang dapat dieksekusi, atau file batch.” Dalam hal ini, periksa dengan cermat alamat yang Anda masukkan. Sekarang mari kita pergi ke properti pintasan. Karena ini adalah file, maka ia memiliki Properti. Klik kanan pada file tersebut, panggil menu konteks dan luncurkan Properties. Harap dicatat bahwa ada lima tab di jendela properti. Ada tab Umum. Ini berisi informasi yang kita ketahui. Ada judul dokumen di sini yang bisa kita edit. Ada jenis file, dalam kasus kami adalah Pintasan.
Operasi dengan pintasan di Windows Menggambarkan serangkaian lelucon dan lelucon yang dapat Anda gunakan terhadap teman dan kolega Anda, saya terkejut menemukan bahwa tidak semua dari Anda, sayangku, dapat melakukan hal-hal yang tampaknya mendasar, yang mempersulit implementasi ide-ide otak yang demam. penulis dan pembaca artikel tentang Cara bercanda dengan rekan kerja. Pembaca tetap blog ini mungkin memperhatikan bahwa saya harus menjelaskan beberapa tindakan lebih dari sekali dari waktu ke waktu. Orang pertama yang bosan dengan ini adalah aku. Maka terlintas dalam pikiran untuk membuat serangkaian catatan bagi mereka yang baru mengenal beberapa operasi paling sederhana, yang bagi banyak orang mungkin tampak seperti tugas anak-anak. Namun Moskow tidak langsung dibangun, oleh karena itu mari kita mulai dengan artikel tentang operasi utama dengan jalan pintas. Apa yang sebenarnya dapat Anda lakukan dengan pintasan ke program dan folder biasa? Operasi apa saja yang dapat dilakukan dengan pintasan? Mereka tidak statis, dan ada sejumlah cara untuk membuat dan mengubahnya. Omong-omong, saya bahkan melihat program berbayar untuk menyetel Desktop Windows. Saya akan menunjukkan kepada Anda cara melakukan beberapa pekerjaan ini secara gratis. Susunan shortcut di desktopBagaimana cara mengubah lokasi ikon? Klik kanan pada ruang kosong di desktop Anda. Menu tindakan tambahan akan muncul. Dengan mencentang kotak berdasarkan Nama, Ukuran, Jenis, Anda dapat mengelompokkan label berdasarkan karakteristik ini, mulai dari kiri atas layar. Hal lainnya adalah, apakah nyaman? Mungkin ya. Bagi mereka yang memiliki banyak shortcut di desktopnya. Namun secara pribadi, saya tidak mentolerir sampah, bahkan sampah virtual, jadi struktur label ini tidak berguna bagi saya. Namun sekarang Anda sudah tahu tentang kemampuan Desktop Anda. Operasi dengan pintasan. Bagaimana cara mengubah desain atau gambar label?Namun operasi ini sering digunakan. Terkadang ini sangat nyaman dan berguna. Sebagai contoh, mari kita sorot folder yang baru dibuat dengan konten penting, yang ingin Anda soroti dari orang lain agar tidak hilang. Terkadang mengubah ikon juga dapat digunakan untuk tujuan “bermusuhan”, ketika Anda ingin memberikan lelucon tentang komputer korban alih-alih program yang biasa dia gunakan. Jadi, untuk mengubah desain label, Anda perlu: Klik kanan pada pintasan folder atau folder itu sendiri dengan mouse kanan, panggil menu konteks dan klik Properti di bagian paling bawah menu
Jika ini adalah folder, buka tab Pengaturan dan tekan tombolnya Ubah ikon...
Seluruh daftar ikon untuk setiap selera akan muncul dari folder root Windows. Ini sangat luas. Tetapi ada banyak program yang dapat memperluas daftar ini secara signifikan. Jika tertarik, cari online. Anda juga dapat mencari ikon lain di folder program yang diinstal di Windows. Di sini, seperti yang Anda pahami, sulit untuk menyebutkan jalur spesifik ke ikon-ikon ini. Tepat ketika muncul jendela seperti pada foto di atas, klik tombol tersebut Tinjauan..., lalu temukan di sebelah kanan Komputer saya, pilih drive lokal C, folder File Program dan cari di folder program untuk pintasan yang sesuai.
Klik Ubah ikon... dan Anda akan dibawa ke menu serupa jika folder dengan program tersebut sudah berisi ikon atau, karena melewatkan kesalahan, Windows akan mengarahkan Anda ke direktorinya dengan ikon. Memilih. Bagaimana cara menghapus simbol pintasan dari sebuah ikon?Saya tidak mengerti siapa yang dia ganggu. Namun jika memang ingin menggunakan program pihak ketiga, ini cara yang paling aman. Saya tidak akan beriklan, ada banyak. Ketikkan pertanyaan “cara menghilangkan ikon shortcut” di bilah pencarian mesin pencari favorit Anda. Tidak ingin mengunduh apa pun? Izinkan saya mengajari Anda cara melakukannya sendiri. Untuk melakukan ini, Anda harus lari ke registri. Mari kita menelepon Mulai - Jalankan - regedit (untuk Windows XP) Mulai - Temukan program dan file - regedit (untuk Windows 7) Mari kita lihat threadnya: HKEY_CLASSES_ROOT > file lnk Dan hapus parameternya Adalah Pintasan. Menyalakan ulang.
Jendela yang akan muncul saat Anda mengarahkan mouse disebut Komentar... Tulis apa yang Anda inginkan. Setiap program memiliki kuncinya sendiriDan tombol pintasan dapat diatur dengan menekan salah satu tombol alfabet di bidang Pintasan. Sekarang Anda dapat memanggil program dengan kombinasi Ctrl + Alt + your_key. Fungsi tersebut akan tersedia jika pintasan berada di folder yang sedang terbuka. Artinya, setelah menghapus pintasan, kombinasi tersebut tidak akan berfungsi. Jika Anda tidak ingin label tersebut terus-menerus merusak pemandangan, buatlah label tersebut tidak terlihat. Buka menu fungsi tambahan dengan mouse kanan, klik Properti. Sekarang pergi ke tab Umum. Centang kotak di sebelahnya Tersembunyi. Terapkan - oke. Jalan pintasnya menjadi tidak terlihat.
Jika Anda ingin melihat semua folder dan file tersembunyi yang tersembunyi dari mata Anda secara default, konfigurasikan tampilan folder di properti. Untuk melakukan ini, buka jendela Windows Explorer apa pun, misalnya, Komputer Saya. Pilih di header Alat – Opsi Folder…
Di tab Melihat aktifkan fungsinya Tampilkan file dan folder tersembunyi. Klik Oke. Berhati-hatilah sekarang, karena Windows menyembunyikan semua file sistem tersembunyi dari Anda untuk alasan yang bagus. Di Windows Vista dan Windows 7 kami melakukan hal yang sama.
Buat sendiri gambar untuk labelnyaAkhirnya, cara membuat ikon pintasan Anda sendiri. Untuk melakukan ini, kita tidak perlu menginstal program apa pun, tetapi saya hanya menyarankan menggunakan layanan khusus di jaringan FavIco.com. Menggunakan layanan ini sederhana. Di bidang di bawah tulisan Pilih File Dari Komputer Anda Anda harus memasukkan jalur ke gambar yang akan menjadi ikon. Untuk melakukan ini, gunakan tombol Telusuri dan cukup arahkan ke file tersebut. Pilih ukuran 16x16 atau 32x32 dan klik tombol Membuat.
Layanan tersebut tentu saja memiliki beberapa persyaratan. Jadi, dia tidak ingin bekerja dengan gambar yang besar, jadi kompreslah gambar tersebut dengan benar. Ini dapat dilakukan melalui editor bawaan MS Office. Buka gambar menggunakan utilitas MS Office Picture Manager, pilih Menggambar – Kompres gambar... dan di kotak di sebelah kanan, centang kotak Kompres untuk pesan email. Simpan perubahan Anda. Klik OK dan Ctrl + S. Selesai. Sekarang layanan ini memakannya.
Setelah menekan tombol Membuat Gambar akan muncul langsung di situs. Yang harus kita lakukan hanyalah mengklik tombol bergambar panah ke bawah dan mencari ikon download di folder download.
Anda mungkin sudah mempelajari cara mengubah ikon. Klik kanan pada ikon dan pilih Properti. Kami mencari tombol di tab Ubah ikon... Tentukan jalur melalui tombol Tinjauan… Temukan dan klik OK. Pintasan untuk meluncurkan aplikasi dengan cepatNamun fungsi ini tidak terdokumentasikan, tetapi mungkin berguna untuk membuat pintasan untuk memanggil beberapa fungsi Windows dengan cepat. Saya rasa Anda tidak akan menggunakan perintah Rundll32 setiap hari, tetapi beberapa mungkin berguna. Intinya begini: setiap perintah yang dijelaskan mengarahkan Windows Explorer ke fungsi sistem tertentu. Dengan membuat pintasan dengan perintah seperti itu dan mengekliknya dua kali, Anda menyelamatkan diri dari transisi dan pencarian yang terkadang tak terhitung jumlahnya di belantara sistem. Misalnya. Buat pintasan baru di desktop Anda:
dan di kolom nama masukkan perintah: Rundll32.exe keymgr.dll,KRShowKeyMgr Sekarang, ketika Anda mengklik pintasan, sistem akan segera mentransfer Anda ke pengelola untuk menyimpan nama dan kata sandi:
Operasi pintasan: daftar perintah untuk meluncurkan aplikasiMenginstal dan menghapus program Windows: RunDll32.exe shell32.dll,Control_RunDLL appwiz.cpl,0 Manajer Instalasi Pembatasan Akses Akun: RunDll32.exe msrating .dll,RatingSetupUI Panel kontrol sistem (semua elemennya): RunDll32.exe shell32.dll,Control_RunDLL Menghapus file internet sementara: JalankanDll32.exe InetCpl.cpl,ClearMyTracksByProcess 8 Menghapus cookie yang diterima dari situs: JalankanDll32.exe InetCpl.cpl, ClearMyTracksByProcess 2 Untuk menghapus riwayat penelusuran browser Windows Anda: JalankanDll32.exe InetCpl.cpl,ClearMyTracksByProcess 1 Menghapus data formulir: JalankanDll32.exe InetCpl.cpl,ClearMyTracksByProcess 16 Menghapus kata sandi yang dimasukkan: JalankanDll32.exe InetCpl.cpl,ClearMyTracksByProcess 32 Untuk menghapus riwayat browser Anda dengan bersih: JalankanDll32.exe InetCpl.cpl, ClearMyTracksByProcess 255 Kelebihan yang sama, file dan pengaturan yang disimpan oleh ekstensi dan add-on akan terhapus: JalankanDll32.exe InetCpl.cpl, ClearMyTracksByProcess 4351 Tanggal dan waktu: RunDll32.exe shell32.dll,Control_RunDLL tanggal waktu .cpl Pengaturan layar (monitor): RunDll32.exe shell32.dll,Control_RunDLL access.cpl,3 Manajer Perangkat: JalankanDll32.exe devmgr.dll DeviceManager_Execute Opsi Folder – Umum: JalankanDll32.exe shell32.dll,Options_RunDLL 0 Opsi Folder – Pencarian:
Opsi Folder – Lihat: JalankanDll32.exe shell32.dll,Options_RunDLL 7 Wisaya Lupa Kata Sandi: JalankanDll32.exe keymgr.dll,PRShowSaveWizardExW Hibernasi segera: RunDll32.exe powrprof.dll,SetSuspendState Dialog Pengaturan IE: Rundll32 Shell32.dll,ConBangkitkan trol_RunDLL Inetcpl.cpl,6 Pengaturan papan ketik: RunDll32.exe shell32.dll,Control_RunDLL main.cpl @1 Layar kunci: JalankanDll32.exe user32.dll,LockWorkStation Mengubah penetapan tombol mouse (kiri menjadi kanan dan sebaliknya): Rundll32 User32.dll,SwapMouseButton Jendela pengaturan mouse: Rundll32 Shell32.dll,Control_RunDLL main.cpl @0,0 Menghubungkan drive jaringan: Rundll32 Shell32.dll,SHHelpShortcuts_RunDLL Hubungkan Koneksi jaringan: RunDll32.exe shell32.dll,Control_RunDLL ncpa.cpl Kotak dialog Buka dengan... untuk file Nama File.Ekstensi Rundll32 Shell32.dll,OpenAs_RunDLL Nama File.Ekstensi Antarmuka pengguna pencetak: Rundll32 Printui.dll,PrintUIEntry /? Folder printer: Rundll32 Shell32.dll,SHHelpShortcuts_RunDLL PrintersFolder Pengaturan daya: RunDll32.exe Shell32.dll,Control_RunDLL powercfg.cpl Pengaturan bahasa dan regional: Rundll32 Shell32.dll,Control_RunDLL Intl.cpl,0 Nama dan kata sandi yang disimpan: JalankanDll32.exe keymgr.dll,KRShowKeyMgr Pengaturan suara: Rundll32 Shell32.dll,Control_RunDLL Mmsys.cpl,0 Properti sistem: Rundll32 Shell32.dll,Control_RunDLL Sysdm.cpl,3 Properti Sistem – Akses Jarak Jauh: RunDll32.exe shell32.dll,Control_RunDLL sysdm.cpl,5 Properti bilah tugas dan menu Mulai: JalankanDll32.exe shell32.dll,Options_RunDLL 1 Akun pengguna: RunDll32.exe shell32.dll,Control_RunDLL nusrmgr.cpl Melepaskan perangkat dengan aman: RunDll32.exe shell32.dll,Control_RunDLL hotplug.dll Pusat Keamanan Windows: RunDll32.exe shell32.dll,Control_RunDLL wscui.cpl Tentang salinan Windows Anda: JalankanDll32.exe SHELL32.DLL,ShellAboutW Font Windows: Rundll32 Shell32.dll,SHHelpShortcuts_RunDLL FontsFolder WindowsFirewall: RunDll32.exe shell32.dll,Control_RunDLL firewall.cpl Sekarang Anda tahu lebih banyak tentang pengoperasian dengan pintasan. Semoga beruntung Baca: 522 |
| Membaca: |
|---|
Populer:
Menyiapkan Pembela Bayangan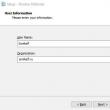
|
Baru
- Pulau Sao Vicente Pulau Sao Vicente
- Aturan yang kita langgar Bolehkah meletakkan siku di atas meja?
- USB flash drive mana yang paling andal dan tercepat?
- Menghubungkan laptop ke TV melalui Kabel USB untuk menghubungkan laptop ke TV VGA
- Mengubah antarmuka Steam - dari gambar sederhana hingga keseluruhan presentasi di layar Desain Steam baru
- Cara membatalkan langganan Megogo di TV: petunjuk rinci Cara berhenti berlangganan langganan megogo
- Cara mempartisi disk dengan Windows terinstal tanpa kehilangan data. Partisi disk 7
- Mengapa penerbit tidak dapat mengedit semua halaman
- Tidak ada boot dari flash drive di BIOS - bagaimana cara mengkonfigurasinya?
- Kode promo Pandao untuk poin











 Aplikasi yang akan terbuka jika kita menjalankan file tersebut. Artinya, kita akan meluncurkan shortcut tersebut, dan itu akan membawa kita ke file yang dapat dibuka dan diedit menggunakan program Notepad.
Aplikasi yang akan terbuka jika kita menjalankan file tersebut. Artinya, kita akan meluncurkan shortcut tersebut, dan itu akan membawa kita ke file yang dapat dibuka dan diedit menggunakan program Notepad. 










 Jika Anda berurusan dengan pintasan ke file, program, atau folder tersembunyi, klik juga ikon pintasan tersebut dan Anda akan melihat jendela Properties. Buka tabnya
Jika Anda berurusan dengan pintasan ke file, program, atau folder tersembunyi, klik juga ikon pintasan tersebut dan Anda akan melihat jendela Properties. Buka tabnya
 Ada beberapa trik menarik lainnya yang dapat Anda gunakan untuk meningkatkan pengoperasian pintasan Anda. Misalnya, tambahkan komentar ke pintasan yang akan ditampilkan saat Anda mengarahkan mouse, atau atur pintasan keyboard yang dapat ditekan untuk mengakses program atau folder dengan cepat yang ditautkan oleh pintasan ini. Artinya, efeknya sama seperti setelah mengklik dua kali dengan mouse kiri. Semua fungsi ini tersedia dalam menu konteks yang sama. Jadi, klik kanan pada pintasan - Properti…
Ada beberapa trik menarik lainnya yang dapat Anda gunakan untuk meningkatkan pengoperasian pintasan Anda. Misalnya, tambahkan komentar ke pintasan yang akan ditampilkan saat Anda mengarahkan mouse, atau atur pintasan keyboard yang dapat ditekan untuk mengakses program atau folder dengan cepat yang ditautkan oleh pintasan ini. Artinya, efeknya sama seperti setelah mengklik dua kali dengan mouse kiri. Semua fungsi ini tersedia dalam menu konteks yang sama. Jadi, klik kanan pada pintasan - Properti…












