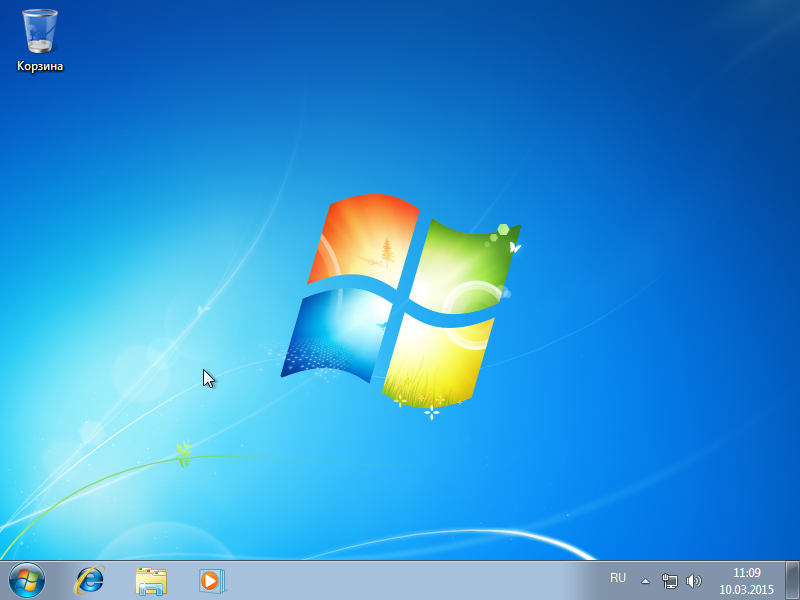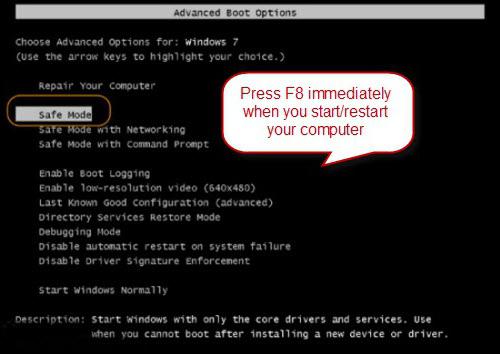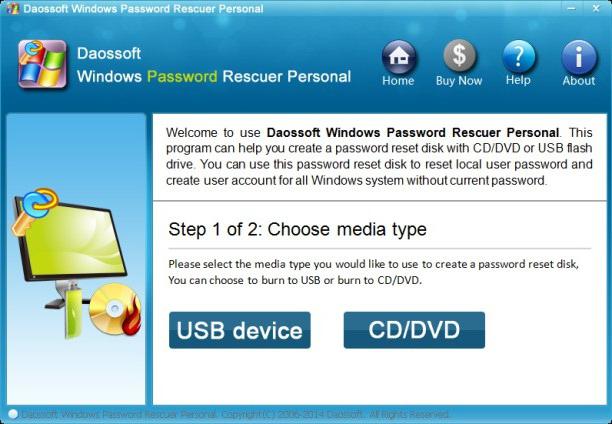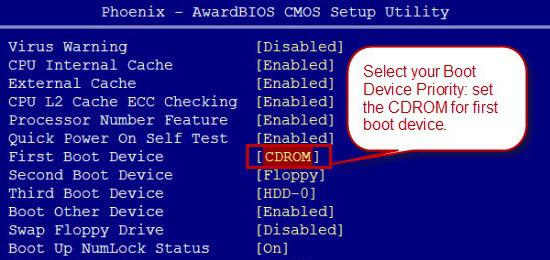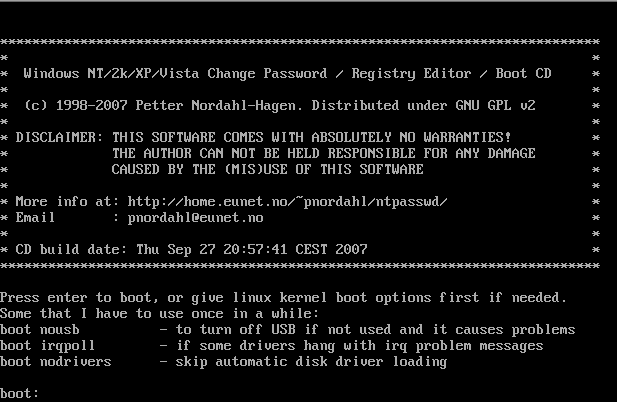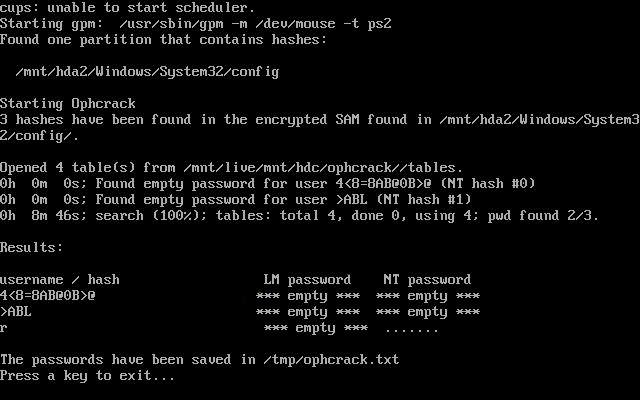Bagian situs
Pilihan Editor:
- Mengkloning iPhone: alasan dan analog yang ada
- Cara mengatur dan mengatur pengingat di iPhone Cara mengatur pengingat di iPhone 8
- Cara memasukkan akun pribadi personel militer tanpa registrasi - instruksi
- Pintu masuk pribadi ke kantor prajurit militer tanpa registrasi, dengan nomor pribadi
- Perangkat komputer pribadi
- Cara mematikan kamera di laptop Cara mengaktifkan atau menonaktifkan riwayat kontrol suara
- Cara menentukan kartu suara mana yang terpasang di komputer Anda
- Daftar Hitam untuk Android
- Cara menemukan driver untuk komputer dengan konfigurasi khusus
- Bagaimana cara menghapus Avast sepenuhnya dari komputer Anda?
Periklanan
| Gambar disk pengaturan ulang kata sandi Windows 7. Lupa kata sandi Windows Anda. Setel ulang kata sandi Windows. |
|
Hari ini saya akan memberi tahu Anda cara mereset kata sandi Windows yang tidak saya gunakan program pihak ketiga. Sebenarnya semuanya sangat sederhana, untuk mereset password (mengubahnya), Anda hanya perlu atau. Metode yang saya jelaskan bukanlah semacam rahasia, melainkan sebuah “lubang” di sistem operasi, yang menurut saya pasti akan ditutup. Tapi mereka belum membahasnya, ayo gunakan! Jadi, pertama-tama, izinkan saya menjelaskan apa yang akan kita lakukan. Sistem operasi Windows memiliki fitur luar biasa seperti “. Disebut jika Anda menekan tombol 5 kali Menggeser . Mencoba... Setelah menekan tombol lima kali Menggeser Fungsi "" dimulai. Fungsinya sendiri tidak menarik minat kami. Kami tertarik pada kemungkinan memanggil suatu program dengan menekan tombol lima kali Menggeser . Jadi inilah yang saya maksud. Anda perlu memastikannya saat Anda menekan tombol lima kali Menggeser baris perintah diluncurkan alih-alih fungsi “ Kunci lengket“. Baca terus untuk mengetahui cara melakukan ini... Seperti yang sudah saya tulis di awal, kita memerlukan disk Windows atau USB flash drive yang dapat di-boot. Masukkan, muat dan pilih “ Pemulihan Sistem”
salin D:\Windows\System32\sethc. contoh D:\ dan tekan Enter. Jika Anda memasukkan semuanya dengan benar, Anda akan melihat yang berikut ini
salin D:\Windows\System32\cmd.exe D:\Windows\System32\sethc.exe lalu tekan tombol Memasuki dan pastikan perintah tersebut berhasil
bersih pengguna Pengguna 12345 Di mana Pengguna– nama pengguna, dan 12345 - Kata sandi baru. Klik Memasuki dan lihat hasil permintaannya
VOIL!
Saat mengatur ulang kata sandi Anda pengguna Windows, yang berarti bahwa password yang terlupakan akan dihapus atau diganti dengan yang baru, yang memungkinkan Anda melanjutkan akses ke akun Anda. Menebak (atau, dalam istilah teknis, “brute force”) kata sandi Windows adalah operasi yang jauh lebih rumit. Itu dilakukan dengan menggunakan program seperti , LCP, SAMInside, dll., dan dijamin dapat dipilih password lama mungkin tidak selalu, tetapi hanya jika kata sandinya cukup pendek atau ada dalam apa yang disebut “tabel pelangi”. Terlebih lagi, bahkan dalam kasus ini mungkin perlu dilakukan komputer yang kuat dan banyak waktu. Terkadang brute force adalah satu-satunya cara untuk memulihkan akses ke file yang dienkripsi menggunakan file bawaan berkas Windows sistem EFS. Artikel ini akan fokus secara eksklusif pada operasi reset (menghapus atau mengganti) password Windows. Metode yang dijelaskan di bawah ini paling sering digunakan untuk mengatur ulang kata sandi administrator, tetapi juga berfungsi untuk pengguna dengan hak reguler. Peringatan bagi pengguna sistem enkripsi file (EFS) bawaan Windows. Jika akun yang akan Anda ubah menggunakan metode yang dijelaskan di bawah ini memiliki file terenkripsi yang terkait dengannya (dan tidak ada salinan cadangan sertifikat enkripsi), maka akses ke file-file ini akan hilang, meskipun Anda kemudian mengingat kata sandi akun Anda. Metode 1: Mengganti Utilman.exe dengan cmd.exe untuk menjalankan perintah net userCara ini menurut saya cukup sederhana dan juga sedikit lucu. Utilman.exe adalah utilitas Windows yang meluncurkan fitur aksesibilitas di layar kunci (narator, keyboard di layar, kaca pembesar, dll.). Disebut Utilman.exe dengan tombol kecil di kiri bawah. Jika kita "menipu" Windows dengan melakukan perubahan kecil pada file sistem dan mengganti Utilman.exe dengan program baris perintah cmd.exe, kita dapat meluncurkan jendela perintah langsung di layar kunci! Dan kemudian masukkan perintah sederhana di sana kata sandi pengguna pengguna bersih, yang akan mengatur ulang kata sandi untuk pengguna yang diinginkan.
Bagaimana tepatnya Anda melakukan perubahan ini tidak terlalu penting, namun kemungkinan besar Anda memerlukan salah satu hal berikut:
Saya akan menunjukkan cara mengganti Utilman.exe menggunakan disk instalasi Windows 7. Untuk 8 atau 10, langkah-langkahnya hampir sama dengan sedikit perbedaan. 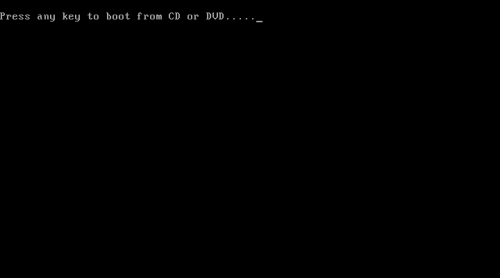 Anda sekarang dapat masuk ke akun Anda dengan kata sandi yang ditentukan. Setelah menyelesaikan langkah di atas, Anda harus mengembalikan Utilman.exe ke tempatnya. Untuk melakukan ini, Anda perlu mem-boot kembali dari disk instalasi dan pergi ke baris perintah (ke poin 5), lalu jalankan perintah: pindahkan D:\Utilman.exe D:\Windows\System32\Utilman.exe dan konfirmasi penggantiannya. Apa yang harus saya lakukan jika saya tidak memiliki disk instalasi Windows?Jika Anda tidak memiliki disk instalasi, Anda dapat mendownload image-nya dari Internet dan membakarnya ke disk atau flash drive. Selain itu, Anda dapat melakukan operasi yang dijelaskan di atas menggunakan yang lain sistem operasi, dimuat ke Modus langsung CD/DVD/USB. Salah satu sistem tersebut adalah SliTaz Linux, yang gambarnya berukuran kurang dari 40 MB. Metode 2. Menggunakan Kata Sandi NT Offline dan Editor RegistriPerlu dicatat bahwa Windows menyimpan kredensial pengguna dalam file registri bernama SAM, yang terletak di C:\Windows\System32\config\ Pada cara sebelumnya, password administrator telah direset perintah konsol pengguna bersih, tanpa partisipasi program pihak ketiga. Dengan kata lain, Windows sendiri melakukan perubahan berkas SAM, jadi menurut saya cara pertama lebih disukai daripada yang lain. Namun, ada program yang memungkinkan Anda mengatur ulang kata sandi dengan membuat perubahan yang diperlukan pada file SAM secara langsung. Salah satu program tersebut adalah Offline NT Password dan Registry Editor. Program ini berbasis Linux dan sepenuhnya gratis. Program ini tidak memiliki antarmuka grafis (untuk alasan ini dan alasan lainnya, saya menyarankan pengguna berpengalaman menggunakannya, dan saya menyarankan pemula untuk memperhatikan metode No. 3). Untuk menggunakan Kata Sandi NT Offline dan editor Registri, Anda perlu mengunduh gambar dari situs web pengembang (pada saat penulisan versi terbaru 140201) dan membakarnya ke disk, atau membuat flash drive USB yang dapat di-boot. Anda dapat membakar gambar ke disk menggunakan program pembakar disk apa pun, tetapi jika Anda tidak memiliki program tersebut, Anda dapat menggunakan InfraRecorder Portable (tidak memerlukan hak administrator). Untuk membuat flash drive USB yang dapat di-boot, Anda memerlukan hak administrator. Pastikan format file di flashdisk anda adalah FAT atau FAT32 (jika tidak, formatlah). Unduh arsipnya, ekstrak isinya ke root flash drive. Kemudian luncurkan Command Prompt sebagai Administrator dan jalankan perintah di sana: J:\syslinux.exe -ma J: J adalah huruf flash drive Anda. Selesai, flash drive Anda sudah dapat di-boot! Untuk mengatur ulang kata sandi administrator (atau pengguna sederhana) menggunakan program Offline NT Password dan Registry editor, Anda perlu melakukan hal berikut:  Sekarang boot Windows Anda. Jika semuanya berjalan lancar, Anda akan bisa masuk ke akun yang diinginkan tanpa kata sandi. Metode 3: Menghapus kata sandi administrator menggunakan program Forensik Passware Kit berbayarada juga program berbayar, memungkinkan Anda menghapus kata sandi pengguna Windows. Salah satu program tersebut adalah Passware Kit Forensic, yang biayanya hanya di bawah $1.000. (Anda dapat mengunduh program itu sendiri dan kuncinya di Internet jika Anda mencari Passware Kit Forensic 13.5.8557). Alat ini memungkinkan Anda memecahkan kata sandi untuk lebih dari 200 jenis file. Untuk memecahkan kata sandi program Windows dapat membuat dan membakar boot disk (atau flash drive). Kelemahannya adalah ini memerlukan instalasi disk Windows(atau lebih tepatnya, file boot.wim di dalamnya). Dan kelebihannya adalah Anda dapat membuat media dengan antarmuka grafis yang nyaman untuk mengatur ulang kata sandi pengguna. Untuk mengatur ulang kata sandi administrator/pengguna Windows Anda menggunakan Passware Kit Forensic, lakukan hal berikut: 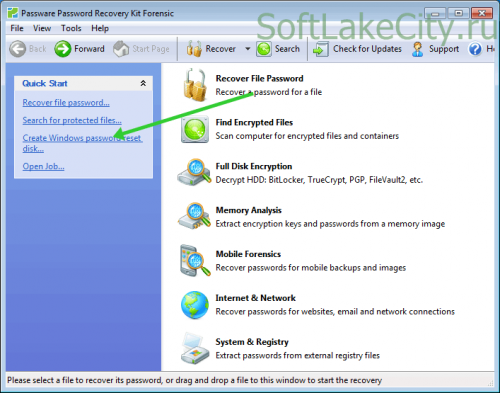 Setelah reboot, Anda dapat masuk ke akun Anda tanpa kata sandi. Dari waktu ke waktu, ada situasi ketika komputer menjadi tidak dapat diakses oleh pemiliknya karena tindakan keamanan yang terlalu serius. Sekarang kita akan membahas apa yang harus dilakukan jika seseorang lupa kata sandi Windows 7. Ada beberapa opsi untuk mengatasi masalah ini; kami akan mempertimbangkannya secara berurutan. Lupa kata sandi Windows 7 Anda: apa solusinya?Mari kita mulai dengan kabar baik. Kata sandi dapat diatur ulang dan diubah tanpa menginstal ulang sistem operasi. Sekarang kita akan melihat beberapa metode untuk mereset kata sandi Anda. Dalam beberapa kasus, perlu menggunakan program khusus yang bekerja dari program khusus CD yang dapat di-boot atau stik USB. Seperti solusi perangkat lunak, sebagai aturan, mendukung semua server dan desktop x64 dan x86-bit Versi Windows. Anda juga dapat mencapai hasil yang diinginkan menggunakan disk instalasi Windows 7 atau Vista. bisa dibilang pilihan ini lebih mudah untuk diterapkan.
Windows 7: lupa kata sandi - unduh programnyaUntuk memulai, unduh ke komputer Anda program khusus, yang akan membantu Anda mengatur ulang kata sandi dan melakukan perubahan Registri Windows, dan dalam mode offline, tanpa memuat sistem operasi itu sendiri.
Membuat disk boot dengan program pemulihanProsesnya sederhana. Buka paket arsip yang diinginkan yang berisi program dan dapatkan image ISO. Masukkan CD kosong ke dalam drive dan bakar image ke disk. Untuk melakukan ini, dalam program yang menyimpan data pada media, pilih “Bakar disk dari gambar ini"(nama fungsi mungkin berbeda-beda tergantung program yang dipilih). Hasilnya, pada disk yang Anda bakar, Anda akan melihat beberapa file yang berformat “.iso”. Ikuti semua instruksi program yang muncul di layar saat merekam. Membuat media flash yang dapat di-bootOpsi ini sedikit lebih rumit. Pertama, unzip arsip dan tambahkan isinya ke partisi root flash drive. Tidak akan ada masalah jika sudah ada folder dan file lain di sana. Sekarang Anda perlu mengubah media menjadi media yang dapat di-boot. Buka baris perintah, enter tim khusus melalui “syslinux.exe”, Anda juga perlu menentukan huruf partisi dengan flash drive Anda. Tekan enter". Jika pesan tentang berbagai kesalahan tidak muncul, berarti semuanya berhasil diselesaikan.
PenerapanMari kita lanjutkan ke tahap berikutnya. Sekarang, untuk memulihkan kata sandi Windows 7 Anda, Anda perlu mem-boot komputer Anda menggunakan media USB atau CD yang dibuat. Tekan tombol “F8” setelah memuat “POST BIOS”, sebuah jendela akan muncul meminta Anda untuk memilih media boot. Dalam beberapa kasus, langkah ini mungkin terlihat berbeda, karena bergantung langsung pada model dan pabrikan papan utama. Selanjutnya, di program yang diunduh, pilih bagian yang diperluas platform Windows(sistem), dan juga tentukan jalur ke folder sistem yang diperlukan. Setelah itu ikuti instruksi selanjutnya program yang sedang berjalan. Paling sering, Anda hanya perlu menekan tombol Enter untuk melakukan tindakan default. Masukkan jalur yang menunjuk ke registri sistem. Masukkan nama pengguna yang Anda pilih untuk mengatur ulang kata sandi Anda. Setelah itu akan muncul tanda seru. Selanjutnya tekan tombol Y. Untuk dapat melakukan perubahan, Anda harus mematikan Windows dengan benar. Saat kata sandi disetel ulang, Anda akan kehilangan akses ke data terenkripsi jika Anda membuatnya. ingat itu satu-satunya jalan pulihkan - ingat kata sandinya. Kami tidak menyarankan mengubah kata sandi Anda menggunakan program tersebut, karena terkadang program tersebut mungkin tidak berhasil. Namun, menghapus kata sandi Anda selalu dapat membantu.
Pemulihan menggunakan disk instalasi resmiJika pengguna lupa kata sandi Windows 7, disk instalasi dengan sistem operasi dapat membantunya. Metode ini hanya berfungsi di Lingkungan Windows 7 dan juga Vista. Solusinya berfungsi dengan baik. Pertama-tama, boot komputer Anda dari disk instalasi sistem operasi yang dimasukkan ke dalam drive. Setelah file disalin, Anda akan diminta untuk mengatur preferensi bahasa Anda. Biarkan semuanya apa adanya, klik tombol "Berikutnya". Di jendela yang muncul, alih-alih opsi "Instal", klik item yang disebut "Pemulihan Sistem" di sudut kiri bawah, sehingga "Windows" akan melanjutkan untuk mencari sistem operasi yang diinstal untuk memulihkannya. Anda mungkin menemukan pesan yang menunjukkan bahwa masalah telah terdeteksi pada opsi boot saat ini. Anda dapat mengabaikannya dengan mengklik tombol “Tidak”. Pergi ke jendela baru, pilih sistem Anda, klik "Berikutnya". Sebuah jendela akan terbuka dengan daftar berbagai parameter dan komponen sistem pemulihan. Bisa dibilang itu tidak terlalu penting. Pergi ke bagian paling bawah dan klik "Command Prompt". Selanjutnya di baris, masukkan perintah yang menghadap "sethc.exe". Tekan tombol Enter. Ganti utilitas yang diperlukan. Tekan "Enter" lagi. Tutup jendela command prompt Anda dan klik tombol Restart di menu yang tersedia. Setelah ini, lakukan boot standar dari Anda perangkat keras. Setelah jendela login muncul meminta Anda memilih kata sandi dan pengguna, tekan tombol “Shift” sebanyak 5 kali. Ini akan memunculkan command prompt. Di dalamnya, masukkan perintah khusus yang menunjukkan pengguna dan kata sandi baru dan tekan "Enter". Tutup Prompt Perintah dan klik Mulai Ulang. Itu saja, kata sandinya telah diubah. Kembalikan file ke tempatnya semula. Setelah ini, Anda dapat menikmati menerima kata sandi baru. Kemudian ikuti instruksinya. Jadi kami melihat apa yang harus dilakukan jika pengguna lupa kata sandi Windows 7. Semoga tips kami bermanfaat bagi Anda. Ada metode lain, tetapi kami tidak akan mempertimbangkannya, karena lebih rumit. Saya sering menemui masalah lupa kata sandi pengguna untuk masuk ke Windows. Ada banyak sekali informasi mengenai hal ini, tetapi di beberapa tempat sudah ketinggalan zaman, dan di tempat lain sama sekali tidak berguna. Misalnya, jika di WIndows XP atau Seven (tidak masalah), kata sandi pengguna lokal dilupakan, dan akun administratif "Administrator" atau "Administrator" tidak memiliki kata sandi, maka Anda dapat mem-boot dari ini akun. Kata sandi administrator ditetapkan selama instalasi sistem operasi. Secara default pengguna ini memiliki kata sandi kosong. Untuk masuk ke mode Administrator, pada layar selamat datang sistem, tekan dua kali CTRL+ALT+DEL, jendela untuk memasukkan kata sandi administrator akan muncul. Masukkan di kolom "pengguna" - Administrator atau Administrator (tergantung versi XP), biarkan kolom "kata sandi" kosong. Saat komputer boot, buka "Mulai\Panel Kontrol\Akun Pengguna" dan ubah kata sandi yang diperlukan. Tetapi metode ini dangkal dan sederhana, dan sering kali mesin dibawa bukan dengan kata sandi yang terlupakan, tetapi dengan akun administratif yang dilindungi kata sandi, yang tentu saja kata sandinya telah dilupakan. Versi bajakan dari Windows XP sering mengalami masalah ini - setelah instalasi mereka tidak menawarkan untuk membuat pengguna, tetapi segera memuat Administrator, sehingga mereka memasukkan kata sandi di dalamnya, sehingga menutup semua rute keluar. Pada artikel ini kita akan memecahkan masalah ini untuk dua sistem operasi - Windows XP dan Windows Seven. Menyetel ulang kata sandi Anda di Windows XP1. Reset kata sandi Anda menggunakan boot disk atau USB flash driveMemuat gambar: Cara menggunakan semua ini ditulis dalam dialek bahasa Inggris. Cara membuat CDnyaBuka zipnya, seharusnya ada file image ISO (cd??????.iso). Ini dapat dibakar ke CD menggunakan program burner apa pun yang Anda suka, sebagian besar mendukung penulisan image ISO. Seringkali mengklik dua kali di explorer akan memunculkan program yang menawarkan untuk menulis gambar ke CD. Setelah ditulis, CD seharusnya hanya berisi beberapa file seperti "initrd.gz", "vmlinuz" dan beberapa lainnya. Jika berisi file gambar "cd??????.iso" Anda tidak membakar gambar tersebut melainkan menambahkan file tersebut ke CD. Saya tidak dapat membantu dalam hal ini, silakan berkonsultasi dengan manual perangkat lunak CD Anda atau teman. CD akan boot dengan sebagian besar BIOS, lihat manual Anda tentang cara mengaturnya agar boot dari CD. Beberapa akan melakukan boot otomatis ketika CD ada di dalam drive, beberapa lainnya akan menampilkan menu boot ketika Anda menekan ESC atau F10/F12 ketika memeriksa disk, beberapa mungkin perlu menyesuaikan urutan boot dalam pengaturan. Cara membuat drive USB yang dapat di-bootCopy semua file yang ada di dalam usbXXXXXX.zip atau di CD ke dalam usb drive, langsung di drive, jangan di dalam direktori/folder mana pun. Perlu diketahui bahwa membuat beberapa komputer melakukan booting dari USB lebih buruk daripada dari CD, Anda mungkin harus mengubah pengaturannya, atau beberapa komputer tidak akan berfungsi sama sekali. Tidak apa-apa jika ada file lain di dalamnya stik USB dari sebelumnya, mereka tidak akan dihapus. Instal bootloader pada drive USB, dari command prompt di windows (mulai baris perintah dengan "run as administrator" jika memungkinkan) X:syslinux.exe -ma X: Ganti X: dengan huruf drive yang ditampilkan oleh drive USB (DO JANGAN GUNAKAN C :) Kalau sepertinya tidak terjadi apa-apa, biasanya sudah selesai. Namun, file bernama ldlinux.sys mungkin muncul di drive USB, itu normal. Secara teori, sekarang seharusnya dapat di-boot. Dan dalam bahasa Rusia kira-kira seperti ini: untuk membuat CD yang dapat di-boot, buka paket arsip, itu berisi gambar iso - tulis ke disk dengan program apa pun seperti Nero, saya menggunakan UltraISO untuk ini; untuk membuat flash drive flash yang dapat di-boot, ekstrak arsip ke root flash drive. Luncurkan baris perintah dan masukkan perintah di sana: X:syslinux.exe -maX:, di mana X adalah huruf flash drive. Flash drive seharusnya dapat di-boot, omong-omong, tidak ada pesan yang muncul. Jadi, kami percaya itu media yang dapat di-boot Kami berhasil menciptakannya. Dan kami bahkan mem-boot darinya. Kami mengikuti panduannya:
Di layar pertama, tekan Enter dan lihat ini:
Utilitas harus menemukan partisi di sistem operasi, yang akan terlihat jelas dari baris: Kandidat izin Windows ditemukan: - satu partisi ditemukan. Kita tekan juga Enter (pada baris Select berarti bagian tersebut sudah masuk) dan kemudian kita melihat layar berikut: Jika Anda memerlukan driver SATA, Anda dapat mendownloadnya. Driver untuk pengontrol disk juga ditawarkan oleh pengembang utilitas; driver tersebut disajikan dalam bentuk gambar floppy disk. Jika Anda tidak dapat masuk ke Windows 7 karena lupa atau kehilangan kata sandi akun, artikel ini akan membantu Anda. Itu mengandung Semua cara yang efektif menghapus, mengatur ulang, atau mengganti kata sandi akun mana pun(bahkan administrator) di "tujuh" dan rekomendasi diberikan tentang cara melindungi diri Anda jika kata sandi hilang di masa mendatang. Semua metode yang dijelaskan untuk membuka kunci akun pengguna benar-benar aman jika Anda mengikuti petunjuk dan melakukan semuanya dengan hati-hati. Cara mereset kata sandi yang terlupa menggunakan Ophcrackretak- utilitas unik yang memungkinkan Anda memulihkan akses ke akun mana pun di Windows 7 hanya dalam beberapa menit. Selain itu, ia berfungsi di edisi OS apa pun, dimulai dengan XP, dan dapat berfungsi dengan Flash drive USB yang dapat di-boot. Mekanisme operasi program ini agak berbeda dari algoritma pemilihan kata sandi aplikasi serupa dan mencakup beberapa komponen:
Programnya juga bisa membuka kunci kata sandi yang rumit dengan mengekstraknya dari file registri dan kemudian mendekripsinya menggunakan metode pemrosesan data yang benar-benar baru, sehingga beban pada sumber daya perangkat keras menjadi kecil, dan kecepatan pemilihan meningkat berkali-kali lipat. Menggunakan flash drive yang dapat di-boot dengan OphcrackAlgoritma di bawah ini relevan untuk komputer yang tidak dapat diakses menggunakan metode berikut: alasan:
Jika Anda menghadapi kasus seperti itu, Anda harus menghadapinya ikuti instruksi, yang intinya sebagai berikut: membuat drive USB yang dapat di-boot berdasarkan versi khusus Ophcrack dan mem-boot dari media ini untuk memulihkan akses ke akun. Secara lebih rinci, petunjuk ini terlihat seperti ini:
Untuk pengguna yang belum berpengalaman, disarankan untuk memilih mode operasi OphCrack pertama (grafis): Mode Grafis Ophcrack. Namun perlu diingat bahwa dalam mode grafis program mungkin tidak dimulai, tetapi dalam mode teks program bekerja dengan sempurna, meskipun memerlukan keterampilan tertentu dalam menangani program konsol. Jika kami mempertimbangkan bekerja dalam program dengan antarmuka secara lebih rinci di bagian berikutnya, maka kami akan membahas lebih detail penggunaan versi konsolnya. Meski satu-satunya kekhasan di sini adalah tidak adanya jendela dan tombol. Setelah meluncurkan utilitas versi konsol, secara otomatis akan mendeteksi kata sandi untuk semua akun dan menampilkannya di “ Hasil».
Menghapus kata sandi dari WindowsApa yang harus dilakukan jika Anda lupa kata sandi akun administrator? Program ini juga akan membantu di sini retak, Tetapi di hadapan koneksi jaringan untuk mengunduhnya. Mari kita pertimbangkan urutan tindakannya: 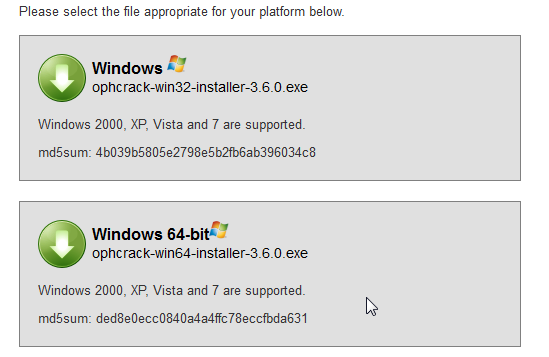 Setelah beberapa detik atau menit, tergantung pada kerumitan kombinasi karakter dalam kata sandi, kata sandi akan ditampilkan di “ NT Pwd».
Menggunakan alat pemulihan sistemApa yang harus dilakukan jika tidak ada akses ke Internet atau komputer lain, apakah saya perlu masuk ke akun saya? Akan membantu memecahkan masalah tersebut Drive atau disk USB yang dapat di-boot, berisi distribusi sistem operasi sistem Windows 7 digunakan pada komputer. Dalam hal ini, setel ulang kata sandi Anda Pengurus Windows 7 dilaksanakan secara maksimal sebagai berikut. 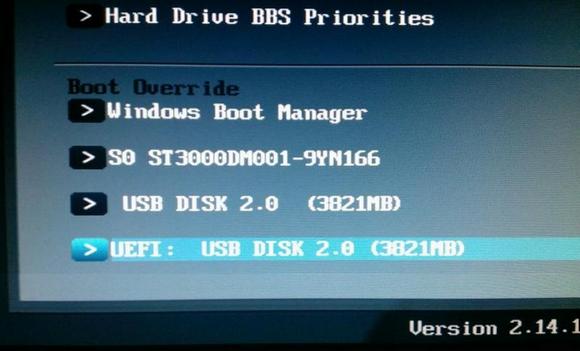 Oleh karena itu, mudah untuk memulihkan kata sandi yang terlupa sebanyak yang Anda suka, namun menggunakan metode yang diusulkan pada komputer orang lain tidak akan berfungsi karena fakta bahwa perubahan kata sandi diperlukan saat mendapatkan akses ke akun mana pun. Membuat flash drive untuk mereset kata sandi akun tertentu secara instanJika Anda tidak ingin mengulangi situasi dengan lupa kata sandi, lebih baik membuat floppy disk untuk meresetnya. Yang kami maksud dengan floppy disk adalah flash drive, karena penggunaan floppy disk dan disk sudah tidak relevan dalam beberapa tahun terakhir.  Akibatnya, wizard akan menghasilkan disk boot yang diperlukan untuk membuka kunci akun yang kata sandinya telah hilang.
Sekarang, jika karena alasan tertentu Anda tidak dapat masuk ke Windows 7, klik tombol Reset kata sandi, masukkan disk atau flash drive yang dibuat dan ikuti petunjuknya. yang bermuara pada mengklik tombol Berikutnya.
Mengetahui cara mereset kata sandi administrator Windows 7 dan memiliki flash drive dengan file kunci, kata sandi yang terlupa tidak lagi menjadi masalah. Video tentang topik tersebut
|
Populer:
Baru
- Cara mengatur dan mengatur pengingat di iPhone Cara mengatur pengingat di iPhone 8
- Cara memasukkan akun pribadi personel militer tanpa registrasi - instruksi
- Pintu masuk pribadi ke kantor prajurit militer tanpa registrasi, dengan nomor pribadi
- Perangkat komputer pribadi
- Cara mematikan kamera di laptop Cara mengaktifkan atau menonaktifkan riwayat kontrol suara
- Cara menentukan kartu suara mana yang terpasang di komputer Anda
- Daftar Hitam untuk Android
- Cara menemukan driver untuk komputer dengan konfigurasi khusus
- Bagaimana cara menghapus Avast sepenuhnya dari komputer Anda?
- Mengonversi GPT ke MBR - mengubah tata letak disk

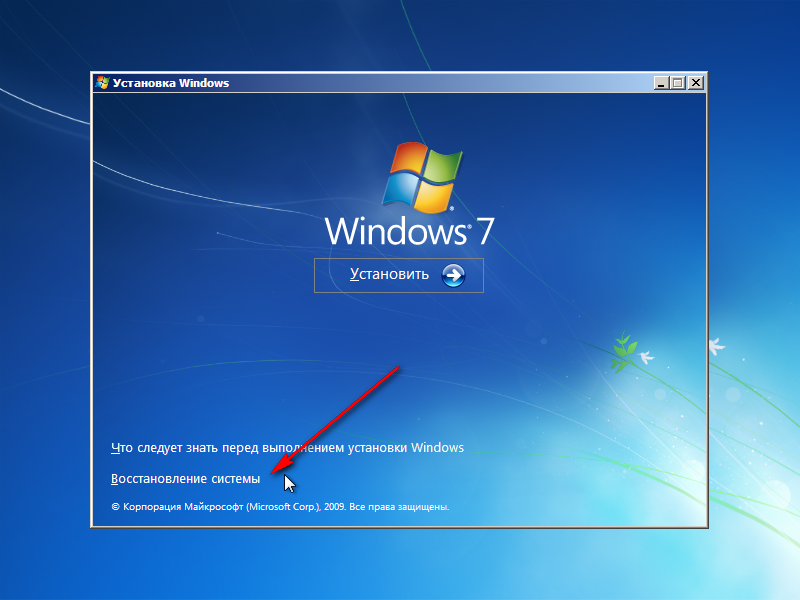 Kami sedang menunggu pencarian
Kami sedang menunggu pencarian  Dalam opsi pemulihan, pilih “ Garis komando”
Dalam opsi pemulihan, pilih “ Garis komando”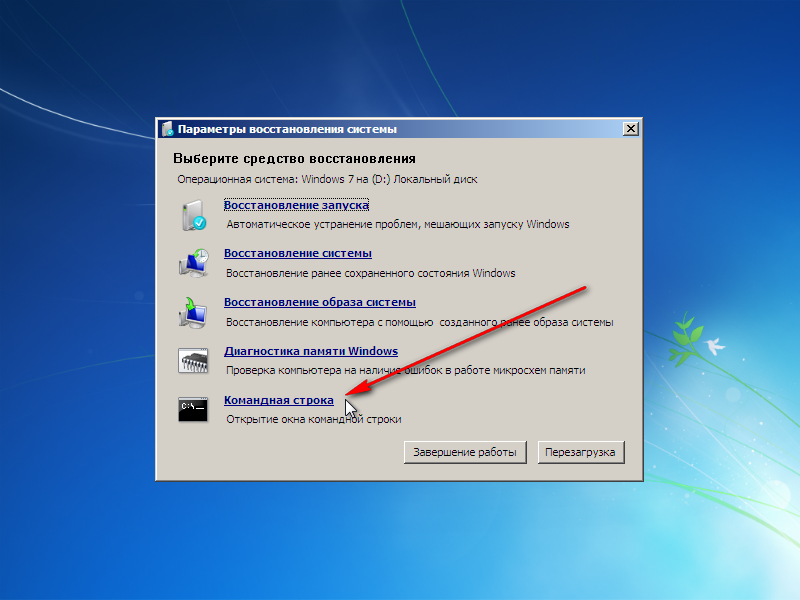 Prompt perintah akan terbuka. Besar!
Prompt perintah akan terbuka. Besar!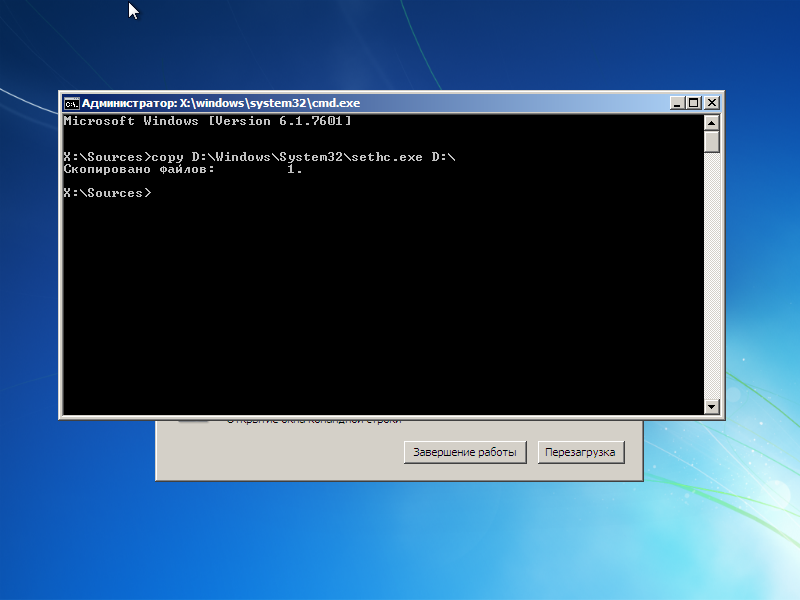 Pada prompt perintah, masukkan perintah berikut:
Pada prompt perintah, masukkan perintah berikut: Dengan cara ini kami menyimpan file sethc.exe yang baru dimulai ketika Anda menekan tombol lima kali Menggeser
, untuk mengemudi D:\. Sekarang Anda perlu mengganti file peluncuran baris perintah dengan file peluncuran pemulihan sistem. Untuk melakukannya, masukkan informasi berikut:
Dengan cara ini kami menyimpan file sethc.exe yang baru dimulai ketika Anda menekan tombol lima kali Menggeser
, untuk mengemudi D:\. Sekarang Anda perlu mengganti file peluncuran baris perintah dengan file peluncuran pemulihan sistem. Untuk melakukannya, masukkan informasi berikut: Bagus sekali, tutup jendela command prompt dan tekan tombol "".
Bagus sekali, tutup jendela command prompt dan tekan tombol "". Saat Windows melakukan booting dan Anda melihat layar Selamat Datang yang meminta Anda memasukkan kata sandi pengguna, tekan tombol lima kali Menggeser
. Jendela prompt perintah akan terbuka
Saat Windows melakukan booting dan Anda melihat layar Selamat Datang yang meminta Anda memasukkan kata sandi pengguna, tekan tombol lima kali Menggeser
. Jendela prompt perintah akan terbuka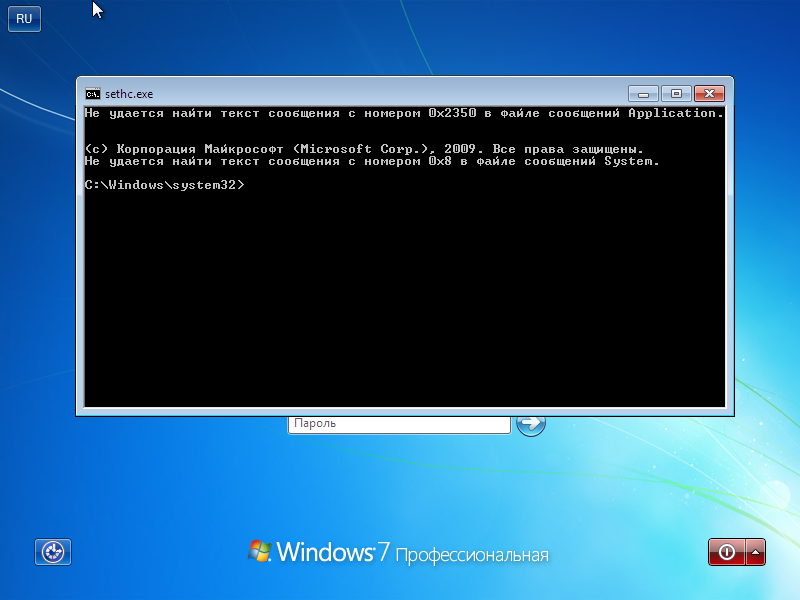 Apalagi terbuka dengan hak maksimal! Sekarang yang tersisa hanyalah mengubah kata sandi. Nama pengguna saya adalah Pengguna
, sehingga perintah perubahan kata sandinya adalah sebagai berikut
Apalagi terbuka dengan hak maksimal! Sekarang yang tersisa hanyalah mengubah kata sandi. Nama pengguna saya adalah Pengguna
, sehingga perintah perubahan kata sandinya adalah sebagai berikut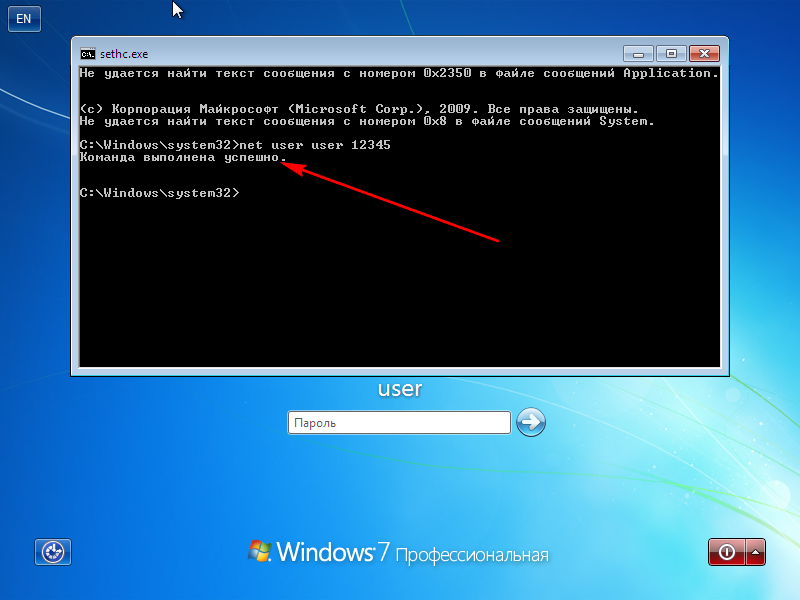 Sekarang kita tutup
Sekarang kita tutup