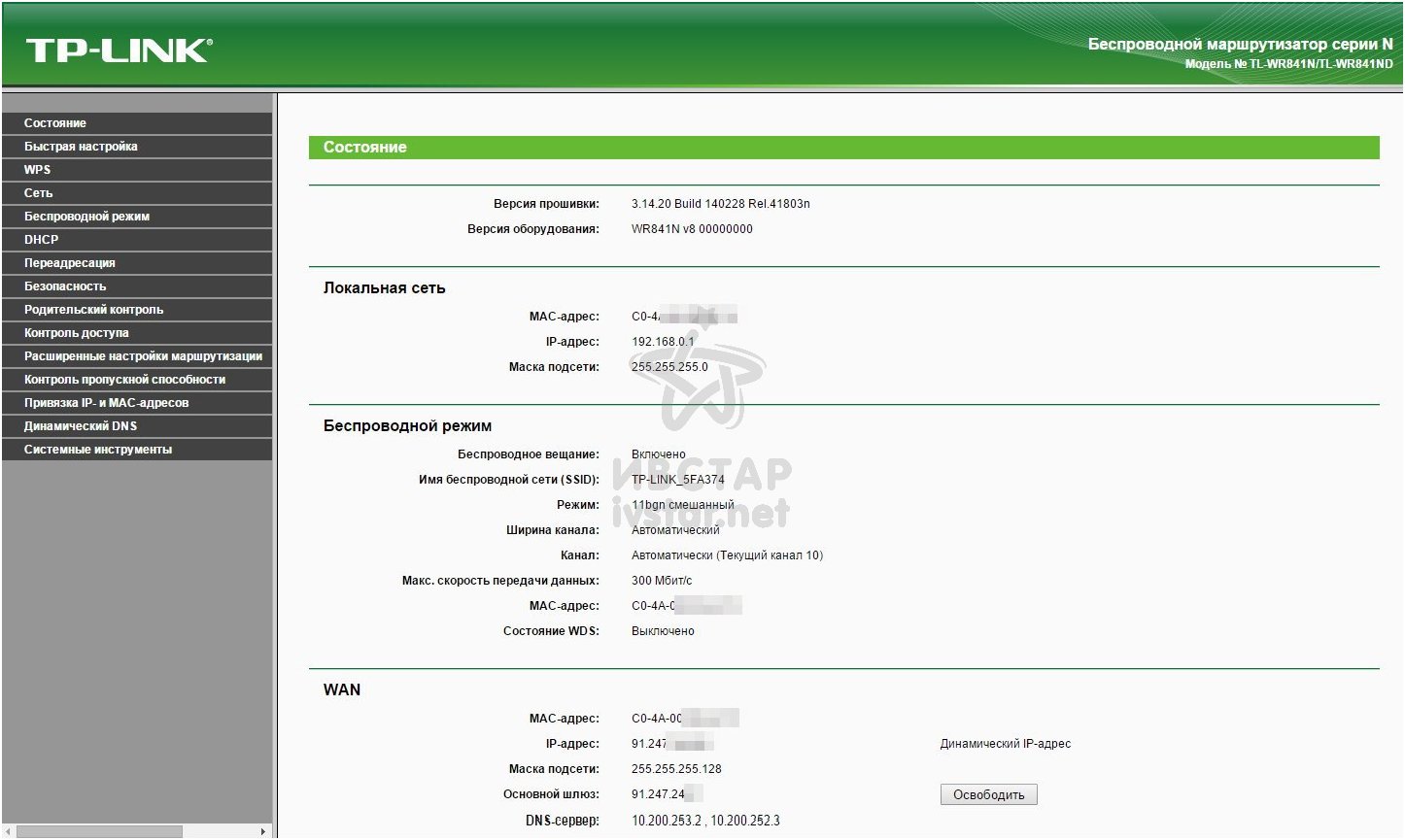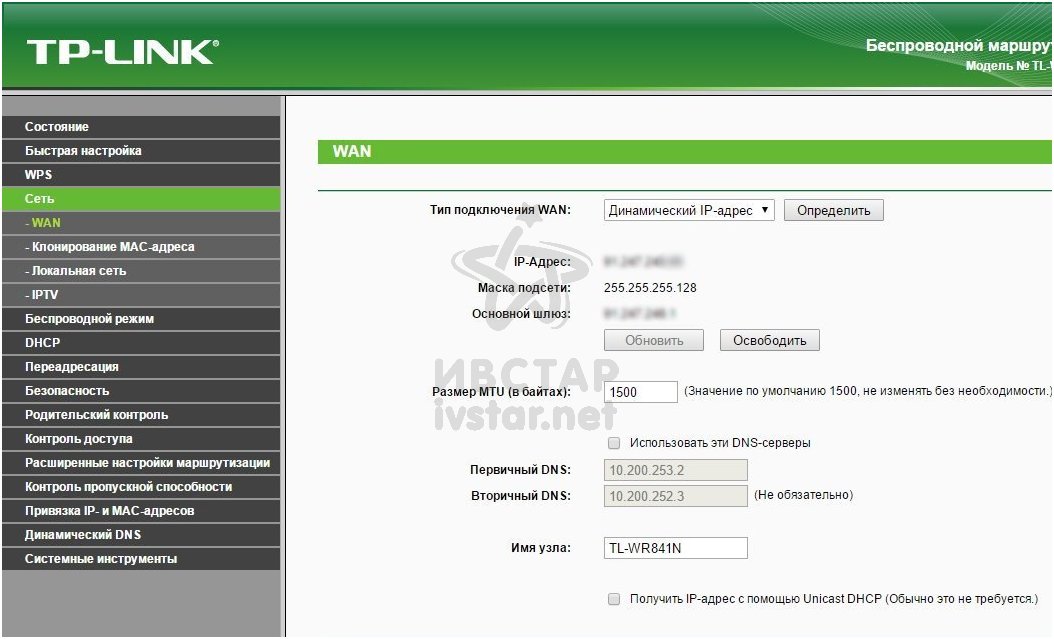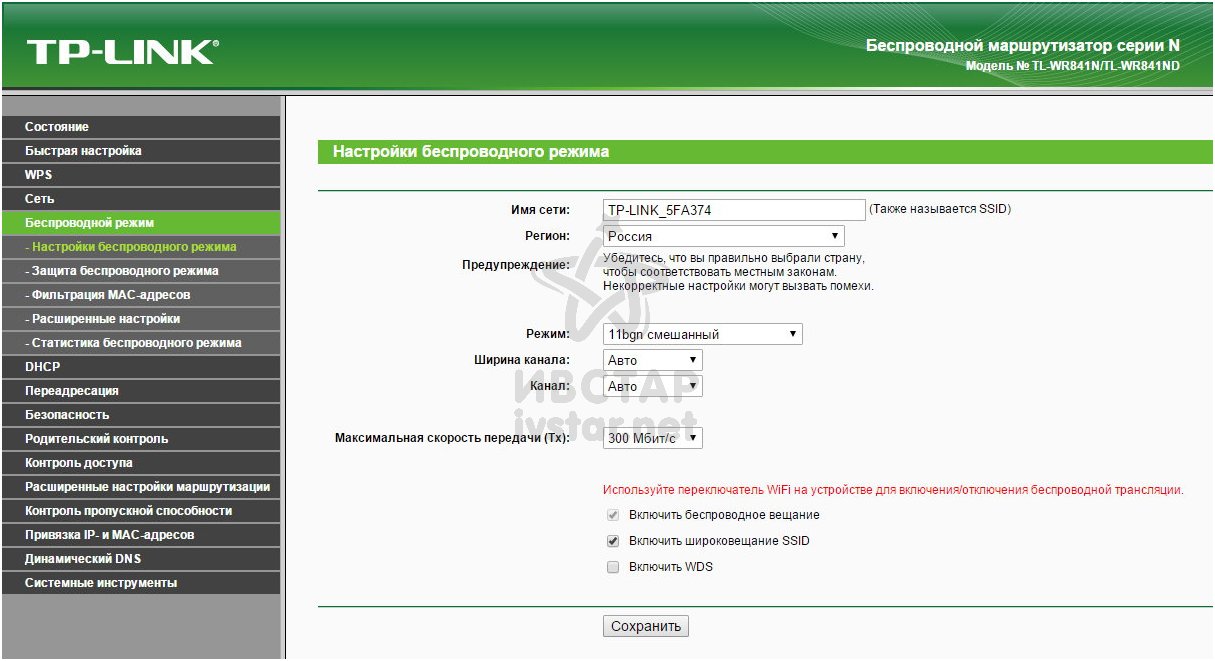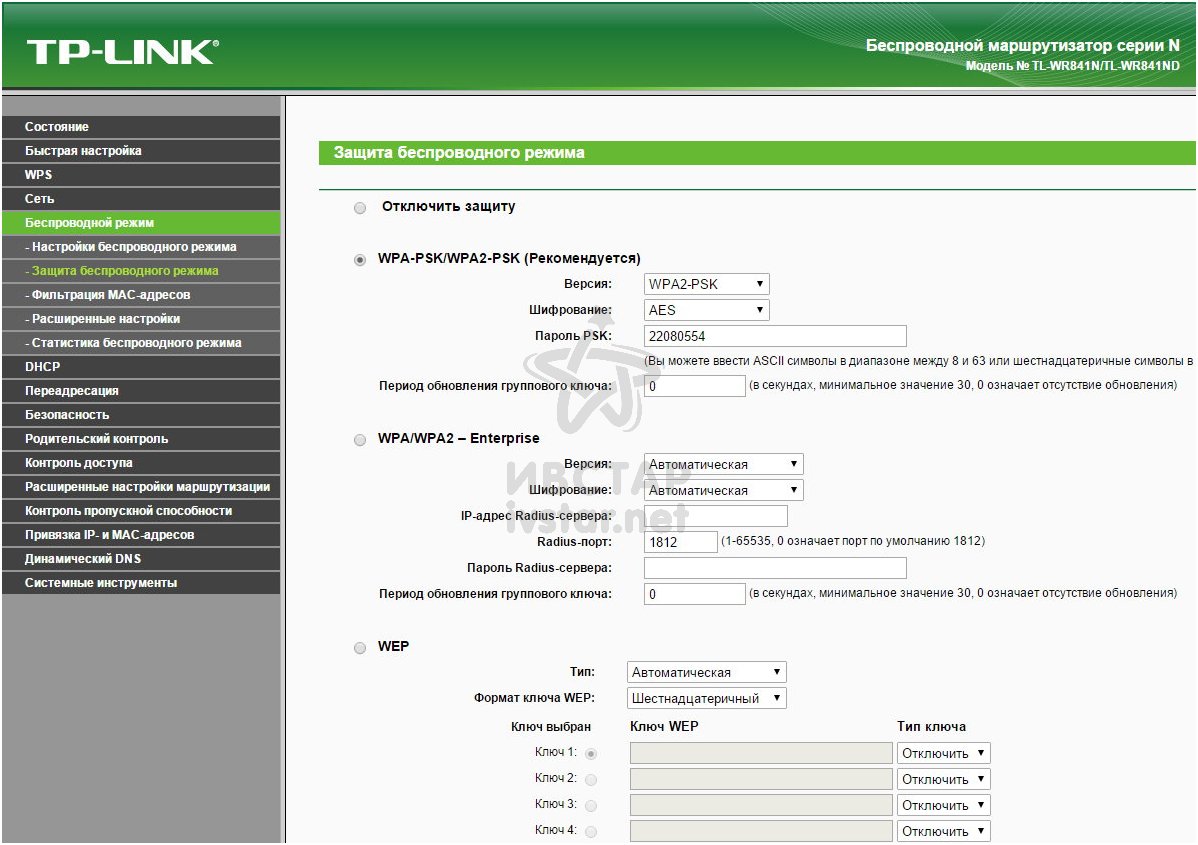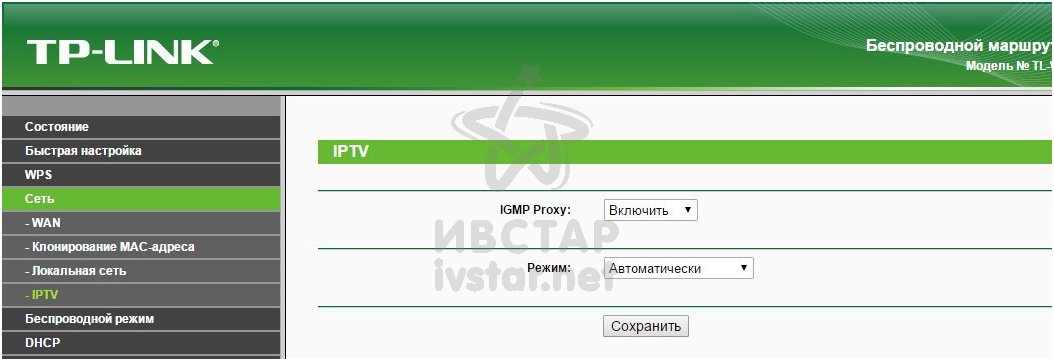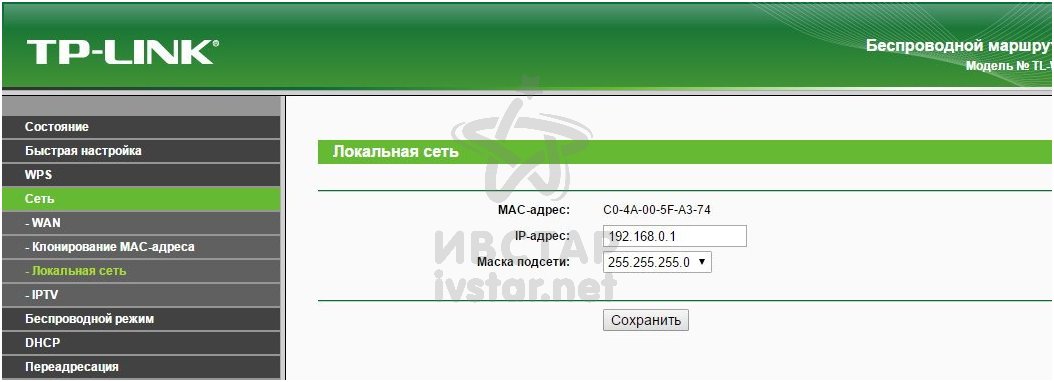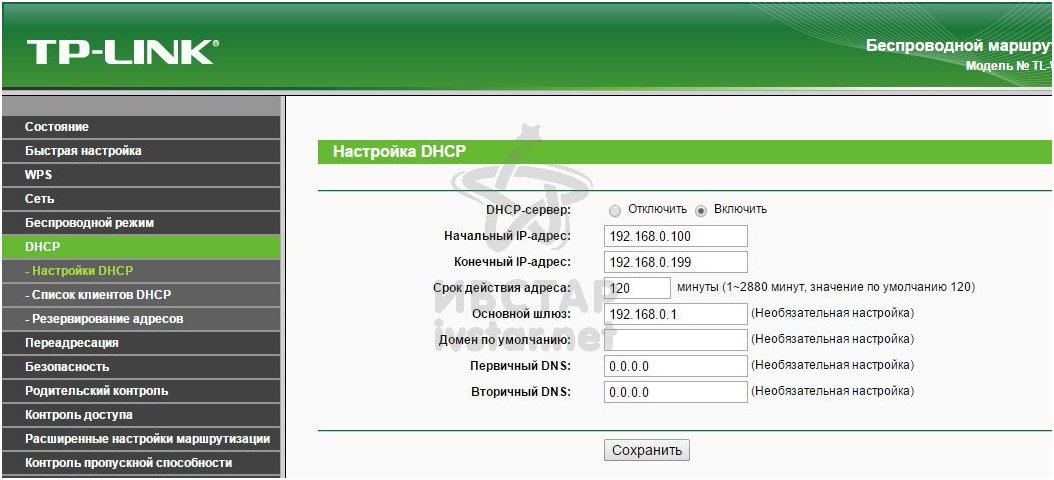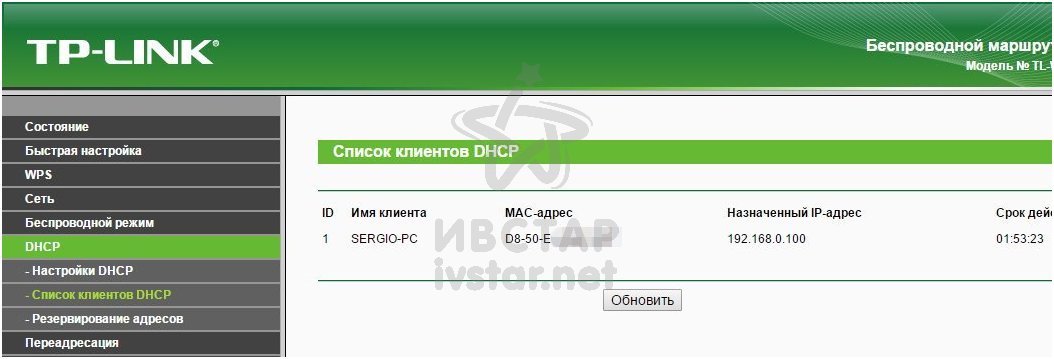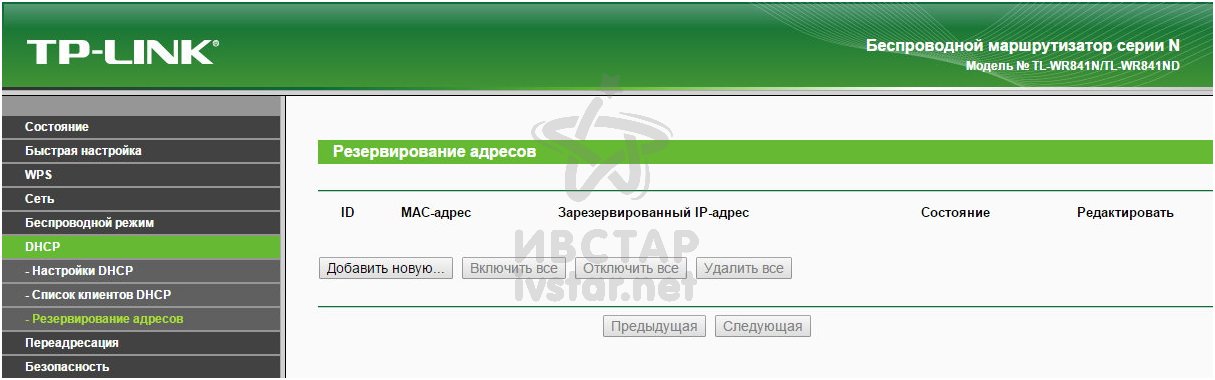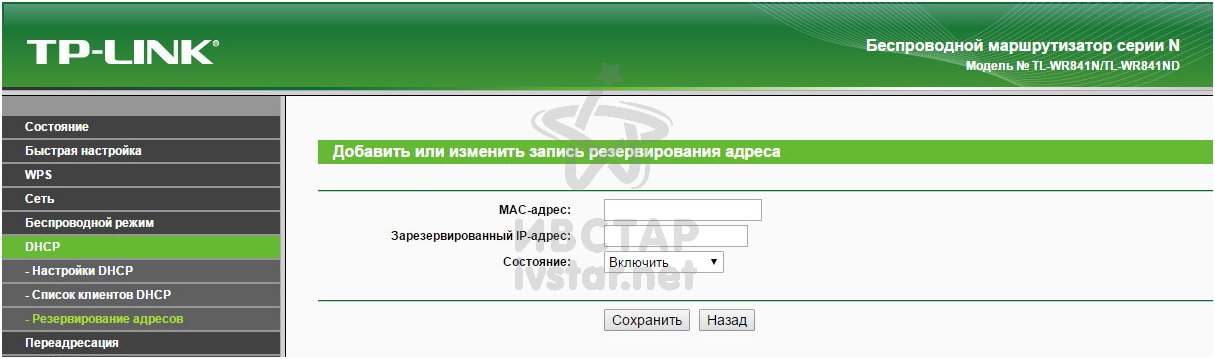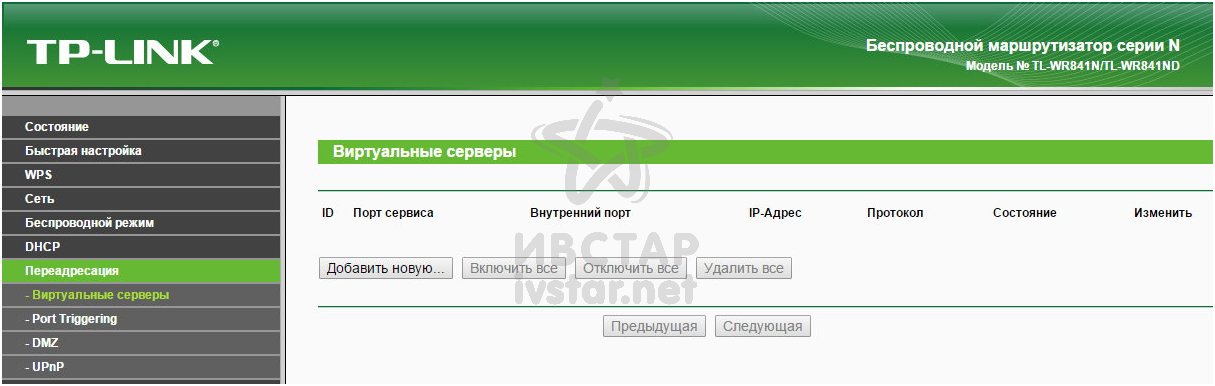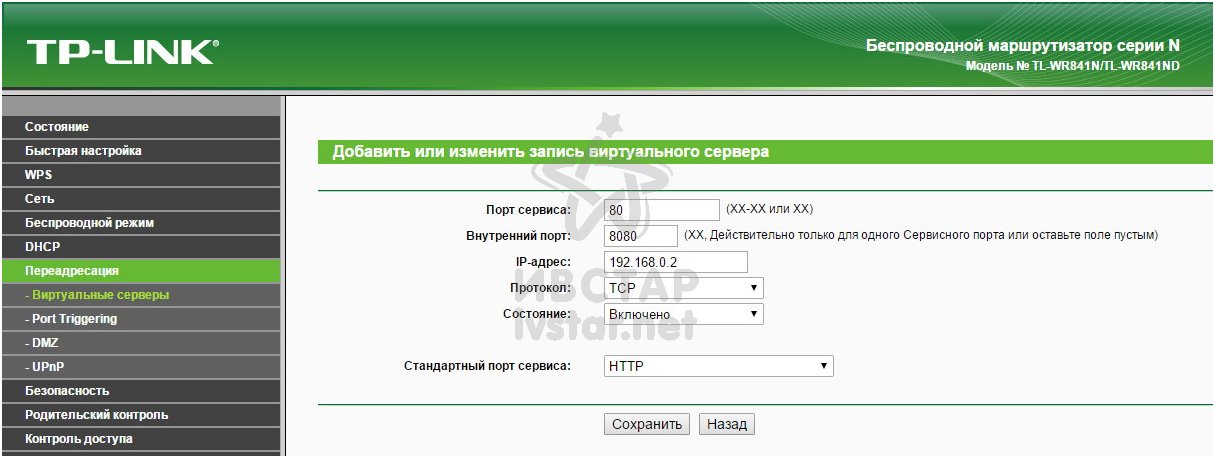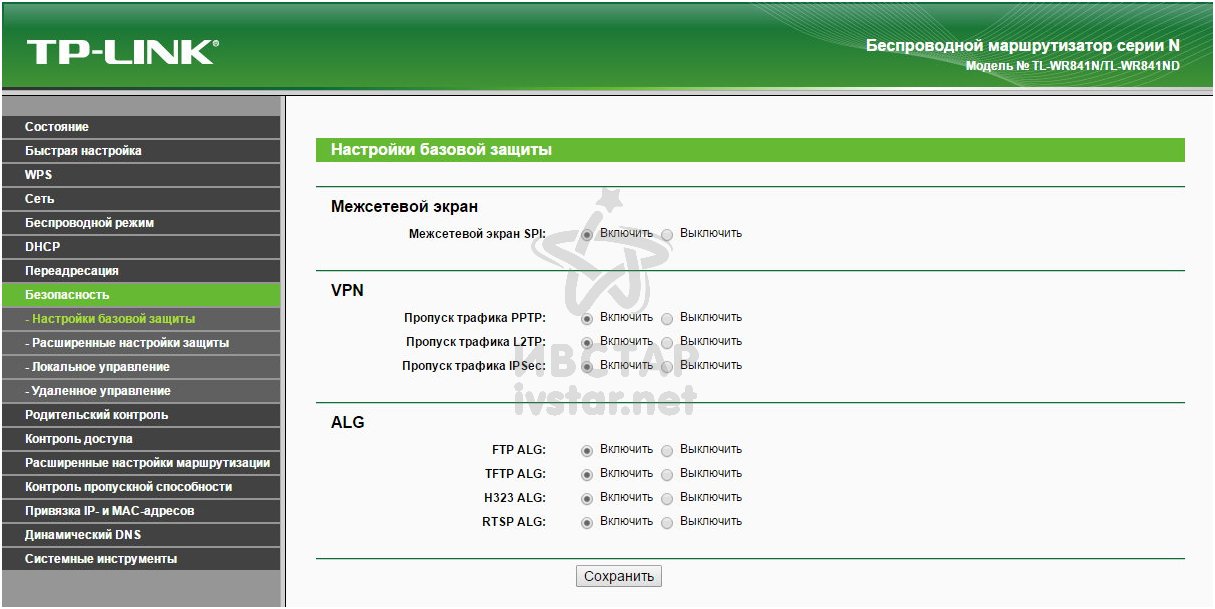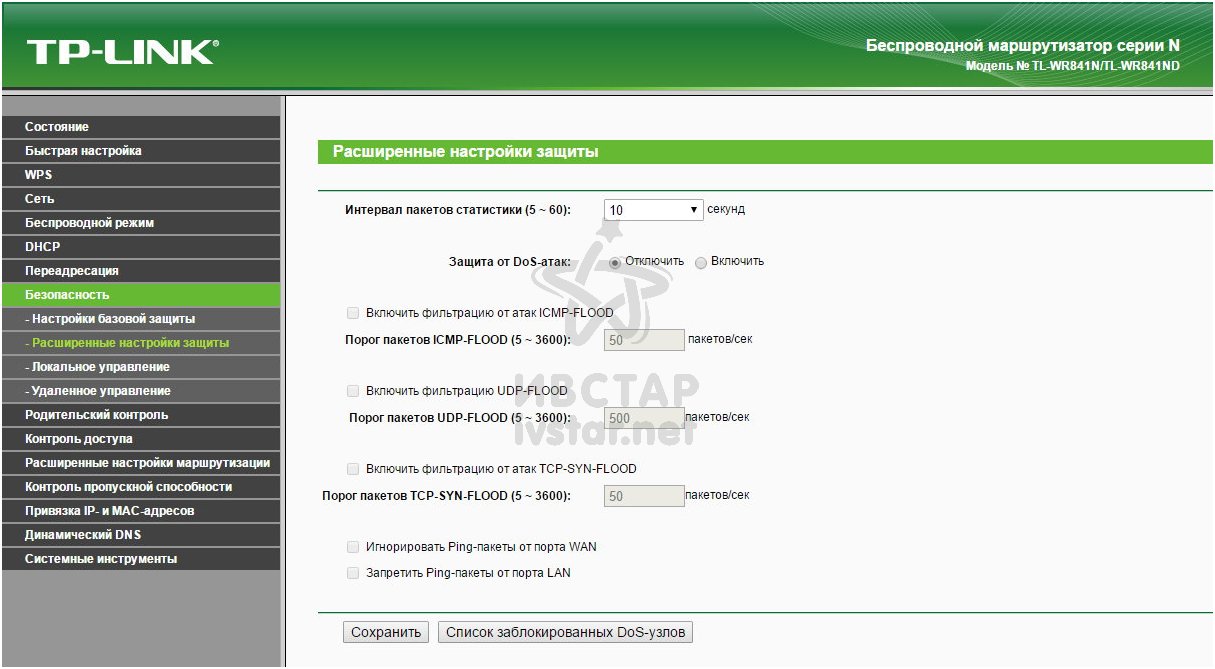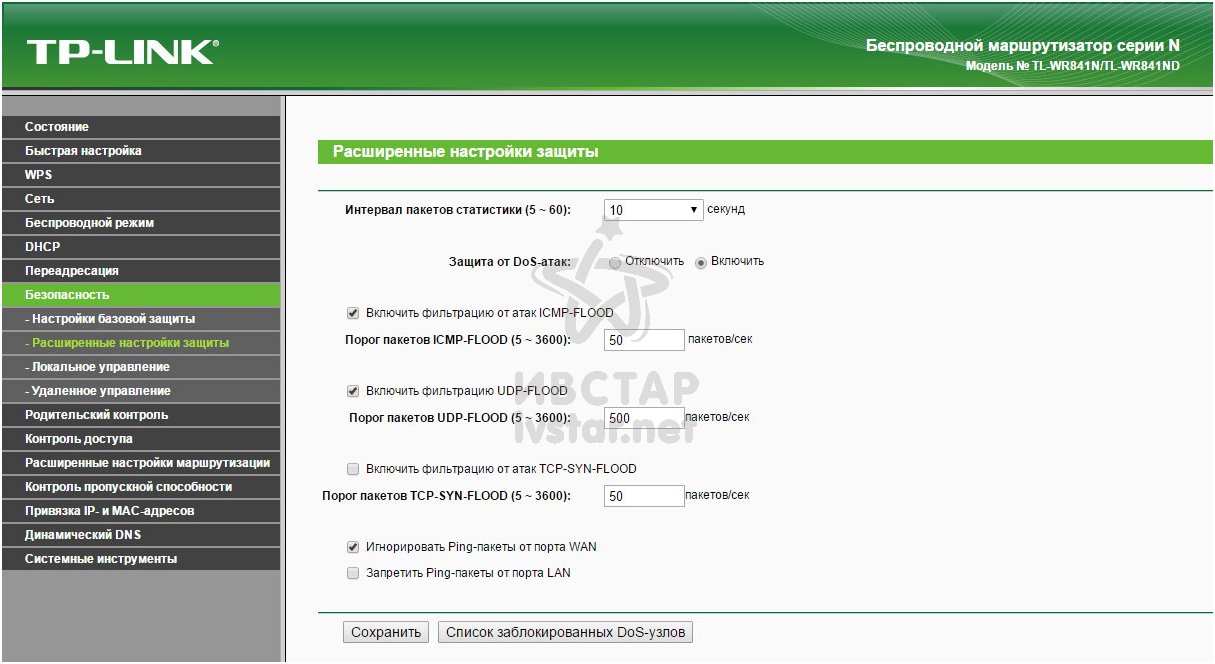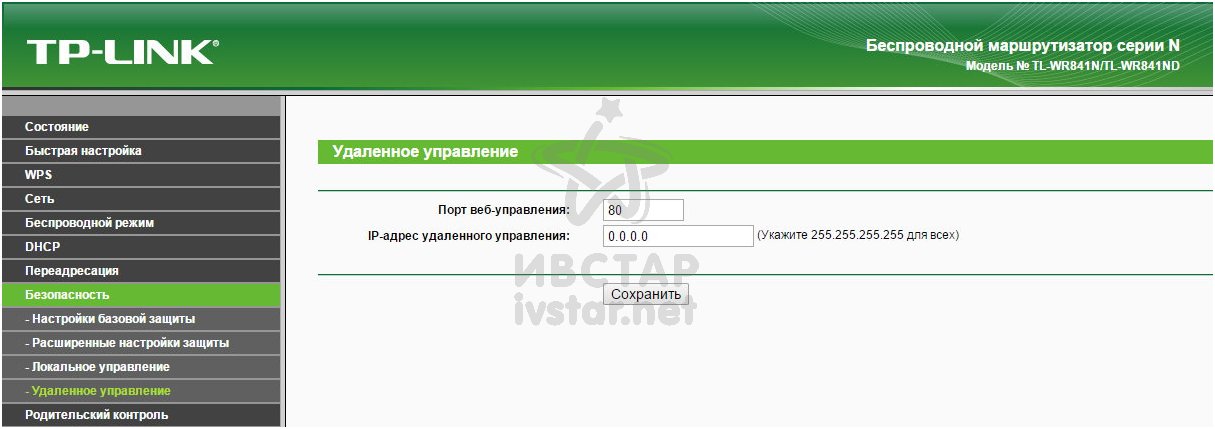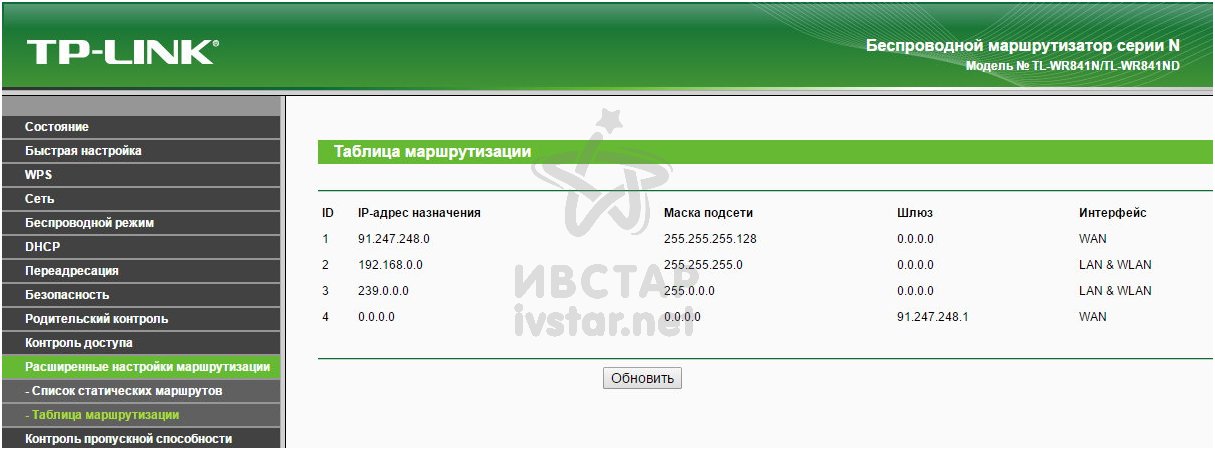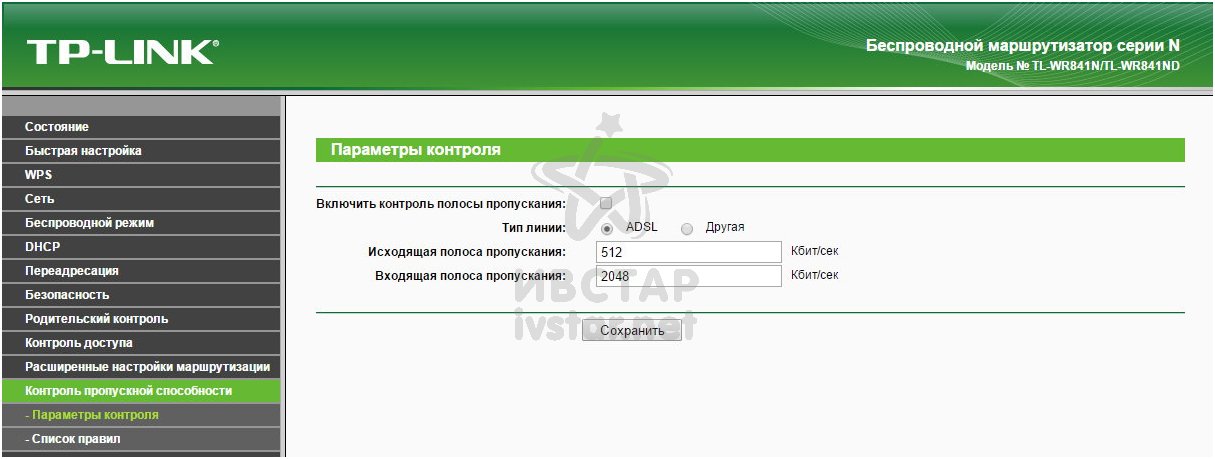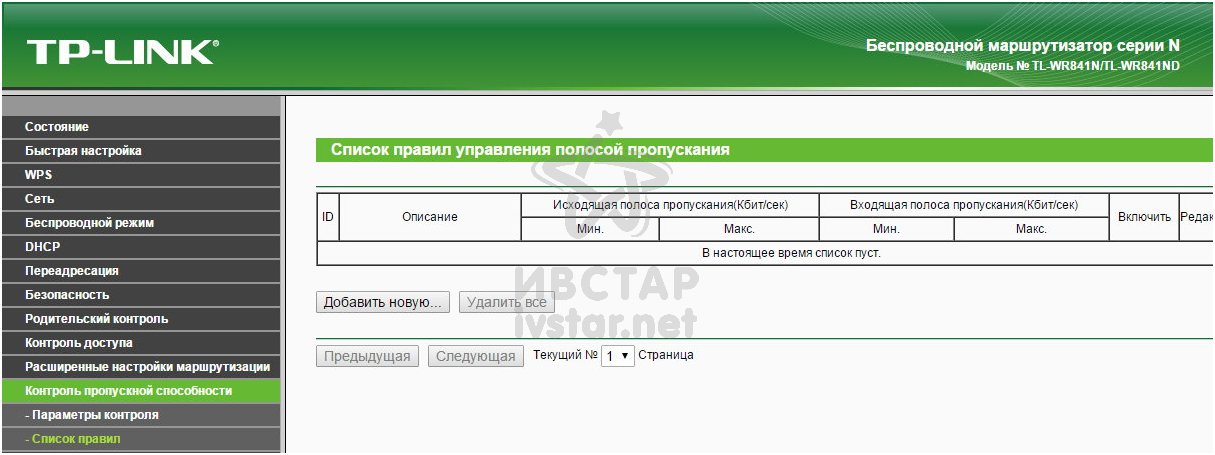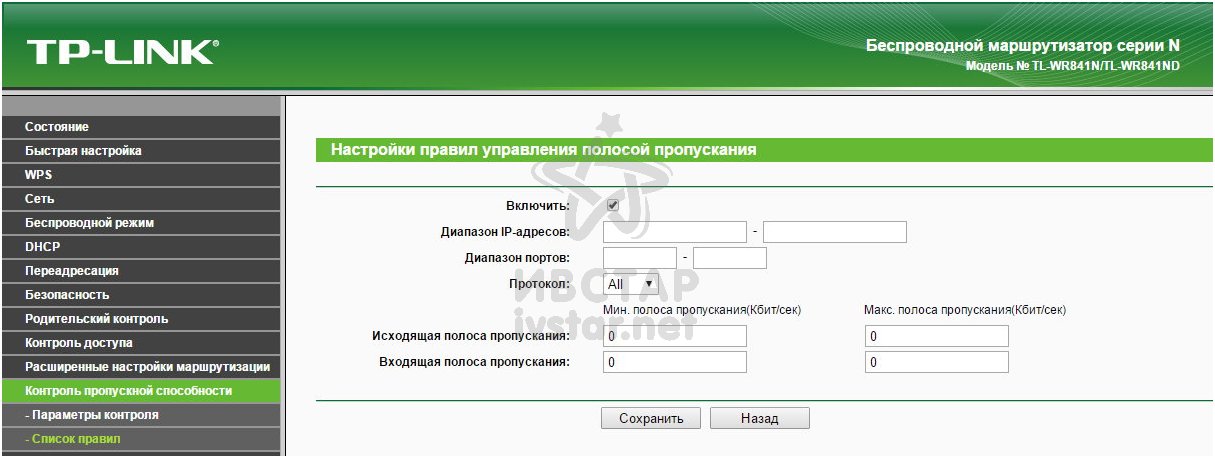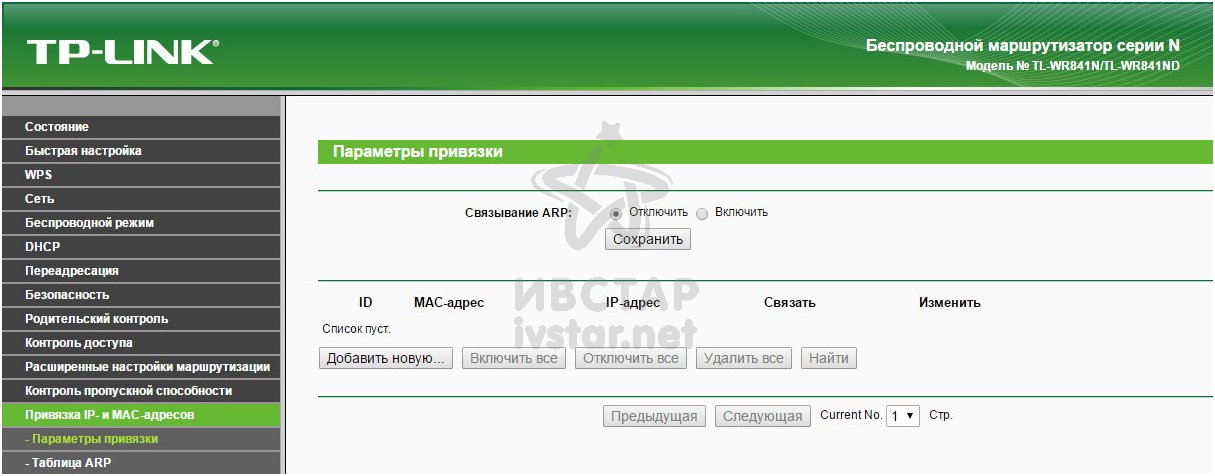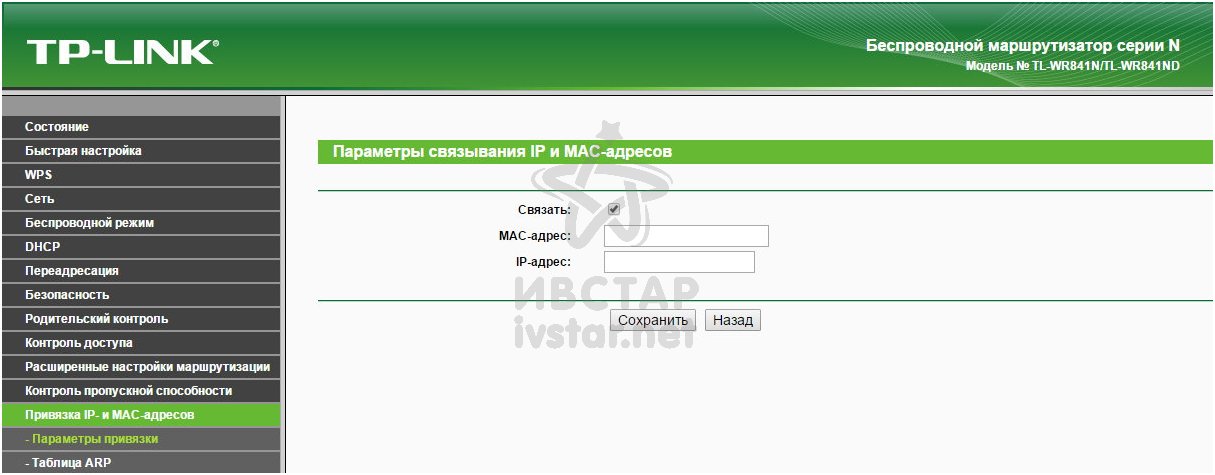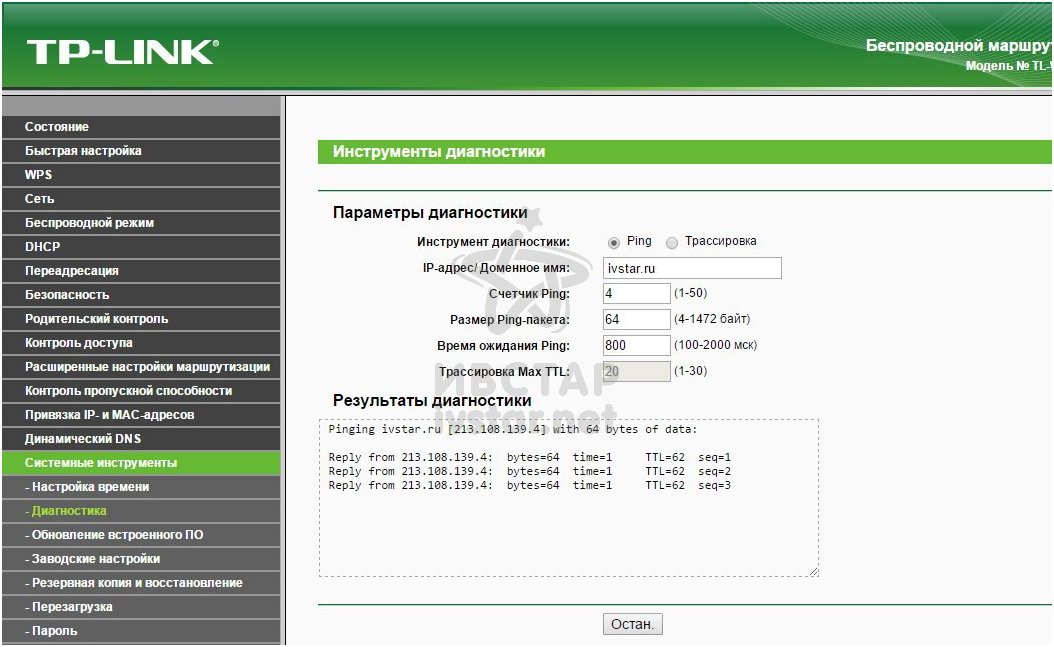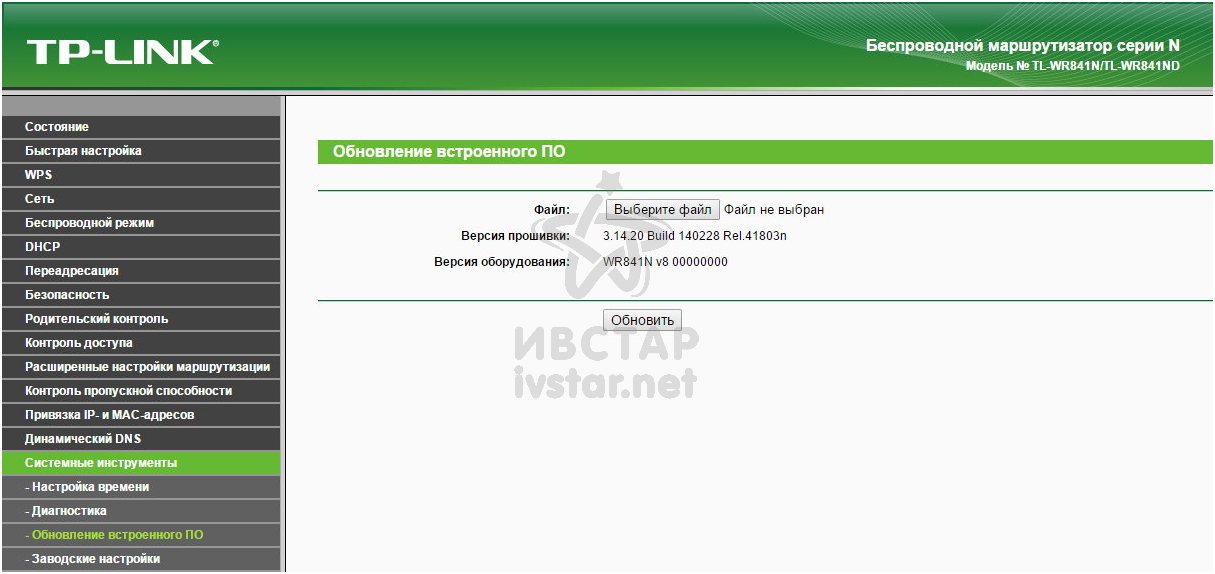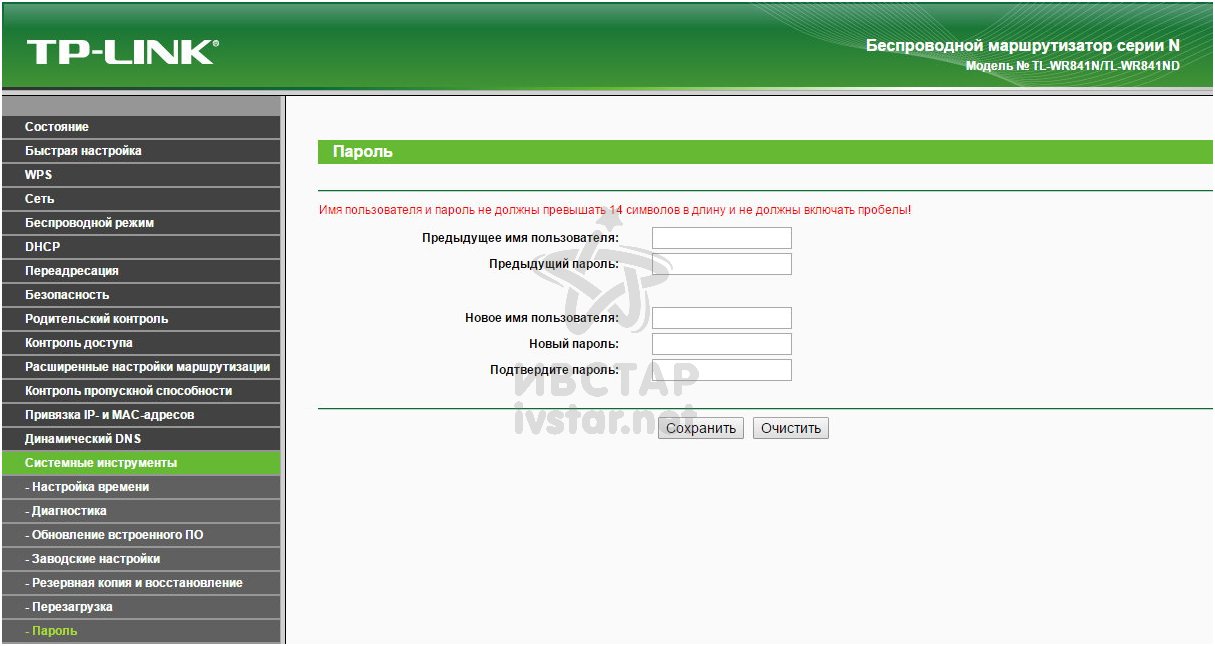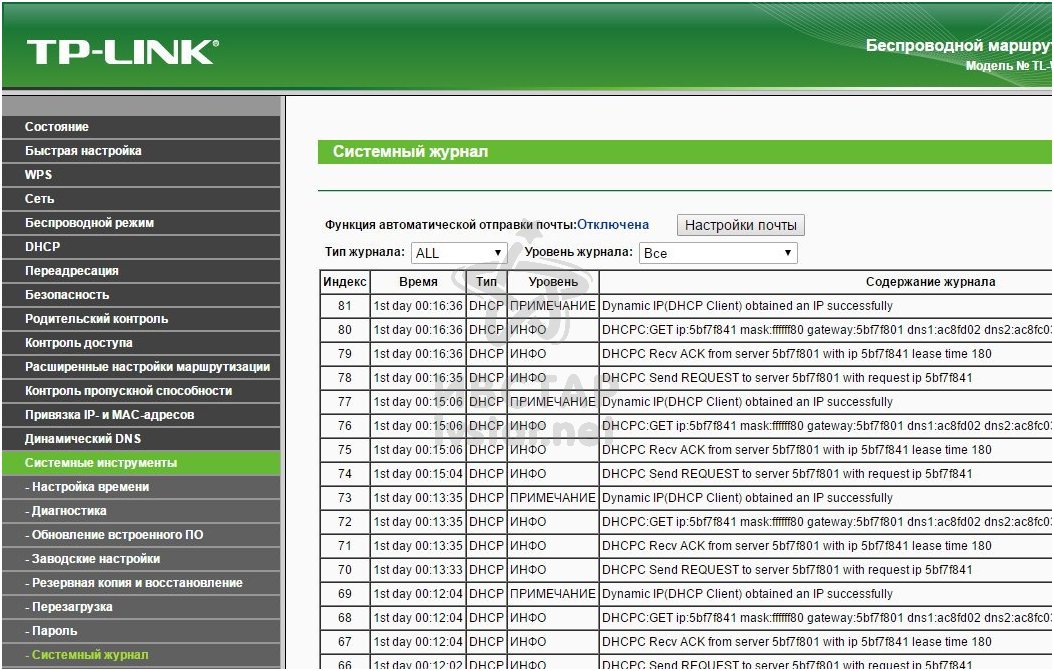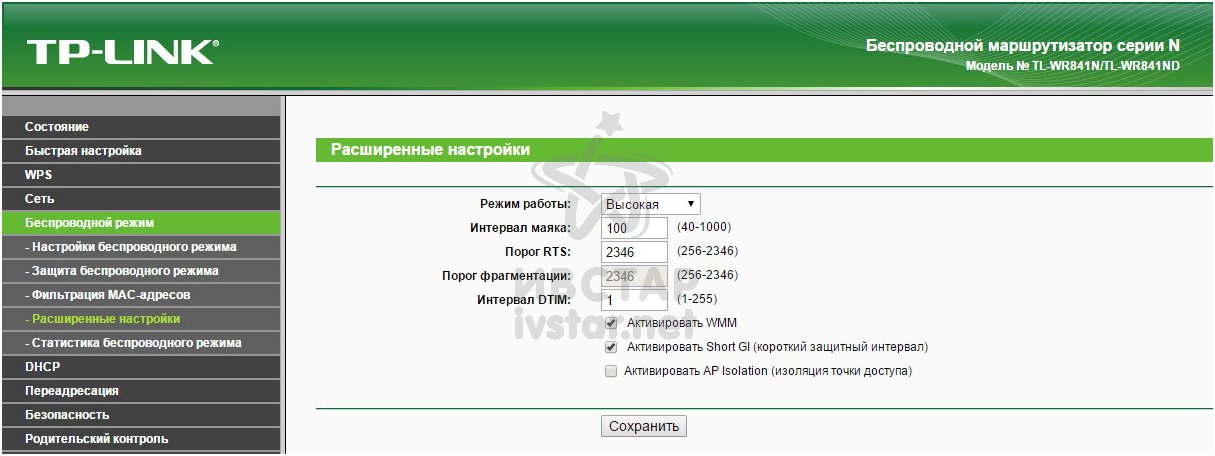Bagian situs
Pilihan Editor:
- Cara menentukan kartu suara mana yang terpasang di komputer Anda
- Daftar Hitam untuk Android
- Cara menemukan driver untuk komputer dengan konfigurasi khusus
- Bagaimana cara menghapus Avast sepenuhnya dari komputer Anda?
- Mengonversi GPT ke MBR - mengubah tata letak disk
- Memulihkan file yang terhapus dari flash drive
- Bahasa pemrograman python
- Menghubungkan smartphone Android ke PC melalui Wi-Fi Menghubungkan ponsel ke PC melalui Wi-Fi
- True RMS adalah satu-satunya pengukuran yang benar
- Sampel teknik Skylake (LGA1151) - Zionoviki
Periklanan
| Tl disk instalasi wr841n untuk pengaturan cepat. Cara setting router tanpa disk dengan program (software) |
Perangkat lunakMemperbarui perangkat lunak dapat menyelesaikan masalah sebelumnya versi perangkat lunak dan meningkatkan kinerja perangkat saat ini. UNTUK PEMBARUANPENTING: Untuk menghindari masalah saat memperbarui perangkat lunak, harap baca informasi berikut tentang prosedur pembaruan.
Catatan: File konfigurasi mungkin tidak diinstal dengan benar pada versi firmware baru yang memerlukan reset pabrik.
Menggunakan perangkat lunak pihak ketiga pada perangkatdll- TautanResmi perangkat lunak Perangkat TP-Link bisa diganti dengan pihak ketiga misalnya DD-WRT. TP-Link tidak berkewajiban menyediakan layanan atau dukungan teknis untuk perangkat dengan perangkat lunak pihak ketiga dan tidak menjamin pengoperasian yang stabil. Kerusakan yang terjadi pada perangkat akibat penggunaan perangkat lunak pihak ketiga akan membatalkan garansi. Sumber terbuka untuk pemrogram (GPL)Informasi berikut ditujukan untuk pemrogram dan tidak relevan bagi sebagian besar pengguna akhir produk TP-Link. Produk TP-Link berisi kode yang dikembangkan oleh pihak ketiga, termasuk kode yang dikembangkan di bawah GNU General Public License (GPL) versi 1/versi 2/versi 3 atau GNU Lesser General Public License (LGPL). Anda dapat menggunakan perangkat lunak yang sesuai berdasarkan ketentuan lisensi GPL. Anda dapat melihat, mencetak, dan mengunduh ketentuan lisensi GPL yang relevan. Di dalam Anda bisa mengunduh sumber GPL perangkat lunak yang berlaku yang digunakan dalam produk TP-Link, serta informasi lainnya, termasuk daftar perangkat lunak TP-Link yang berisi kode sumber GPL. AplikasiTambatan TP-Link TP-Link Tether menyediakan cara termudah untuk mengakses dan mengelola jaringan Anda dengan perangkat iOS atau Android. Pelajari lebih lanjut tentang TP-Link Tether dan Perangkat yang Kompatibel. Catatan: Untuk menggunakan Tether, perbarui firmware router Anda ke versi terbaru. Bagaimana cara mengkonfigurasi router tanpa disk perangkat lunak? Seringkali orang menjadi pemilik yang bahagia dari perangkat yang berguna seperti Perute Wi-Fi, punya keinginan untuk mengkonfigurasinya sendiri. Ini terjadi ketika disk instalasi entah kenapa hilang atau komputer tidak dilengkapi dengan disk drive. Seperti yang ditunjukkan oleh latihan, Anda dapat mengkonfigurasi router tanpa disk. Terkadang ini lebih mudah daripada yang terlihat pada pandangan pertama. Apakah itu diperlukan sama sekali?Jadi, di tangan Anda ada disk yang ada di kotak pabrik router Anda. Berlawanan dengan kepercayaan umum, ini tidak berisi driver (tidak diperlukan untuk router), tetapi program instalasi, yang merupakan deskripsi langkah demi langkah dari langkah-langkah pengaturan Anda. Jumlah pengaturan dijaga seminimal mungkin. Saat merekam program mereka, tidak semua produsen memastikan bahwa program mereka benar-benar ramah pengguna. Sayangnya, tidak semua instalasi dapat dilakukan hanya dengan menggunakan CD yang disertakan dengan perangkat. Sedangkan untuk produsen router tertentu, kami dapat mencatat panduan pengaturan Linksys E1200, yang berisi program yang benar-benar berkualitas tinggi - Linksys Connect, yang cukup untuk mengatur parameter yang diperlukan. Program yang disertakan dengan Tp-Link juga sederhana. Namun, sejumlah produsen tidak mau repot-repot menyediakan CD berisi program instalasi untuk router mereka, karena percaya bahwa pengguna akan mengkonfigurasi perangkat mereka menggunakan browser. Pabrikan tersebut termasuk Tenda N3, tetapi dipasang tanpa masalah. Ya, dan Asus RT-N12 juga bisa diinstal tanpa CD . Bagaimana jika disk tidak disertakan?Apa yang disertakan dengan router dan direkam pada CD selalu tersedia di situs web resmi produsen. Untuk mengunduh ini, lakukan hal berikut: Masuk ke situs web perusahaan yang routernya Anda beli; Pilih model yang Anda miliki; Unduh program pengaturan; Jalankan di PC Anda sesuai instruksi. Seperti disebutkan sebelumnya, router apa pun dapat dikonfigurasi tanpa menggunakan program apa pun. Jika ada kebutuhan untuk mengkonfigurasi router dari tablet, ponsel cerdas, atau jika PC Anda tidak memiliki drive CD atau rusak, ini dapat dilakukan melalui browser. Dimana saya bisa mendapatkan ini?Untuk melakukan ini, Anda harus pergi ke halaman pengaturan router Anda. Semua tindakan yang diperlukan untuk ini dijelaskan secara rinci dalam catatan. Ada tautan yang diperlukan untuk menyiapkan perangkat dari produsen seperti: Tp-Link, D-link, Asus, dll. Anda dapat menggunakan tautan bermanfaat ini - Ada banyak pengguna yang ingin mengkonfigurasi router sendiri, dan tidak menemukan disk instalasi yang disertakan dengan perangkat, dan tidak tahu apa yang harus dilakukan selanjutnya. Bagaimana cara bertanya pengaturan yang diperlukan untuk penyedia, atur Wi-Fi, dll. Saya akan langsung bilang, Anda dapat mengkonfigurasi router tanpa disk. Menurut saya ini lebih sederhana. Mari kita cari tahu sekarang. Pada disk, yang biasanya ditemukan di dalam kotak router, terdapat sebuah program (dan bukan driver, seperti yang dipikirkan banyak orang :) tidak diperlukan driver untuk router), yang memungkinkan Anda mengonfigurasi router langkah demi langkah. Ada pengaturan minimal. Semuanya dilakukan untuk menyederhanakan proses pengaturan dan kenyamanan. Namun tidak semua produsen memiliki program yang benar-benar sederhana dan mudah dimengerti. Dan tidak semua pengaturan dapat dilakukan melalui utilitas dari disk. Saya menulis instruksinya, mereka memiliki utilitas yang sangat bagus di sana - Linksys Connect, yang memungkinkan Anda mengatur parameter yang diperlukan. Tp-Link melakukan hal yang sama program sederhana Untuk pengaturan cepat router. Tetapi banyak produsen tidak memasukkan disk dengan router ke dalam kotaknya sama sekali. program khusus. Ini semua karena router mana pun bisa (dan menurut saya itu perlu) konfigurasikan melalui browser. Pastinya tidak ada disk dengan Tenda N3. Tapi kami mengaturnya tanpa masalah. Ya, kami juga mengaturnya tanpa disk. Apa yang harus dilakukan jika tidak ada disk instalasi dari router?Pertama, program yang terletak di disk dapat diunduh tanpa masalah dari situs web produsen router Anda. Jika Anda memiliki, misalnya, Tp-Link, buka situs web resmi perusahaan, pilih model perangkat Anda, dan kira-kira pada tab "unduhan" atau "dukungan", unduh utilitas untuk mengatur router. Luncurkan di komputer Anda dan ikuti instruksinya. Dalam waktu dekat saya akan mencoba menyiapkan artikel tentang setting router produsen yang berbeda tepatnya dengan bantuan utilitas. Kedua, seperti yang saya tulis di atas, router apa pun dapat dikonfigurasi tanpa program apa pun. Namun jika Anda tidak memilikinya di laptop Anda drive CD-DVD drive, itu tidak berfungsi, atau Anda ingin mengkonfigurasi router dari tablet Anda. Dalam kasus seperti itu, penyiapan harus dilakukan melalui browser komputer, tablet, atau bahkan ponsel. Buka saja panel kontrol dan atur pengaturan yang diperlukan. Dengan cara ini kecil kemungkinannya untuk bingung dalam pengaturan. Saat mengonfigurasi menggunakan utilitas, kemungkinan besar, Anda masih harus mengonfigurasinya melalui antarmuka web (browser). Saatnya memberi tahu caranya konfigurasikan router TP-LINK TL-WR-841 agar Internet berfungsi dan Wi-Fi dilengkapi dengan kata sandi. Bagi mereka yang suka mencari tahu sendiri, kami akan memberi tahu Anda pengaturan tambahan Router TP-LINK TL-WR-841 dan firmware untuknya. Operasi persiapan sebelum mengatur router TP-LINK TL-WR-841Hubungkan ke router menggunakan kabel yang disertakan dalam kotak. Colokkan salah satu ujung kabel ke komputer atau laptop Anda dan ujung lainnya ke salah satu konektor kuning di router. Jika Anda tidak memiliki kabel pendek atau tidak memiliki komputer atau laptop, Anda dapat mengkonfigurasi router TP-LINK TL-WR-841 melalui Wi-Fi. Untuk melakukan ini, sambungkan ke Wi-Fi, yang awalnya dipanggil di router Anda. Cara mengetahui nama jaringan Wi-Fi di routerJangan mencolokkan router ke stopkontak dulu. Lihatlah semua jaringan yang dilihat tablet atau ponsel cerdas Anda, terutama jaringan dengan level sinyal maksimum dan tanpa tanda kunci (tanpa kata sandi). Sekarang hidupkan router dan tunggu sebentar. Kemudian lihat kembali jaringan apa saja yang terlihat, terutama dengan level sinyal maksimal dan tanpa kunci. Anda pasti memiliki jaringan lain, dan ini adalah jaringan milik router Anda. Apa yang harus dilakukan jika router tersebut bukan router baru, berasal dari penyedia lain, atau Anda lupa kata sandinyaJika router sudah lama dibeli dan berada di jaringan penyedia lain, atau Anda lupa kata sandi Wi-Fi, Anda dapat mengatur ulang semua pengaturan sebelum mengatur router. Menyetel ulang pengaturan dilakukan saat router dihidupkan. Ambil benda tipis yang tajam, seperti tusuk gigi atau peniti, dan tekan perlahan ke dalam lubang kecil kotak router dari sisi konektor dan tahan selama 10 detik lalu lepaskan. Setelah ini, Anda akan melihat di router bahwa indikator berkedip sebentar dengan cara yang berbeda dari biasanya - ini adalah tanda bahwa pengaturan pada router telah diatur ulang. Setelah Anda memasukkan pengaturan router, Anda akan melihatnya halaman rumah. Di sebelah kiri kolom terdapat item menu untuk membuka pengaturan tertentu, dan di sebelah kanan di sebagian besar jendela dengan latar belakang putih terdapat opsi untuk pengaturan atau status router saat ini.
Menyiapkan Internet pada router TP-LINK TL-WR-841Pilih Jaringan - WAN dari menu di sebelah kiri
Jika penyedia jaringan Anda menggunakan pengikatan peralatan, Anda dapat mengubahnya Alamat MAC router ke alamat MAC perangkat yang sebelumnya digunakan Internet. Buka menu Jaringan - Kloning alamat MAC. Jika itu hanya komputer tempat Anda menyiapkan router, klik tombol Kloning alamat MAC. Jika sebelumnya Anda memiliki router yang berbeda atau komputer yang berbeda dari yang Anda miliki sekarang, masukkan alamat MAC yang diinginkan secara manual. Anda dapat menanyakan ISP Anda tentang MAC yang diperlukan.
Menyiapkan jaringan nirkabel pada router TP-LINK TL-WR-841Pastikan untuk mengubah nama jaringan Wi-Fi Anda dan menetapkan kata sandi! Jadikan mono di menu Modus nirkabel— Pengaturan mode nirkabel. Ubah nama jaringan menjadi milik Anda sendiri. Nama jaringan tidak boleh mengandung huruf Rusia, hanya angka, tanda hubung, garis bawah, dan huruf Latin. Jika salah satu perangkat melihat jaringan Wi-Fi Anda, tetapi tidak dapat menyambungkannya, meskipun kata sandinya benar, ubah parameter Mode ke perangkat lain. Sangat penting Jika di masa depan Anda memperhatikan bahwa ketika Anda terhubung ke router melalui kabel, semuanya baik-baik saja dengan Internet, tetapi masalah dimulai melalui Wi-Fi, terutama di malam hari dan akhir pekan, Anda perlu mengubah nomor saluran dan pilih itu secara eksperimental. Interferensi dari router tetangga telah dimulai! Untuk melakukan ini, Anda mungkin harus masuk ke pengaturan router dan mengubah saluran lebih dari sekali. Cara memahami bahwa gangguan Wi-Fi telah dimulai dan segera pilih nomor saluran optimal pada routerInstal di ponsel cerdas Anda aplikasi wifi Penganalisis (tersedia untuk Android). Program ini dengan jelas akan menunjukkan kepada Anda berapa banyak jaringan nirkabel bekerja pada saluran yang sama dengan router Anda, yang berarti Anda dapat mengetahui nomor saluran mana yang harus dipilih tanpa perlu menebak-nebak. Ingatlah bahwa gangguan dari Wi-Fi tidak hanya meluas ke saluran tempat jaringan Anda beroperasi, tetapi juga ke saluran tetangga!
Untuk dapat menonton IPTV melalui router, buka menu Jaringan - IPTV dan atur parameter IGMP Proxy ke Aktif dan biarkan Mode sebagai Otomatis.
Ini menyelesaikan pengaturan dasar router - Internet harus berfungsi melalui kabel dan Wi-Fi. Pengaturan untuk pengguna tingkat lanjut: memperkuat keamanan, memerangi gangguan Wi-Fi, membatasi kemampuan, dll.Jika karena alasan tertentu penting bagi Anda untuk mengubah alamat IP di jaringan internal (misalnya, Anda akan menghubungkan beberapa router secara seri), buka menu Jaringan - Jaringan lokal. Ubah alamat awal router Anda ke yang baru. Jangan lupa untuk mengingatnya, karena setelah menyimpan pengaturan Anda harus masuk lagi ke router di alamat baru di browser.
Perlu mengubah rentang alamat IP untuk jaringan Anda? Silakan! Di menu DHCP - Pengaturan DHCP Anda dapat menentukan alamat IP awal dan akhir yang akan ditetapkan router Anda ke komputer Anda jaringan rumah. Kapan Anda perlu mengurangi rentang alamat pada router Anda? Misalnya, jika router Anda mendistribusikan Internet ke jaringan di mana banyak perangkat klien dapat terhubung secara bersamaan (misalnya, di kafe terdapat Wi-Fi gratis untuk klien), dan Anda tidak ingin masing-masing komputer tambahan, tablet, atau ponsel cerdas menyia-nyiakan sebagian kecepatan Internet. Biarkan mereka menunggu sampai seseorang memutuskan sambungan dan kemudian mengambil alamat gratis.
Anda dapat mengetahui perangkat mana yang memiliki alamat IP yang ditetapkan oleh router di menu DHCP - Daftar Klien DHCP.
Jika Anda ingin router terus-menerus mengeluarkan alamat IP tertentu ke komputer tertentu, Anda dapat mengkonfigurasinya di menu DHCP - Reservasi Alamat. Kapan ini berguna? Misalnya, jika suatu layanan diaktifkan di salah satu komputer yang perlu diakses dari Internet. Sehingga ketika mengakses alamat eksternal router Anda pelabuhan tertentu ada akses ke layanan tertentu dalam jaringan Anda, untuk tujuan ini reservasi alamat dibuat, dan, sebagai tambahan, penerusan port dikonfigurasi di bagian lain.
Jika Anda perlu mengakses layanan tertentu di jaringan rumah Anda dari dunia luar melalui Internet, konfigurasikan penerusan porta (port forwarding). Penerusan port dikonfigurasikan di menu Penerusan - Server Virtual. Contoh ketika Anda perlu mengkonfigurasi penerusan porta. Misalkan Anda memiliki server web yang berjalan di beberapa komputer, yang dapat diakses pada port yang Anda tentukan, dan Anda ingin mengakses alamat router dari jaringan eksternal melalui Internet Anda dapat mengakses server web ini. Sebagai contoh pada gambar di bawah ini, kita menggunakan web server pada komputer di dalam jaringan dengan alamat 192.168.0.2 pada port 8080, dan dari dunia luar kita ingin masuk ke server ini dengan mengetikkan alamat router dan port lainnya. , misalnya standar 80 untuk web.
Jika penting bagi Anda untuk menjalankan layanan penerowongan lalu lintas dari jaringan rumah Anda, buka menu Keamanan - Konfigurasikan perlindungan dasar dan aktifkan semua opsi yang diperlukan. Mengaktifkan opsi lalu lintas PPTP mungkin diperlukan jika Anda terhubung melalui koneksi VPN ke komputer kerja atau server jarak jauh Anda.
Pengaturan perlindungan serangan dilakukan di menu Keamanan - Pengaturan perlindungan lanjutan.
Jika ada kebutuhan untuk mengakses pengaturan router dari dunia luar melalui Internet, Anda dapat mengatur nomor port layanan untuk kasus ini di menu Keamanan - Manajemen Jarak Jauh.
Apakah Anda perlu membatasi kecepatan router Anda secara paksa? Hal ini dapat dilakukan di menu Kontrol lebar pita— Parameter kontrol.
Di menu Kontrol Bandwidth - Daftar Aturan, lihat semua aturan batas kecepatan yang telah Anda tentukan untuk setiap situasi.
Apakah Anda ingin menetapkan alamat IP permanen ke alamat MAC tertentu? Anda dapat mengaturnya di menu Mengikat alamat IP dan MAC - Parameter pengikatan.
Anda dapat memeriksa pengoperasian jaringan di menu Utilitas sistem- Diagnostik. Anda dapat melihat respons dari server tertentu menggunakan perintah Ping, mengatur ukuran paket dan batas waktu.
Ditemukan firmware baru untuk router? Anda dapat mem-flash router sendiri, yang utama adalah firmware tersebut cocok secara khusus untuk model Roturea Anda, dengan mempertimbangkan versi (revisi) perangkat keras. Update firmware router dilakukan di menu System Tools - Firmware Update. Saat memperbarui firmware, jangan matikan daya router dan jangan perbarui firmware saat terhubung melalui Wi-Fi!
Anda dapat melindungi pintu masuk ke router dengan kata sandi untuk mencegah anak-anak atau pihak lain yang ingin mengintip masuk ke dalamnya. Buka menu System Tools - Kata Sandi dan atur nama pengguna dan kata sandi Anda. Hal utama adalah jangan melupakannya sendiri, jika tidak, Anda harus mengatur ulang pengaturan router dan mengkonfigurasi router dari awal lagi.
Anda dapat melihat apa yang terjadi pada router dan kapan di log di menu System Tools - System Log.
Untuk pengguna tingkat lanjut, jika terjadi gangguan besar dan pengoperasian Wi-Fi tidak stabil, mainkan pengaturan dalam mode Nirkabel - menu Pengaturan lanjutan.
Unduh firmware untuk router TP-LINK TL-WR841Di sini Anda dapat mengunduh firmware resmi untuk router TL-WR841N dan TL-WR841ND revisi V8, V9, V10 dan V11. Kami tidak bertanggung jawab atas konsekuensi setelah firmware; keputusan untuk memperbarui firmware router sepenuhnya ada di tangan Anda. Apakah Anda ragu apakah Anda perlu mem-flash router Anda? Tanyakan tentang hal ini di Internet di forum atau hubungi spesialis komputer atau pusat layanan. Firmware TP-LINK TL-WR841ND untuk versi V8 dengan antarmuka Rusia. Dirilis 28/02/2014. Firmware TP-LINK TL-WR841ND untuk versi V8 dengan antarmuka bahasa Inggris. Dirilis 24/07/2014. Firmware TP-LINK TL-WR841ND untuk versi V9 dengan antarmuka Rusia. Dirilis 02/09/2015. Firmware TP-LINK TL-WR841N dan TL-WR841ND untuk versi V10 dengan antarmuka Rusia. Dirilis 16/12/2015. Firmware TP-LINK TL-WR841ND untuk versi V10 dengan antarmuka bahasa Inggris. Dirilis 03/10/2015. Firmware TP-LINK TL-WR841N dan TL-WR841ND untuk versi V11 dengan antarmuka Rusia. Dirilis 26/11/2015. Firmware TP-LINK TL-WR841ND untuk versi V11 dengan antarmuka bahasa Inggris. Dirilis 16/06/2015. |
|||||||||
| Membaca: |
|---|
Populer:
Baru
- Daftar Hitam untuk Android
- Cara menemukan driver untuk komputer dengan konfigurasi khusus
- Bagaimana cara menghapus Avast sepenuhnya dari komputer Anda?
- Mengonversi GPT ke MBR - mengubah tata letak disk
- Memulihkan file yang terhapus dari flash drive
- Bahasa pemrograman python
- Menghubungkan smartphone Android ke PC melalui Wi-Fi Menghubungkan ponsel ke PC melalui Wi-Fi
- True RMS adalah satu-satunya pengukuran yang benar
- Sampel teknik Skylake (LGA1151) - Zionoviki
- Gamepad terbaik untuk Android