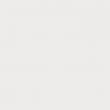Bagian situs
Pilihan Editor:
- Cara mendapatkan kembali Skype lama Anda - Pulihkan Skype Saya menghapus Skype, cara memulihkannya
- Keluarga Saya, Windows Phone: pengaturan
- Menginstal firmware resmi pada LG L90 Dual Firmware pada lg l90 dual d410
- Rosinterbank: masuk ke akun pribadi Anda
- Promosi artikel - mencari situs
- Masuk ke "Akun Pribadi" Beeline: semua metode dan kemungkinan Cara masuk ke akun pribadi Anda
- Prosedur untuk membuat server di TeamSpeak
- Cara mempartisi harddisk dengan benar menggunakan Acronis Disk Director Suite Partisi disk menggunakan acronis
- MTS super nol: deskripsi tarif
- Kasus (situasi interaksi antara anak dan orang dewasa) Situasi pedagogis, metode pengajaran kasus mengemudi
Periklanan
| Boot UEFA - apa itu dan cara menonaktifkan uefi di BIOS. atau hanya tentang ilmiah |
|
Mengganti BIOS Lama dengan Extensible Firmware Interface, lebih dikenal sebagai UEFI, berlangsung cepat dan tidak merepotkan. Hal ini tidak mengherankan - beberapa detik untuk menyalakan komputer atau laptop adalah waktu yang singkat yang dihabiskan pengguna untuk bekerja dengan aplikasi di sistem operasi. Mereka akan membicarakan permulaannya hanya jika itu tidak terjadi. Mari kita lihat teknologi yang memberikan ketenangan pikiran bagi pengguna: Apa yang menjamin kompatibilitas UEFI ketika konsep lama digantikan dengan konsep yang lebih baru? Teknologi KompatibilitasDengan munculnya UEFI, kode program Option ROM (atau dengan kata lain, BIOS perangkat periferal) menjadi artefak yang sama dengan BIOS Lama. Jadi, VGA BIOS digantikan oleh Protokol Keluaran Grafis(GOP), dan BIOS bawaan pengontrol lain digantikan oleh solusi serupa dari dunia UEFI. Namun, tidak seperti BIOS sistem, perangkat lunak periferal tingkat rendah tidak berada di bawah kendali produsen platform komputasi. Ini berarti sistem UEFI harus kompatibel dengan perangkat keras lama. Teknologi ditujukan untuk memecahkan masalah ini Modul Dukungan Kompatibilitas(CSM). Kompatibilitas adalah konsep kuncinya di sini. Bagaimana industri TI memahami proses ini? Mari kita lihat Aptio Setup Utility dari tiga tahun lalu. Versi v2.00 belum sepenuhnya mencerminkan semua detail kompatibilitas, di belakang bilah menu Boot yang Dioptimalkan EFI pekerjaan modul CSM disembunyikan. Gambar 1 Harap dicatat bahwa parameternya Menggunakan Warisan Video untuk EFI sistem operasi tidak dapat diedit, tidak seperti item menu di sebelahnya sepatu bot Pilihan Mencoba kembali Dan USB sepatu bot Prioritas. Dengan tidak adanya adaptor video yang kompatibel dengan GOP pada platform server Intel S1200BT, VGA BIOS digunakan secara default, menyajikan video on-board pada chip diskrit. Meskipun ini solusi perangkat keras dan tidak mengganggu penggunaan kode program, ditulis sesuai dengan aturan protokol Output Grafik. Meluncurkan UEFI Shell dalam daftar opsi yang tersedia tampaknya merupakan tren yang jauh lebih maju dari masanya. Sayangnya, karena alasan yang masih belum diketahui, fungsi khusus ini masih belum diklaim oleh produsen peralatan komputer.
Versi baru Aptio v2.10 yang diinstal pada motherboard ASUS Z87-K memberikan pemahaman yang lebih lengkap tentang fungsi Modul Dukungan Kompatibilitas. Mengaktifkan opsi menu Luncurkan CSM menghasilkan empat opsi tambahan, masing-masing menyeimbangkan inovasi UEFI dengan kompatibilitas Opsi ROM.
Derit terakhirPendekatan paling komprehensif terhadap manajemen kompatibilitas ditunjukkan oleh American Megatrends, pengembang tingkat rendah perangkat lunak, di Aptio v2.15 (tanggal tahun lalu menambahkan drive :). Versi Setup Utility ini ditemukan di papan server Tyan S7052 (gambar unboxing di judul artikel).
Kontrol logika perangkat periferal mencerminkan semua aspek penggunaan teknologi CSM: menu terpisah dialokasikan untuk adaptor video, Boot ROM jaringan dan sistem penyimpanan OpROM ada di tempatnya. Semua perangkat PCI lainnya ditempatkan di menu terpisah, dan filter opsi boot, yang mengatur urutan startup sistem operasi, terletak di tempat yang paling terlihat. Bahkan setelah mengganti BIOS lama yang bagus dengan antarmuka UEFI bermodel baru, permulaan sistem operasi masih disertai dengan sinyal suara. Semacam perangkat lunak tingkat rendah terbaru. Ya, tradisi tetaplah tradisi. Port USB mungkin berhenti berfungsi jika driver hilang, pengaturan di BIOS, atau konektor rusak secara mekanis. Kasus kedua sering terjadi pada pemilik yang baru dibeli atau komputer rakitan, serta mereka yang memutuskan untuk memasang port USB tambahan pada motherboard atau mereka yang sebelumnya mengatur ulang pengaturan BIOS. BIOS dibagi menjadi beberapa versi dan pengembang, oleh karena itu, masing-masing versi mungkin memiliki antarmuka yang sangat berbeda, tetapi fungsinya sebagian besar tetap sama. Opsi 1: Penghargaan BIOSIni adalah pengembang sistem I/O dasar yang paling umum dengan antarmuka standar. Petunjuknya terlihat seperti ini:  Opsi 2: Penghargaan Phoenix & AMI BIOSVersi BIOS dari pengembang seperti Phoenix-Award dan AMI memiliki fungsi serupa, sehingga akan dipertimbangkan dalam satu versi. Petunjuk untuk mengatur port USB dalam hal ini terlihat seperti ini:  Opsi 3: antarmuka UEFIUEFI adalah analog BIOS yang lebih modern dengan antarmuka grafis dan kemampuan kontrol menggunakan mouse, tetapi secara umum fungsinya sangat mirip. Petunjuk untuk UEFI akan terlihat seperti ini:  Menghubungkan port USB tidak akan sulit, apa pun versi BIOS-nya. Setelah tersambung, Anda dapat menyambungkan mouse dan keyboard USB ke komputer Anda. Jika sudah terhubung sebelumnya, pengoperasiannya akan menjadi lebih stabil. Jika mereka tidak berfungsi di PC Anda port USB, A Pengaturan Windows dan pembaruan driver tidak membantu, mungkin pengontrol dinonaktifkan di BIOS. Dalam hal ini, Anda harus masuk ke menu konfigurasi dan menghidupkan kembali semuanya. Ada banyak versi berbeda BIOS dengan antarmuka dan kehalusan pengoperasiannya sendiri. Selain itu, kompleks yang lebih modern dapat bekerja di komputer Anda - UEFI, yang mendukung antarmuka GUI penuh. Artikel ini membahas tentang distro yang paling sering dipasang di motherboard. Memasuki pengaturan BIOSUntuk mulai mengubah konfigurasi, Anda harus masuk ke menu yang sesuai. Itu dapat dibuka saat dihidupkan komputer pribadi- sebelum dimulai booting Windows Dengan perangkat keras. Nyalakan PC Anda. Jika sudah berjalan: reboot. Tunggu sinyal suara Speaker: Bunyi bip pendek menandakan bahwa semua komponen internal yang diperlukan agar komputer dapat beroperasi telah terdeteksi. Sekarang Anda perlu mengklik tombol pintas untuk memanggil konfigurasi. Ini harus dilakukan sebelum mengganti layar. Jika Anda tidak punya waktu dan Windows mulai memuat, reboot. Kuncinya tergantung pada model yang dipasang papan utama dan versi Firmware BIOS. Anda dapat menemukannya di panduan pengguna yang disertakan dengan motherboard, di situs web resmi produsen, atau lihat di layar PC Anda saat memuatnya: Jika Anda tidak tahu model papannya, tidak apa-apa. Coba saja tekan tombol berikut: Tab, Delete, Esc, F1, F2, F8, F10, F11, F12. Salah satunya pasti akan berhasil. Anda tidak perlu mencoba hanya 1 opsi dalam satu waktu. Anda dapat dengan cepat menekan semua tombol dari daftar tanpa masalah. Salah satunya akan muncul dan meluncurkan pengaturan BIOS, dan sisanya akan diabaikan. Memasuki pengaturan BIOS/UEFI PC terbaruBanyak komputer modern melakukan booting dengan sangat cepat sehingga Anda tidak dapat mengakses penekanan tombol saat Anda menyalakannya. Hal ini juga berlaku untuk laptop. Itu sebabnya versi terbaru OS Windows memiliki fitur peluncuran baru. Mari kita tunjukkan menggunakan contoh Windows 8.1. Komputer atau laptop Anda akan reboot ke mode pengaturan. Setelah PC Anda restart, Anda juga akan dapat memilih opsi untuk dijalankan dari drive USB atau DVD. Navigasi menuHampir semua versi BIOS tidak memiliki antarmuka grafis. Ini berarti Anda harus bekerja hanya menggunakan keyboard, seperti misalnya, Konsol Windows. Navigasi dilakukan dengan menggunakan panah atas-bawah dan kanan-kiri. Untuk membuka bagian mana pun, gunakan tombol Enter untuk kembali - "Escape". Pengingat kecil tentang tombol yang digunakan selalu ditampilkan di layar. Kompleks firmware UEFI dipasang pada motherboard paling mahal dan kuat. Ini mendukung lebih banyak driver dan bisa menggunakan mouse. Antarmukanya akan familier pengguna Windows dan sistem operasi modern lainnya. Setiap versi memiliki antarmuka dan serangkaian opsinya sendiri. Bahkan nama parameter yang sama mungkin berbeda. Artikel berikut menjelaskan beberapa rilis BIOS populer. AMI BIOSOpsi yang sangat umum yang dapat ditemukan di banyak komputer modern. Menu utama dibagi menjadi 2 bagian: daftar kategori dan berbagai tindakan, seperti keluar atau simpan. Anda akan bekerja di sisi kiri. Anda harus pergi ke bagian yang disebut “ Periferal Terintegrasi" Tidak ada antarmuka versi Rusia, jadi semua perintah hanya dalam bahasa Inggris. Gunakan panah Bawah untuk menyorot item ini dan tekan Enter. Di sini Anda perlu mengaktifkan ( Diaktifkan) 4 pilihan:
Di beberapa versi lama hanya ada 2 poin" pengontrol USB" Dan " Warisan penyimpanan USB mendukung». Setelah selesai dengan pengaturan, tekan tombol F10 untuk menyimpan perubahan dan restart komputer Anda. Penghargaan PhoenixBIOSVersi populer lainnya yang sering ditemukan di laptop modern. Tidak punya halaman rumah, seperti AMI, tetapi dengan tab tematik yang nyaman di bagian atas. Anda dapat berpindah antar bagian menggunakan panah kiri dan kanan, dan antar item menggunakan panah atas dan bawah. Pergi ke bagian " Canggih» menggunakan panah Kanan. Di dalamnya, temukan kategori “ Konfigurasi USB" Semua item di bagian ini harus dipindahkan ke posisi “ Diaktifkan" Dalam beberapa versi kategori " Konfigurasi USB" mungkin terletak di tab " Periferal" dan bukan di "Lanjutan". Untuk keluar dari menu, tekan F10 dan konfirmasi keluar. AMI BIOS untuk AsusVersi AMI digunakan pada laptop asus. Secara eksternal, ini sangat mirip dengan Phoenix - bilah bookmark serupa. Pengaturan USB ada di bagian " Canggih" Pergi ke sana, aktifkan semua opsi dan keluar menggunakan tombol F10. UEFIBertentangan dengan anggapan umum, UEFI bukan bagian dari BIOS. Ini bisa disebut sebagai pesaing yang lebih maju, tetapi kurang populer. Ada banyak versi berbeda, masing-masing dengan antarmukanya sendiri. Namun, di sini kontrolnya mirip dengan Windows biasa, sehingga Anda dapat dengan mudah menemukan opsi yang Anda perlukan. Pengaturan WindowsJika pada tingkat BIOS semua port dan pengontrol diaktifkan, tetapi port USB masih tidak berfungsi, mungkin ada masalah dalam pengaturan sistem Windows Anda. Pertama, coba saja lepaskan dan sambungkan kembali perangkat. Ini akan memeriksa apakah driver sudah benar. Jika ada yang salah dengan perangkat tersebut, Windows akan mencoba menginstalnya kembali. Jika tidak terjadi apa-apa saat Anda menyambungkan kembali, coba nyalakan pengontrol V Registri Windows. Untuk melakukan ini, Anda perlu melakukan hal berikut:  Video: cara mengkonfigurasi BIOS apa pun untuk boot dari USB flash drive
Apa itu BIOS? BIOS (dari bahasa Inggris basic input/output system - “basic input/output system”), BIOS adalah seperangkat firmware yang mengimplementasikan API untuk bekerja dengan perangkat keras komputer dan perangkat yang terhubung dengannya. Anda dapat mengetahui lebih detailnya. Tujuan BIOS:
Tautan di menu firmware.Untuk masuk ke pengaturan BIOS atau UEFI, Anda perlu menekan tombol khusus segera setelah menyalakan komputer. Di sebagian besar komputer, ini adalah , atau . Informasi yang mengarah ke menu konfigurasi dongle biasanya muncul sebentar di layar selamat datang. Dukungan BIOS bersifat intuitif. Gunakan tombol panah untuk berpindah di antara pilihan yang berbeda, dan tekan untuk mengonfirmasi pilihan Anda. Setelah memasukkan parameter yang diperlukan, tutup menu, klik atau , simpan perubahan dan nyalakan ulang komputer. Komputer modern, khususnya model dengan SSD dan Windows 8, bekerja sangat cepat sehingga sulit menemukan saat yang tepat untuk menekan tombol yang ditunjukkan. Jauh lebih mudah untuk memanggil menu sistem operasi. Jika sistem operasi diinstal dalam mode UEFI, gunakan tombol sidebar. Klik Pengaturan | Ubah pengaturan | Dasar. Kemudian klik Startup Lanjutan. Untuk masuk ke menu ini di Windows 8.1, pilih Pengaturan | Ubah pengaturan | Pembaruan dan Pemulihan PC | Pemulihan. Mulai atau mulai ulang komputer Anda. Dari menu berikutnya, pilih Pemecahan Masalah | Opsi tambahan| Pengaturan firmware UEFI. Kemudian mulai reboot, dan setelah beberapa saat Anda akan melihat menu firmware.Jika Windows Anda diinstal dalam mode BIOS, Anda dapat mengatasi masalah sementara dengan menghubungkan keyboard ke port PS/2. Informasi tambahan. Untuk masuk ke menu firmware dari lingkungan Linux yang diinstal dalam mode UEFI, cukup tentukan pengaturan sistem di menu boot Grub. Pembaruan firmware.Firmware pada motherboard mungkin mengandung bug yang perlu dihilangkan dengan pembaruan. Namun, operasi ini hanya boleh dilakukan bila ada masalah yang disebabkan oleh perangkat lunak yang sama. Misalnya. Motherboard tidak mendukung jenis memori tertentu atau tidak dapat mendeteksi prosesor baru, Anda dapat melihat pembaruan firmware di situs web produsen. Anda harus mengetahui model motherboard Anda dan versi BIOS saat ini. Informasi dapat diperoleh dari Windows. Program gratis CPU-Z memberikan informasi tentang motherboard - pabrikan dan model motherboard, serta versi BIOS yang sudah diinstal sebelumnya.Cara lama pembaruan BIOS komputer dilakukan dengan menggunakan disk boot DOS atau flash drive yang disiapkan dengan benar. Di bagian unduhan gratis di situs web produsen, Anda akan menemukan informasi rinci tentang cara memperbarui konfigurasi BIOS dan DOS. Namun, biasanya pabrikan menyediakan alat yang berjalan pada OS Windows, yang secara otomatis mengambil file pembaruan yang sesuai dan menginstal kontennya. Komputer baru dilengkapi dengan update langsung di menu firmware. Untuk memperbarui, Anda perlu membongkar image BIOS pada flash drive (harus diformat dalam FAT16 atau FAT32), membuka menu BIOS, dan dari sana memulai prosedur untuk mengunduh versi perangkat lunak baru. Informasi tambahan. Demi alasan keamanan, Anda harus memiliki salinan versi firmware saat ini. Jika sistem mogok, Anda dapat memutar kembali, yaitu memulihkan keadaan sebelumnya, dengan memiliki salinan cadangan. Menginstal port USB pada perangkat lunak internalStandar USB tidak lagi dikaitkan dengan teknologi baru. Meski sudah lama beredar di pasaran, namun masih terdapat beberapa kendala. Salah satunya adalah keyboard yang terhubung ke komputer melalui kabel. Tergantung pada pengaturan default pada firmware keyboard, keyboard mungkin siap digunakan pengemudi USB, tetapi hanya dimuat setelah sistem operasi. Secara umum, hal ini tidak berdampak apa pun pada penggunaan komputer sehari-hari. Namun, jika Anda ingin masuk ke menu dengan menekan tombol firmware (lihat poin 1) atau peluncuran darurat lingkungan Linux di menu boot, Anda akan menemui masalah yang dapat diselesaikan dengan masuk ke Dukungan USB Lama atau sejenisnya. menu dan mengaturnya ke Diaktifkan.Bagi pengguna motherboard dan chipset yang mendukung USB 3.0, ada lebih banyak kendala lagi. Misalnya, mencoba menginstal sistem operasi dari kantong penyimpanan USB akan gagal karena Anda tidak dapat menemukan file yang sesuai stik USB. Pada beberapa komputer, port USB 3.0 tidak memberikan kinerja yang diharapkan. Sebelum sistem operasi dimulai, semua port USB biasanya dalam mode USB 2.0. Ini juga berlaku untuk port USB 3.0. Hanya setelah memuat sistem operasi barulah mereka beralih ke modus efisien USB 3.0. Hanya dengan begitu Anda akan mendapatkan yang lebih tinggi keluaran pelabuhan. Di menu firmware beberapa motherboard, Anda dapat memilih mode USB saat komputer melakukan booting dan mengatur apakah Anda ingin beralih ke mode USB 3.0. Jadi lihatlah di menu singkatan nama USB, serta konsep seperti xHCI (USB 3.0) dan EHCI (USB 2.0), pilihan menu XHCI Hand-off dan EHCI Hand-off. Mereka digunakan untuk mentransfer kendali port USB ke sistem operasi. EHCI Hand-off harus dinonaktifkan karena mulai dari Windows XP SP2 dapat mengontrol port USB 2.0 secara mandiri. Sebaliknya, opsi Hand-off xHCI diaktifkan secara default di sebagian besar komputer. Jika terjadi masalah, seperti pengoperasian peralatan deteksi yang salah atau tidak memadai, pilih opsi lain. Hal yang sama berlaku untuk parameter xHCI. Pada beberapa motherboard yang dilengkapi dengan Intel Z77, H77, B75 dan Q77, ini diatur ke Smart Auto. Saat Anda mem-boot komputer untuk pertama kalinya, mode USB 2.0 diaktifkan. Hanya sistem operasi yang mengaktifkan mode USB 3.0, namun juga tersedia setelah sistem dimulai ulang. Tampaknya sangat berguna untuk mem-boot sistem operasi dari drive laptop yang mendukung USB 3.0. Jika mode xHCI diatur ke Aktif, port akan beroperasi dalam mode USB 3.0 sepanjang waktu. Dalam situasi ini, sistem operasi harus menyediakan driver yang sesuai agar chipset dapat beroperasi, karena jika tidak, komputer tidak dapat mendeteksi perangkat USB. Jika Anda menginstal, Anda dapat memilih modus yang diinginkan untuk setiap port USB. Port individual dapat diatur ke xHCI (USB 3.0) atau mode bersyarat, EHCI (USB 2.0 diaktifkan hanya bila diperlukan). Opsi Ultra Cepat menyediakan permulaan yang cepat, namun jangan gunakan perangkat USB sebelum memulai Windows. Percepat booting komputer AndaJika Anda ingin mempersingkat waktu booting, matikan semua batasan pada firmware. Di banyak PC lama, BIOS memulai tes memori segera setelah komputer dihidupkan. Untuk mempercepat proses ini, cari kolom Quick Boot atau fast boot, dan setel ke Enabled. Dengan cara ini Anda bisa mempercepat startup hingga 70 persen. Bagaimanapun, komponen bekerja dengan cukup andal (misalnya modul memori), hanya perlu satu kali pengujian.Urutan disk yang optimal akan menghemat beberapa detik ekstra. Setiap BIOS menawarkan kemampuan untuk mengubah urutan pemindaian drive untuk sistem operasi. Menyesuaikannya dengan kebutuhan Anda dapat mengurangi waktu startup. Buka menu boot | Urutan boot dan tempatkan disk dengan partisi sistem, Pertama. Mulai sekarang, komputer Anda akan melakukan booting dari hard drive Anda tanpa memeriksa CD/ penggerak DVD, untuk keberadaan CD dengan sistem operasi atau ke salah satu port USB dengan sistem yang sesuai. Opsi ini dapat ditemukan bahkan di laptop dengan BIOS, namun sebagian besar laptop menyediakan opsi sumber daya yang sangat sederhana. Matikan peralatan yang tidak diperlukan. Meningkatnya jumlah komponen pada motherboard generasi berikutnya meningkatkan waktu booting. Pastikan disk tersebut memiliki pengontrol disk kedua atau kartu suara internal; ini akan memperlambat proses booting. Dengan cara ini kami membatasi perangkat dan/atau pengontrol yang tidak diperlukan - bahkan pengontrol SATA jika tidak terkait bekerja keras disk. Pengaturan terkait dapat ditemukan di menu Peripherals atau sejenisnya. Mempercepat permulaan. Komputer modern dapat bekerja dengan sangat cepat. Parameter terkait biasanya terletak di menu Fitur BIOS dan pemuatan cepat. Jika fitur ini diaktifkan, firmware hanya melakukan langkah inisialisasi paling penting, sehingga mengurangi waktu pengaktifan sistem. Waktu pemuatan terpendek dapat dicapai memilih Ultra Cepat. Kemudian komputer tidak mencari perangkat USB, dan tidak memeriksa apakah ada media penyimpanan sistem operasi lain. Untuk membatalkan perubahan pada pengaturan Windows 8, gunakan pengaturan firmware UEFI seperti yang dijelaskan di bagian 1. Pada sistem lain, Anda perlu menyambungkan keyboard ke PS/2 untuk sementara atau memulihkan status instalasi (lihat bagian 7). Perbedaan BIOS dan UEFIPada komputer dengan Windows 8 yang sudah diinstal sebelumnya, UEFI digunakan sebagai pengganti BIOS. Sekilas Anda tidak akan melihat perbedaannya. Untuk menentukan apakah komputer Anda berjalan melalui UEFI, Anda perlu menjalankan perintah diskmgmt.msc dan memeriksa partisi yang diperlukan pada drive sistem. Pada komputer dengan UEFI, partisi tersebut menempati 100 MB dan disebut Partisi Sistem EFI. Itu terletak di boot manager, yang memungkinkan Anda untuk mem-boot sistem operasi.Di komputer modern, antarmuka yang tidak mencolok dikendalikan menggunakan mouse. Namun, beberapa parameter sulit dibaca, seperti halnya di BIOS. GUI tidak boleh berupa etalase UEFI - elemen jenis ini telah digunakan sebelumnya. UEFI hanya diperlukan jika ukuran disk sistem mencapai atau melebihi 3 terabyte (TB). UEFI hanya memiliki tabel partisi GPT (GIIID Partition Table) yang tersedia, yang mampu menyelesaikan sekitar. 9,4 zettabyte (1 ZB = 1 miliar TB). BIOS hanya dapat mengatasi 2TB. Perangkat lunak UEFI berisi CSM (Modul Dukungan Kompatibilitas) terkenal yang mendukung BIOS. Solusi ini memungkinkan Anda menginstal sistem operasi lama yang tidak mendukung UEFI. Di sebagian besar menu konfigurasi, Anda dapat mengaktifkan atau menonaktifkan CSM.
Performa optimal drive SATAModern hard disk mendukung Mode SATA AHCI (Antarmuka Pengontrol Host Tingkat Lanjut). Meskipun mode ini tidak meningkatkan kecepatan transfer data secara signifikan, namun mode ini menyediakan fitur yang sebenarnya dapat meningkatkan daya drive. Ini termasuk, namun tidak terbatas pada, Antrian Perintah Asli (NCQ Native Command Queuing). Memungkinkan disk mengubah urutan operasi (baca/tulis) yang dilakukan sehingga dapat memprosesnya lebih cepat dari biasanya. Jika OnChip SATA atau SATA Configuration Type diatur ke Enhanced atau AHCI HDD bekerja di Modus AHCI. Namun, jika muncul dalam opsi nonaktif, atau dalam mode kompatibilitas, SATA berjalan dalam mode IDE, dan karenanya tidak pada kapasitas penuh. Selain itu, opsi RAID juga dipertaruhkan. Selain itu, setelah pemilihan disk, teknologi NCQ digunakan. RAID yang digunakan bersama dengan chipset Intel seperti Z77, Z68, dan H77 (dan lebih baru) juga menyediakan kemampuan untuk menggunakan SSD sebagai media cache. Ini memerlukan driver Intel AHCI/RAID (Intel Rapid Storage Technology) khusus.Meskipun dia belum berniat menggunakan SSD untuk tujuan yang sama, mode RAID akan memungkinkan dia untuk beralih ke mode ini kapan saja. Secara umum, Anda tidak bisa leluasa mengubah mode IDE ke RAID atau AHCI. Dalam kebanyakan kasus, Anda perlu melakukan ini lagi untuk menginstal Windows. Tidak banyak pekerjaan, tetapi Anda dapat mengalihkan Windows 7 yang terinstal ke mode AHCI. Buka kunci registri "HKEY_LOCAL_MACHINE SYSTEM CurrentControlSet Services msahci" dan klik dua kali tombol "Start" di panel kanan dan atur nilainya menjadi 0 pada data. Kemudian reboot sistem dan aktifkan mode AHCI di BIOS. Pengaturan overclocking di firmware bergantung pada model prosesor. Rasio Jam CPU meningkatkan kecepatan jam prosesor terlepas dari frekuensi RAM.
Overclocking prosesor dan memoriMenu firmware memungkinkan Anda untuk meningkatkan kecepatan jam prosesor dan memori akses acak untuk mendapatkan kinerja yang lebih baik. Namun, pada saat yang sama terdapat risiko komponen menjadi terlalu panas yang dapat mengakibatkan kerusakan. Oleh karena itu, Anda harus menjaga pendinginan yang tepat. Di sisi lain, hal ini dapat mengurangi frekuensi pengenal untuk mengurangi konsumsi daya dan kebisingan. Intel dan AMD menawarkan prosesor yang dirancang untuk overclocking. Di Intel, model ditandai dengan huruf K (misalnya, Core i7-3930K). AMD menawarkan sistem CPU dengan pengganda variabel. Anda akan mengenalinya dari label Edisi Hitam.Di komputer modern, Anda dapat mengatur tingkat frekuensi menggunakan beberapa parameter. Anda perlu mencari pengaturan yang sesuai, misalnya di menu Ai Tweaker (Asus), M.I.T atau Performance (Gigabyte). Pengganda prosesor (CPU Clock Ratio) berdampak langsung pada frekuensi prosesor dengan mengalikan frekuensi bus sistem (CPU Base Clock atau Host Clock Value). Ini adalah cara termudah untuk melakukan overclock prosesor, tetapi memerlukan model dengan pengali variabel. Di sistem lain, Anda perlu menaikkan frekuensi bus CPU, seperti Overclock RAM. Parameter ketiga adalah tegangan prosesor (Vcore), yang peningkatannya harus Anda kendalikan agar tidak mengganggu kestabilan komputer. Pengguna tingkat lanjut memiliki pilihan lain untuk mengoptimalkan kinerja komputer mereka. Anda dapat mengkonfigurasi sinyal sementara modul RAM. Parameter waktu memori menentukan waktu akses ke sel memori, yang dinyatakan sebagai jumlah siklus. BIOS membaca kecepatan jam default SPD-EPROM, yang terletak di modul memori. Akses waktu dalam urutan angka, misalnya. 4-4-4-4-12. Empat angka siklus pertama sebagian besar dapat dikurangi sebesar 1. Namun, Anda dapat mengurangi Waktu Siklus Baris (Refresh) lebih lanjut setelah meningkatkan FSB (bus sistem). Peningkatan hasil kinerja yang signifikan, khususnya, dari pengurangan waktu akses RAS hingga CAS Delay (tRCD). Kembalikan pengaturan defaultMencoba menerapkan pengaturan berbeda pada firmware dapat secara tidak sengaja mengganggu kestabilan komputer atau menyebabkan efek samping yang tidak diinginkan dalam pengoperasiannya. Produsen telah menyadari bahaya ini dan memperkenalkan fitur reset pabrik. Biasanya tercantum di bawah nama beban pengaturan optimal, Muat Default atau menu Simpan dan Keluar serupa. Saat memilih, Anda perlu memeriksa apakah perlu, parameter penting, seperti urutan pemeriksaan disk, USB dan Pengaturan SATA(lihat bagian 5).Dan jika Anda mengubah pengaturan, Anda mungkin tidak dapat mem-boot komputer Anda, pulihkan keadaan awal tombol khusus pada motherboard atau menggunakan jumper. Jumper harus digambarkan sebagai CMOS Reset, CMOS Clear, atau CCMOS. Nama persisnya dan lokasinya pada disk disajikan dalam manual. Untuk membatalkan perubahan pengaturan, cukup letakkan jumper pada terminal yang ditunjukkan dan tunggu beberapa detik. Setelah melepas jumper, komputer melakukan booting dengan pengaturan default. Jika drive tidak memiliki tombol atau jumper yang sesuai, reset firmware dengan melepas baterai CMOS selama sekitar 5 menit. Pastikan untuk mencabut adaptor AC dari stopkontak terlebih dahulu. Di artikel terakhir kita membicarakan hal itu. Sekarang saya akan memberi tahu Anda cara mengaturnya BIOS Komputer Untuk Instalasi Windows dari disk atau flash drive. 1. Apa itu BIOS dan UEFISetiap motherboard memiliki program khusus untuk mem-boot komputer Anda dan mengonfigurasi pengaturan berbagai perangkat. Program ini di-flash (diprogram) ke dalam chip khusus pada motherboard dan oleh karena itu disebut firmware. Sebelumnya, semua motherboard memiliki firmware yang disebut BIOS, yang memiliki antarmuka grafis sederhana dengan huruf putih dengan latar belakang biru dan fungsinya terbatas. Misalnya, di BIOS tidak mungkin menggunakan mouse, memilih bahasa, dan tidak ada elemen grafis(gambar) karena terbatasnya kapasitas chip memori BIOS. Selain itu, motherboard dengan BIOS tidak mendukung disk yang lebih besar dari 2 TB karena keterbatasan sistem lama partisi disk (MBR). Saat ini, banyak motherboard memiliki firmware jenis baru yang disebut UEFI, yang menampilkan antarmuka grafis yang ditingkatkan menggunakan latar belakang yang indah, tombol yang digambar tangan, kemampuan untuk memilih bahasa (termasuk bahasa Rusia) dan beberapa peningkatan. Misalnya saja dukungan partisi disk tipe baru (GPT), yang memungkinkan penggunaan harddisk berkapasitas lebih dari 2 TB. Jenis firmware apa yang dimiliki motherboard Anda dapat ditemukan di manualnya, di situs web produsen motherboard atau laptop, dan juga secara visual saat masuk ke program konfigurasi Setup. Program Setup juga di-flash ke motherboard dan digunakan untuk mengubah pengaturan BIOS atau UEFI. 2. Cara masuk ke Pengaturan BIOSUntuk masuk ke program Setup, segera setelah menyalakan komputer, tekan tombol “Delete” pada keyboard. Pada beberapa motherboard dan laptop, tombol “F2”, “F10” atau “Esc” digunakan untuk ini. Anda dapat membaca tombol mana yang harus ditekan dalam pesan yang muncul segera setelah menyalakan komputer. Dalam bentuk teks
Secara grafis
Jika Anda tidak punya waktu untuk membaca, tekan tombol “Jeda” pada keyboard Anda untuk menjeda pengunduhan. Anda dapat melanjutkan memuat dengan menekan tombol apa saja. Jika Anda menekan tombol yang ditunjuk untuk masuk ke Setup, Anda akan segera dibawa ke program setup motherboard. BIOS klasik
antarmuka UEFI
3. Dasar-dasar bekerja di Setup3.1. Tombol kontrolProgram Pengaturan adalah sekumpulan berbagai parameter yang dikelompokkan ke dalam tab terpisah, bergantung pada tujuannya. Di sebelah kanan atau bawah akan ada deskripsi tombol yang digunakan untuk melakukan semua tindakan.
Untuk bernavigasi antar tab, Anda biasanya menggunakan panah “kanan” dan “kiri” pada keyboard. Untuk berpindah antar baris dalam satu tab, gunakan panah bawah dan atas.
Untuk mengubah nilai, gunakan panah untuk menavigasi ke bidang yang diperlukan, tekan tombol Enter, lalu gunakan panah untuk memilih nilai baru dari menu drop-down. Untuk ini, tombol “+”, “-” atau “Page Up”, “Page Down” juga dapat digunakan. Untuk kembali naik level atau ke halaman sebelumnya, tekan tombol Esc. Tombol "Esc" pada salah satu tab utama berarti keluar dari BIOS tanpa menyimpan pengaturan, yang perlu Anda konfirmasi atau tolak untuk keluar. Dalam program Pengaturan dengan antarmuka UEFI, Anda dapat melakukan semua tindakan menggunakan mouse. 3.2. Menyimpan pengaturanIni sangat poin penting. Setelah menyelesaikan semuanya pengaturan yang diperlukan buka tab "Keluar", pilih item "Keluar dan Simpan Perubahan" menggunakan panah ("Keluar dan Simpan Perubahan", urutan kata mungkin berbeda), tekan "Enter" dan konfirmasi penyimpanan pengaturan dengan memilih tombol "OK ” atau panah “Ya” dan lagi "Masuk". Anda dapat menyimpan pengaturan lebih mudah dan cepat dengan menekan tombol “F10” pada keyboard dan mengonfirmasi keputusan Anda. Kunci ini berfungsi di banyak versi BIOS, UEFI dan sering ditunjukkan dalam keterangan alat (bawah atau kanan). 3.3. Batalkan PengaturanJika Anda tidak sengaja mengubah sesuatu atau tidak yakin dengan pengaturan yang benar, buka tab "Keluar" dan pilih "Keluar dan Buang Perubahan" atau tekan tombol "Esc" hingga muncul pesan tentang keluar tanpa mengubah pengaturan dan konfirmasi tindakan (“OK” atau “Ya”). 3.4. Memulihkan pengaturanUntuk mengembalikan semua pengaturan ke default optimal, buka tab “Keluar” dan pilih “Muat Default Pengaturan”. Setelah ini, Anda dapat segera mengubah pengaturan lainnya atau cukup keluar dari BIOS dan menyimpan pengaturan (“Keluar dan Simpan Perubahan” atau “F10”). 4. Opsi pengunduhanMasukkan disk atau flash drive yang dapat di-boot ke komputer tempat Anda berencana menginstal Windows. Sekarang, untuk mulai menginstal Windows, Anda perlu mengkonfigurasi BIOS (atau UEFI) menggunakan program Setup untuk melakukan booting dari disk atau flash drive. Anda juga bisa menggunakan yang khusus menu boot papan utama (Menu Booting). Opsi terakhir lebih sederhana dan nyaman, tetapi kami akan mempertimbangkan kedua metode tersebut. 5. pengaturan BIOS5.1. Mengubah prioritas bootBuka tab "Boot" atau "Unduh".
Instal drive DVD atau flash drive Anda terlebih dahulu dalam urutan perangkat boot.
Jika Anda menginstal Windows dari disk, hal pertama yang harus dilakukan adalah memilih perangkat seperti "ATAPI CD-ROM", nama yang menunjukkan pabrikan atau model drive. Misalnya, “CDROM:PM-HL-DT-STDVD-RAM GH22NP” (ini adalah drive DVD LG). Jika Anda berencana menginstal Windows dari flash drive, pertama-tama pilih sesuatu seperti “Removable Dev.” atau nama flash drive yang menunjukkan pabrikannya. Misalnya, “USB: Patriot Memory” (ini adalah flash drive “PATRIOT”). Yang kedua harus berupa hard drive, yang ditetapkan sebagai "Hard Drive", "HDD" atau antarmuka yang terhubung, pabrikan dan model disk. Misalnya, “SATA:3M-SAMSUNG HD502HJ” (ini adalah hard drive Samsung 500 GB dengan antarmuka SATA). Harap dicatat bahwa di bagian "Boot" mungkin ada item lain yang bertanggung jawab atas prioritas boot, seperti "Hard Disk Drive" atau "Prioritas Perangkat yang Dapat Dilepas".
Mereka juga perlu memeriksa apakah drive DVD atau flash drive didahulukan.
Jika Anda memiliki dua hard drive, maka sistem tempat Anda menginstal harus lebih tinggi. Namun dalam kasus ini, saya sarankan untuk melepaskan salah satu disk untuk menghindari kebingungan dan kemungkinan kesalahan dalam menginstal sistem. Itu dapat dihubungkan setelah instalasi. Dalam program Pengaturan dengan antarmuka UEFI, semuanya dilakukan dengan cara yang sama. Cari bagian “Boot” atau “Download”, temukan drive DVD atau flash drive Anda di sana dan pindahkan ke prioritas boot paling atas. Plus, Anda dapat menggunakan mouse untuk ini, yang lebih mudah dan nyaman.
5.2. Mode pengoperasian pengontrol SATAPada prinsipnya, ini tidak begitu penting, tetapi banyak orang yang tertarik dengan masalah ini, jadi saya memutuskan untuk menjelaskannya sedikit. Drive SATA dapat beroperasi dalam mode kompatibilitas dengan drive IDE lama dan dalam mode AHCI yang lebih modern. AHCI memberikan sedikit peningkatan kinerja hard disk ketika beberapa akses simultan dilakukan padanya. Mode operasi disk ini terjadi terutama di server dan biasa komputer rumah praktis tidak berguna. Saat mengatur BIOS, dimungkinkan untuk memilih mode pengoperasian pengontrol SATA.
Pengaturan ini mungkin terletak di tempat yang berbeda dan memiliki nama yang sedikit berbeda, tetapi prinsipnya sama di semua tempat. Anda ditawari mode kompatibilitas IDE atau modus baru AHCI.
Secara umum, mode kompatibilitas IDE direkomendasikan untuk Windows XP, karena mode ini tidak memiliki driver SATA asli dan tidak akan melihat hard drive, sehingga tidak mengizinkan instalasi Windows. Driver dapat dimasukkan ke dalam distribusi instalasi Windows, tetapi ini tidak masuk akal, karena tidak akan mempengaruhi kecepatan operasi dan dapat menambah masalah. Ada cara yang lebih mudah dan nyaman untuk mem-boot dari DVD atau flash drive untuk BIOS dan UEFI - boot menggunakan "Menu Boot". Untuk memanggil menu boot, tombol “F8”, “F10”, “F11”, “F12” atau “Esc” dapat digunakan. Mereka sering terlihat di tip tampilan depan booting komputer. Anda juga dapat mengetahui informasi ini dari petunjuknya, di situs web produsen motherboard atau laptop, dengan mencari di Internet, atau secara acak.
Segera setelah menyalakan komputer, tekan dan tahan tombol “Boot Menu” hingga menu pemilihan perangkat boot muncul.
Gunakan panah bawah dan atas untuk menavigasi ke drive DVD atau flash drive dan tekan Enter. Keuntungan dari metode ini jelas - tidak perlu mempelajari BIOS, tidak perlu mengembalikannya nanti Pengaturan BIOS kembali (walaupun ini tidak selalu diperlukan) dan cukup memanggil menu ini sekali saja, karena setelah instalasi Windows dimulai, menu ini tidak diperlukan lagi. Selain itu, menggunakan "Boot Menu" tidak mengubah pengaturan BIOS atau UEFI. 7. Masalah pengunduhanTeman-teman, karena banyak orang mengalami masalah memuat saat menginstal Windows dan beberapa menulis tentang hal itu di komentar, saya memutuskan untuk membuat bagian terpisah di mana saya mengumpulkan metode yang saya ketahui untuk menyelesaikan masalah ini.
Izinkan saya mengingatkan Anda bahwa untuk keluar dari BIOS dan menyimpan pengaturan, gunakan tombol F10. 8. TautanPada artikel berikut kita akan melihat cara menginstal, dan. Sandisk Cruzer |
Baru
- Keluarga Saya, Windows Phone: pengaturan
- Menginstal firmware resmi pada LG L90 Dual Firmware pada lg l90 dual d410
- Rosinterbank: masuk ke akun pribadi Anda
- Promosi artikel - mencari situs
- Masuk ke "Akun Pribadi" Beeline: semua metode dan kemungkinan Cara masuk ke akun pribadi Anda
- Prosedur untuk membuat server di TeamSpeak
- Cara mempartisi harddisk dengan benar menggunakan Acronis Disk Director Suite Partisi disk menggunakan acronis
- MTS super nol: deskripsi tarif
- Kasus (situasi interaksi antara anak dan orang dewasa) Situasi pedagogis, metode pengajaran kasus mengemudi
- Apa yang harus dilakukan jika virus masuk ke perangkat Anda?