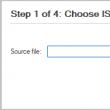Bagian situs
Pilihan Editor:
- Pemulihan Kata Sandi Excel
- Cara menambahkan tampilan jam baru di jam tangan pintar Android Wear
- Paket tarif paling menguntungkan Kehidupan
- Cara mentransfer data dari kontak google Samsung ke Xiaomi Miui
- Filter gambar CSS Fungsi dan sintaksis filter CSS
- Semua warna casing Galaxy S8 dan mana yang lebih baik untuk dibeli?
- Mikrotik hAP AC - Router untuk semua kesempatan Sebelum Anda memulai pengujian
- Cara terbaik menghitung refleks bass untuk sistem akustik
- Reset pabrik ZTE Blade X3
- Bagaimana cara membuka kunci kata sandi Honor jika Anda lupa di ponsel cerdas Anda?
Periklanan
| Menetapkan kata sandi untuk dokumen Microsoft Office. Pemulihan Kata Sandi Excel |
|
Dokumen Microsoft Office sering kali berisi informasi yang tidak perlu diketahui orang lain. Untuk memastikan bahwa tidak seorang pun kecuali Anda yang dapat membuka dokumen Anda, Microsoft telah menyediakan kemampuan untuk mengatur kata sandi pada dokumen tersebut. Semuanya akan baik-baik saja, mereka menyediakan pengaturan kata sandi untuk Word, Excel dan dokumen kantor lainnya, tetapi untuk beberapa alasan akses ke pengaturan ini menjadi cukup sulit untuk ditemukan. Sekalipun Anda mengetahui bahwa benda ini pasti ada di suatu tempat, tetapi Anda tidak ingat di mana, Anda tidak akan dapat menemukannya pertama kali tanpa mengetahui kemungkinan menyetel kata sandi untuk dokumen kantor, pengguna mungkin akan menemukannya tidak pernah tahu tentang hal itu. Semuanya seperti biasa sangat sederhana: Cara mengatur kata sandi untuk dokumen Excel 2007 (di Word semuanya serupa)1. Buka menu utama dan pilih "Simpan Sebagai"
2. Di jendela yang terbuka, klik tombol “Layanan” di kiri bawah dan pilih “Pengaturan Umum” dari menu drop-down
3. Sebuah jendela akan terbuka di depan Anda, di mana Anda akan tertarik pada bidang "Kata sandi untuk membuka", setelah Anda memasukkan kata sandi dan mengklik "OK" Anda perlu mengulangi kata sandi Anda, ini diperlukan untuk menghindari kesalahan .
Cara mengatur kata sandi pada dokumen Excel 2003Prosedurnya kurang lebih sama dengan versi kantor lainnya. 1. Buka menu "File" dan pilih "Simpan Sebagai"
2. Di jendela yang terbuka, di sudut kanan atas, klik tombol “Layanan” dan pilih “Pengaturan Umum”
Sekarang Anda dapat mencoba membuka dokumen yang dilindungi kata sandi dan memastikan tidak mungkin mengaksesnya tanpa kata sandi. Sebagai kesimpulan, saya ingin menyarankan bahwa di versi Office yang lebih baru, prinsip pengaturan kata sandi untuk dokumen akan tetap sama dengan yang dijelaskan di atas. Saya harap materi ini bermanfaat bagi Anda. (7 Suara) Kata sandi yang melindungi buku kerja Excel (di tingkat file) mengontrol akses dalam dua cara: kata sandi memungkinkan pengguna untuk masuk, dan kata sandi memungkinkan pengguna untuk menyimpan perubahan. Sebelum kita membahas fitur perlindungan kata sandi Excel, mari kita perjelas apa yang dimaksud dengan perlindungan. Meskipun istilah "keamanan" dan "perlindungan" biasanya digunakan secara bergantian, secara fungsional di Excel, keduanya bukanlah hal yang sama. Keamanan memungkinkan Anda memilih siapa yang dapat mengakses data Anda. Keamanan membatasi pengguna untuk hanya melihat dan tidak melakukan perubahan. Keamanan adalah akses, perlindungan adalah menjaga integritas. Untuk menetapkan kata sandi ke file Excel, ikuti langkah-langkah berikut:
Langkah 3. Di kotak dialog yang muncul, Anda bisa mengatur dua kata sandi: satu untuk membuka buku kerja dan satu lagi untuk mengedit buku kerja. Opsi lanjutan memungkinkan Anda mengatur opsi enkripsi untuk keamanan tambahan.
Langkah 4. Masukkan salah satu atau kedua kata sandi dan klik OK. Langkah 5. Konfirmasikan setiap kata sandi dan klik OK.
Dengan menetapkan kata sandi kedua, Anda bisa mengizinkan pengguna untuk membuka buku kerja dan menampilkan data, namun tidak mengizinkan pengguna untuk benar-benar mengubah buku kerja. Pengguna yang mengetahui kata sandi ini bisa melihat dan mengubah data serta menyimpan perubahan ke buku kerja. Pengguna yang tidak mengetahui kata sandinya dapat melihat datanya, tetapi datanya hanya dapat dibaca. Pengguna ini masih bisa mengubah data, namun buku kerja yang dilindungi kata sandi akan mencegah pengguna menyimpan perubahan. Pengguna ini tidak bisa menyimpan perubahan ke buku kerja yang diproteksi. Namun, pengguna bisa memasukkan nama baru dan membuat buku kerja baru. Video - Kata sandi melindungi file Microsoft Excel
Keamanan di tingkat lembarAnda tidak hanya dapat melindungi seluruh file atau buku, tetapi juga setiap lembar dokumen. Ini juga mudah dilakukan, lihat tangkapan layar di bawah ini. Langkah 1. Di bagian Tinjauan, pilih tingkat perlindungan yang Anda perlukan.
Langkah 2. Masukkan kata sandi Anda, pilih jenis perlindungan yang Anda perlukan.
Klik tombol "OK". Mulai saat ini, dokumen atau komponennya akan aman; tidak ada yang dapat mengeditnya. Ini tidak berarti orang lain tidak dapat mengaksesnya. Enkripsi kata sandiSelain keamanan, Microsoft Excel memungkinkan Anda mengenkripsi file menggunakan kata sandi terpisah. Proses ini tidak dapat diubah jika Anda lupa kata sandi Anda. Dalam hal ini, Anda tidak akan pernah dapat mengaksesnya. Simpan kata sandi Anda di tempat yang tidak dapat diakses orang lain dan jangan lupa.
Menetapkan kata sandi eksternal pada file ExcelSelain kata sandi internal, Anda dapat mengatur perlindungan tambahan menggunakan program khusus untuk penyembunyian, perlindungan kata sandi, dan enkripsi. Kebanyakan dari mereka gratis dan sangat mudah digunakan. Tabel di bawah ini menunjukkan program paling populer yang membantu melindungi file Excel Anda.
Video - Melindungi Sel dan Lembar di Microsoft Excel
CatatanSebelum Anda mulai melindungi semua buku Anda dengan kata sandi, ada tiga hal penting yang perlu diingat:
Perlindungan kata sandi Excel adalah fitur hebat, dan untungnya, mudah diterapkan. Jangan bingung antara perlindungan dan keamanan, jangan hanya mengandalkan kata sandi internal. Ada banyak jenis enkripsi berbeda yang disediakan oleh perangkat lunak pihak ketiga. Masalah perlindungan data sangat relevan saat ini. Jaringan ini penuh dengan penyerang yang dapat dengan mudah mengambil alih informasi yang tidak dilindungi. Selain itu, sering kali pengguna hanya ingin memasang perlindungan dari pengintaian, misalnya jika beberapa orang menggunakan komputer yang sama. Secara umum, sekarang kita tidak akan mengetahui motif keinginan tersebut, melainkan berbicara tentang cara melindungi file excel dengan kata sandi. Pada artikel ini, Excel versi 2007 dan 2010 menjadi sasaran, karena prinsip pengaturan kata sandinya akan sama. Jadi, saya menyarankan setiap orang yang ingin memasang proteksi pada dokumen Excel menggunakan salah satu dari dua metode. Yang mana? Cari tahu lebih lanjut! Metode satuFaktanya, kedua metode ini sangat sederhana dan sama-sama berfungsi, jadi tidak masalah metode mana yang Anda pilih. Ini juga sederhana. Jadi, mari kita mulai dengan algoritma untuk melakukan metode pertama:
Metode duaSelain hal di atas, saya dapat menawarkan opsi lain untuk mengatur kata sandi pada dokumen Excel.  Dengan mengikuti aturan sederhana ini, Anda dapat menginstal perlindungan pada file Excel apa pun dalam waktu singkat. Saya perhatikan bahwa fitur ini didasarkan pada enkripsi AES 128-bit, yang dianggap sebagai metode standar perlindungan file. Video untuk membantu
Keamanan data merupakan masalah yang membara bagi banyak pengguna komputer, terutama jika menyangkut PC yang digunakan oleh beberapa orang sekaligus. Hampir setiap komputer terhubung ke Internet, dan bukan rahasia lagi bahwa sejumlah besar program virus berkeliaran di jaringan, beberapa di antaranya dapat mengirimkan informasi penting dari komputer pengguna ke server penyerang. Selain itu, peretas juga mampu meretas penyimpanan cloud orang lain, di mana banyak orang menyimpan data agar mudah digunakan di beberapa perangkat sekaligus. Semua hal di atas menunjukkan bahwa sewaktu-waktu file ini atau itu bisa hilang dan jatuh ke “tangan yang salah”. Jika kita berbicara tentang file Word atau Excel, ini mungkin merupakan dokumen penting, yang kehilangannya tidak diinginkan dan terkadang berbahaya. Beberapa pengguna menyimpan kata sandi penting dalam dokumen teks, yang lain membuat konten unik (menulis skrip atau buku), dan penyerang bisa mendapatkan semua ini. Untuk menghindari situasi ini, Anda dapat menyimpan dokumen dalam arsip yang memiliki kata sandi. Namun jauh lebih nyaman menggunakan fungsi bawaan editor teks, dan dari artikel ini Anda akan mempelajari cara mengatur kata sandi pada dokumen Word atau Excel tanpa menggunakan program pihak ketiga. Kami merekomendasikan membaca:Mengatur kata sandi di Word 2003 (Excel 2003)Program suite Microsoft Office 2003 telah tersebar luas, dan banyak pengguna masih belum menyerah. Mereka sering dipasang di komputer kantor berdaya rendah, di sekolah, institut, dan di mana pun Word, Excel, PowerPoint, dan lainnya yang memiliki fungsi dasar diperlukan. Di aplikasi Office 2003, kata sandi untuk dokumen Word atau Excel pertama kali dapat ditetapkan. Untuk melakukan ini, Anda perlu:  Harap dicatat bahwa untuk setiap dokumen tertentu yang dibuat di komputer, Anda harus mengatur kata sandi secara terpisah. Mengatur kata sandi di Word 2007 (Excel 2007)Paket aplikasi perkantoran yang paling umum di Rusia adalah Microsoft Office 2007. Selama bertahun-tahun, paket ini tidak kehilangan popularitasnya, dan jutaan orang sudah terbiasa menggunakannya. Anda dapat melindungi dokumen Word atau Excel dengan kata sandi dari office suite 2007 sebagai berikut:  Penting: Jika Anda ingin menghapus kata sandi yang disetel dari dokumen, ulangi prosedur untuk mengaturnya, tetapi alih-alih memasukkan kata sandi, biarkan baris kosong dan klik "OK". Dalam hal ini, Microsoft Office akan secara otomatis mendeteksi bahwa pengguna ingin menghapus kata sandi dari dokumen Word (Excel) dan tidak akan memaksanya untuk mengulangi perintah tersebut, seperti yang terjadi pada saat instalasi. Mengatur kata sandi di Word 2010, 2013, 2016 (Excel 2010, 2013, 2016)Proses pengaturan password dokumen pada aplikasi office versi modern dari Microsoft tidak jauh berbeda dengan opsi untuk Office 2007. Namun, program modern telah mendapat desain baru, dan tidak ada salahnya untuk memberikan contoh:  Proses untuk menonaktifkan kata sandi di Word 2010 dan versi yang lebih baru sama dengan cara kerjanya di Word 2007. Penting: Jika file Word atau Excel dienkripsi dalam versi modern Microsoft Office (setelah 2010) atau dalam versi online Office 365, Anda tidak akan bisa membuka dokumen di Word 2007 dan versi yang lebih lama. |
| Membaca: |
|---|
Baru
- Cara menambahkan tampilan jam baru di jam tangan pintar Android Wear
- Paket tarif paling menguntungkan Kehidupan
- Cara mentransfer data dari kontak google Samsung ke Xiaomi Miui
- Filter gambar CSS Fungsi dan sintaksis filter CSS
- Semua warna casing Galaxy S8 dan mana yang lebih baik untuk dibeli?
- Mikrotik hAP AC - Router untuk semua kesempatan Sebelum Anda memulai pengujian
- Cara terbaik menghitung refleks bass untuk sistem akustik
- Reset pabrik ZTE Blade X3
- Bagaimana cara membuka kunci kata sandi Honor jika Anda lupa di ponsel cerdas Anda?
- Teknologi Thunderbolt: cara kerjanya dan apa kelebihannya