Bagian situs
Pilihan Editor:
- Memulihkan menggunakan disk instalasi
- Menginstal win 10 di 7. Tips dari para ahli
- Metode pamungkas untuk menginstal ulang Windows dari USB flash drive
- Android Pay: bagaimana cara kerjanya dan cara menggunakannya?
- Mengapa laptop tidak mau hidup: penyebab masalah dan cara memperbaikinya
- Mode hibernasi di Windows - apa itu dan bagaimana menggunakannya
- Call of Duty 3 tidak dapat dimulai
- Jejaring sosial Meendo untuk orang dewasa
- Proses restart browser Firefox
- Reset Level Tinta Gratis di Printer Epson L100, L110, L210, L300, L350, L355, L550, L555, L800
Periklanan
| Menginstal Windows 7 dari flash drive USB yang dapat di-boot. Metode pamungkas untuk menginstal ulang Windows dari USB flash drive |
|
Sekarang Anda dapat menginstal Windows 7 secara mandiri, direkam pada USB flash drive. Cukup ikuti petunjuk langkah demi langkah. Dari prosedurnya instalasi Windows 7, pekerjaan profesional dengan komputer dimulai. Diasumsikan bahwa instalasi akan dilakukan dengan flashdisk. Flash drive atau hard drive untuk menginstal image boot Windows 7 harus berukuran minimal 8 Gb. Langkah-langkah untuk menginstal Windows 7 dari USB flash driveDownload sistem operasi Windows 7 versi terbaru maksimalSaat ini, Windows 7 maksimum x64 adalah salah satu pengembangan Microsoft yang sukses, bersama dengan XP yang hampir pensiun dan Windows 10 yang semakin populer. Windows ini stabil dan siap memenuhi permintaan pengguna dengan kompleksitas apa pun. Saat ini, Windows 7 menduduki peringkat pertama dalam hal jumlah download dan pengguna. Untuk membuat flash drive dengan gambar Windows Seven, kami sarankan menggunakan utilitas resmi dari perusahaan yang memproduksi dan memelihara OS Windows. Cara membuat flash drive USB yang dapat di-boot dengan utilitas DVD USB Windows 7: Unduh utilitas dari situs resmi menggunakan tautan di atas. Instal DVD USB Windows 7 di komputer Anda dengan mengikuti panduan instalasi. Dan kami meluncurkan utilitas tentang Microsoft. Di jendela program utama yang diluncurkan, Anda perlu memilih image iso, kami melihat dua tombol untuk membuat Windows 7 yang dapat di-boot.
Jadi kita pilih image sistem yang diunduh dan tekan tombol nomor dua (Berikutnya)
Kami tertarik pada tombol nomor dua "Perangkat USB" klik dan lanjutkan ke langkah berikutnya. Masukkan hard drive portabel atau flash drive ke input USB di komputer Anda. Semua informasi dari drive USB saat memuat Windows ke USB flash drive akan dihapus secara permanen! Pilih drive yang ditentukan oleh sistem dan klik tombol "Mulai Menyalin" untuk mulai menyalin file Windows ke flash drive USB. Di jendela berikutnya, program USB Windows 7 meminta izin untuk memformat flash drive atau hard drive portabel. Kami setuju dan klik "Hapus Perangkat USB" untuk menghapus semua informasi dari flash drive. Setelah flash drive diformat, instalasi OS Windows Seven yang dapat di-boot akan dimulai secara otomatis. Setelah berhasil menyelesaikan penyalinan file Windows, program akan mengingatkan Anda tentang hal ini di jendela berikutnya dengan pesan Perangkat USB yang dapat di-boot berhasil dibuat Mengubah pengaturan BIOS untuk memilih boot dari flash driveAgar sistem dapat melakukan booting dari flash drive, Anda perlu mengatur opsi startup prioritas dari drive eksternal di BIOS. Untuk melakukan ini, ketika Anda me-restart PC, pada saat garis dengan informasi tentang karakteristik teknis komputer mulai muncul di latar belakang hitam layar, tekan tombol Delete dan F2 berulang kali. Ada opsi lain untuk aktivasi kunci, misalnya, pada laptop yang berbeda Anda perlu menekan tombol Win+F12, F10. Hasil dari menekan tombol yang benar adalah munculnya sebuah jendela. Menginstal Windows 7 dari USB flash drive dengan boot melalui BIOS
POIN PENTING! Saat Anda me-restart PC, Anda harus masuk ke BIOS lagi dan mengubah boot awal dari flash drive ke "Hard Disc". Dan simpan perubahannya, jika tidak, instalasi akan dimulai dari awal.  Di akhir instalasi, sistem akan menanyakan: Masukkan nama pengguna dan PC Anda (Anda dapat membuat apa pun yang Anda suka)  Menghasilkan kata sandi untuk sebuah akun  Aktivasi sistem operasi  Memilih mode keamanan  Pengaturan Tanggal/Waktu  Memilih opsi koneksi jaringan. Jendela terakhir hanya akan muncul jika ada koneksi jaringan aktif.  Setelah itu profil pengguna dibuat dan desktop dimuat  Aktivasi Windows 7 menggunakan aktivatorJika Anda tidak memiliki kunci aktivasi Windows 7, unduh aktivatornya (kata sandi arsip: 1111) Saat ini, semakin banyak komputer dan laptop baru yang tidak menyertakan drive CD/DVD. Ini berarti sebagian besar program, utilitas, dan perangkat lunak lain tidak dapat diinstal dari CD. Pilihan apa yang ada? USB atau flash drive saja. Ini segera mengarah ke satu-satunya pilihan untuk menginstal Windows 7 - menggunakan flash drive. Dan bagi pembaca yang belum memahami seluk-beluk instalasi software di PC, kami akan memberi tahu Anda cara menginstal Windows 7 menggunakan USB drive. Bersiap untuk menginstal Windows 7Sebelum menginstal Windows 7, Anda perlu melakukan beberapa persiapan awal. Pertama-tama, pengguna harus mentransfer semua file yang diperlukan dan penting ke drive lokal tertentu yang tidak akan diformat. Contoh: jika drive "C" Anda berisi sistem operasi dan semua jenis file instalasi program, foto, video, dll., maka yang terbaik adalah mentransfer seluruh perpustakaan multimedia ke drive "D" lokal (atau lainnya jika ada satu). Sebuah nasihat yang akan berguna bagi mereka yang memutuskan untuk menginstal Windows 7 dari flash drive: distribusi yang Anda pilih (versi dan versi sistem operasi) mungkin tidak memiliki driver untuk kartu jaringan. Akibatnya, setelah instalasi dari flash drive Anda akan memiliki sistem baru, tetapi tanpa akses Internet. Itulah mengapa Anda perlu mencari driver untuk kartu jaringan Anda di Internet terlebih dahulu - hanya setelah itu Anda dapat dengan mudah menginstal Windows 7 dari flash drive. Mempersiapkan drive USB untuk menginstal OSUntuk menginstal Windows 7 dari flash drive, harus disiapkan sebagai berikut:
Bagaimana cara menginstal Windows 7 dari USB flash drive? Pertama-tama, instal program khusus UltraISO. Segera setelah instalasi, Anda dapat membukanya - sebuah jendela akan muncul meminta Anda untuk mendaftarkan versi berbayar. Pilih item "Periode uji coba", setelah itu Anda akan diarahkan ke jendela kerja utama program. Pilih item "File" di menu, lalu "Open", setelah itu Anda mengatur path ke image disk dengan Windows 7 yang sebelumnya disimpan di komputer item untuk membakar hard disk. Langkah selanjutnya adalah menghubungkan flash drive ke komputer tempat Anda akan menginstal Windows 7. Ini perlu diformat - untuk melakukan ini, klik ikon flash drive yang terhubung, lalu pilih "Format".
Ketika proses selesai, pilih tombol “Rekam” dan pilih sumber yang akan direkam.
Sebagai hasil akhirnya, Anda akan memiliki drive USB dengan Windows 7 yang siap dipasang. Kami juga mencatat bahwa Anda tidak perlu menggunakan program pihak ketiga untuk membuat flash drive yang dapat di-boot dengan sistem operasi. Jika Anda memiliki pengalaman bekerja dengan PC, Anda dapat membuat flash drive hanya menggunakan alat dari sistem operasi Anda sendiri. Pra-konfigurasi BIOS sebelum instalasiBagaimana cara menginstal Windows 7 dari USB flash drive? Tidak cukup hanya menyiapkan flash drive dan menghubungkannya ke komputer - Anda perlu memastikan bahwa PC segera melakukan booting dari flash drive. BIOS digunakan untuk ini. Fungsinya cukup banyak berbeda - kita hanya memerlukan fungsi yang bertanggung jawab atas urutan pemuatan media di komputer. Untuk masuk ke BIOS, sejak awal booting PC (atau laptop), Anda perlu menekan tombol tertentu untuk masuk. Biasanya, pada layar boot pertama ada tulisan di bagian bawah “Tekan F2 (atau tombol Esc, atau F12) untuk mengatur BIOS.” Tekan tombol yang ditentukan, setelah itu jendela BIOS akan muncul di depan Anda - menu khas DOS berwarna biru, hitam dan abu-abu. Jika tidak berhasil, coba cari kombinasi tombol untuk masuk ke BIOS versi PC Anda. Jika Anda sudah masuk ke BIOS, Anda perlu mencari bagian menu Boot, yang menampilkan media yang dapat dilepas dan perangkat yang terhubung ke PC.
Biasanya, di bagian Boot ada beberapa item dengan perangkat, yang urutannya menentukan urutan boot. Mari kita jelaskan lebih detail: jika Anda menempatkan perangkat “HDD VDCM 000-XXXX” di tempat pertama di bagian Boot, ini berarti hard drive dimuat terlebih dahulu. Gunakan panah untuk memindahkan drive USB ke posisi pertama. Setelah ini, Anda harus menekan tombol F10 untuk menyimpan pengaturan favorit Anda (beberapa versi BIOS mungkin memerlukan kunci berbeda).
Setelah Anda menginstal USB flash drive dengan Windows 7 terlebih dahulu, Anda dapat melanjutkan untuk langsung memuat sistem operasi. Menginstal OS Windows 7Jika semua langkah sebelumnya diselesaikan dengan benar, maka setelah komputer restart secara otomatis, Anda harus menekan tombol apa saja pada keyboard - segera setelah ini, booting otomatis dari flash drive akan dimulai. Jadi, Anda telah melakukan semua yang diperlukan untuk menginstal Windows 7. Setelah meluncurkan flash drive, Anda akan melihat layar selamat datang standar untuk versi OS ini. Setelah itu, ikuti aturan berikut:
Apa yang harus dilakukan setelah instalasi?Pada titik ini, instalasi Windows 7 selesai. Tentu saja, sebagai bagian dari instalasi, Anda juga dapat mempertimbangkan poin terakhir, yang disebut "Pengaturan jaringan" - kami sarankan untuk melewatkannya dan melakukan pengaturan sendiri langsung melalui yang baru. akun. Ini jauh lebih sederhana, dan Anda juga dapat melakukan pra-instal driver pada kartu jaringan (jika tidak ada) dan memeriksa fungsionalitas Windows 7. Setelah instalasi selesai, Anda dapat melepas flash drive dari konektor USB. Jangan lupa masuk kembali ke BIOS untuk mengatur parameter boot awal. Artinya, alih-alih mem-boot dari flash drive, Anda harus memilih HDD (hard drive).
Metode instalasi ini cocok jika Anda memiliki netbook atau drive CD/DVD Anda gagal dan Anda perlu menginstal Windows 7. Cara ini juga bagus karena proses instalasi Windows 7 dari kartu flash beberapa kali lebih cepat dibandingkan dari CD atau disk DVD. Sebelum Anda mulai menulis Windows 7 ke flash drive, salin semua data penting dari flash drive ke media penyimpanan lain (hard drive tempat Windows tidak akan diinstal, kartu flash lain, disk, dll.), seperti saat memformat dan merekam memproses image Windows 7 ke USB flash drive, semua data di dalamnya akan ada hancur. 1) Masukkan USB flash drive ke laptop.
4) Setelah Anda menentukan image ISO Windows 7, klik tombol Berikutnya.
5) Klik tombol perangkat USB.
6) Flash drive Anda akan muncul di jendela ini. Klik tombolnya Mulailah menyalin
7) Klik pada tombol Hapus Perangkat USB
8) Klik Ya. 9) Proses penulisan image Windows 7 ke USB flash drive akan dimulai
10) Jika perekaman selesai, status akan berubah menjadi Pencadangan selesai. Tutup programnya
Cara kedua Untuk metode kedua Anda memerlukan sebuah program Sangat ISO. 1) Masukkan USB flash drive ke laptop. 2) Luncurkan programnya. Di Windows 7 dan Windows Vista, disarankan untuk menjalankan program sebagai administrator. Program UltraISO berbayar, tetapi Anda dapat menggunakan masa percobaan, kami akan mempertimbangkan opsi ini. Klik tombol "Masa percobaan..."
3) Pilih item menu Mengajukan ->Membuka...
4) Pilih image ISO Windows 7 dan klik tombol Membuka.
6) Di lapangan Metode perekaman: memilih USB-HDD. Klik tombolnya Format.
7) Utilitas pemformatan akan diluncurkan. Klik tombolnya Mulai.
8) Klik OKE.
9) Setelah memformat, jendela sukses akan muncul. Klik OKE.
10) Tutup programnya.
11) Tekan tombol Tuliskan.
12) Klik Ya.
13) Proses penulisan image Windows 7 ke USB flash drive akan dimulai.
14) Setelah selesai pencatatan pada kolom Peristiwa Pesan “Perekaman selesai!” Tutup programnya.
Cara ketiga Untuk cara ketiga kita memerlukan program WinSetupFromUSB 1.0 Beta 7. Catatan: tautannya memiliki versi yang lebih baru, tetapi prinsipnya tetap sama. 1) Masukkan USB flash drive ke laptop. 2) Luncurkan programnya. Di Windows 7 dan Windows Vista, program harus dijalankan sebagai administrator.
Di lapangan Pemilihan dan format disk USB flash drive Anda harus terdaftar. Catatan: Jika flash drive tidak terdeteksi, formatlah menggunakan utilitas PeToUSB atau HPUSBFW. Selain itu, flashdisk juga mungkin tidak terdeteksi jika dimasukkan ke laptop setelah program Winsetupfromusb 1.0 Beta7 diluncurkan dan untuk dapat terdeteksi cukup tekan tombol Menyegarkan. 3) Klik tombol RMPrepUSB.
4) Tandai baris berikut: WinPEv2/WinPEv3/Vista/Win7 dapat di-boot (CC4), NTFS. Tempatkan tanda centang di sebelahnya Boot sebagai HDD (C: 2PTNS). Klik tombolnya 6 Siapkan Berkendara.
5) Klik tombol OKE.
6) Klik tombol OKE.
7) Setelah itu akan muncul tampilan seperti ini Lakukan jendela. Peringatan: Jangan tutup jendela ini. Ini akan menutup secara otomatis.
8) Setelah Lakukan jendela akan menutup klik tombol KELUAR.
9) Centang kotak di sebelahnya Vista/7/Server 2008 - Pengaturan/PE/PemulihanISO. Klik pada kotak di sebelah kanan.
10) Sebuah jendela akan muncul Telusuri folder di mana Anda perlu memilih drive virtual tempat image ISO Windows 7 dipasang. Setelah Anda melakukan ini, tekan tombol OKE.
11) Tekan tombol PERGI. Proses penulisan Windows 7 ke USB flash drive akan dimulai.
12) Di akhir rekaman, sebuah jendela kecil akan muncul. Klik OKE.
13) Tutup programnya.
Metode keempat Cara instalasinya cukup sederhana, jadi siapa pun bisa melakukannya! Untuk ini kita membutuhkan: 1) Gambar Windows 7 2) Flashdisk dengan kapasitas minimal 4GB 3) Program untuk membuat dan mengedit gambar ISO, ultraISO dari metode di atas atau MagicDisk gratis Anda dapat mengambil media apa pun dari flash drive biasa ke kartu SD, tetapi tidak kurang dari 4GB! 4) Luncurkan baris perintah (di Windows XP ini standar->baris perintah. Di Windows Vista/Windows 7, buka start, di bagian paling bawah ada pencarian, enter cmd dan buka dengan hak administrator). 5) Selanjutnya pada baris perintah enter bagian disk, utilitas manajemen disk akan terbuka.
6) Selanjutnya, di utilitas diskpart itu sendiri, masukkan: daftar disk, ini akan menampilkan semua disk fisik PC, yaitu disk dan bukan partisi. Diantaranya kami mencari flash drive kami.
7) Kemudian kita jalankan perintahnya pilih disk #, Di mana # Ini adalah nomor flash drive kami. Dalam hal ini, flash drive di layar adalah nomor 1, oleh karena itu s pilih disk 1. Semua manipulasi lebih lanjut hanya akan dilakukan dengan disk ini. 8) Jalankan perintah membersihkan, bersihkan drive, lalu perintah membuat partisi primer- membuat partisi baru pada disk. 9) Setelah membuat bagian baru, tulis pilih partisi 1, pilih bagian ini untuk manipulasi, enter aktif, sehingga membuat bagian tersebut aktif. 10) Sekarang agar flash drive terlihat di bios, Anda perlu memformatnya dalam format NTFS, yang kita lakukan dengan perintah format fs=NTFS. 11) Selanjutnya, Anda perlu mengaktifkan proses menghubungkan perangkat dan menetapkan huruf padanya, kami melakukan ini dengan perintah menetapkan. Itu saja, proses persiapan sudah selesai.
Menginstal Windows 7 Anda dapat merekam distribusi menggunakan pengelola file apa pun atau yang gratis. Dalam hal ini, Anda perlu membuka gambar disk instalasi dengan OS, ini dapat dilakukan dengan emulator disk apa pun, Alkohol atau MagicDisk, buat gambar dan salin semuanya dengan pengelola file ke flash drive yang kami siapkan. Selesai, proses pembuatan flashdisk instalasi selesai, sekarang kita coba install OSnya dengan setting dulu di bios. Nah itu saja, dari empat cara membuat bootable flashdisk yang akan digunakan, yang mana terserah Anda. Mengaktifkan booting dari flash drive di BIOS 1) Masukkan flashdisk ke dalam laptop jika belum dimasukkan. Dengan menggunakan contoh, seluruh proses akan terlihat seperti di bawah ini; jika BIOS Anda berbeda, maka prinsipnya akan tetap sama. Jika Anda memiliki pertanyaan, tulis di komentar.
4) Buka tab sepatu bot. Di dalamnya, dalam urutan boot, Anda harus meletakkan flash drive kami di tempat pertama, menggunakan tombol panah dan tombol F5 Dan F6. Artinya, kita menggunakan tombol panah untuk memilih flash drive kita, dan menggunakan kunci tersebut F6 kami membawanya ke puncak. Untuk mengetahui kunci mana yang perlu Anda gunakan untuk mengatur urutan boot, lihat tips di sebelah kanan. Nama flash drive akan muncul di baris HDD USB. Selain itu, flash drive mungkin muncul di baris KUNCI USB. Untuk menyimpan perubahan dan keluar dari BIOS, tekan tombol F10. (Tergantung pada pabrikan BIOS, kuncinya mungkin berbeda. Lihat tips di sebelah kanan atau di bawah).
5) Sebuah jendela akan muncul menanyakan dalam bahasa Inggris apakah akan Menyimpan perubahan dan Keluar? Memilih Ya.
6) Setelah itu, reboot akan terjadi dan proses instalasi Windows 7 akan dimulai. Menginstal Windows 7 dari USB flash drive Jika flash drive USB yang dapat di-boot dengan Windows 7 dibuat menggunakan program WinSetupFromUSB 1.0 Beta 7, layar hijau akan muncul terlebih dahulu. Memilih Mulai Vista/Win7/Server 2008 Setup atau PE/Recovery ISO dari partisi 0.
Selanjutnya, program pengaturan Windows 7 akan diluncurkan. Tulis di komentar apa yang kurang jelas dan pertanyaan apa yang Anda miliki. Artikel selanjutnya akan membahas tentang cara burn dan install windows 7 dari flashdisk. Ini adalah cara instalasi yang sangat relevan saat ini jendela 7, karena jauh lebih nyaman menggunakan flash drive dibandingkan dengan disk. Untuk instal Windows 7 dari flash drive Pertama, Anda perlu membuat flash drive USB yang dapat di-boot dari mana kami akan menginstal sistem operasi. Untuk membuat flash drive USB yang dapat di-boot, kita memerlukan: 1. Gambar sistem operasi Windows 7 2. Flashdisk minimal 4GB 3. Alat Unduh USB/DVD Windows 7, unduh. Buat flash drive USB yang dapat di-boot: 1. Format flashdisknya. Hati-hati, karena memformat akan menghapus semua data dari flash drive. Masuk ke “My Computer”, klik kanan pada flash drive kita, pilih “Format” dan dimana file systemnya, pilih NTFS dan klik “Start” 2. Luncurkan program Alat Pengunduhan USB/DVD Windows 7. 3. Klik “Jelajahi” dan Pilih image disk. Menurut saya tidak harus Windows 7, XP juga bisa.
5. Pilih flash drive tempat Anda ingin membakar Windows 7 dan klik “Mulai menyalin”
6. Selesai, Anda tinggal menunggu hingga flashdisk dibuat untuk menginstal Windows 7. Sekarang Anda akan selalu memiliki flash drive yang dapat digunakan untuk menginstal sistem operasi. Semua komputer baru mendukung instalasi dari flash drive, Anda hanya perlu memilih opsi boot khusus di BIOS. Buat flash drive USB yang dapat di-boot dengan Windows 7
Sangat sering, ketika menginstal ulang Windows, Anda memerlukan flash drive USB yang dapat di-boot dengan Windows 7. Bagaimana cara melakukannya? Prosesnya sendiri tidak rumit, tapi mari kita coba mencari tahu. Di sini kami akan menjelaskan 2 metode yang sangat berbeda untuk membuat flash drive USB yang dapat di-boot dari image iso. Kami akan menganalisis semuanya dari awal hingga akhir, kami akan mencoba memperjelas semua detail pembuatan flash drive instalasi yang dapat di-boot dengan Windows 7Kami juga menyarankan Anda membaca artikel tentang cara menginstal Windows dengan benar dari flash drive; cepat atau lambat mungkin berguna. Semua program yang digunakan di sini bekerja dengan sempurna di Windows 7, 8, 10. Metode ke-2 juga sangat penting; dengan itu kita akan membuat flash drive Windows 7 yang dapat di-boot tanpa program apa pun, menggunakan baris perintah Windows, meskipun ini terasa lebih rumit.
Gambar Windows 7 asli untuk flash drive di sini: http://nnm-club.me/forum/viewforum.php?f=504 Mari kita perjelas poin-poin berikut saat membuat flash drive USB yang dapat di-boot dengan Windows 7:
Bagaimana cara membuat flash drive USB yang dapat di-boot untuk Windows 7-10? Petunjuk langkah demi langkah Sekarang mari kita siapkan flashdisknya, untuk itu kita perlu memformatnya. Kami melakukannya seperti ini:
Jika Anda memiliki pertanyaan tentang pemformatan atau ingin mempelajari lebih lanjut tentang proses penting dan berguna untuk perangkat penyimpanan informasi ini, kami menyarankan Anda melihat bagian terkait. Omong-omong, di mana Anda dapat memilih program untuk memformat flash drive jika Anda tidak ingin menyerah pada proses ini dengan cara standar (seperti dijelaskan di atas), ditambah dengan bantuan program tambahan untuk memformat flash drive , Anda dapat meningkatkan kondisi teknisnya. Sekarang kita hampir mendekati proses membuat flash drive USB yang dapat di-boot dengan Windows 7, untuk ini kita akan mempertimbangkan program yang sangat menarik dan sederhana . Unduh gambar ISO asli Windows 7 Program paling sederhana, paling nyaman dan gratis untuk memecahkan masalah kami adalah Alat Unduh USB/DVD Windows 7Sangat nyaman, fleshka yang dapat di-boot dilakukan hanya dalam 4 klik, dan juga dapat dibuat menjadi disk boot. Atau Anda dapat melakukannya dari situs resminya menggunakan tautan langsung ini http://wudt.codeplex.com/ (salin, tempel ke bilah alamat browser dan tekan enter). Microsoft .NET Framework_Online_Setup juga diperlukan dalam sistem (sepenuhnya gratis, pemuat online, yang berarti Internet harus dihidupkan), biasanya utilitas ini sudah diinstal di berbagai rakitan windows. Secara umum, ini adalah aplikasi resmi dari Microsoft, juga penting untuk pengoperasian program dan game lain.
Buka programnya. Kami melihat jendela ini.
Klik "Jelajahi" dan cari image iso Windows yang kita perlukan di komputer.
Sekarang jika Anda menentukan gambar iso, klik "Berikutnya". Sekarang klik pada "perangkat USB".
Di sini kita klik "Mulai menyalin".
Maka dimulailah proses perekaman image ISO Windows 7 ke USB flash drive. Kami menunggu akhirnya. Kami menyarankan Anda membaca artikel tentang cara menginstal Windows 7 dengan benar di netbook. Jadi Anda akan tahu apa yang harus dilakukan jika muncul pertanyaan tentang menginstal ulang Winows 7 di netbook, laptop atau komputer tanpa disk drive. Cara kedua ini tidaklah mudah. Menarik bagi mereka yang tidak ingin menginstal program tambahan apa pun di komputernyaMetode ini menggunakan baris perintah Windows, yang melaluinya, Anda dapat melakukan lebih banyak hal menarik. Jadi, ayo pergi. Kami menghubungkan flash drive ke port USB. Harap dicatat bahwa flash drive 4 GB akan digunakan di sini. Buka baris perintah seperti ini, "Mulai" - "Jalankan":
Masukkan perintah "cmd" dan tekan "Enter":
Inilah yang akan muncul:
Perintah pertama yang kita masukkan adalah “diskpart”, editor khusus yang memberi kita kemampuan untuk mengelola disk, tekan “Enter”:
Sekarang kita menulis "list disk" dan tekan "Enter", sehingga mendapatkan daftar perangkat:
Sekarang Anda perlu menentukan tanpa kesalahan di mana flash drive Anda berada, dalam kasus kami ini adalah "Disk 3". Kemungkinan besar tidak cocok dengan milik Anda, pastikan saja Anda telah menemukan flash drive Anda dengan benar. Jika Anda memiliki, misalnya, flash drive “Disk 1”, tulis di baris tersebut dan tekan “Enter”. Perhatian! Jika Anda tidak mengidentifikasi flash drive dengan benar, Anda dapat memformat salah satu hard drive Anda dan kehilangan semua informasi di dalamnya.
Penting untuk dipahami bahwa bukan gambar iso yang harus disalin dalam satu file, tetapi semua folder yang termasuk dalam gambar iso ini. Untuk melakukan ini, Anda hanya perlu memasangnya dengan beberapa program, misalnya DAEMON Tools. Itu saja, kami telah mempertimbangkan pertanyaan tentang cara membuat flash drive USB yang dapat di-boot dengan sistem operasi Windows 7. |
| Membaca: |
|---|
Populer:
Cara menutup profil di Odnoklassniki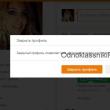
|
Baru
- Menginstal win 10 di 7. Tips dari para ahli
- Metode pamungkas untuk menginstal ulang Windows dari USB flash drive
- Android Pay: bagaimana cara kerjanya dan cara menggunakannya?
- Mengapa laptop tidak mau hidup: penyebab masalah dan cara memperbaikinya
- Mode hibernasi di Windows - apa itu dan bagaimana menggunakannya
- Call of Duty 3 tidak dapat dimulai
- Jejaring sosial Meendo untuk orang dewasa
- Proses restart browser Firefox
- Reset Level Tinta Gratis di Printer Epson L100, L110, L210, L300, L350, L355, L550, L555, L800
- Akun pribadi MTS internet rumah dan TV - login cepat ke akun Anda













































































