Bagian situs
Pilihan Editor:
- Memulihkan menggunakan disk instalasi
- Menginstal win 10 di 7. Tips dari para ahli
- Metode pamungkas untuk menginstal ulang Windows dari USB flash drive
- Android Pay: bagaimana cara kerjanya dan cara menggunakannya?
- Mengapa laptop tidak mau hidup: penyebab masalah dan cara memperbaikinya
- Mode hibernasi di Windows - apa itu dan bagaimana menggunakannya
- Call of Duty 3 tidak dapat dimulai
- Jejaring sosial Meendo untuk orang dewasa
- Proses memulai ulang browser Firefox
- Reset Level Tinta Gratis di Printer Epson L100, L110, L210, L300, L350, L355, L550, L555, L800
Periklanan
| Menginstal win 10 di 7. Tips dari para ahli |
|
Halo semuanya, hari ini kami sedang mempertimbangkan pertanyaan tentang cara menginstal sistem operasi Windows XP di atas Windows 10. Alasan instalasi bersifat pribadi, dan laptop yang bagus muncul, sehingga memungkinkan untuk menggunakannya sebagai workstation yang baik menggunakan beberapa sistem operasi dari generasi yang berbeda. Ternyata, yang utama bukanlah ini. Dengan menggunakan contoh penginstalan sistem ini, saya akan menunjukkan cara menggunakan program dengan benar yang sangat nyaman untuk menginstal banyak sistem MudahBCD, yang memungkinkan manipulasi hampir tak terbatas dengan multi-booter, memungkinkan pengguna, pada gilirannya, memiliki sistem apa pun dalam jumlah yang diperlukan. Namun, metode ini memiliki sedikit keterbatasan pada tahap persiapan disk. Baca syarat dan ketentuan di paragraf. Sebelum Anda mulaiMenginstal Windows XP melalui Windows 10: pendahuluanUntuk eksperimen murni, hard drive diformat dan Windows 10 (yang pertama) diinstal pada drive kosong. Maaf, tetapi saya tidak akan membahas bagaimana hard drive dibagi menjadi dua bagian (dalam kasus saya) yang saya perlukan. Saya dengan mudah melakukan ini selama instalasi Windows 10. Jika Anda sudah lama menginstal Windows 10, tetapi tidak ada partisi, Anda dapat melakukannya dengan mudah menggunakan:
Apa yang kita butuhkan?
Menginstal Windows XP melalui Windows 10: ayoDi papan Windows 10, disk sudah dibagi menjadi dua partisi logis. Mari kita lihat melalui konsol: Ada beberapa hal yang saya ingin menarik perhatian Anda. Mari kita ikuti caranya: Komputer ini(dari menu mana saja) – Kontrol – Manajemen Disk klik untuk melihat Segera catat beberapa poin untuk diri Anda sendiri - ini akan memungkinkan Anda mengendalikan situasi jika terjadi kesalahan (jangan tutup jendela!):
OLEH KATA. Program MudahBCD(seharusnya sudah terinstal) mempunyai kemampuan yang hebat. Namun, saya akan fokus pada pengaturan Windows itu sendiri - jalur ini lebih pendek dan lebih dapat diandalkan. Disk instalasi (flash drive) dengan Windows XP terhubung, boot dari perangkat yang diinginkan diatur di BIOS. Mari kita lanjutkan. Mari kita beri arti pada disk dengan OS Windows XP masa depan Aktif:
Saya punya ini, saya ulangi, disk E volumenya sedikit lebih dari 39 GB. Setelah reboot, BIOS sekarang akan mencari entri boot pada drive yang diberi label sebagai Aktif, dan akan segera ada XP. Ditandai? Reboot dan instal Windows XP seperti biasa. Saya rasa Anda tidak akan mengalami kesulitan dalam prosesnya; Berhati-hatilah saat menunjuk ke bagian yang diinginkan, fokuslah pada ukuran bagiannya. Saya mem-boot dari disk dengan menekan tombol apa saja:
Saya akan memilih partisi untuk Windows XP (Saya mendapat rakitan 64-bit multibahasa, jadi setengahnya dalam bahasa Inggris, tetapi saya tidak mengerti bahasa Rusia, menggambar tanda seru untuk partisi dengan Windows 10):
huruf partisi telah berubah Mari kita format bagian kita:
Setelah instalasi, komputer tidak melihat Windows 10: Windows XP segera mulai memuat. Mari kita lewati saran untuk boot dari disk: Sekarang kita menunggu Windows XP terinstal sepenuhnya. Namun setelah instalasi, hanya Windows XP yang melakukan booting:
Ini normal, dan mari kita perbaiki. Menginstal Windows XP melalui Windows 10: tinggal sedikit waktu lagi...Di Windows XP, kami ulangi prosedur dengan mengubah partisi disk aktif. Artinya, di konsol manajemen kami akan menandai disk dengan file Windows 10 sebagai Aktif:
klik untuk memperbesar Kami reboot lagi dan sekarang Windows 10 dimuat. Yang harus kami lakukan hanyalah menyesuaikan bootloader. Luncurkan programnya MudahBCD dan pergi ke luar jendela Sunting menu boot. Di sisi kanan jendela Anda akan melihat satu-satunya entri tentang Windows 10 saat ini. Mari tambahkan satu lagi ke dalamnya dengan turun ke tombol kiri Tambahkan entri:
Kami akan menambahkan satu per satu fitur rekaman masa depan sehingga MudahBCD Bootloader telah terbentuk dengan benar. Di lapangan Jenis pilih Windows XP (nama akan muncul secara otomatis, yang dapat diubah ke nama lain):
Di lapangan Disk(daftar drop-down memblokirnya) kami menunjukkan disk yang dialokasikan untuk XP dan ditandai di konsol manajemen sebagai Aktif. Izinkan saya mengingatkan Anda, ini adalah disk E– sekarang bootloader juga akan melihat Windows XP. Klik tambahkan. Jika semuanya benar, MudahBCD akan tetap diam, dan kembali ke Sunting menu boot Di sebelah kiri Anda akan melihat bahwa menu boot telah berubah:
Baca: 1.602 Hari ini saya akan berbagi pengalaman pribadi saya dan membicarakannya memutakhirkan Windows 7 ke Windows 10. Saya akan mengungkapkan pendapat SAYA tentang sistem operasi baru dari Microsoft - saya akan sedikit memarahi dan memujinya. Saya akan membahas banyak masalah - kinerja Windows 10 (termasuk dalam game), kecepatan peluncuran dan pengoperasiannya, kompatibilitas program, kemungkinan masalah, adaptasi driver, kelayakan beralih ke sumbu baru sekarang... Latar belakangSaya akan segera mengatakan bahwa saya membobol Windows 10 melewati versi 8 (8.1) - Saya bahkan tidak melihatnya (delapan) dan tidak menyentuhnya dengan tangan saya. Saya terus menunggu sampai produk tersebut "selesai" dan dibuat untuk orang-orang, untuk menyembuhkan semua "penyakit masa kanak-kanak" dan agar pengguna mulai memujinya - saya tidak menunggu. Setelah selusin resmi dirilis, setelah membaca ulasan pertama di Internet, saya memutuskan untuk menunda peralihan ke sana. Putra bungsuku Alexander menghancurkan segalanya... Anakku Persis seperti itulah yang terjadi - Sanya mendatangi saya dengan pertanyaan ini pada suatu malam, di awal Agustus, dan saya mengatakan kepadanya bahwa saya ingin menunggu pembaruannya, karena ini dan itu... Putranya mendengarkan dengan seksama, menyetujui pendapat saya dan pergi ke kamarnya. Pagi ini saya pulang kerja, dan anak saya sudah mengupdate Windows 7 ke Windows 10...
Dialog dengannya singkat: - Semuanya baik-baik saja, sejauh ini. Setelah itu, karena terkejut melihat putranya yang tiba-tiba menjadi dewasa, sang ayah memperbarui “tujuh” miliknya. Mengupgrade dari Windows 7 ke Windows 10Dalam "tujuh" saya yang sangat optimal (panjang sabar), semuanya "tidak perlu, berbahaya, dan berlebihan" pembaruan dinonaktifkan dan karena itu Saya tidak menerima tawaran apa pun untuk meningkatkan ke versi sistem operasi yang baru. Saya tidak ingin mengaktifkan semua pembaruan, mengunduhnya, dan mengantri untuk mengunduh dan menginstal Windows 10 melalui Windows 7 dari situs web produsen. Satu-satunya solusi yang tepat adalah dengan menggunakan utilitas resmi khusus Alat Penciptaan Media dari Microsoft (ada dua tautan di bagian bawah halaman - pastikan untuk mengunduh versi ukuran bit Anda yang sebenarnya). Pembaruan berjalan lancar, tetapi memakan waktu sangat lama - lebih dari tiga jam. Selama proses ini, Anda akan diminta untuk mengatur sistem ke pengaturan default - menolak dan menonaktifkan elemen pelacakan. Benar, ini bisa dilakukan nanti, setelah pembaruan, tetapi lebih baik segera. Pastikan untuk menggunakan akun lokal (Anda akan ditanya) dan jika Anda (seperti kebanyakan pengguna di wilayah luas bekas Uni Soviet) telah “membeli” Windows 7 dengan benar, tidak akan ada masalah. Kunci aktivasi diakui sah.
Kalau mendapat gambaran lain jangan kecewa, di Internet sudah ada aktivator yang benar (Re-Loader Activator 1.4 RC 3, tapi saya tidak menyebarkannya), cari sendiri. Kecepatan startup Windows 10Kecepatan permulaan Sistem baru telah berubah secara nyata - proses ini berlangsung hingga 30-40 detik (dan di tujuh saya, prosesnya 15-20 detik, dengan semua program yang diperlukan sedang dijalankan). Dan ini terlepas dari kenyataan bahwa sepuluh besar awalnya tidak memiliki Windows Media Center, dan saya juga menonaktifkan semua yang tidak perlu (banyak layanan, layanan sistem, Berita dari Xbox, dll.). Ini menyedihkan, tentu saja, tetapi saya tidak melihat sesuatu yang buruk atau bencana dalam hal ini, Anda dapat bertahan hidup. Tapi sepuluh bangun dari keadaan tidur atau hibernasi lebih cepat dari semua kerabatnya. kinerja Windows 10Saya tidak melihat peningkatan kinerja yang pesat pada sistem baru, tidak peduli seberapa dekat saya melihatnya. Agar adil, saya akan mengatakan bahwa di tujuh saya memiliki semua efek, bayangan, geser… dimatikan, dan di sepuluh saya benar-benar mengaktifkan semuanya. Ya, Windows 10 tampak lapang dan ringan, tetapi ini hanya perasaan - tes di Internet mengkonfirmasi kesimpulan saya. Anak saya juga tidak melihat adanya peningkatan dalam bermain game ( fps tetap tidak berubah). Mereka mengatakan bahwa laptop dengan 10 terpasang bertahan lebih lama pada baterai - mungkin saya belum memeriksanya. Kecepatan programnya juga tetap sama. Peramban sistem Microsoft Edge yang baru sangat cepat, tetapi sama buruknya dan tidak praktisnya dengan Internet Explorer lama. Saya hampir lupa - Windows 10 “memakan” lebih sedikit RAM dibandingkan Windows 7 dan itu faktanya. Pelacakan pengguna di Windows 10Sebuah topik yang panjang sabar, sensasional, dan berlebihan hingga proporsi yang tak terbayangkan. Teman-teman, Anda sedang “diawasi” oleh SEMUA browser dan SEMUA mesin pencari di Internet, dan separuh program komputer lainnya!!! Tidak ada yang salah dengan hal ini dan ini dilakukan demi keuntungan Anda!!! Nonaktifkan pelacakan di browser Anda (ini dapat dengan mudah dilakukan di pengaturan browser Anda) dan coba cari informasi di Internet - saya kasihan pada Anda. Jika Anda bosan mencari, jawabannya akan sesuai dengan keinginan Anda, tetapi bukan jawaban yang Anda cari. Dan penawaran dari toko online akan datang dari manapun Anda mau, tapi bukan dari kota Anda. Ceritanya persis sama dengan sepuluh besar - ada pelacakan, tetapi pabrikan membutuhkannya untuk mengadaptasi sistem khusus untuk Anda, yang tidak tahu berterima kasih. Bagaimanapun, semua pengawasan di Windows 10 dapat dengan mudah dinonaktifkan. Ada keseluruhannya sekelompok program dan utilitas khusus, yang memfasilitasi proses ini dan menghilangkan kebutuhan akan intervensi bedah pada sistem registri. Ngomong-ngomong, bersiaplah untuk ketidaknyamanan kecil, setelah menonaktifkan mata-mata keyboard - tombol pintas saya di program berhenti berfungsi untuk mengambil tangkapan layar dan tombol PrtSc pada keyboard laptop. Program dan driver di Windows 10Driver telah diperbarui lengkap dengan sistem dan tidak ada masalah dengan laptop Lenovo G-570 saya yang sedikit diupgrade (drive ssd terpasang, sd-rom dibuang dan drive hdd dimasukkan ke tempatnya, RAM sekarang jauh lebih cepat dan ukurannya lebih besar) tidak terjadi. Terlebih lagi, di pengelola perangkat saya selalu memiliki semacam segitiga kuning yang tak terkalahkan dengan tanda seru - ia mengemasi barang-barangnya dan pergi ke tempat pengemudi bermasalah. Saya mengalami situasi ini dengan pengemudi, tetapi saya tidak menjamin bahwa semuanya akan berjalan baik bagi Anda, bahkan mungkin tidak akan terjadi - bersiaplah untuk mencarinya di situs web resmi produsen peralatan. Dengan program komputer di sistem operasi baru, semuanya hampir baik-baik saja - bagi saya pribadi, semuanya berfungsi dengan baik (bahkan yang gratis dan rumit). Hanya Clover tercinta yang mulai mengalami kesalahan (kemungkinan besar penulis meninggalkannya dan tidak terburu-buru untuk mengadaptasinya). Saya harus menggantinya dengan QTTabBar versi terbaru untuk Windows 10. Jendela lain muncul segera setelah memulai sistem. Pada saat yang sama, semuanya bekerja dengan baik. Dengan menggunakan metode analisis ilmiah (dengan sedikit pengetahuan saya tentang bahasa Inggris), saya berhasil memahami apa yang mereka inginkan dari saya - program untuk mengendalikan komputer menggunakan mouse StrokesPlus Saya dengan keras kepala ingin mengupgrade ke versi saat ini (disesuaikan dengan sistem modern). Kenyamanan dan antarmuka di Windows 10Saya sangat menyukai bingkai yang hampir tidak ada di jendela explorer (akhirnya). Ya Tuhan, berapa banyak waktu yang saya habiskan untuk melakukan diet dalam tujuh. Toolbar (pita) yang setengah tersembunyi sangat mengganggu. Saya akan mencari cara untuk menghilangkannya sepenuhnya (belum ada) - semua fungsinya ada di pengaturan jendela dan saya membutuhkannya sekali selama seluruh siklus hidup shell (atur dan lupakan). Menyalin file menjadi jauh lebih nyaman dan dapat dijeda - hampir tidak diperlukan lagi program pihak ketiga(hanya untuk kecantikan dan musik selama proses berlangsung). Menu tombol Start tidak membuat saya terkesan - saya juga akan menggantinya dengan yang klasik seiring waktu. Saya belum menilai berbagai fitur baru lainnya dalam sistem (ada, tapi entah kenapa saya tidak menyadarinya dalam dua bulan), jika terjadi sesuatu, saya akan menulis di komentar atau menambahkan ke artikel. Kesimpulan pribadi tentang Windows 10Jadi, apa yang bisa saya beritahukan kepada Anda - upgrade saya dari Windows 7 ke Windows 10 berhasil, saya tidak mempunyai masalah apa pun dengannya. Tapi tetap saja, sistemnya terasa kasar. Mungkin dengan dirilisnya paket layanan pertama perasaan ini akan hilang - saya harap. Setidaknya itulah yang terjadi dengan Windows 7. Saya tidak memiliki kegembiraan yang kekanak-kanakan, saya juga tidak kecewa, tapi jujur saja - saya mengharapkan lebih dari versi ulang tahun (dan terakhir) dari sistem operasi paling populer ini. Saya akan menunggu sampai Tahun Baru (atau sebelum SP1 keluar), baru saya putuskan. Sama sekali tidak ada keinginan untuk “melompat” kembali, tetapi mencoba versi 8.1 telah memberikan dorongan yang besar. Saya tidak menyarankan pengguna yang belum berpengalaman untuk memperbarui - mereka harus terbiasa dengan antarmuka baru dan masalah dengan driver sangat mungkin terjadi. Selain itu, ada kemungkinan kehilangan "gratis" segera atau seiring berjalannya waktu (tidak ada yang tahu bagaimana hal ini akan berlanjut dan apa yang telah disiapkan pabrikan untuk kita dalam waktu dekat). Untuk program komputer baru yang bermanfaat dan menarik. Saya hanya meninjau program! Setiap keluhan - kepada produsennya! Jadi, Sepuluh cukup berhasil menggantikan horor ini di nomor 8 dan sedikit lebih kecil, tapi masih mimpi buruk - 8.1. Oleh karena itu, tidak akan ada lagi artikel yang ditujukan untuk sistem operasi ini, tetapi Windows 10 akan dipertimbangkan. Dan sebagai permulaan, semuanya tentang hal yang sama yang telah disebutkan dalam kasus Tujuh: instalasi ulang di atas, juga dikenal sebagai instalasi perbaikan. Untuk Windows 7, metode ini dijelaskan secara rinci. Untuk Win10 semuanya sama. Perbedaan kecil terutama pada arah penyederhanaan proses itu sendiri. Oleh karena itu, untuk memulainya, saya sangat menyarankan Anda mempelajari dengan cermat artikel Menginstal ulang Windows 7 dari yang sudah ada dari awal hingga bagian “Proses instalasi”. Deskripsi metode, persyaratan dan rekomendasi untuk mendapatkan distribusi (termasuk beberapa edisi) sepenuhnya relevan untuk Ten. Di sini saya akan langsung beralih ke deskripsi ilustrasi prosesnya. Saya akan fokus pada perbedaannya dengan Tujuh. Proses instalasi
Yang tersisa hanyalah mengaktifkan sistem, menginstal pembaruan dan, seperti yang dikatakan Afonya yang tak terlupakan - Siap. Anda bisa menggunakannya. Microsoft telah memastikan bahwa pertanyaan tentang cara menginstal Windows 10 menyebabkan kesulitan sesedikit mungkin di kalangan pengguna. Terlebih lagi, para pengembang bahkan membuat proses ini benar-benar gratis, bahkan bagi mereka yang tidak memiliki kuncinya. Di halaman ini kami akan memperkenalkan Anda kepada semua metode instalasi, dan juga memberi tahu Anda di mana mendapatkan distribusinya. Semua metode dapat dibagi menjadi dua kelompok besar - instalasi dari awal atau migrasi dari sistem operasi generasi sebelumnya. Ada 3 pendekatan untuk operasi ini:
Pertama-tama, Anda harus memilih jalur. Dua yang pertama tersedia jika Anda saat ini menjalankan Windows 7 atau 8 generasi apa pun. Dalam hal ini, jika Anda belum menonaktifkan pembaruan rutin dan terjadwal, Anda mungkin pernah melihat gambar serupa: Sampai pembaruan diinstal, Anda tidak akan melihat pesan ini. Selanjutnya, Anda perlu mengklik pesan bahwa sistem telah memuat OS baru dan siap untuk instalasi. Dan Anda akan menemukan diri Anda di jendela seperti ini:
Setelah mengklik tombol “Lanjutkan”, Anda akan menemukan diri Anda di pusat pembaruan, di mana Anda hanya perlu mengklik satu tombol “Memulai”.
Setelah ini, PC akan memperbarui dirinya sendiri. Apalagi semua proses terjadi secara otomatis dan di latar belakang. Anda tidak perlu melakukan apa pun tambahan. Ketika 10 diinstal, komputer akan meminta Anda untuk melakukan reboot, yang tidak dapat dilakukan segera, tetapi sedikit tertunda. Saat berikutnya Anda boot, Anda akan memiliki OS baru. Jika Anda tidak menyukainya, Anda dapat memutar kembali ke versi sebelumnya. Jika semuanya baik-baik saja, maka disarankan untuk menghapus folder Windows.old, karena itu memakan banyak ruang. Menginstal 10 melalui baris perintahCara ini juga diperuntukkan bagi mereka yang sudah menjalankan salah satu OS versi terbaru. Kebetulan metode yang dijelaskan di atas tidak cocok. Hal pertama yang harus Anda lakukan adalah mengaktifkan “Pembaruan Otomatis”. Tanpa langkah ini, semua yang dijelaskan di bawah ini tidak akan membantu Anda menyelesaikan masalah. Selain itu, pengaturannya akan terlihat seperti ini:
Periksa apakah semuanya sudah benar, lalu gunakan kombinasi tombol WIN + R untuk memanggil lingkungan eksekutif dan masukkan cmd, lalu perintah - wuauclt.exe / updatenow + tekan Enter.
Setelah ini, pengunduhan akan dimulai. Anda dapat memeriksanya di pusat pembaruan, di mana Anda akan melihat awal proses ini.
Seperti pada kasus pertama, disini pengunduhan juga akan dilakukan di latar belakang, Anda hanya perlu menunggu hingga selesai lalu ikuti petunjuk di layar, reboot dan dapatkan OS yang diperbarui. 2 pilihan diatas hanya untuk yang sudah terinstall OS lain. Jika Anda membeli perangkat baru atau ingin meningkatkan ke 10 dari awal, maka Anda memerlukan petunjuk tentang cara menginstal Windows 10 secara gratis dari awal. Pilihan termudah adalah dengan membeli media instalasi. Itu dijual dalam bentuk flash drive, tetapi harganya cukup mahal, jadi Anda bisa membuatnya sendiri, yang akan menghemat beberapa ribu rubel. Untuk melakukan ini, Anda memerlukan:
Kami meluncurkan perangkat lunak di komputer, dan di jendela pertama pilih “Buat media instalasi untuk komputer lain.”
Anda dapat segera membuat media atau mengunduh image ISO sistem dan memasangnya nanti dengan cara apa pun yang nyaman bagi Anda.
Perangkat USB adalah metode paling sederhana yang tidak memerlukan tindakan tambahan nantinya. Oleh karena itu, mari kita bahas lebih lanjut. Perlu diketahui bahwa medianya sendiri harus sudah ada di slot di PC Anda. Volume flash drive minimal 4 GB. Anda dapat memilih flash drive itu sendiri pada tahap berikutnya, jika tiba-tiba ada beberapa yang terhubung.
Setelah ini, Anda dapat melupakan utilitas ini untuk sementara waktu dan menjalankan bisnis Anda. Sekali lagi, ini akan mengunduh file yang diperlukan di latar belakang dan memasang gambar itu sendiri. Waktu untuk proses ini tergantung pada kecepatan Internet Anda serta kecepatan komputer Anda.
Biasanya, ini akan memakan waktu 20 hingga 90 menit. Proses pembuatan flash drive instalasi ditampilkan lebih detail dalam video:
Proses instalasi dari awalSemua yang dijelaskan di atas adalah persiapan. Selanjutnya, instalasi itu sendiri dimulai. Sebelum melakukan ini, pastikan tidak ada informasi yang Anda perlukan tersisa di hard drive Anda. Windows 10 pasti membutuhkan media yang diformat. Jika informasinya ada, tetapi Anda tidak membutuhkannya maka tidak apa-apa, selama proses instalasi Anda dapat memformat drive dan melanjutkan proses seolah-olah kosong. Langkah pertama adalah mengubah urutan boot perangkat Anda. Untuk melakukan ini, buka bagian BIOS BOOT. Anda dapat masuk ke Bios saat me-restart komputer Anda dengan menekan tombol DEL atau F2. Anda harus menghubungkan flash drive USB dan menetapkannya untuk boot terlebih dahulu. Simpan perubahan dan reboot. Dalam hal ini, PC akan mulai bekerja dengan penginstal, dan Anda akan melihat jendela berikut:
Jika pada saat membuat media yang dapat di-boot Anda memilih opsi Rusia dan Bahasa Tunggal, maka pada tahap ini Anda tidak dapat lagi mengubah pengaturan. Kami mengklik tombol berikutnya dan menemukan diri kami di layar baru di mana hanya ada satu tombol - "INSTALL". Di bawah ini ada item terpisah -, tetapi itu tidak menarik bagi kami. Klik pada instalasi.
Pada tahap ini, OS sudah meminta kuncinya kepada Anda. Bagi sebagian orang, ini akan terdeteksi secara otomatis, karena sudah terpasang di BIOS. Jika tidak ditentukan, masukkan secara manual. Bagi yang tidak memiliki kunci, Anda dapat mengklik tombol “Lewati” dan kembali ke masalah aktivasi nanti.
Sebuah "Perjanjian Lisensi" akan muncul di depan Anda. Bacalah, centang kotak di sebelah kalimat bahwa Anda menerima aturan dan klik tombol "Berikutnya".
Langkah terakhir memisahkan Anda dari memulai instalasi. Di jendela yang baru dibuka, Anda perlu memilih item “Kustom”.
Dalam hal ini, Anda dapat memilih hard drive tempat OS akan diinstal. Jika disk menyimpan informasi, maka harus diformat. Semua ini dapat dilakukan dalam satu jendela, seperti yang ditunjukkan di bawah ini.
Bagi yang memiliki beberapa partisi, izinkan kami menjelaskan bahwa OS membutuhkan setidaknya 50 GB. Padahal mengingat flashdisknya sendiri hanya memakan 4 GB, setelah dibongkar akan membutuhkan lebih banyak ruang, termasuk untuk pengoperasian normal. Dan Anda tidak boleh menyentuh, menghapus, menggabungkan, atau melakukan tindakan lain apa pun dengan partisi lain, terutama yang kecil - 100-500 MB. Mereka bersifat teknis dan diperlukan untuk pengoperasian seluruh PC yang benar. Setelah langkah-langkah ini, Windows 10 akan mulai diinstal. Hal ini memerlukan waktu, namun prosesnya dapat dipantau dengan persentase yang progresif.
Ketika semuanya selesai, serangkaian pertanyaan menanti Anda. Pertanyaan pertama adalah tentang lisensi. Anda dapat melewatkannya lagi. Mereka yang telah memasukkan kode untuk pertanyaan ini tidak akan melihatnya lagi.
Pada langkah berikutnya, Anda dapat mengonfigurasi parameter pengoperasian. Meskipun Anda tidak ingin menghadapinya, kami sarankan untuk tidak menggunakan yang standar. OS mengumpulkan informasi penting yang tidak perlu dibagikan. Semua ini dapat dinonaktifkan pada tahap ini.
Kemudian lanjutkan untuk membuat akun. Tentukan siapa pemilik PC - Anda atau administrator sistem. Yang terakhir ini hanya ditemukan dalam organisasi, itulah sebabnya jawaban “Saya” adalah yang paling umum.
Hampir semua komputer dapat menginstal beberapa sistem operasi. Untuk melakukan ini, Anda perlu mengetahui persyaratan sistem minimumnya. Misalnya, untuk menginstal Windows 7 pada sistem kedua, Anda memerlukan sekitar 10 GB ruang disk kosong. Sedangkan untuk versi 10 dibutuhkan sedikit lebih sedikit. Hal ini disebabkan optimasi dan kompresi file sistem. Sebelum Anda menginstal beberapa sistem operasi, tinjau persyaratannya dengan cermat dan pastikan komputer Anda memenuhinya. Mempersiapkan instalasiJika komputer Anda sudah memiliki beberapa partisi (drive lokal C, D, E), Anda dapat melewati langkah ini dengan aman. Misalnya, jika “sepuluh” Anda ada di “C”, maka “tujuh” paling baik ditempatkan di “D”. Untuk melakukan ini, format disk setelah membuat salinan cadangan data penting. Jika hanya ada satu partisi di komputer (Disk Lokal C), maka Anda perlu membuat partisi tambahan. Untuk melakukan ini:
Disk sekarang siap untuk menginstal beberapa sistem operasi.
jendela 10Hal pertama yang perlu Anda lakukan adalah mengunduh gambar *.iso dari Windows 10. Anda dapat menemukan "sepuluh besar" secara gratis di situs web resmi Microsoft di bagian "unduhan". Untuk melakukan ini, klik halaman “alat unduh sekarang” dan tunggu hingga utilitas MediaCreationTool khusus selesai mengunduh. Dengan bantuannya kami akan membuat flash drive USB yang dapat di-boot dengan Windows 10.
Kenyamanan utama dari utilitas ini adalah dengan bantuannya Anda dapat segera meningkatkan ke "sepuluh besar" dan mengunduh gambar *.iso (untuk instalasi di komputer lain). Pada saat yang sama, kita tidak memerlukan perangkat lunak pihak ketiga lainnya untuk membuat flash drive USB yang dapat di-boot. Luncurkan MediaCreationTool, terima persyaratan perjanjian lisensi. Pada langkah selanjutnya, pilih “buat media instalasi untuk komputer lain” dan pilih opsi OS yang diperlukan. Berikan perhatian khusus pada pilihan arsitektur prosesor. Anda dapat mengetahui bitness komputer Anda dengan mengklik kanan pada "komputer" - "properti" - "tipe sistem". Membuat flash drive USB yang dapat di-boot untuk Windows 10Untuk segera membuat flash drive USB yang dapat di-boot dengan Windows 10 menggunakan utilitas MediaCreationTool, pilih “Perangkat memori flash USB.” Untuk melakukan ini, Anda memerlukan flash drive apa pun dengan kapasitas memori minimal 4 GB. Kartu SD atau mini SD (jika Anda memiliki adaptor) cukup cocok. Perhatian! Semua file di drive USB akan dihapus, jadi pastikan untuk membuat cadangannya.
Setelah ini, program akan meminta Anda untuk memilih media di mana OS akan diinstal. Tunggu hingga pengunduhan selesai. Membuat flash drive USB yang dapat di-boot untuk Windows 7Anda dapat mengunduh gambar *.iso dari Windows 7 untuk perekaman lebih lanjut pada flash drive dari pelacak torrent. Dalam hal ini, selama proses instalasi Anda harus memasukkan kunci untuk mengaktifkannya (atau mengaktifkan versi uji coba). Jika Anda masih memiliki disk lama dengan "tujuh", silakan lanjutkan ke tahap berikutnya. 1. luncurkan program UltraISO dan pilih “buka” dari menu “file” pada toolbar; 2. tunjukkan pada aplikasi jalur ke gambar *.iso Anda dan klik “buka”;
4. tentukan metode untuk merekam gambar "USB HDD" dan format flash drive;
5. Tunggu hingga pengoperasian selesai dan lanjutkan merekam gambar dengan mengklik tombol “Bakar”.
Segera setelah program selesai merekam, flash drive USB yang dapat di-boot akan siap dan Anda dapat melanjutkan ke tahap akhir. Menginstal OS keduaSebelum Anda memulai instalasi, ubah pengaturan BIOS agar perangkat melakukan booting dari drive USB. Untuk melakukan ini, nyalakan ulang komputer dan segera setelah layar menyala, tekan tombol pada keyboard untuk meluncurkan menu BIOS.
Segera setelah Anda masuk ke antarmukanya, temukan menu "Boot" di dalamnya, di sini Anda perlu mengubah urutan boot "Prioritas Boot" dan menempatkan USB di tempat pertama (jika instalasi akan dilakukan dari drive USB atau CDROM jika dari disk) dan di tempat kedua - HDD (hard drive). Simpan perubahan, masukkan USB flash drive ke komputer dan nyalakan ulang komputer. Jika Anda melakukan semuanya dengan benar, jendela selamat datang Windows akan muncul di depan Anda meminta Anda untuk menginstal OS. Jika komputer melakukan booting secara normal, periksa kembali urutan Prioritas Boot. Semua langkah selanjutnya sama-sama cocok untuk menginstal versi Windows apa pun sebagai OS kedua. Untuk melakukan ini:
2. Pada layar “jenis instalasi”, Anda harus memilih “kustom”;
3. sistem akan meminta Anda untuk memilih disk tempat instalasi akan dilakukan;
5. Setelah ini, lanjutkan instalasi seperti biasa. |
| Membaca: |
|---|
Populer:
Cara menutup profil di Odnoklassniki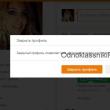
|
Baru
- Menginstal win 10 di 7. Tips dari para ahli
- Metode pamungkas untuk menginstal ulang Windows dari USB flash drive
- Android Pay: bagaimana cara kerjanya dan cara menggunakannya?
- Mengapa laptop tidak mau hidup: penyebab masalah dan cara memperbaikinya
- Mode hibernasi di Windows - apa itu dan bagaimana menggunakannya
- Call of Duty 3 tidak dapat dimulai
- Jejaring sosial Meendo untuk orang dewasa
- Proses memulai ulang browser Firefox
- Reset Level Tinta Gratis di Printer Epson L100, L110, L210, L300, L350, L355, L550, L555, L800
- Akun pribadi MTS internet rumah dan TV - login cepat ke akun Anda












 Mari kita reboot. Gunakan panah atas/bawah untuk menavigasi ke menu pilihan sistem operasi:
Mari kita reboot. Gunakan panah atas/bawah untuk menavigasi ke menu pilihan sistem operasi:























































