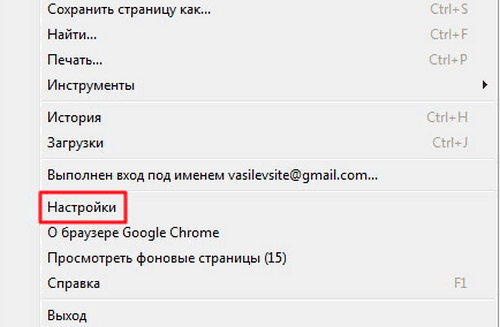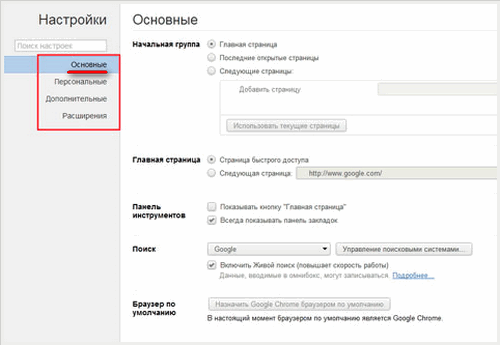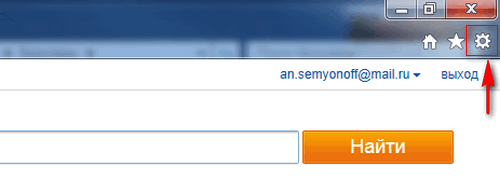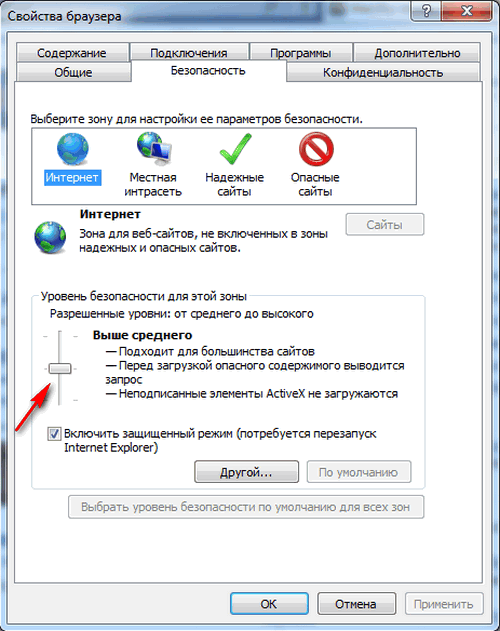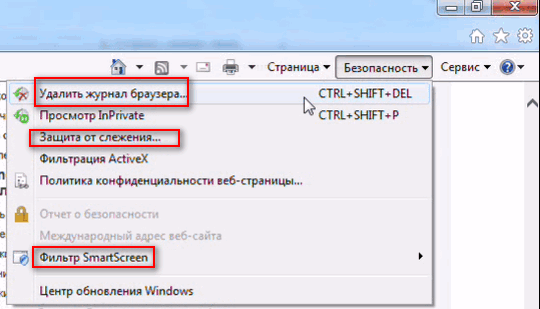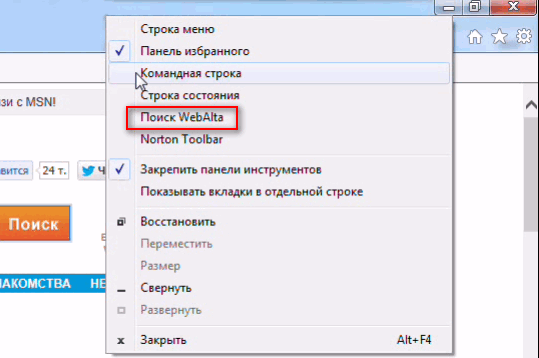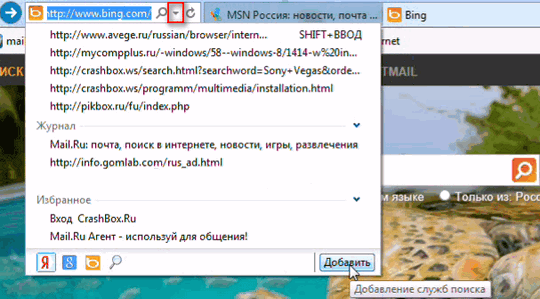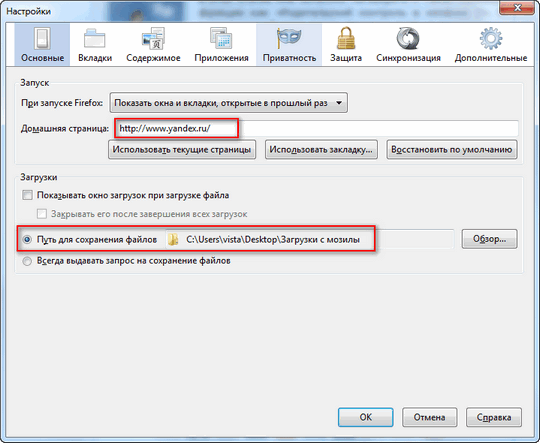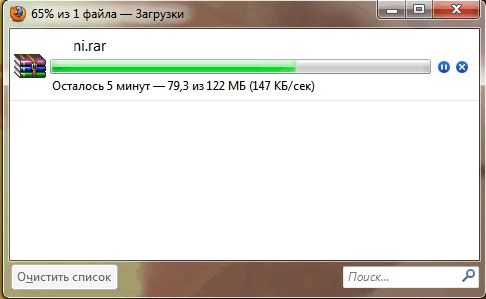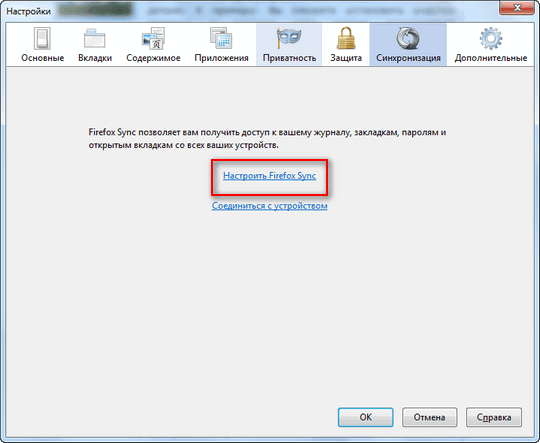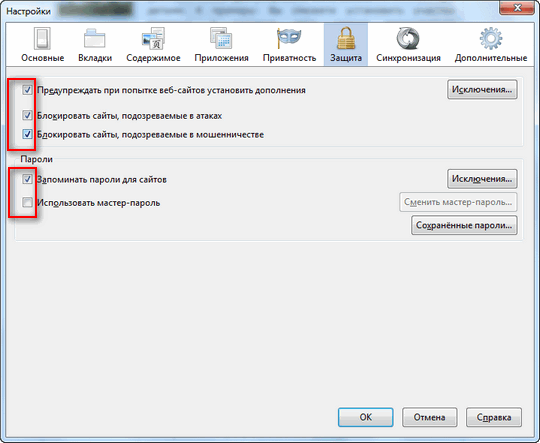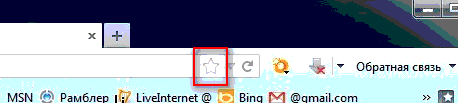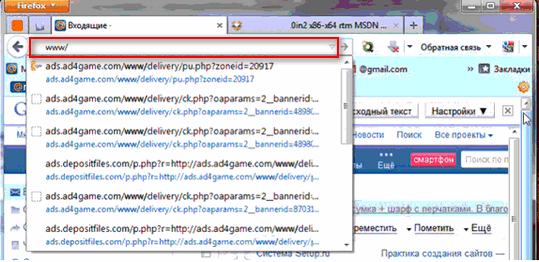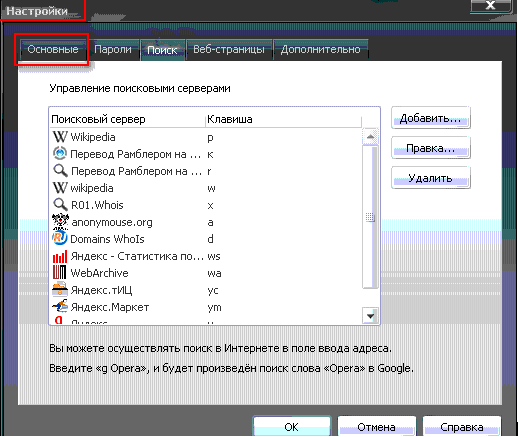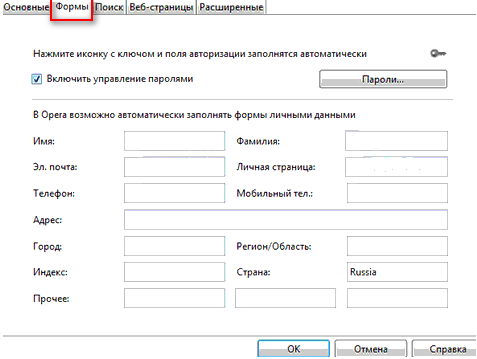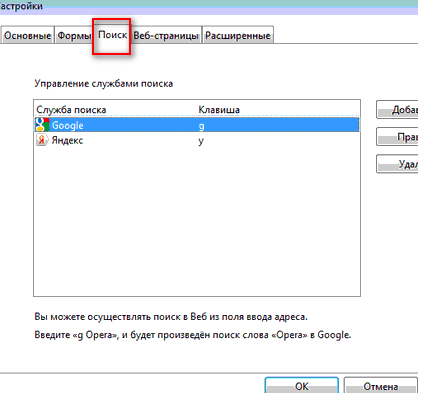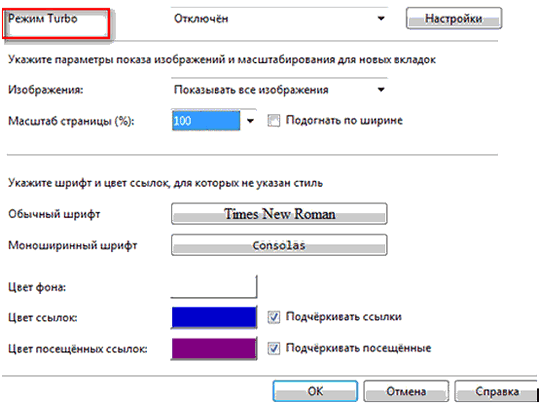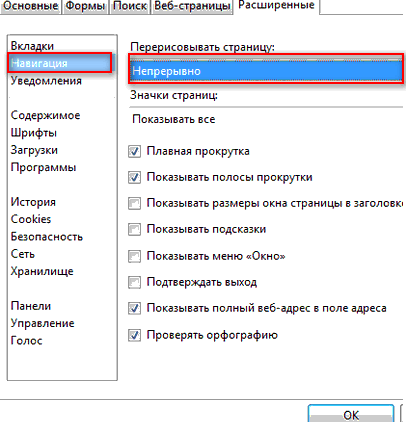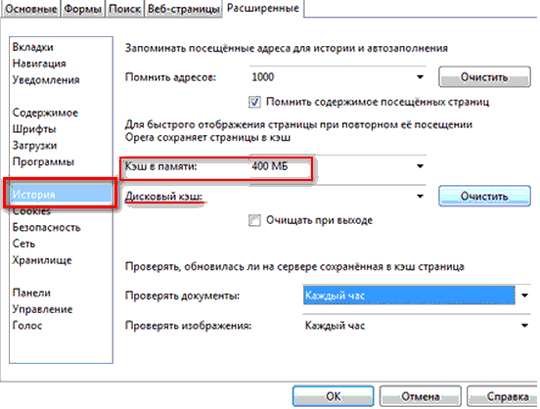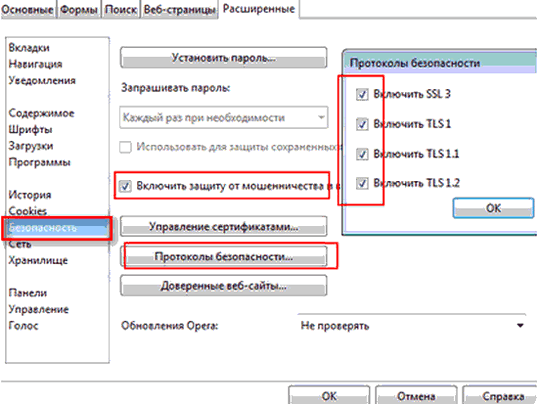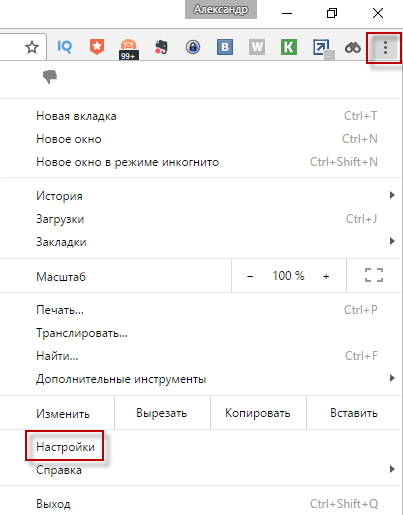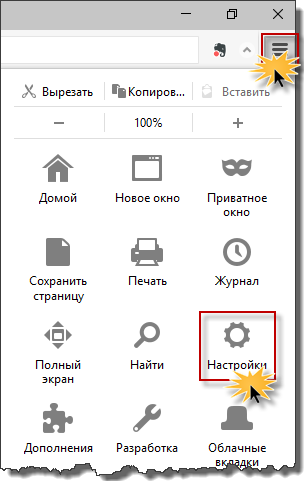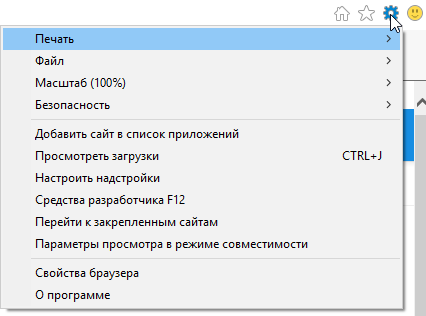Bagian situs
Pilihan Editor:
- Rosinterbank: masuk ke akun pribadi Anda
- Promosi artikel - mencari situs
- Masuk ke "Akun Pribadi" Beeline: semua metode dan kemungkinan Cara masuk ke akun pribadi Anda
- Prosedur untuk membuat server di TeamSpeak
- Cara mempartisi harddisk dengan benar menggunakan Acronis Disk Director Suite Partisi disk menggunakan acronis
- MTS super nol: deskripsi tarif
- Kasus (situasi interaksi antara anak dan orang dewasa) Situasi pedagogis, metode pengajaran kasus mengemudi
- Apa yang harus dilakukan jika virus masuk ke perangkat Anda?
- Program untuk smartphone Samsung Galaxy Program untuk smartphone Samsung
- Gambar latar belakang Cara memasukkan latar belakang ke halaman html
Periklanan
| Di mana mencari pengaturan browser Yandex. Di mana pengaturan browsernya: Yandex, Google Chrome, Opera, Internet explorer dan Mozilla |
|
Halo Teman-teman, hari ini saya ingin memberi tahu Anda cara membuatnya, yaitu, saya hanya akan menyentuh pengaturan dasar yang harus Anda gunakan untuk mulai bekerja dengan menginstal browser ini atau itu. Saya tidak akan membahas semua 25 browser dalam artikel ini (hari ini adalah jumlah browser yang dapat digunakan sistem operasi Windows), saya akan memberi tahu Anda tentang yang paling umum. Banyak pengguna yang salah mengira bahwa memilih browser adalah tugas yang sederhana dan semuanya sama, ditampilkan sama di semua halaman situs web. Selain perbedaan nyata seperti penampilan Antarmuka pengguna dan sistem manajemen program juga memiliki perbedaan tersembunyi dalam keamanan, kecepatan memuat dan menampilkan halaman, dan adanya fungsi tambahan tambahan. Jika kita mengambil totalitas faktor-faktor di atas, perbedaannya bisa menjadi serius. “Sesuaikan peramban Google Chrome”Sepanjang jalan, pengaturan browser "Internet Mail.ru", "Comodo Dragon", "Yandex", "Nichrome" juga datang ke sini. Semua browser ini berjalan pada mesin Chromium. Pengaturan dan antarmuka browser ini hampir sama. Klik tombol “Pengaturan dan Kontrol” (kunci pas di sudut kanan atas). Kami melihat menu konteks, yang dengannya Anda dapat melihat riwayat, unduhan, dll., namun hari ini kami akan fokus pada pengaturan. Klik pada baris "Pengaturan".
Di jendela pengaturan yang terbuka, pilih “Basic”.
Sekarang di tab yang terbuka kita akan melihat apa yang diminta untuk kita pilih - halaman mana yang akan kita lihat saat kita meluncurkan browser. Saya mencentang kotak "Beranda".
Di baris jendela yang terbuka, masukkan halaman yang ingin kita lihat saat memulai browser - google, mail.ru, yandex.ru, webalta, dll. Jika Anda menandai "Halaman" dengan titik akses cepat", lalu ketika Anda membuka browser, Anda akan dibawa ke halaman yang menampilkan situs-situs yang paling sering Anda kunjungi. Dengan mengklik baris "Kelola mesin pencari" kita dapat memilih pencarian yang sesuai untuk kita dari daftar yang diusulkan. Kami memutuskan untuk melakukannya Google Chrome browser default, lalu klik pada "Tetapkan Google peramban Chrome bawaan". Dengan mengklik tombol “Tawarkan untuk menyimpan kata sandi”, browser akan meminta Anda untuk menyimpan kata sandi saat mengisi kolom kata sandi di situs; ketika Anda masuk kembali ke situs ini, browser akan mengisi kata sandi itu sendiri.
DI DALAM pengaturan tambahan Anda dapat mengatur pemeriksaan ejaan dan terjemahan halaman. Anda juga dapat menentukan jalur untuk menyimpan file yang diunduh - baik secara default, atau di folder yang Anda buat, atau di desktop, dll.. Tentunya instal Google Chrome Sebelumnya, Anda menggunakan browser lain yang memiliki bookmark atau favorit. Anda dapat mengimpor bookmark dan pengaturan dari browser lain ke Google Chrome dengan mengklik tombol yang sesuai di Pengaturan. “Konfigurasi browser Internet Explorer (setidaknya IE 9, setidaknya IE 10)”Klik tombol "Pengaturan" (roda gigi di pojok kanan atas).
Klik pada baris "Opsi Internet" di IE 9, atau "Opsi Browser" di IE 10.
Kami melihat jendela “Properti” yang terbuka; pada tab “Umum” Anda dapat memasukkan alamat halaman (halaman) yang ingin Anda tetapkan sebagai halaman beranda.
Pada tab “Keamanan”, kami mengonfigurasi tingkat keamanan yang akan digunakan saat mengunjungi situs – “Sedang”, “Di Atas Rata-Rata”, “Tinggi”. Jangan setel ke level tinggi, jika tidak maka akan memblokir semuanya, setel ke “Di Atas Rata-Rata”.
Sedang berlangsung pekerjaan internet explorer Anda dapat membuat pintasan ke situs yang Anda suka dan meletakkannya di desktop Anda tabel jendela. Untuk melakukan ini, klik kanan pada halaman situs dan pilih tab “Buat pintasan”.
Pada tab privasi, Anda juga dapat mengonfigurasi pengaturan yang sesuai dengan Anda dengan mengatur penggeser ke posisi yang diinginkan. Lalu "Terapkan", "OK".
Di tab Program, Anda dapat mengatur IE menjadi browser default Anda. Instal add-on. Tetapkan program untuk bekerja dengan email.
Dengan membuka tab "Kelola add-on", Anda dapat mengaktifkan atau menonaktifkan plugin dan toolbar yang diluncurkan bersama browser. Semakin banyak diaktifkan, semakin lama browser dimulai. Oleh karena itu, sisakan hanya barang-barang penting yang Anda perlukan saja.
DI DALAM garis komando Pada tab "Keamanan", Anda dapat mengaktifkan filter "SmartSreen" untuk membuka halaman Internet dengan aman. Anda dapat mengaktifkan perlindungan pelacakan dan menghapus riwayat browser Anda.
Dengan mengklik kanan pada ruang kosong di bagian paling atas browser, Anda dapat mengaktifkan atau menonaktifkan add-on yang Anda perlukan. Saya bercanda tentang Webalta! Beberapa hari yang lalu saya menangkapnya di komputer saya dengan satu program. Saya membersihkannya di mana-mana, baca cara menghapus toolbar di artikel ini. Saya bahkan tidak tahu bahwa saya memilikinya sampai saya mulai mengambil "tangkapan layar" untuk artikel tersebut.
Situs apa pun dan mesin pencari Anda dapat menyeret dari "Favorit" ke "Bilah Favorit" dengan mouse. Saya menyeret mesin pencari yang paling sering saya gunakan.
Dengan mengklik segitiga di bilah alamat Anda akan melihat alamat situs terakhir yang Anda kunjungi, majalah, dan favorit Anda. Anda dapat langsung menuju ke sana dengan mengklik baris yang diinginkan.
saya menggunakan Mozilla Firefox 19 dan IE 10. Saat memulai, Firefox membutuhkan waktu lebih lama untuk memuat daripada IE, tetapi setelah dimuat, ia bekerja dengan stabil, sangat jarang crash, sedangkan IE memang mengalami crash. Saya menyukai Firefox karena banyaknya add-on dan ekstensi; tidak ada browser lain yang memiliki begitu banyak. Pengaturannya sangat sederhana. Teman-teman, jika Anda menggunakan OS Windows, maka saya tidak menyarankan Anda untuk mengatur browser default apa pun selain Internet Explorer. Dan terlebih lagi, amit-amit, untuk menghapusnya. Saya menulis ini untuk mereka yang ingin menggunakan semua fungsi PC. Terlalu banyak hal di Windows yang berhubungan dengan IE, Anda tidak boleh menggunakannya, tetapi jangan berani-berani menghilangkannya! Setting untuk IE 10 sederhana, hampir tidak ada bedanya dengan IE 9. Sekarang, selain Win 7, saya juga punya Win 8 di komputer saya; “Sesuaikan browser Mozilla Firefox”Mozilla Firefox 15, 16, (17 saya tidak lupa tetapi saya belum pernah melihat versi Rusia), 18, 19 beberapa kali lebih cepat dari versi sebelumnya. DENGAN peningkatan kecepatan startup, pengurangan waktu buka halaman, peningkatan kinerja aplikasi web, dan penyertaan akselerasi grafis perangkat keras, Firefox optimal untuk bekerja dengan situs web interaktif yang kompleks.
Untuk membuka pengaturan, klik pada segitiga ini.
Mudah diatur Beranda, di jendela yang sama Anda dapat menentukan jalur untuk menyimpan file. Saya merasa nyaman untuk mengunduh ke desktop saya.
Anda selalu dapat memeriksa kecepatan pengunduhan file.
Firefox Sync: Akses riwayat, bookmark, tab terbuka, kata sandi, garis pintar alamat dan formulir data dari beberapa komputer. Fleksibilitas dalam penyesuaian. Konsep ekstensi dan add-on patut mendapat perhatian khusus di browser. Inti dari idenya adalah bahwa browser itu sendiri dalam "bentuk murninya" hanya menyediakan dasar-dasarnya - bilah alamat, tab, menu program. Tidak ada yang istimewa, tidak ada yang berlebihan. Jika pengguna puas dengan hal ini, ia tidak perlu repot dengan penambahan apa pun. Tapi menurut saya ini hanya cocok untuk Anda sampai Anda mencoba menginstal add-on pertama. Manajer Pengaya Baru: Pilih dari lebih dari 200.000 pengaya untuk membantu Anda menyesuaikan fitur, fungsi, dan tampilan Firefox. Mozilla Firefox adalah browser yang paling dapat diperluas dan disesuaikan di muka bumi. Anda dapat menyesuaikan bilah alat, memasang modul dan tema ekstensi tambahan. Bagaikan pancing teleskopik, Mozilla Firefox dapat bertransformasi dari browser kecil dan ringkas menjadi alat perjalanan yang sangat kaya fitur. jaringan di seluruh dunia. Anda juga dapat mengetahui lebih lanjut tentang kemungkinannya Ekstensi Firefox dengan menonton videonya. Privasi dan keamanan.
Privasi dan keamanan di browser. Jangan Lacak: Firefox memimpin gerakan untuk menerapkan standar Do Not Track universal, yang memungkinkan pengguna memberi tahu situs bahwa mereka tidak ingin situs melacak perilaku mereka dan menggunakannya untuk menayangkan iklan. Firefox mengutamakan privasi dengan memperbaiki kelemahan pada beberapa standar web, sehingga tidak memungkinkan pengguna lain mengakses riwayat browser Anda.
HTTP Strict Transport Security (HSTS): Secara otomatis membuat koneksi aman untuk mencegah serangan man-in-the-middle dan intersepsi data sensitif selama proses login. Kebijakan Perlindungan Konten (CSP): Mencegah serangan skrip lintas situs dengan mengizinkan situs memberi tahu browser konten apa yang sah. Dengan Firefox Anda bebas dari berbagai hal spyware, serta dari kontrol ActiveX. Anda dapat mengontrol privasi Anda secara mandiri dan mengelola data pribadi Anda secara fleksibel. Browser memungkinkan Anda menghapus jejak kehadiran Anda secara instan di Internet. Mesin JavaScript mempercepat pemuatan halaman dan meningkatkan kinerja game dan aplikasi web. Firefox termasuk akselerasi perangkat keras, video definisi tinggi (WebM), grafik 3D, penyimpanan data offline, tipografi profesional, API audio Mozilla untuk membantu Anda membuat dari audio efek visual dan banyak lagi. Firefox menyertakan konsol pelaporan kesalahan web bawaan dan konsol pengembang web. Ekstensi tambahan seperti Firebug memudahkan pengembangan dan debug halaman web. Firefox terus bekerja meskipun plugin gagal Adobe Flash, Apple QuickTime atau Microsoft Silverlight. Jika salah satu plugin ini mogok atau macet, Firefox lainnya tidak akan terpengaruh. Cukup segarkan halaman untuk memuat ulang plugin.
Menambahkan situs ke bookmark, berkat tanda bintang di bilah alamat, kini dapat dilakukan dengan satu klik. Pengelolaan majalah dan bookmark disatukan dan dilakukan dalam satu jendela dialog. Memilih tautan yang diperlukan menjadi lebih nyaman karena adanya grup khusus dari bookmark yang baru ditambahkan dan situs yang paling sering dikunjungi. Jalur masukan alamat cerdas Segera setelah Anda mulai memasukkan alamat, jendela prompt segera muncul, di mana semua kecocokan ditampilkan dalam huruf tebal.
Jalur masukan alamat yang cerdas. Jendela berisi daftar situs yang dikunjungi sebelumnya. Jalur ini tidak hanya merespons alamat situs, tetapi juga judulnya, yang sangat menyederhanakan dan mempercepat input. Mereka ditampilkan di jendela dengan riwayat situs yang dibuka sebelumnya. Meskipun Anda tidak ingat alamat persisnya, nama sumber daya akan memberi tahu Anda cara yang benar.
Pembaruan otomatis Anda tidak perlu lagi mengunduh versi browser baru secara manual saat sudah tersedia. Sistem pembaruan secara otomatis mengunduh patch kecil berukuran beberapa ratus kilobyte, sehingga menghemat waktu Anda. Saya awalnya menggunakan Mozilla Firefox 13, tetapi hari ini saya menggunakan Firefox 19, yang sudah diperbarui ke versi 19. Komposisi dasar yang optimal Peramban yang sederhana dan intuitif memiliki semua yang mungkin Anda perlukan dalam kehidupan sehari-hari. Bookmark, jurnal, mode layar penuh, penskalaan teks, dan banyak lagi - semua ini ada di Mozilla Firefox. Pemblokir pop-up Anda tidak akan lagi diganggu dengan pop-up yang muncul saat Anda mengunjungi banyak situs. Anda dapat secara mandiri menentukan situs mana yang mengizinkan jendela pop-up untuk dibuka dan mana yang tidak. Baca email tanpa spam Klien email Mozilla Thunderbird adalah add-on yang bagus untuk Firefox. Dengan MozBackup Anda dapat membuat cadangan data profil Firefox atau memulihkan data dari salinan cadangan Profil Firefox. Anda dapat menyimpan dan memulihkan data seperti pengaturan, bookmark, riwayat, ekstensi, kata sandi, cookie, formulir tersimpan, daftar unduhan, sertifikat, dan gaya. Aplikasi. Melihat animasi Flash, menjalankan applet Java, dan banyak lagi dapat dilakukan dengan menggunakan plugin untuk Mozilla Firefox. Cari plugin dari Mozilla.org Dengan plugin pencarian, Anda dapat menambahkan Pencarian Firefox di situs populer. Cari plugin dari situs web Mozilla Russia Dengan menggunakan plugin pencarian, Anda dapat menambahkan pencarian untuk situs populer Rusia ke Firefox. Kamus dari Mozilla.org Kamus untuk pemeriksaan ejaan di Firefox. Kamus dari situs web Mozilla Russia.
"Sesuaikan browser Opera"Jika Anda tidak menyukai pengaturan browser default, maka saya akan menjelaskan cara mengatur Opera, tetapi hanya dasar-dasarnya saja. Di Opera kami memiliki tiga opsi pengaturan: Pengaturan (Ctrl+F12), Pengaturan cepat(F12) dan tampilan (Shift+F12). Ingat kunci-kunci ini. Pengaturan dibuka dengan mengklik tombol “Menu” berwarna merah di pojok kiri atas, lalu memilih “Pengaturan – Umum”.
Tab Formulir akan membantu Anda mengisi beberapa informasi tentang diri Anda. Hal ini dapat memudahkan, yaitu memungkinkan Anda mengurangi waktu yang diperlukan untuk mengisi formulir umum di beberapa situs.
Pada tab "Pencarian", Anda dapat mengedit daftar mesin pencari yang digunakan, yang beralih di pojok kanan atas browser. Putuskan sesuai selera Anda apa yang Anda butuhkan dan apa yang tidak.
Anda tidak perlu banyak mengubah tab "Halaman Web". Kecuali, jika koneksi Anda lambat, Anda dapat mengaktifkan mode turbo dan mematikan gambar, atau hanya menampilkan gambar yang disimpan dalam cache.
Mari beralih ke pengaturan lanjutan. Di subbagian “Tab” kami menyesuaikan semuanya sesuai selera Anda. Secara pribadi, menurut saya, saya hanya mematikan sketsa yang tidak diperlukan.
Di subbagian "Pemberitahuan", mungkin ada baiknya mematikan suara secara pribadi, saya menghapus centang pada kotak "Tampilkan pemberitahuan aplikasi Opera Unite", karena saya tidak menggunakan layanan ini.
Di subbagian “Navigasi”, atur penggambaran ulang halaman ke “Berkelanjutan” dan centang opsi “Tampilkan alamat web lengkap di bidang alamat”. Selebihnya, menurut saya, terserah kebijaksanaan Anda.
Berikutnya adalah subbagian “Sejarah”. Di sini penting untuk menentukan ukuran cache, baik di memori maupun di disk. Diperlukan untuk menampilkan halaman yang telah Anda kunjungi dengan cepat (yaitu, tanpa memuat ulang dari Internet, dengan menggunakan salinan yang disimpan di disk atau di memori). Semakin besar cache, semakin banyak halaman yang disimpan. Jika pemuatan cepat situs yang sudah dikunjungi tidak penting bagi Anda, maka Anda dapat dengan aman menyetel angka nol untuk kedua parameter (masing-masing Cache Memori dan Cache Disk). Jika ini penting bagi Anda, maka saya sarankan untuk mengatur nilai maksimum yang diperbolehkan (400 Mb) di sana-sini (jika RAM habis, Anda dapat mengandalkan cache disk dengan menonaktifkan cache memori akses acak). Saya menyetel waktu untuk memeriksa pembaruan di server ke “Setiap jam”, meskipun nilai ini bisa saja disetel lebih tinggi.
Di subbagian "Keamanan", centang kotak "Aktifkan perlindungan penipuan dan malware", dan pada tab "Protokol Keamanan", centang semua kotak yang tersedia.
Pada tab "Jaringan", di item "Jumlah koneksi ke server" dan "Jumlah total koneksi", atur masing-masing 32 dan 128. Pemilik koneksi Internet yang lemah mungkin harus kembali ke pengaturan yang disarankan (16 dan 64).
Ekstensi yang berguna untuk peramban Opera. Memblokir iklan dan skrip. Dengan Opera11, seperti di FF dan Google Chrome, telah muncul daftar ekstensi yang dapat diinstal, memberikan kemampuan baru pada browser. Hari ini saya akan membahas dua ekstensi yang dibutuhkan setiap orang (mereka bertanggung jawab atas keamanan dan kenyamanan berada di Internet) - NotScripts (analog dengan Noscript untuk Firefox) dan Opera Adblock (analog dengan Adblocks Plus). Bukan Skrip.Ini terlibat dalam mencegah eksekusi skrip pada halaman, jika Anda sendiri tidak mengizinkannya. Faktanya adalah JavaScript adalah salah satu sumber berbagai infeksi dari Internet, oleh karena itu memblokir dan memantau pelaksanaannya adalah salah satu elemen keamanan utama. Sedikit lebih banyak tentang ini di halaman plugin. Anda dapat menginstal plugin dengan membuka halaman plugin tersebut dan mengklik tombol "Instal". Setelah instalasi, akan muncul segitiga plugin di pojok kanan atas. Kami mengkliknya dengan mouse dan melihat pesan kecil bahwa kami perlu melakukan ini dan itu agar plugin dapat berfungsi. Sekarang kita klik di atasnya dan melihat halaman dengan pengaturan yang terbuka di depan kita. Artinya, jika Anda sekarang menggunakan sonikelf.ru, maka jika ada sesuatu yang tidak berfungsi, maka Anda mengizinkan skrip sonikelf.ru, bukan mail.ru. Setelah itu, Anda perhatikan baik-baik apakah yang Anda butuhkan berhasil? Jika jawabannya ya dan semuanya berjalan sesuai keinginan, maka Anda tidak perlu menyentuh apa pun lagi. Jika tidak, maka Anda hati-hati melihat skrip lain apa yang ada dan memilih satu lagi dari skrip tersebut, mengizinkannya. Begitu seterusnya hingga yang Anda butuhkan berfungsi penuh. Cobalah untuk menghindari mengizinkan skrip yang memuat nama situs selain ini. Googlecode, Yandex, dll. biasanya merupakan skrip yang aman. blok iklan.Itu diinstal dengan cara yang sama (tombol Instal). Setelah instalasi, buka “Menu – Ekstensi – Kelola ekstensi” dan di baris Adblock, klik gambar roda gigi dan, dari menu tarik-turun, pilih “Pengaturan”. Dalam pengaturan, pada tab "Langganan", kita perlu mencentang dua kotak "Rusia" di daftar FanBoy dan EasyList. Pada tab "Tombol", centang kotak "Tampilkan tombol di bilah alamat Opera". Ini akan mengaktifkan tampilan tombol plugin di dekat bilah alamat. Untuk menyesuaikan personalisasi Opera, Anda harus mulai dengan desain, di situlah Anda akan menemukannya tombol yang diperlukan. Tekan Shift+F12, segera buka tab Toolbars dan di bagian bawah centang kotak Show Hidden Panels When Setting. Sekarang kita melihat semua panel sekaligus. Kami melanjutkan sebagai berikut: klik pada panel yang diinginkan, lalu atur parameter di bidang geser (bawah, atas, sembunyikan, tampilkan, lokasi ikon, dll.) Selanjutnya, kami mengatur navigasi - di sini jauh lebih sederhana: Tombol panel, menu di sebelah kiri - Browser. Ambil tombol apa saja dan seret ke panel kontrol. Tombol yang paling diperlukan adalah kembali, maju, beranda, perbarui, mulai, buat, kata sandi (jika perlu). Anda juga dapat mengkonfigurasi Opera dengan menekan Ctrl+F12. Di sini Anda dapat mengonfigurasi halaman beranda dan mengelola kata sandi. Anda juga dapat menyeret formulir pencarian sistem apa pun ke panel yang diinginkan. Di sini Anda dapat menyempurnakan parameter lainnya: mengelola cookie, skrip java, konten, pemblokiran situs (lihat. bimbingan orang tua), dan bahkan kontrol suara. Cara menonaktifkan torrent di Opera. Atau mungkin Anda tidak mau mematikannya? Saya tidak menggunakan Opera sekarang; BitTorrent harus diinstal sebagai program terpisah. Tidak tahu cara menggunakan Torrent? Administrator situs ini memberi tahu saya secara rahasia bahwa dia akan segera menerbitkan artikel tentang pengaturan Torrent. Nah, jika Anda tidak ingin mendownload opera dari torrent? Petunjuk untuk menonaktifkan torrent di Opera, meskipun... Kami masuk ke konfigurator: tulis opera:config di bilah alamat dan tekan enter. Torrent di Opera digunakan secara default. Pada parameter Bit Torrent, hapus centang Aktifkan dan klik “Simpan” di bawah. Sekarang Opera 9 akan diam tentang torrent, dan Opera 10 dan 11 akan menawarkan Anda untuk memilih sendiri atau menggunakan program Anda, tetapi tidak akan lagi mengunduh tanpa diminta. Tapi lebih baik dulu, untuk berjaga-jaga, simpan file pengaturan C:\Documents and Settings\admin\Application Data\Opera\Opera\profile\opera6.ini Jika Anda melakukan kesalahan, Anda dapat dengan mudah mengembalikan semuanya ke tempatnya. Sepertinya itu saja, saya tidak menjelaskan pengaturannya secara detail, tetapi saya mencoba membahas pengaturan yang diperlukan segera setelah menginstal browser. Semoga sukses untuk semuanya! Sampai jumpa di halaman situs. |Saya senang menyambut Anda di halaman situs blog. Di zaman sekarang, sulit membayangkan hidup tanpa internet. Dan Internet - tanpa browser. Namun terkadang Anda perlu membuat beberapa pengaturan di browser. Jadi, mari kita lihat di mana pengaturan browsernya. Pada artikel ini kita akan melihat:
Tombol pengaturan browser YandexJika Anda menggunakan browser Yandex, lihat sudut kanan atas, di mana tombol untuk menutup jendela browser berada, dan Anda akan melihat tombol yang jika diklik akan membuka menu berikut. Kemudian klik item menu “Pengaturan” dan sebentar lagi kita akan berada di pengaturan browser yang kita cari. Untuk mengonfigurasi browser Yandex, ikuti tautan ini. Di mana pengaturan browser Google Chrome?Anda mungkin tahu bahwa browser Yandex berjalan pada mesin yang sama dengan Google Chrome, sehingga pengaturan browser ini hampir sama. Dan tombol menu juga terletak di pojok kanan atas.
Klik Pengaturan dan buka halaman pengaturan. Mari kita lanjutkan ke peramban Firefox(kepada rubah yang berapi-api, bisa dikatakan begitu :)). Menu pengaturan untuk browser MazilaMazila, seperti browser Yandex dan Chrome, memiliki menu pengaturan di pojok kanan atas. Lihat tangkapan layar di bawah untuk lebih jelasnya.
Menu pengaturan OperaPada browser Opera, menu, berbeda dengan browser yang kita bahas di atas, terletak di pojok kiri atas. Untuk masuk ke menu pengaturan Opera, Anda perlu mengklik ikon Opera, setelah itu akan muncul menu di mana kita menemukan menu "Pengaturan".
Di mana letak menu pengaturan Internet Explorer?Untuk masuk ke menu pengaturan di Internet Explorer, Anda hanya perlu mengklik roda gigi di pojok kanan atas, seperti terlihat pada gambar di bawah.
Jika Anda telah mengunduh, menginstal, tetapi tidak tahu di mana letak browser Yandex, lakukan hal berikut. Klik dan di bagian paling bawah bilah pencarian masukkan kata "Yandex", tanpa tanda kutip saja. Di bagian paling atas Anda akan melihat pintasan Yandex pada gambar di bawah (ini jika tidak ada di desktop). Untuk mengetahui lokasinya, klik kanan padanya dan buka menu “lokasi file”. Anda juga dapat menemukan Yandex jika Anda menekan mulai dan membuka bagian semua program. Ada folder "Yandex" yang menyimpannya. Secara default (jika Anda tidak menentukan lokasi di mana browser harus diinstal selama instalasi), Yandex terletak di drive "C" di folder "program files", tetapi jika diinginkan (inilah yang dilakukan pengguna berpengalaman), itu dapat diinstal pada drive "D". Sekarang mari kita cari tahu di mana letak cache Peramban Yandex. Untuk membuka lokasi cache, Anda perlu membuka folder demi folder secara bertahap dengan jalur berikut: C:\Users\UserName\AppData\Local\Yandex\YandexBrowser\User Data\Default\Cache Saat Anda membukanya, Anda akan melihat sekumpulan file yang tidak dapat dipahami (seperti pada gambar di bawah), tetapi jika Anda mau, Anda dapat “mendekripsinya”.
Di mana pengaturan browser Yandex?Untuk masuk ke pengaturan browser Yandex, klik ikon yang sama untuk menghapus cache. Di sana Anda akan melihat opsi "pengaturan" - klik. Itu saja, sekarang Anda memiliki kesempatan untuk mengonfigurasi Yandex sesuai kebijaksanaan Anda. Secara khusus:
Anda juga dapat menghapus cache dan menghapus ekstensi (plugin) yang tidak diperlukan di sana. Opsi-opsi ini ada di sisi kiri. Di mana letak bookmark browser Yandex?Secara default, bilah bookmark di browser Yandex disembunyikan. Untuk mengetahui lokasinya, klik juga ikon yang disebutkan pada artikel di atas. Setelah itu, di baris keempat dari atas Anda akan melihat opsi “bookmark”. Dengan menggerakkan kursor ke sana, menu lain akan otomatis muncul. Anda harus memindahkan kursor ke baris "tampilkan bilah bookmark" dan klik. Saat memilih browser, setiap pengguna komputer pribadi, menginginkannya memenuhi semua persyaratannya baik untuk keselamatan maupun kesederhanaan dan kemudahan penggunaan. Namun tetap saja, sebelum menyiapkan browser Anda, Anda perlu memahami bahwa saat bekerja di Internet, hal itu paling penting poin penting– ini adalah keamanan. Setiap pembuat browser berupaya meningkatkan “gagasan” mereka? menawarkan peluang baru kepada kliennya. Jadi, belum lama ini browser tidak dapat dikonfigurasi sedemikian rupa sehingga situs dewasa tidak dapat diakses oleh anak-anak. Sekarang fungsi serupa ditawarkan oleh Internet Explorer dan beberapa analog lainnya. Menyiapkan peramban Opera?Opera adalah salah satu browser paling populer di kalangan pengguna Internet. Muncul pada tahun 1994, namun hingga tahun 2005, browser ini hanya didistribusikan secara berbayar. Pada tahun 2009, perusahaan Norwegia Telenor memperkenalkan browser Opera untuk ponsel. Karena kenyataan bahwa semua versi Opera memiliki fitur menu yang sama, konfigurasikan halaman rumah dalam versi untuk telepon genggam diperlukan dengan cara yang sama seperti untuk komputer pribadi. Sebelum Anda mengkonfigurasi browser Opera, Anda perlu memutuskan apa sebenarnya yang harus Anda konfigurasi. Jika Anda ingin menyesuaikan halaman awal, Anda harus pergi ke menu "Alat", pilih "Pengaturan", dan ada item "Pengaturan umum". Kotak dialog akan membuka tab "Basic", di mana terdapat dua baris yang menentukan halaman mana yang harus dibuka komputer saat browser dimulai. Tempatkan ikon di sebelah halaman yang diperlukan. Jika Anda ingin browser membuka halaman beranda Anda, masukkan alamatnya di bidang yang sesuai - letaknya sedikit lebih rendah. Konfirmasikan tindakan Anda dengan mengklik OK, lalu restart browser. Dalam beberapa kasus, toolbar browser Opera tidak muncul di bagian atas. Pengaturan ini dapat diubah dengan mengklik logo "Opera", mencari item "Pengaturan" dan bertindak sesuai dengan algoritma yang dijelaskan di atas. Menu "Pengaturan Dasar" di Opera dapat dipanggil dari keyboard - tekan Ctrl+F12 secara bersamaan, dan kotak dialog akan muncul di depan Anda di mana Anda dapat melakukan penyesuaian pada pengaturan browser saat ini. Menyiapkan peramban Google Chrome?Google Chrome adalah salah satu browser “termuda”, namun telah membuktikan dirinya dengan baik di Runet, sehingga cukup populer di kalangan pengguna. Jika Anda tidak tahu cara menyetel browser default Anda, kami siap membantu Anda mengatasi masalah ini. Selain itu, ini sama sekali tidak sulit, karena setelah mengunduh Google Chrome, program meminta Anda untuk menyetel browser ini sebagai default. Anda dapat membuat pengaturan di Menu secara langsung saat menggunakan Google Chrome - di “Menu” pilih “Pengaturan”, dan kemudian bagian “Browser Default”. Sebuah tombol akan muncul di layar yang mengonfirmasi bahwa Google Chrome adalah browser default Anda. Klik di atasnya dan semua tautan akan terbuka secara eksklusif di Google Chrome. Browser Google Chrome menawarkan penggunanya untuk memasang berbagai tema yang akan membuat layar komputer Anda lebih bergaya dan menarik saat menjelajah Internet. Dalam beberapa kasus, pengguna ingin membuka jendela baru di browser ini agar alamatnya tidak tercatat, misalnya, di situs game atau sumber daya web dari sumber lain. Untuk melakukan ini, Google telah menyediakan untuk membuka jendela dalam mode penyamaran. Omong-omong, fungsi ini tersedia di "Pengaturan dan manajemen Google Chrome". Di bagian yang sama, Anda dapat mengubah skala halaman yang terbuka, melihat riwayat, dan melakukan tugas lain untuk mengonfigurasi browser. Bagaimana cara mengkonfigurasi browser Mozilla Firefox?Peramban Mozilla Firefox hanya menyertakan alat dasar, yang terkadang tidak cukup untuk menggunakan Internet sepenuhnya. Namun, jika Anda memiliki pertanyaan tentang cara mengatur browser Mazil, jangan putus asa, karena bahkan anak sekolah pun dapat mengatasi tugas ini. Kisaran fitur yang ditawarkan melalui add-on yang disajikan di addons.mozilla.org sangat luas. Anda tidak hanya dapat mengubah data eksternal browser, tetapi juga melengkapinya dengan yang benar-benar baru Kegunaan. Anda dapat menggunakan add-on untuk menambahkan panel tambahan, tombol, dan penerjemah halaman ke Mozzilla Firefox. Untuk menyelesaikan semua tugas ini, klik tautan yang sesuai ke addons.mozilla.org, setelah itu browser akan menanyakan apakah Anda mengizinkan instalasi add-on tertentu atau tidak. Dengan mengonfirmasi niat Anda, Anda akan melengkapi browser Anda dengan add-on tertentu. Omong-omong, untuk mengetahui apakah Anda memerlukan add-on ini atau tidak, bacalah Deskripsi Singkat, ditawarkan di situs yang sama. Bagaimana cara mengkonfigurasi Internet Explorer?Anda telah mempelajari cara mengonfigurasi browser Chrome dan Opera, sekarang saatnya mempelajari tentang pengaturan Internet Explore - produk yang diinstal di komputer oleh pengembang perangkat lunak, oleh Microsoft. Untuk membuat pengaturan tertentu di browser ini, Anda harus menggunakan kotak dialog Opsi Internet. Ia menawarkan pengaturan yang dapat disesuaikan berikut ini: bahasa dan font, latar belakang halaman Web dan warna teks, pembatasan akses ke halaman Web, dan, yang paling penting, perlindungan informasi yang dikirimkan dan diterima di komputer Anda dari Internet. Browser Internet Explorer memungkinkan Anda mengirimkan informasi dengan berbagai tingkat perlindungan, serta menerimanya. Poin ini sangat penting bagi pengguna yang rutin melakukan transfer informasi rahasia melalui Internet, yang jika jatuh ke tangan pesaing, dapat menyebabkan kegagalan proyek tertentu. Jika Anda ingin mengetahui cara mengkonfigurasi suara di browser Anda, gunakan menu "Opsi Internet" yang sama. Bagaimana cara mengkonfigurasi browser Safari?Browser Safari adalah produk Apple. Ini dimaksudkan terutama untuk instalasi pada komputer dengan sistem operasi sistem Mac, namun, Safari untuk Windows versi ke-4 mungkin cocok untuk Anda dalam hal kemampuannya. Semua perubahan di Safari harus dilakukan di item "Pengaturan". Halaman beranda juga diatur dalam menu yang sama. Untuk memulai prosesnya, Anda perlu membuka halaman Internet yang akan Anda tetapkan sebagai halaman beranda. Kemudian di menu "Pengaturan", pilih "Umum", klik "Halaman saat ini" di bagian tentang halaman beranda. Untuk membuka menu pengaturan Safari, Anda perlu mengklik gambar roda gigi, yang terletak di sudut kanan atas halaman browser. Di sini Anda akan ditawari opsi pengaturan. Bagian "Sesuaikan Toolbar" memiliki berbagai tombol fungsional yang dapat Anda tarik ke area toolbar. |
Populer:
Lenovo Vibe Z2 - Spesifikasi
|
Baru
- Promosi artikel - mencari situs
- Masuk ke "Akun Pribadi" Beeline: semua metode dan kemungkinan Cara masuk ke akun pribadi Anda
- Prosedur untuk membuat server di TeamSpeak
- Cara mempartisi harddisk dengan benar menggunakan Acronis Disk Director Suite Partisi disk menggunakan acronis
- MTS super nol: deskripsi tarif
- Kasus (situasi interaksi antara anak dan orang dewasa) Situasi pedagogis, metode pengajaran kasus mengemudi
- Apa yang harus dilakukan jika virus masuk ke perangkat Anda?
- Program untuk smartphone Samsung Galaxy Program untuk smartphone Samsung
- Gambar latar belakang Cara memasukkan latar belakang ke halaman html
- Menyiapkan akses folder bersama melalui jaringan di Windows