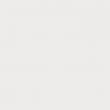Bagian situs
Pilihan Editor:
- Cara mendapatkan kembali Skype lama Anda - Pulihkan Skype Saya menghapus Skype, cara memulihkannya
- Keluarga Saya, Windows Phone: pengaturan
- Menginstal firmware resmi pada LG L90 Dual Firmware pada lg l90 dual d410
- Rosinterbank: masuk ke akun pribadi Anda
- Promosi artikel - mencari situs
- Masuk ke "Akun Pribadi" Beeline: semua metode dan kemungkinan Cara masuk ke akun pribadi Anda
- Prosedur untuk membuat server di TeamSpeak
- Cara mempartisi harddisk dengan benar menggunakan Acronis Disk Director Suite Partisi disk menggunakan acronis
- MTS super nol: deskripsi tarif
- Kasus (situasi interaksi antara anak dan orang dewasa) Situasi pedagogis, metode pengajaran kasus mengemudi
Periklanan
| Membakar flash drive rufus yang dapat di-boot. Membuat flash drive USB yang dapat di-boot di Rufus |
|
Rufus adalah program gratis dari Akeo yang memungkinkan Anda membuat media yang dapat di-boot (DVD, USB, kartu memori, dll.) dengan sistem operasi Windows, Linux, Unix, serta berbagai rakitan dari image ISO. Menurut situs resminya Rufus, di bawah ini adalah daftar lengkap image ISO yang didukung program Rufus:
Bahasa yang didukung: Rusia, Inggris, Jerman, Spanyol, Prancis, Italia, Bulgaria, Polandia, Latvia, Lituania, Turki, Ukraina, Kroasia, Yunani, Portugis, Rumania, Vietnam, Arab, Cina, Jepang, Korea, dll. Pertama, Anda perlu mengunduh program versi terbaru Rufus: Untuk membuat drive USB yang dapat di-boot dengan sistem operasi berbeda, Anda memerlukan: 1. Utilitas Rufus 2. USB drive (volumenya tergantung pada ukuran image ISO, yang nantinya akan ditulis ke drive USB) 3. Citra ISO dari sistem operasi Proses membuat drive USB yang dapat di-boot. 1. Unduh utilitasnya Rufus 2. Unduh image iso sistem operasi, yang diperlukan untuk drive USB yang dapat di-boot 3. Luncurkan programnya Rufus 4. Di jendela program yang terbuka, di daftar drop-down bagian tersebut Perangkat Anda harus memilih drive USB yang diinginkan
Gbr.1 Memilih perangkat penyimpanan USB dalam program Rufus 5. Di bagian Tata letak partisi dan tipe antarmuka sistem dalam daftar drop-down Anda dapat memilih mode yang diinginkan untuk menggunakan media USB, baik MBR untuk komputer dengan BIOS atau UEFI (opsi paling populer), atau MBR untuk komputer dengan UEFI, atau GPT untuk komputer dengan UEFI.
Beras. 2 Memilih skema partisi dan antarmuka sistem dalam program Rufus 6. Di bagian Berkas sistem Anda dapat memilih NTFS, FAT32, UDF atau exFAT dari daftar drop-down.
Beras. 3 Memilih sistem file untuk drive USB dalam program Rufus
Beras. 4 Memilih ukuran cluster untuk drive USB dalam program Rufus 8. Untuk mempercepat proses pembuatan drive USB yang dapat di-boot, Anda perlu memeriksa apakah kotak centang dicentang Pemformatan cepat. 9. Klik ikon bergambar drive dan pilih image ISO sistem operasi yang ingin Anda bakar ke drive USB.
Beras. 5 Memilih image ISO untuk drive USB dalam program Rufus 10. Setelah memilih image ISO, Anda dapat menentukannya untuk kenyamanan di bagian tersebut Label volume baru nama sistem operasi yang akan ditulis ke drive USB dan tekan tombol Awal.
Beras. 6 Buat label volume dan mulai proses pembuatan boot Drive USB dalam program Rufus 11. Setelah memulai proses pembuatan drive USB yang dapat di-boot, sebuah jendela akan terbuka memperingatkan bahwa semua data pada disk akan dimusnahkan. tekan tombolnya OKE.
Gbr.7 Jendela peringatan tentang penghancuran data pada disk di program Rufus 12. Setelah Anda selesai membuat drive USB yang dapat di-boot, Anda dapat menutup program Rufus. Sebelum Anda dapat mulai menginstal sistem operasi, Anda harus terlebih dahulu menetapkan prioritas boot yang benar di BIOS. Menemukan kesalahan ketik? Sorot dan tekan Ctrl + Enter Program Rufus gratis dirancang untuk membuat drive USB yang dapat di-boot. Gambar sistem operasi yang direkam menggunakan program Rufus dapat digunakan untuk menginstal sistem operasi di komputer, memulihkan sistem, dan melakukan tugas lainnya. Program Rufus berjalan pada sistem operasi Windows, dimulai dengan Windows XP SP2 dan lebih tinggi. Menurut produsen program, Rufus membuat drive USB yang dapat di-boot dengan Windows dan Linux lebih cepat dibandingkan banyak utilitas terkenal lainnya yang digunakan untuk tujuan ini. Di situs pengembang Rufus, Anda dapat melihat daftar image ISO Windows yang didukung, berbagai distribusi Linux, dan image disk lainnya. Menurut pembuat aplikasi, utilitas Rufus akan berguna dalam kasus berikut:
Ada dua versi program yang tersedia untuk diunduh: reguler dan portabel (Rufus Portable). Tidak ada perbedaan di antara keduanya, kecuali bahwa pengaturan versi reguler program akan ditulis ke registri sistem, dan setelah menutup versi portabel dari utilitas, file pengaturan akan disimpan di sebelahnya. Oleh karena itu, untuk lebih nyaman menggunakan program versi portabel, akan lebih baik untuk membuat folder Rufus Portable khusus, di mana Anda harus meletakkan file program Rufus versi portabel sehingga pengaturan aplikasi berada di folder yang sama. bersama dengan file utilitas yang dapat dieksekusi. Saat menggunakan program versi reguler, jika perlu, kunci aplikasi dari registri dapat dihapus menggunakan pintasan keyboard "Alt" + "R". Anda dapat mengunduh program Rufus dari situs resmi pengembangnya. Program Rufus tidak memerlukan instalasi di komputer Anda; program ini dapat diluncurkan dari drive mana pun di komputer Anda. Untuk memulai program, Anda perlu mengklik file “exe”. Pengaturan program RufusSetelah meluncurkan utilitas, jendela program Rufus akan terbuka. Di sudut kanan atas terdapat ikon yang dapat digunakan untuk mengubah bahasa antarmuka program. Karena saat ini tidak ada flash drive USB yang terhubung ke komputer, tidak ada yang ditampilkan di kolom “Perangkat”.
Dalam hal ini, ini adalah drive USB Transcend 8 GB. Informasi tentang ini akan ditampilkan di bagian “Perangkat”. Jika beberapa flash drive terhubung ke komputer Anda secara bersamaan, maka di bidang “Perangkat” Anda harus memilih flash drive tertentu. Setelah ini, Anda dapat masuk ke pengaturan perekaman gambar sistem.
Ini adalah opsi berbeda yang didukung Rufus: opsi partisi BIOS atau UEFI GUI biasa, MBR dan GRT. Dalam kebanyakan kasus, opsi berikut dapat digunakan: MBR untuk komputer dengan BIOS atau UEFI. Pilihan lain relevan untuk komputer modern, dan itupun tidak untuk semua orang.
Anda harus memperhitungkan bahwa jika gambar sistem operasi yang sedang ditulis berukuran lebih dari 4 GB, maka Anda harus memilih sistem file NTFS. Setelah menambahkan image sistem, program Rufus sendiri mengubah sistem file ke sistem file yang dianggap perlu oleh utilitas untuk merekam image ini. Biarkan kolom Ukuran Cluster pada nilai defaultnya. Bidang Label Volume Baru akan menampilkan nama citra sistem. Anda dapat mengganti nama standar image sistem dengan nama Anda sendiri, misalnya Windows 10, atau yang serupa. Dalam hal ini, ketika Anda menghubungkan flash drive ke komputer, Anda akan segera memahami apa sebenarnya yang tertulis pada flash drive yang dapat di-boot ini. Di bagian “Opsi Format”, Anda dapat melihat “Opsi Lanjutan” dengan mengklik tombol panah. Merekam ke flash drive USB Windows To GoJika komputer Anda menginstal sistem operasi Windows 8 atau lebih tinggi, maka saat Anda menulis image sistem Windows 7 Enterprise, Windows 8.1 Enterprise, atau Windows 10 Enterprise ke flash drive, item khusus “Windows To Go” akan muncul di Rufus jendela program.
Jika item ini diaktifkan, menggunakan program Rufus, Anda dapat menulis ke drive USB versi khusus sistem operasi Windows Enterprise - Windows To Go, yang dapat diluncurkan dari flash drive. Untuk melakukan ini, Anda memerlukan flash drive khusus berkapasitas besar, mulai dari 32 GB atau lebih. Perlu diingat bahwa tidak semua flash drive cocok untuk merekam sistem ke flash drive. Daftar beberapa flash drive USB yang didukung dapat ditemukan di situs web Microsoft. Proses pembuatan Windows versi portable tidaklah mudah dan tidak selalu berhasil. Menurut pengembang program, untuk membuat Windows 8.1 To Go, perekaman sistem ke flashdisk di program Rufus harus dilakukan di komputer yang terinstal sistem operasi Windows 8.1, hal ini juga berlaku untuk sistem operasi Windows 10. Setelah membuat flash drive USB yang dapat di-boot dengan Windows To Go, Anda dapat menjalankan sistem versi khusus ini dari flash drive di komputer yang berbeda. Menangkap Gambar Sistem di RufusSelanjutnya, dengan menggunakan tombol yang sesuai, Anda harus memilih gambar dan metode boot. Klik tombol "Metode Unduh" dan pilih gambar ISO. Kemudian, dengan menggunakan tombol berikutnya dengan gambar DVD-ROM (drive optik), pilih gambar disk di komputer Anda. Di jendela Explorer yang terbuka, pilih image sistem yang diinginkan. Setelah menyelesaikan semua pengaturan dalam aplikasi, klik tombol “Start”.
Segera setelah ini, sebuah jendela akan terbuka memperingatkan bahwa semua data di drive USB akan dimusnahkan. Klik tombol "OK" di jendela ini untuk melanjutkan proses penulisan image sistem ke USB flash drive.
Setelah proses selesai, Anda dapat menutup jendela program Rufus.
Sekarang Anda dapat membuka jendela Explorer dan melihat bahwa flash drive USB yang dapat di-boot, yang ditulis menggunakan program Rufus, terhubung ke komputer Anda. Dalam gambar ini, Anda dapat melihat bahwa saya menetapkan flash drive tempat gambar sistem operasi ditulis dengan nama yang jelas: Windows 10 x64. Oleh karena itu, setelah menghubungkan flash drive ini ke komputer mana pun, saya akan segera memahami bahwa ini adalah flash drive yang dapat di-boot dengan sistem operasi tertentu.
Setelah ini, Anda dapat melakukan booting dari drive USB eksternal untuk menginstal sistem operasi di komputer ini. Saya menginstal image bootable sistem operasi Windows yang dibuat menggunakan program Rufus pada VHD (Virtual Hard Disk) di komputer saya sebagai sistem operasi kedua. KesimpulanDengan menggunakan program Rufus gratis, Anda dapat membuat flash drive USB yang dapat di-boot dengan sistem operasi Windows atau Linux. Untuk menginstal sistem operasi di komputer Anda, Anda dapat melakukan booting dari drive USB eksternal. Flash drive USB Windows yang dapat di-boot di Rufus
Halo. Rufus untuk Windows- utilitas gratis, berguna, dan mudah digunakan untuk membuat flash drive USB yang dapat di-boot dari image ISO Windows 8.1 - 7, 10. Kami mempersembahkan kepada Anda instruksi untuk Rufus dalam bahasa Rusia, tidak diperlukan terjemahan, dengan contoh visual di bentuk gambar. Sedikit perhatian anda maka anda akan mudah menguasai dan memahaminya cara membuat USB flash drive yang dapat di-boot Windows 7 - 8.1, Anda pasti akan mengetahuinya cara install windows tanpa disk, bahkan tanpa pengalaman. Utilitasnya intuitif dan tidak memerlukan gerakan yang tidak perlu - bahkan siswa sekolah dasar pun dapat mengetahui cara menggunakan program Rufus. Sarat? Sabuk pengaman? Pergi! Jadi, untuk membuat flash drive Windows yang dapat di-boot, kita perlu melakukan beberapa operasi persiapan sederhana. Pertama, kita memerlukan program yang mampu membongkar arsip, saya sarankan menggunakan pengarsip WinRAR, mendukung hingga 20 format berbeda, dapat bekerja dengan gambar ISO. Utilitas kedua yang sangat diperlukan adalah Rufus. Ketiga, untuk membuat flash drive USB yang dapat di-boot, kita memerlukan image Windows.iso berkualitas tinggi. Bagi mereka yang karena berbagai alasan tidak dapat membuat gambar - goresan pada disk, drive optik rusak, Anda membeli laptop dengan sistem operasi terinstal, tidak ada disk drive, saya sarankan mengunduh yang sudah jadi, the kualitas dan kinerja telah diperiksa. Kami membuat folder untuk program Rufus; disarankan menggunakan huruf latin (Bahasa Inggris) pada namanya. Klik kanan pada arsip yang diunduh dengan utilitas, klik kiri pada “Ekstrak file”, di jendela yang terbuka, tentukan jalur ke folder yang dibuat. Persiapannya sudah selesai. Petunjuk - USB flash drive yang dapat di-boot Windows 8.1-7 Rufus, cara menggunakan. Petunjuknya sudah sampai, artinya waktu tidak terbuang percuma, persiapan berhasil, yang tersisa hanyalah mempelajari cara membuat USB flash drive yang dapat di-boot untuk Windows 8.1 - Win 7 menggunakan Rufus. Kami memasukkan flash drive ke konektor USB 2.0, mentransfer informasi penting ke hard drive, menjalankan file Rufus-2.2.exe, dan mulai menggunakannya. Di jendela program yang terbuka, kami melakukan penyesuaian yang diperlukan: 1. "Perangkat" - di sini Anda akan melihat volume dan nama flash drive Anda, dalam 99,9% kasus akan terdeteksi secara otomatis, klik segitiga di sebelah kanan untuk memeriksa. Saya menghapus label volume milik saya - label itu muncul sebagai Tanpa Label. 2. "Skema partisi dan jenis antarmuka" - sebagian besar, yang paling populer adalah "MBR untuk komputer dengan BIOS atau UEFI" - kami memilihnya. Jika Anda menggunakan hard drive dengan kapasitas lebih dari 2 TB untuk menginstal OS, “GPT untuk komputer dengan UEFI” akan membantu Anda. 3. "Sistem file" - jika gambar Windows Anda lebih dari 4GB, pilih NTFS, kurang dari 4GB - Anda dapat menggunakan FAT32. 5. "ISO image" - klik ikon drive, jendela explorer terbuka, pilih image sistem operasi yang diperlukan, Rufus melakukan pekerjaan yang sangat baik dengan Win 8.1 dan Win 7. P.S. Instalasi OS berhasil - diverifikasi.
6. "Label volume baru" - jika Anda mau, dengan menggunakan tata letak bahasa Inggris, tetapkan nama yang dapat Anda pahami. 7. Sekilas kami memeriksa apakah Anda telah memilih semuanya dengan benar, tekan tombol "Start" dengan kuat dan percaya diri sepenuhnya. Peringatan standar akan muncul, klik "OK", dan dengan hati-hati bersandar di kursi Anda.
Rufus adalah salah satu program tercepat, tetapi banyak hal bergantung pada karakteristik kecepatan drive Anda. Anda memiliki setidaknya 5 menit untuk minum teh saat utilitas sedang berjalan - jangan mengutak-atik komputer, biarkan komputer menyelesaikan apa yang dimulainya tanpa kesalahan. 8-9. Kita tunggu hingga muncul tulisan “Siap”. Klik tombol “Close”, flash drive bootable Rufus siap digunakan.
Cara menginstal Windows tanpa disk - menginstal OS dari flash drive. Untuk memastikannya, kami memasang flash drive ke konektor USB 2.0 dan reboot PC. Pada awal booting (saat logo motherboard muncul), tekan “F2” atau “Delete”, tergantung versi BIOS. Untuk alasan yang sama, sektor Boot juga mungkin berbeda, temukan "Fitur BIOS Tingkat Lanjut" - buka di sana. Kita pindah ke bagian “BootSeq & FloppySetup”, buka “Hard Disk Boot Priority”, Anda akan melihat daftar drive yang terpasang di komputer. Flash drive instalasi Windows yang Anda buat berada di urutan terakhir. Agar sistem dapat memulai booting darinya, Anda perlu menggunakan panah keyboard (atas dan bawah) untuk menurunkan area yang dipilih (pilih flash drive), lalu gunakan tombol “+” untuk memindahkannya ke atas. daftar, klik “simpan” (F10). Komputer di-boot ulang—instalasi sistem operasi Windows telah dimulai. Cara menginstal Windows tanpa disk BIOS - UEFI.
Penting! Jika Anda menggunakan image ISO yang dimodifikasi yang berisi beberapa versi Rus+Eng dari Starter hingga Ultimate 32-64bit, jangan lewatkan menu pra-boot di awal - pilih kedalaman bit dan versi yang diperlukan. Juga, jangan lewatkan - setelah menyalin file gambar (100%), komputer akan reboot - masuk ke BIOS dan mengembalikan hard drive ke posisi semula. "F10" - reboot - instalasi akan dilanjutkan. Itu saja, Anda memiliki flash drive USB Rufus yang dapat di-boot, saya yakin instruksinya membantu Anda memahami cara membuat flash drive USB yang dapat di-boot untuk Windows 8.1 - 7 dan Anda pasti akan mencapai instalasi yang berhasil. Jangan lupa ucapkan terima kasih dan beritahu temanmu. Semoga beruntung!
Rufus adalah utilitas portabel kecil yang dirancang untuk penciptaan Perangkat USB yang dapat di-boot – flash drive, USB-HDD, kartu memori. Mendukung Bahasa Rusia, didistribusikan gratis. Berarti manfaat Dibandingkan dengan banyak analog, Rufus memiliki empat:
Pengaturan programRufus sangat minimalis sehingga hanya menyediakan pengaturan umum saja ganti BAHASA antarmuka. Pengaturan yang ditawarkan langsung di jendela utilitas adalah pilihan pembuatan media yang dapat di-boot, diatur secara optimal secara default, tetapi dapat diubah jika perlu. Mari kita lihat parameter ini menggunakan contoh membuat flash drive USB yang dapat di-boot untuk menginstal Windows. Memilih flash drive dan jenis BIOSPertama-tama, di kolom “ Perangkat" diperlukan menunjukkan flash drive itu sendiri, jika beberapa perangkat eksternal terhubung saat ini. Kolom paling penting untuk membuat flash drive UEFI yang dapat di-boot adalah kolom kedua. Ini parameter, mengadaptasi media dengan definisinya di BIOS UEFI. Jika komputer didasarkan pada ini dan hard drive memiliki gaya partisi GPT, dari daftar drop-down kolom kedua pilih “ GPT untuk komputer dengan UEFI». Untuk komputer berbasis BIOS biasa (Legacy) dan jika antarmuka UEFI sengaja dinonaktifkan, di kolom ini Anda harus memilih “ MBR untuk komputer dengan BIOS atau UEFI». Berkas sistemKolom ketiga bertanggung jawab berkas sistem pembawa. Umumnya pilihan akan berdiri di antara dua jenis - FAT32 dan NTFS. Untuk BIOS UEFI, memilih FAT32 itu penting. Flash drive dengan sistem file ini akan berhasil melakukan booting dan juga akan berfungsi di komputer dengan BIOS biasa. Namun FAT32 tidak akan melihat file yang berat lebih dari 4GB. Pemasok distribusi sistem operasi sangat menyadari nuansa ini. Dan itulah mengapa image ISO resmi dari proses instalasi Windows selalu membebani kurang dari 4GB. Biasanya ukuran ini dilampaui oleh kolektor build Windows tidak resmi dan geek yang membuat LiveDisk untuk semua kesempatan. Untuk distribusi seperti itu, Anda perlu menentukan NTFS. Jika pertanyaannya adalah tentang memanfaatkan UEFI untuk Windows, maka kami mencari file ISO instalasi sistem dengan ukuran yang sesuai. Periksa sektor burukDi kolom " Opsi pemformatan"Rufus menawarkan opsi non-preset - memeriksa blok buruk. Ini adalah operasi tambahan yang akan menambah total waktu perekaman, namun Anda dapat menggunakannya jika flash drive secara berkala sinyal tentang adanya bad sector. Pemformatan, jalur ke ISO dan awal pengoperasianMeskipun flash drive sudah diformat, jangan hapus centang pada kotak di bawah “ Pemformatan cepat" Dalam hal ini, media akan diformat penuh - prosedur yang sangat memakan waktu yang tidak memberikan efek terbaik pada masa pakai flash drive. Di bawah ini kami menunjukkan jalur ke image ISO yang akan ditulis. Lalu klik " Awal" di dasar. Mengonfirmasi luncurkan dan tunggu hingga operasi selesai. |
Baru
- Keluarga Saya, Windows Phone: pengaturan
- Menginstal firmware resmi pada LG L90 Dual Firmware pada lg l90 dual d410
- Rosinterbank: masuk ke akun pribadi Anda
- Promosi artikel - mencari situs
- Masuk ke "Akun Pribadi" Beeline: semua metode dan kemungkinan Cara masuk ke akun pribadi Anda
- Prosedur untuk membuat server di TeamSpeak
- Cara mempartisi harddisk dengan benar menggunakan Acronis Disk Director Suite Partisi disk menggunakan acronis
- MTS super nol: deskripsi tarif
- Kasus (situasi interaksi antara anak dan orang dewasa) Situasi pedagogis, metode pengajaran kasus mengemudi
- Apa yang harus dilakukan jika virus masuk ke perangkat Anda?