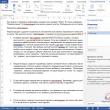Разделы сайта
Выбор редакции:
- Как программно открыть внешнюю обработку?
- Путеводитель по системам для создания инсталляторов
- ESET NOD32 Antivirus скачать бесплатно русская версия
- Picmonkey — быстрый онлайн фоторедактор Frames
- Как построить график в Маткаде (Mathcad)?
- Рейтинг: «Лучший конструктор лендингов Платформа lp конструктор для создания лендингов
- Собрал файл сервер для 1с
- Обработка для выгрузки справочников из 1с 8
- Система компоновки данных - практика разработкиСКД Консоль - изучение Системы Компоновки Данных OnLine
- История почты и почтовых марок чили Какие бывают трек номера Почты Чили
Реклама
| Как построить прямую в маткаде. Как построить график в Маткаде (Mathcad)? Быстрый график в Mathcad |
|
Mathcad представляет собой специальную программу, которая позволяет выполнять различные технические и математические расчеты на компьютере. Данная программа снабжена очень простым графическим интерфейсом и позволяет делать расчеты, а также строить графики на их основе. Узнайте, как построить график в Mathcad. Алгоритм построения графикаВначале необходимо запустить приложение. Оно будет поддерживать разнообразные виды функций. Здесь нужно будет выполнить ввод выражения, для которого и требуется произвести графическое отображение. В специальной панели математических знаков нужно нажать на кнопку с изображением графика. После чего, на экране отобразиться палитра с различными примерами графических элементов. Затем следует выбрать кнопку с изображением двумерного графика и нажать на нее. Далее появится его шаблон. В нем необходимо ввести имя независимой переменной по оси Х, а также имя независимой переменной по оси У. Теперь следует щелкнуть левой кнопкой мыши в любое место вне пределов рисунка, так завершится необходимое построение в Маткад. Изменение масштаба построенияНедостаточно просто знать, как строить графики в Маткаде, необходимо также уметь производить в них различные корректировки. Так, если вам нужно изменить масштаб построения, то следует выделить его и внести изменения в появившихся цифрах, обозначающих масштаб графика по осям Х и У. После задания функции понадобится указать диапазон изменения аргумента Х. Сделать это можно в строке с формулой. Изменение внешнего вида графикаВы также должны знать, как построить в программе Маткад график по точкам. Чтобы сделать это, необходимо нажать правой кнопкой мыши на рисунок и выбрать опцию «Формат». Затем в закладке «Оси» нужно включить сетку и задать количество нужных ячеек. Также в закладке «Следы» имеется возможность установить форматирование линий. Их можно сделать пунктирными, сплошными или точками. После выполнения данных действий следует перейти в закладку «Метки». Теперь вы знаете, как построить график в Маткаде. Остался последний этап - ввод подписи осей и названия самого графика. После того, как все настройки будут выбраны, можно сохранить их для дальнейшего использования. Чтобы сделать это, следует перейти в закладку «Умолчания» и установить флажок «Использовать как умолчания». Для того чтобы разместить два графика на одних осях, нужно щелкнуть по кнопке с буквой «Б», вписать формулу и задать диапазон построения графика. ПрограммаMathcad позволяет строить графики в декартовых и полярных координатах. Можно строить двумерные и трехмерные графики.
При построении графика сначала должна быть определена независимая переменная. Например, если график строится для всех , тогда необходимо определение независимой переменной:
если шаг изменения переменной h. Промежуток изменения переменной можно не задавать, тогда по умолчанию будет строиться график на отрезке . Далее определяется функция, график которой строится. Пусть необходимо построить график функции В Mathcad-документе определяются пределы изменения аргумента и сама функция Далее определяется расположение графика в Mathcad-документе и в меню Insert активизируется в подменю Graph команда X-Y Plot . В области графика в ячейке рядом с осью абсцисс указывается имя независимой переменной, а в ячейке рядом с осью ординат - имя функции.
Если необходимо представить в одном окне два или более графика, то в ячейку рядом с осью ординат вводятся через запятую необходимых имена функций. При этом кривые графиков представляются различным цветом. Например, необходимо построить два графика функций с . В Mathcad-документе необходимо выполнить следующие действия.
В программе Mathcad возможно строить графики функций, заданных в полярной системе координат. В случае, когда начало декартовой системы, совмещено с полюсом, а полярная ось с 0х, то координаты точки связаны с полярными формулами:
Если функция, график которой следует построить, задана полярным уравнением, т.е. , необходимо в Mathcad-документе определить переменную, задающую границы изменения полярного угла :
Задать функцию пользователя Для ввода греческих букв используется панель Greek (меню View , подменю Toolbar s). Далее в меню Insert в подменю Graph активизируется команда Polar Plot . В Mathcad-документе появляется графическая область. В нижнюю область в ячейку вводится имя полярного угла, а в левую - имя функции . График в полярных координатах можно построить и с помощью команды X-Y Plot . В этом случае необходимо задать границы изменения полярного угла, т.е. определить переменную, принимающую значения из интервала. Описать функцию , как функцию двух аргументов и , используя формулы
Используя формулы можно записать уравнение, заданное в полярных координатах, в декартовых координатах. Пример 1. Уравнение
Уравнение в декартовой системе для этой окружности можно записать; Если построить график в декартовой системе координат, то получим окружность с центром в начале координат. Вычислительная среда MathCAD является универсальным инструментом у тех людей, которые плотно связали свою жизнь с вычислениями. "Маткад" способен производить сложные математические расчеты и мгновенно выдавать ответ на экране. У студентов, или тех, кто в первый раз столкнулся с этой программой, возникает множество вопросов, на которые они не могут дать ответ самостоятельно. И первое, что затрудняет дальнейшее обучение, - это вопрос, как построить график функции в "Маткаде". На самом деле это не так сложно, как может показаться. Постараемся разобраться также в том, как в "Маткаде" (MathCAD 15) построить график функции, как изобразить несколько функций и с помощью каких элементов отобразить графика на экране. Быстрый график в MathcadВам будет интересно: Возьмем одну функцию и будем проводить все ниже перечисленные операции с ней. Допустим, имеем следующее техническое задание: построить график функции f(x) = (e^x/(2x-1)^2)-10 на интервале [-10;10], исследовать поведение функции. Итак, перед тем, как построить график функции в "Маткаде", необходимо переписать нашу функцию в математическую среду. После этого просто прикинем возможный график без масштабирования и всего прочего.
Вот как построить график функции в "Маткаде". Построение дополнительных графиковЧтобы понять, как построить несколько графиков функции в "Маткаде", добавим к нашему техническому заданию небольшое дополнение: построить график производной от заданной функции. Единственное, что нужно, - это в поле графика добавить производную по переменной (x).
График, построенный по набору значенийПеред тем как построить график функции в "Маткад 15" по точкам, необходимо создать диапазон значений. Сразу отметим, что график, построенный по точкам, иногда бывает не точным, так как может найтись такая точка, которая не попадет в диапазон значений, но в оригинальном графике в ней происходит разрыв. В этом примере специально будет показан этот случай. Нам необходимо задать диапазон значений. Для этого присвоим значения переменной (x:=-10,-8.5.. 10). Когда пользователь будет задавать диапазон, ему следует знать, что двоеточие ставится через символ (;). Теперь для визуального восприятия отобразим все значения (х) и f(x) в программе. Для этого необходимо ввести (х=) и, соответственно, (f(x)=). Теперь заново построим график функции, только в этот раз по точкам.
Мы видим, что на графике, построенного по точкам, не отображается та точка, которая осуществляет разрыв на исходном графике. То есть, можно сделать вывод о том, что построение по точкам может не учитывать значение функции, которые создают разрыв. Настройка отображения графикаВ этой статье мы уже затрагивали настройки графика. Окно с настройками вызывается по двойному нажатию левой кнопкой мыши по графику.
В окне форматирования графика есть пять разделов. "Оси X, Y" содержит информацию о координатных осях, а также отображения вспомогательных элементов. Второй раздел "Трассировка" связан с кривыми линиями построения графика, здесь можно корректировать их толщину, цвет и другое. "Формат числа" отвечает за отображение и расчет единиц. В четвертом разделе можно добавлять подписи. Пятый раздел - "По умолчанию" выводит все настройки в стандартную форму. F(x,y) в Mathcad, функция предварительно представляется матрицей М ординат F(x,y) . При этом выводится шаблон графика, левый верхний угол которого помещается в место расположения курсора. Шаблон содержит единственное поле - темный прямоугольник у левого нижнего угла основного шаблона. В него надо занести имя матрицы М или имя функции F при автоматическом построении матрицы. Наглядность представления трехмерных поверхностей в Mathcad зависит от множества факторов: масштаба построений, углов поворота фигуры относительно осей, применения алгоритма удаления невидимых линий или отказа от него, использования функциональной закраски и т.д. Для изменения этих параметров в Mathcad следует использовать операцию установки формата графика. При построении трехмерных поверхностей и объемных фигур можно использовать параметрическое задание описывающих их функций. Фигуры задаются значениями координат х, у и z всех точек фигуры. При этом в шаблоне 3D-графики Mathcad указываются три матрицы, хранящие массивы этих координат, - X, Y и Z . На листинге приведены примеры построения графиков поверхностей.
В Mathcad можно изменять заданные по умолчанию параметры графиков. Для этого необходимо вызвать окно диалога форматирования трехмерных графиков (3-D) двойным щелчком мыши по полю графика. Диалоговое окно 3-D Plot Format содержит множество флажков для выбора режима построения графика и девять закладок:
Ограничимся рассмотрением одной вкладки, представленной на рис., - General (Общее). Первый комплект чисел в разделе View (Вид) показывает Rolation (Вращение) , Tilt (Наклон) , Twist (Искривление) , Zoom (Масштаб) , под которыми наблюдается построенный график поверхности. Далее в разделе Axes Style (Стиль оси) имеется ряд переключателей и флажок для выбора стиля изображения размеров графика:
Графические возможности в математическом пакете Mathсad позволяют создавать:
Данные графические зависимости носят специализированный характер, и это предопределяет их более узкое использование на практике. Контурный график в Mathcad представляет собой совокупность линий, каждая из которых соответствует одинаковому значению функции, зависящей от двух переменных (изолинии). Такие функции получили широкое распространение в картографии, геодезии, океанологии, экологии и т. д. Последовательность построения контурного графика следующая. Сначала вводится функция двух переменных f(x,y) . Далее определяются значения хi , yj , задающие дискретные точки по осям х, у . Заполняется матрица М значениями f(хi,yj) . Отображается матрица М в виде карты изолиний. На листинге приведен пример построения контурного графика. Форматирование изображения (количество линий уровня их значения, заливка) в Mathcad производится посредством диалогового окна 3-D Plot Format (Форматирование) , которое представлено на рис. Переключатели диалогового окна позволяют сформировать дизайн графика. Например, переключатели группы Contour Options (Контурные опции) устанавливают следующие опции графика:
На листинге представлены графики функций, демонстрирующие графические возможности в Mathсad при построении столбиковых гистограмм, точечных диаграмм, векторного поля. Один вид 3-D диаграмм функции 2-х переменных может быть трансформирован в другой вид посредством вкладки General (Общее) диалогового окна 3-D Plot Format . Для преобразования диаграммы в другой вид необходимо выделить график и установить соответствующий переключатель группы Display As . При этом диаграмма принимает вид, соответствующий установленному переключателю:
График в декартовой системе координат в Mathcad представляет собой незаполненный шаблон в виде большого прямоугольника с темными маленькими прямоугольниками, расположенными около осей абсцисс и ординат будущего графика.
В средние прямоугольники надо поместить имя аргумента x оси абсцисс и имя функции у оси ординат. Если в Mathcad строятся графики нескольких функций в одном шаблоне, то для их разделения следует использовать запятые. Крайние темные маленькие прямоугольники служат для указания предельных значений абсцисс и ординат, т.е. они задают масштабы графика. Если оставить эти шаблоны незаполненными, то в Mathcad масштабы по осям графика будут устанавливаться автоматически. Но автоматические масштабы могут оказаться не вполне удобными. Поэтому рекомендуется вначале использовать автоматическое масштабирование, а затем изменять их на более подходящие. На листинге показаны пример построения графиков. Чтобы произошло построение графика в автоматическом режиме вычислений в Mathcad, достаточно вывести курсор за пределы графического объекта. Параметры изображения (цвет и толщина линий, координатная сетка, разметка осей, надписи на графиках и др.) проще всего изменить, щелкнув дважды по полю графика. В результате активизируется диалоговое окно “Форматирование ”, на котором в Mathcad выбирается соответствующая вкладка и устанавливаются параметры настройки графика. Возможно отображение на одном шаблоне графиков функций от различных переменных. В этом случае, количество переменных и функций, их имена и порядок следования должны быть синхронизированы. Графики в полярной системе координат в MathcadГрафики в полярной системе координат в Mathcad строятся аналогично графикам в декартовой системе координат. Но при этом необходимо учитывать специфику самих функций. В полярной системе координат при активизации шаблона графика, рабочее поле представлено окружностью. В нижней части шаблона задается имя угловой переменной, в левой части - имя функции, определяющей радиус как функцию угла. В правой верхней части расположены два поля для задания нижнего и верхнего значения радиуса. В Mathcad возможно отображение нескольких функций в рабочем поле графика. Для этого имена функций так же вводятся через запятую. На листинге представлены примеры отображения функций в полярной системе координат. Предусмотрена возможность форматирования графиков функций путем вывода шкал радиальных, круговых, вспомогательных линий и т.д. Форматирование в Mathcad обеспечивается с помощью инструментов диалогового окна Форматирование, которое активизируется двойным щелчком мыши по полю графика. Построение графиков в полярной системе координатДля построения в Mathcad трехмерной поверхности F(x,y) функция в начале представляется матрицей М координат F(x,y) ... Построение поверхностейДля построения трехмерной поверхности F(x,y) ... Дополнительные графические возможностиВ данном разделе показаны графические возможности Mathсad по созданию контурного графика.. Если у Вас на ноутбуке не выводятся графики поверхности или 3D графики в Mathcad, то как это устранить?Одна из причин не отображения графиков поверхности или 3D графиков это "Качество цветопередачи ". |
Популярное:
Новое
- Путеводитель по системам для создания инсталляторов
- ESET NOD32 Antivirus скачать бесплатно русская версия
- Picmonkey — быстрый онлайн фоторедактор Frames
- Как построить график в Маткаде (Mathcad)?
- Рейтинг: «Лучший конструктор лендингов Платформа lp конструктор для создания лендингов
- Собрал файл сервер для 1с
- Обработка для выгрузки справочников из 1с 8
- Система компоновки данных - практика разработкиСКД Консоль - изучение Системы Компоновки Данных OnLine
- История почты и почтовых марок чили Какие бывают трек номера Почты Чили
- Как в Chrome включить или упаковать в CRX-архив расширение не из Chrome Web Store