Разделы сайта
Выбор редакции:
- Армянские спутниковые каналы Армянские каналы на hotbird
- Добавление внешней обработки в базу
- БИТ:Управление коммерческой службой Последовательность шагов установки должна быть приблизительно такой
- Как пройти полиграф? Вопросы на полиграфе. Как обмануть полиграф. Детектор лжи: что это такое, где и зачем применяется Детектор лжи как еще называется
- Работа с электронной почтой: эффективные правила Правила работы с электронной почтой
- Изучаем Java Чем отличается jre от jdk
- Лучшая программа распознания русской речи Распознавание речи оффлайн как отключить
- Как узнать VID, PID флешки и для чего служат эти идентификационные номера?
- Huawei P8Lite - Технические характеристики
- Как разблокировать телефон Xiaomi, если забыл пароль
Реклама
| Как сделать пдф файл пошаговая инструкция. Создать файл pdf онлайн с помощью трех сервисов Создание документа в формате pdf |
|
Доброго всем времени суток, мои дорогие друзья. Как ваши дела? Надеюсь, что отлично. Я вот сейчас одну маленькую книжечку пишу. Так вот она будет в знакомом вам формате PDF. Все мы знаем, что по умолчанию файл в данном формате редактировать нельзя. Тогда назревает вопрос: как создать файл пдф, если просто так он не создается. На самом деле это легче, чем вы думаете. Поэтому я покажу вам несколько способов, как это можно сделать в ворде, с помощью сторонней программы и без программ вообще. Поехали! Microsoft WordСамый простой и быстрый способ по моему мнению — это известный всем нам текстовый редактор Word, который входит в состав Microsoft Office и является его неотъемлемой частью. У всех же стоит ворд? Я думаю, что у всех, ну или почти у всех. Я просто знаю людей, которые работают в Open Office и принципиально не пользуются продуктами от корпорации Билла Гейтса. Либо же устанавливают бесплатный офисный пакет в связи с отсутствием лицензии. Но если всё таки стоит, то пишите весь документ в нем, редактируйте, вставляйте картинки, ссылки и т.д. И когда ваш финальный вариант будет готов, то просто нажмите «Файл» — «Сохранить как» и выберете папку, в которую вы хотите сохранить ваш будущий пдф файл. Ну а теперь во время сохранения выберете тип файла «PDF» . Вуаля. Вот и всё. И было совсем не больно).
PDF CreatorРассмотрим еще один интересный вариант, а именно специальную программу для создания нужных нам файлов, которая носит незамысловатое название PDF creator. Загрузить ее можете здесь . И сразу установите ее обычным способом, только вначале поставьте «Экспертные настройки» , а потом снимите галочки со всех ненужных дополнений.
Вы можете в этом же установщике установить приложение PDF-Architect, но я вам не рекомендую. Его бесплатная версия особой полезности не несет. Уже лучше , если его у вас не стоит. А платная версия с расширенными функциями стоит 30 долларов. Но я бы не брал. После установки вам даже не нужно заходить в саму программу. Она добавляется в контекстное меню. То есть если у вас есть любой документ, из которого вы хотите сделать PDF (будь то документ office любой версии, простой текстовый документ, файл фотошопа или даже обычная картинка), вам достаточно нажать на нем правой кнопкой мыши и выбрать «Преобразовать с помощью PDF-creator» .
Теперь вам откроется окно с программой, где вам нужно будет выбрать название будущего файла. После этого нажимайте «Сохранить» и у вас откроется откно проводника, где вы должны будете выбрать место для сохранения файла.
Также, если не хотите пользоваться контекстным меню, но можете зайти в любой документ и напечатать его, т.е. нажать «Файл» — «Печать» (обычно так). Только в принтерах нужно выбрать тот, который носит название «PDF Creator» . Ну а дальше откроется такое же окно, о котором я рассказывал чуть выше.
КонвертированиеНу и конечно нельзя забывать про такой способ как конвертация. Причем можно конвертировать в пдф из любого типа документа или картинки, не устанавливая сторонних программ. Для этого можно воспользоваться разными онлайн-сервисами, например этим . Я не буду описывать этот процесс, так как работу с одним из онлайн-конвертеров я описывал в . Так что почитайте. Принцип один и тот же. Ну я думаю, что этих способов вполне хватит. Теперь вы сможете делать электронные книги, пособия, методички и т.д. Этот формат более удобен для чтения и является отличным контейнером для изображения. Правильно я говорю. А какой способ больше по душе вам? Напишите в комментариях. Ну а я на этом свой урок заканчиваю. Надеюсь, что он вам пришелся по вкусу, поэтому обязательно подпишитесь на обновления моего блога, чтобы всегда быть в курсе всего нового и интересного. Удачи вам. Пока-пока! С уважением, Дмитрий Костин. Недавно в блоге проводилось голосование на тему "Какой формат электронных книг (для ПК) Вы считаете наиболее удобным?". Здесь имелись в виду книги для программистов, в основном использующих Delphi. На выбор было предложено 4 формата: exe, flash, pdf и chm. В голосование длилось до набор 300 голосов и самое большое количество голосов получил PDF (231 голос 300). Думаю, что результат оказался вполне закономерным, так как PDF достаточно удобный формат - имеет относительно не большой размер, для чтения имеется множество софта самого разного покроя. Не менее и популярны программы для создания PDF. Если Ваша работа в Сети подразумевает публикацию электронных книг, статей в формате PDF и т.д., то перед Вами стоял или до сих пор стоит вопрос о том, чем лучше всего воспользоваться для генерации PDF? Действительно, софта для генерации PDF огромное количество. Есть как бесплатные так и относительно недорогие платные решения. Каждая программа имеет свои достоинства и недостатки. Сегодня я решил рассмотреть только пять способов создания PDF файлов с которыми я сталкивался при работе над справочником. Сервис pdf24.orgОтличный сервис для создания PDF. Поддерживаемые форматы документов для создания PDF:
Используя pdf24 Вы можете:
Я скачал последнюю версию клиента и попробовал создать небольшой PDF-документ, содержащий ссылки. Вот как выглядит окно клиента:
Перетаскиваем документ мышкой из проводника в поле и конвертер создает нам PDF-ку:
И здесь, к сожалению, результат оказывается не таким как при использовании онлайн-конвертера - ссылки в документе не сохраняются . В остальном файл получается достаточно компактным, оформление документа сохраняется. 4. Использовать плагины для генерации pdf-файлов из постов Вашего блог а . Сейчас в блоге webdelphi.ru работает плагин как раз от pdf24. Также имеются плагины для таких платформ как iGoogle, phpBB и др. Имеется также и API для PHP и JavaScript. Что касается плагина для WordPress, то он имеет достаточно мощные настройки оформления. Можно задавать тему и содержимое письма в котором будет возвращаться готовый pdf-файл пользователю, задавать заголовки в PDF-документе и т.д. В целом можно сказать, что сервис достаточно удобный и качественный. Для генерации небольших PDF-документов онлайн версия конвертера подойдет в самый раз. Теперь рассмотрим как можно создавать PDF-файлы в оффлайне. Bulzip PDF PrinterНебольшой, но достаточно удобный бесплатный PDF-принтер. Скачать можно здесь. Окно настроек принтера показано на рисунке ниже:
Здесь мы можем задать следующие настройки:
Для примера я решил сгенерировать PDF файл из того же документа, что и в первом случае. Результаты получились следующие: ссылки в документе не сохранились, оформление осталось, размер выходного документа оказался меньше, чем при использовании клиента от pdf24. Если наличие ссылок в документе для вас не критично, то Bulzip PDF Printer подойдет для генерации PDF-фалов самых различных размеров. Используем возможности OpenOfficeЕсли Вы используете в работе OpenOffice, то создание PDF-файлов для Вас не составит никаких проблем. Чтобы создать PDF-ку запускаем Writer, открываем необходимый документ и жмем кнопку "Экспорт PDF ": В выходном PDF-файле сохраняется все оформление, в том числе сохраняются и ссылки внутри документа. Конечно, устанавливать OpenOffice только ради того, чтобы делать PDF файлы, то это всё равно, что стрелять из пушки по воробьям, но для использующих в своей работе OpenOffice этот вариант создания PDF подходит самым наилучшим образом. Используем возможности Google DocsЕщё один легальный бесплатный способ генерации PDF-файлов. Для того, чтобы создать PDF загружаем необходимый файл в аккаунт Google Docs и конвертируем его в формат Google. Затем открываем полученный файл и в меню выбираем "Файл - Загрузить как - PDF "
В полученном PDF-файле сохраняется оформление, но ссылки отсутствуют. Также недостатком данного способа является то, что выходной PDF-файл имеет достаточно большой размер. ABBYY PDF Transformer 3.0В отличие от рассмотренных ранее эта программа платная. Стоимость полной версии программы 1490 руб. ABBYY PDF Transformer работает в обе стороны, т.е. может не только создавать PDF-файлы, но и преобразовывать их в другие форматы, такие как MS Word, Excel и другие. Рассмотрим создание PDF-файла. Для этого запускаем утилиту Create PDF Document, указываем файл, который необходимо преобразовать в PDF и задаем необходимые настройки:
Можно задать пароли на открытие и редактирование файла, задать оформление документа и уровень сжатия. В целом программа достаточно простая и удобная. Выходной PDF-файл полностью сохраняет свое первоначальное оформление, а также ссылки внутри документа. Теперь, что касается теста на размер выходного PDF-файла. Для теста я использовал файл в формате docx , размером 18, 355 Kb Результаты (размер выходного PDF):
Таким образом, если для вас главное - получить выходной PDF с минимальным размером, то лучше использовать Bulzip PDF Printer . Если важно, чтобы сохранялось оформление и ссылки в PDF, то по цене оптимально использование онлайн версия конвертера от pdf24.org Ну и, если нужен нормальный оффлайн конветер PDF, то для этих целей я бы посоветовал ABBYY PDF Transformer - хоть и платный, но достаточно компактный и удобный. Если не хотите платить - нет проблем, тогда используйте Open Office. Чаще всего, когда пользователь хочет создать документ pdf, он вспоминает о программе Adobe Acrobat Pro. Данное приложение предлагает пользователю массу возможностей для удовлетворения даже самых удивительных запросов. Но из-за того, что эта программа является коммерческим проектом и обладает достаточно непростым интерфейсом, обращаться с ней смогут далеко не все. Практика показывает, что в большинстве случаев создать pdf-документ можно довольно дешево. И главное - без больших временных затрат, именно поэтому пользователи хотят найти достойную альтернативу данному приложению. Программой, которой можно заменить Adobe Acrobat Pro, является удобный и простой виртуальный Creator. Действия этого приложения по многим параметрам похожи на программы-конвертеры. Но PDF Creator поддерживает печать прямо из программы источника, а создание документов возможно непосредственно из меню проводника, в которое она встраивается. Правила, как создать pdf-файлы Создание такого документа включает в себя несколько этапов. Файл, подготовленный заранее, можно добавить через меню проводника в основном окне программы. Также это можно сделать, отправив документ для печати непосредственно из другого приложения (например, браузер, Блокнот или Word). После этого мгновенно откроется второстепенное окно, в котором можно прописать ключевые слова и тему документа, дату его создания и название. Кроме того, предусмотрена возможность установки дополнительных параметров в меню «Настройки». Перед тем как создать pdf-файл, необходимо решить, в какой папке он будет располагаться. Когда все готово, нажимаете «Сохранить» и через некоторое время можете искать документ на жестком диске. Также имеется возможность отправки файла на e-mail и откладывания действия (нужно выбрать пункт «Подождать-Собрать»).
На этом возможности PDF Creator не заканчиваются. Выбрав пункт «Настройки», вы можете не только создать pdf-файл, но и выбрать другой формат, их у программы двенадцать. Визуально окно приложения разделено на две части. В левой выбираете определенную настройку, а в правой устанавливаете ее желаемые параметры. В идеале в этой программе следует изменить только три настройки, оставив остальное как есть. В меню «Сохранение» установите формат готового файла. С помощью пункта «Автосохранение» есть возможность создания множества однотипных документов с резервированием их в выбранном каталоге. При желании быстрого получения на руки готового файла можно изменить параметры вкладки «Печать». Создать pdf можно в три этапа: 1. Через меню или с помощью вывода на печать из другого приложения добавляем файл в главном окне. 2. Устанавливаем в настройках программы все необходимые параметры. 3. Сохраняем полученный файл.
PDF Creator имеет ряд дополнительных возможностей. К ним относится создание формата документов на основе нескольких файлов. Кроме того, данное приложение можно установить на сервер, что порадует веб-мастеров, ведь посетители сайтов будут иметь возможность создания pdf-документов в онлайн-режиме. К недостаткам программы PDF Creator относится отсутствие русского языка, но это легко поправимо. Пользователь может загрузить из сети необходимый файл. После установки языкового документа в появится руссский, который легко установить в качестве основного. В этой статье Вы узнаете, как сделать ПДФ файл самым простым способом и без всяких платных программ. Но сделать PDF файл – это только пол дела, ведь главное знать, как это все потом применить, а главное, как на этом заработать. Читайте статью до конца, и Вы получите ответ на все интересующие Вас вопросы. Что такое ПДФ файлФормат ПДФ набирает все больше популярности. Чем он заслужил такое внимание и что это такое? PDF – Portable Document Format (Портативный Формат Документов) или переносной формат документов был создан компанией Adobe Systems и предназначался для использования в полиграфической индустрии. Но ПДФ формат получил очень широкое распространение из-за удобства предоставления информации и в интернете сейчас Вы увидите очень много различных документов именно в формате PDF. В этом формате Вы можете скачать различные электронные книги, чек-листы, PDF отчет, PDF инструкции и т. д. Эти документы могут быть отсканированы с бумажного носителя и потом преобразованы в ПДФ документ или сделаны с помощью какого-либо текстового редактора и переведенного в этот формат. В интернете этот формат используют компании для размещения на своих сайтах каталогов продукции, различные инструкции, руководства по эксплуатации. Чтобы понять, что такое формат ПДФ необходимо знать принципы печати. Именно принципы печати заложены в этот формат, поэтому один и тот же документ будет распечатан на разных принтерах одинаково. Данные которые передаются с компьютера на принтер одинаковы, и они соответствуют определенному стандарту (постскрипт – язык описания документа). Данные постскрипта передаются на принтер, там они интерпритируются и передаются на бумагу. Интерпритация принтера никак не зависит от, компьютера и она всегда одинакова, поэтому и будет распечатан документ одинаково на разных типах принтера.
8 способов создания PDF файлаЕсть различные способы создания PDF файлов некоторые из них платные, а некоторые бесплатные. Рассмотрим основные из них. 1 способЭто самый простой и бесплатный – создание файла с помощью встроенных средств Windows 10. Особенностью Windows 10 является то, что в нем устроен принтер Microsoft Print to PDF. Если Вы к примеру, напечатали документ в Блокноте, затем в меню выбираете «Печать» и в выпадающем окне выбираете «Microsoft Print to PDF», ставите галочку напротив «Печать в файл» и нажимаете «Печать». Таким образом у Вас появляется документ в нужном для Вас формате. Также в этом формате можно сохранять странички с браузера. Например, Вы хотите сохранить какую-то новость в этом формате. Выделяете ту информацию, которую хотите сохранить. В меню браузера выбираете «Дополнительно», потом «Печать». В выпадающем окне появляется выделенный текст с настройками. Среди принтеров выбираете «Microsoft Print to PDF» и нажимаете кнопку «Печать». Выбираете на компьютере куда Вы хотите сохранить документ, даете имя файлу и сохраняете. Таким же способом с помощью Microsoft Print to PDF любую картинку конвертируем в ПДФ файл. Правда таким способом можно конвертировать только одну картинку. 2 способИспользование программного пакета Microsoft Office с помощью программ Word или XL. Эта программа есть практически на каждом компьютере, поэтому это является самый простой способ создание файла с расширением PDF. Для тех, у кого установлен Microsoft Office версии 13 и 16 ничего делать ненужно, так как там уже есть встроенная программа для сохранения ПДФ файлов. Для тех, у кого Microsoft Office установлен более старой версии (7 или XP) Вам будет необходимо скачать и установить дополнительную надстройку для Вашего редактора. Программу можно скачать из официального сайта Microsoft по ссылке: https://www.microsoft.com/ru-Ru/download/details.aspx?id=7 Скачаете, установите и у Вас появится такая функция. Этот способ очень подробно рассмотрен в бесплатном обучающем курсе «Как создать PDF документ»
В этом курсе Вы узнаете:
3 способЧастично этот способ был затронут в первом способе, но в том способе можно было распечатать с браузера только в Windows 10. В этом способе можно работать с любой операционной системой. Речь идет об использовании возможностей браузера Google Chrome. Здесь можно сохранять интернет странички с любой операционной системой. Для этого выделяем необходимую информацию, которую хотим сохранить, заходим в меню браузера и нажимаем печать. Но в этом случае уже выбираем не Microsoft Print to PDF, а «сохранить как PDF». В этом случае мы получим нужный нам формат. 4 способС помощью бесплатной программы Foxit Reader Запускаете программу, нажимаете «файл», в выпадающем списке нажимаете «создать». При выборе варианта «Пустой» у Вас сразу создается пустой документ в ПДФ формате. Затем Вы его наполняете и сохраняете. Если выбираете «Из файла», например, файл в формате Word, то программа автоматически его конвертирует в формат ПДФ. 5 способСоздание PDF документа с помощью бесплатной программы PDF24 Creator, скачать можете эту программу с официального сайта: https://ru.pdf24.org/creator.html После того, как скачаете программу запускаете ее на своем компьютере. Здесь также есть различные варианты использование программы, выбираете «PDF конструктор». Появляется две части окна. В левой части находятся различные файлы. В правую часть перетягиваете необходимый файл и конвертируете его. С помощью программы PDF24 Creator Вы также можете объединить несколько ПДФ файлов или сжать Ваш документ, чтоб он меньше весил. 6 способЭто тоже бесплатный способ. Если Вы используете Google Документы, то Вы можете применить этот способ. Это специальный сервис от компании Google, который позволяет использовать электронные документы. Там Вы можете создавать и редактировать. Для того, чтоб начать пользоваться этим сервисом Вам необходимо открыть аккаунт в Google. Затем в меню выбираете «Документы». Перед Вами открывается различные вариантов создания документов. Выбираете «Создать документ Чистый» и перед вами открывается чистый документ похожий на Microsoft Word, но в упрощенном варианте. Здесь Вы можете как печатать новый документ, а также открыть уже готовый документ. Там Вы можете отредактировать его, вставить картинку, а после этого сохранить его в формате PDF. 7 способЭтот способ заключается в использовании бесплатной программы LibreOffice . Если у Вас нет этой программы, то можете его скачать с официального сайта и установить ее у себя на компьютере. Запускаете ее, создаете документ нажав «Документ Writer». Печатаете необходимую информацию и после завершения вверху уже есть кнопка «Экспорт в PDF». Таким образом создаете документ в этом формате. Здесь также Вы можете открыть и документ в созданный в другом формате. Например, Word и преобразовать его в ПДФ. Также Вы можете добавлять картинки. 8 способСоздание ПДФ документа с помощью платной программы FineReader. Эта программа используется для сканирования. Но с помощью нее также можно создавать PDF формат. При запуске программы перед Вами открывается окно, гд предлагаются различные варианты. В этой программе Вы можете отсканировать документы, а также открыть уже готовые документы в графическом варианте либо ПДФ документы. Вы, например, можете открыть картинку и PDF документ и соединить их. Самый простой способ создания PDF файлаНа этом способе мы остановимся более подробно, потому что он не требует дополнительных программ. Обычно при установке на компьютер операционную систему Windows устанавливают и программный пакет Microsoft Office. Для создания документа открываем редактор Word. Для того чтоб его открыть необходимо на компьютере нажать кнопку «пуск». Перед Вами откроется быстрый доступ к программам, находите редактор Word и открываете его. Если в этой панели Вы не найдете этого редактора, то нажимаете «Все программы». В сплывающем окне ищите либо папку Microsoft Office, а в ней редактор Word. Для начала делаем предварительные настройки в редакторе как показано в видео: —————— После этого начинаете помещать нужную для Вас информацию. В редактор можете помещать необходимые фото, картинки. Как сделать гиперссылку в ПДФ файлеЧасто в документе бывает необходимость давать информацию о различных ресурсах, на которые хотим, чтоб переходили наши читатели. Это могут быть гиперссылки, которые ведут на какой-либо сайт или на скачивание какого-либо документа и т. д. —————— Как сделать ярче PDFВ редакторе Word есть много встроенных различных функций, которые помогают сделать документ ПДФ ярче и красочнее. Это различные возможности как вставка картинок и фотографий, возможность размещения Smart объектов, различных фигур и графиков. Также Вы можете выбирать различные цвета текста, единственное не переусердствуйте. В документе не рекомендуется использовать не больше трех цветов текста, чтоб документ не стал слишком вызывающим. Более подробно о всех возможностях Вы можете узнать из бесплатного курса«Как создать PDF документ» Как сделать ПДФ файл из фото и картинокЕсли нам нужно перевести одну картинку в ПДФ, то можно использовать Microsoft Print to PDF, как я уже писал выше об этом, а также можно использовать программу picpick. Если же нам необходимо создать документ из большого количества картинок, то можно воспользоваться программой XnViem. В программе создаем многостраничный файл и добавляем туда рисунки, также можно добавлять многостраничные рисунки формата tif. Чтоб все рисунки попали в документ ставится галочка возле «Добавить все страницы многостраничного файла». Выбираем папку, куда хотим сохранить документ и сохраняем. Если хотим использовать сжатие, то в опции выбираем сжатие, например. JPEG и качество 80. Как сделать ссылку на ПДФ файлКак это сделать смотрите в бесплатном обучающем курсе «Как создать PDF документ» Как заработать на PDF файлеС помощью ПДФ документа можно не только донести необходимую информацию до читателя, но и можно на этом зарабатывать. Например, Вы можете предоставить свои услуги на сайтах фриланса. Также ПДФ документ Вы можете упаковать и отдавать его за подписку, а потом монетизировать свою подписную базу. Также Вы можете заключить в PDF документ ценную информацию и продавать его, например разместив его на сервисе Spoonpay . Подробно как упаковать ПДФ документ, как разместить его на сайте смотрите в обучающем курсе «Как создать PDF документ» ЗаключениеЯ надеюсь, что ответил на вопрос как сделать ПДФ файл и Вы получили пошаговою инструкцию по этому вопросу. Если для Вас эта статья была полезна, то делитесь ею со своими друзьями в социальных сетях. С искренней верой в Ваш успех – Сергей Савчук! В одной из статей мы рассказывали о том чем открыть PDF файл. Сейчас же пойдет речь о создании PDF файлов. Мы рассмотрим ряд программ которые помогут создать PDF файл из любого документа, а также покажем детально процесс создания PDF файла с их помощью. Программы, которые используются для создания PDF файлов, называют PDF принтерами. После установки такие программы создают в системе виртуальный принтер. На такой принтер можно отправить любой документ, который можно распечатать, и в результате получить полноценный PDF файл. Бесплатные программы для создания PDF файловBullZip PDF Printer ()– наверное, лучшая программа для создания PDF файлов. Данный PDF принтер оснащен большим количеством дополнительных функций и настроек. Кроме формата PDF данная программа позволяет создавать файлы и в других форматах.
Основные возможности PDF принтера BullZip PDF Printer:
doPDF () – широко известный и популярный принтер для создания PDF файлов. Как и предыдущая программа doPDF имеет довольно большое количество различных опций, которые позволяет настроить процесс создания PDF файлов по своему усмотрению.
Основные возможности PDF принтера doPDF:
PDFCreator ()– еще одна бесплатная программа для создания PDF файлов с помощью виртуального принтера. Как и BullZip PDF Printer данный виртуальный принтер оснащен большим количество настроек и дополнительных функций.
Основные возможности PDF принтера PDFCreator:
|
| Читайте: |
|---|
Популярное:
Что такое ССД и как его установить?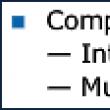
|
Новое
- Добавление внешней обработки в базу
- БИТ:Управление коммерческой службой Последовательность шагов установки должна быть приблизительно такой
- Как пройти полиграф? Вопросы на полиграфе. Как обмануть полиграф. Детектор лжи: что это такое, где и зачем применяется Детектор лжи как еще называется
- Работа с электронной почтой: эффективные правила Правила работы с электронной почтой
- Изучаем Java Чем отличается jre от jdk
- Лучшая программа распознания русской речи Распознавание речи оффлайн как отключить
- Как узнать VID, PID флешки и для чего служат эти идентификационные номера?
- Huawei P8Lite - Технические характеристики
- Как разблокировать телефон Xiaomi, если забыл пароль
- Apptools: как зарабатывать, играя






















