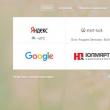Разделы сайта
Выбор редакции:
- Собрал файл сервер для 1с
- Обработка для выгрузки справочников из 1с 8
- Система компоновки данных - практика разработкиСКД Консоль - изучение Системы Компоновки Данных OnLine
- История почты и почтовых марок чили Какие бывают трек номера Почты Чили
- Как в Chrome включить или упаковать в CRX-архив расширение не из Chrome Web Store
- Плавная прокрутка в браузерах Плавная прокрутка в яндекс браузере плагин
- Английским телефонным будкам подарили вторую жизнь Красные телефонные будки в лондоне на английском
- Бесплатные файлообменники — как залить фото и получить ссылку на картинку Сервис для хранения изображений
- Как вырезать человека в фотошопе
- Логические выражения и логические операции
Реклама
| Как скачать расширение chrome. Как в Chrome включить или упаковать в CRX-архив расширение не из Chrome Web Store |
|
Здравствуйте, друзья! В данной статье хотелось бы рассмотреть довольно простую тему, на которую у большинства пользователей возникает много вопросов. Сейчас мы с вами разберемся, где искать расширения для браузера Гугл Хром, и как их можно установить. Вначале перед практикой я, как всегда, предоставляю вам немного теории. Чтобы вы понимали, для чего они вообще нужны, может вы и без них обойдетесь.
Скачать их можно как с Интернет-магазина Chrome, так и со сторонних сайтов. Во втором случае, это могут быть те или иные дополнения, которые по различным причинам не были размещены в магазине браузера. Будьте осторожны при скачивании со сторонних источников, а то под их видом, можете закачать на компьютер вирус. Устанавливаем расширение из магазина Google ChromeДавайте сначала разберемся, где искать этот Интернет-магазин. Кликните по кнопочке с изображением трех горизонтальных полос в правом верхнем углу браузера и выберите из выпадающего меню «Дополнительные инструменты», затем «Расширения». Откроется страничка, на которой вы увидите список всех тех, что установлены у вас в браузере. Пролистываем ее в самый низ и переходим по ссылке «Еще расширения».
После этого у вас откроется еще одна страничка «Интернет-магазин Chrome». В нем перейдите на вкладку «Расширения». Пролистывайте список предложенных. Чтобы посмотреть список всего доступного в определенной группе, нажмите в ней на кнопочку «Просмотреть все». Для поиска конкретного дополнения можете воспользоваться поиском по магазину или выбрать подходящую категорию.
Для того чтобы установить расширение из магазина Хром, сделайте следующее. Кликните мышкой по тому, которое выбрали в предложенном списке.
Если вы воспользовались поиском, то в предложенных результатах выбирайте именно из списка «Расширения». Когда выберите подходящее, можете сразу нажать напротив него кнопочку «Установить», а можете кликнуть по его названию, чтобы посмотреть подробную информацию, как было описано выше.
О том, что оно успешно установлено, будет свидетельствовать следующее информационное окошко. Также справа от строки поиска появится его значок. Если вам интересно, можете прочесть подробную статью на сайте. В ней описана установка в Хром визуальных закладок от Яндекса и Atavi.
Кликнув по нему правой кнопкой мыши, вы можете получить доступ к его различным параметрам и настройкам.
Установка расширений с другого сайтаЕсли вы нашли что-то подходящее в Интернете и уверенны, что оно не принесет вред компьютеру, то сейчас мы рассмотрим, как можно установить подобное дополнение в браузер. Скачиваем его на компьютер, нажав на сайте кнопочку «Скачать», «Download» или что-то в подобном роде. Затем открываем Хром, кликаем по кнопочке «Меню» и переходим «Дополнительные инструменты» – «Расширения». Перетащите скачанный файл на страничку с установленными расширениями браузера. Подтвердите его установку, нажав на кнопочку «Установить».
Находим официальный сайт расширения в интернете и переходим на вкладку «Установить».
Здесь вы увидите кнопочку для скачивания, нажмите на нее. Обратите внимание, чтобы напротив нее было написано «для Google Chrome».
Найдите скачанный файл в папке «Загрузки» на компьютере и запустите его, кликнув по нему два раза левой кнопкой мыши. Если появится окно безопасности, нажмите в нем «Запустить».
Затем дождитесь, когда закончится загрузка. На данном этапе, возможно, потребуется закрыть браузер.
Это мы установили необходимое дополнение Tampermonkey для правильной работы SaveFrom.net. Его значок должен появиться справа от адресной строки. Для установки самого расширения, откройте следующую страничку в интернете и нажмите на кнопочку «Установить». Затем подтвердите установку.
На этом все. Теперь вы знаете, где искать и как установить расширение в браузере Google Chrome. Небольшая полезная статья от одного из наших читателей. Выбранный мной путь может показаться вам долгим или замороченным, но он имеет право существовать. Итак, приступим: 1. Запускаем Хром и переходим в меню расширений по адресу chrome://chrome/extensions 2. Переключаемся в режим разработчика 3. Появляются дополнительные возможности, которые разработчики Google Chrome мило предоставили нам, обычным пользователям, а именно возможность заново упаковать установленные в Google Chrome расширения. 4. Нажимаем кнопку "Упаковка расширений" и перед нами появляется следующее окошко:
Теперь немного подробнее о путях местонахождения расширений, установленных в Гугл Хром для Windows 7: C 1:\Users\Имя пользователя 2 \AppData\Local\Google\Chrome\User Data\Default 3 \Extensions\ для Linux Ubuntu 11.04 4: /home/имя пользователя 5 /.config/google-chrome/Default 3 /Extensions/ 1 – Имя диска может отличаться, обычно это тот диск, на котором стоит Windows 7 5. Мы нашли папку с расширениями, заглянули в нее и увидели множество подпапок с именами в стиле "blpcfgokakmgnkcojhhkbfbldkacnbeo" – это и есть наши расширения, в каждой такой папке есть подпапка с именем в виде "4.2_0" – оно обозначает версию данного установленного расширения. Теперь небольшое лирическое отступление: Каждое расширение лежит в папке, с именем – сгенерированным самим браузером, т.е. просто заглянув в папку с расширениями сложно сказать где какое, но можно включить голову и по косвенным данным узнать какое расширения лежит в конкретной папке. К таким данным относятся: а) версия расширения (имя папки с версией расширения будем нам хорошей подсказкой). б) значки внутри с папкой расширения будут тоже хорошим ориентиром. в) можно просто просмотреть содержимое скриптов и опознать какое расширение у нас перед носом. Я сильно не запаривался и сделал копию всех имеющихся у меня расширений, в последствии можно всем запакованным расширениям дать обычные имена. 6. Теперь непосредственно процесс запаковки, он может быть немного утомителен (а я предупреждал, что способ "замороченный", но мы же не ищем легких путей;), но зато реально работает (альтернативных способов я не нашел, да и особо не искал, меня устроил этот). В окне "Упаковка расширений" указываем полный путь до упаковываемого расширения, для наглядности приведу пример полного пути до одного из расширений установленных в Google Chrome на моем компьютере в ОС Windows 7 С:\Users\Администратор\AppData\Local\Google\Chrome\User Data\Default\Extensions\capoflidgjlhkbndkbnopnbnmkfcjbgn\1.6.0.8_0 (В windows 7 в окошке выбора папки расширения отключена возможность просматривать скрытые папки, какой папка AppData и является, поэтому проще скопировать полный путь к расширению заранее и просто вставить в окно выбора пути расширения, под ОС Ubuntu таких проблем не наблюдалось, там выбор папки проходит в штатном режиме).
Затем жмем кнопку "Упаковка расширений", если у вас выскочило сообщение
То вам нужно указать путь к файлу закрытого ключа, он лежит на один каталог вверх от папки с расширением. Путь к расширению (как указано выше): C:\Users\Администратор\AppData\Local\Google\Chrome\User Data\Default\Extensions\capoflidgjlhkbndkbnopnbnmkfcjbgn\1.6.0.8_0 Путь к файлу ключа: С:\Users\Администратор\AppData\Local\Google\Chrome\User Data\Default\Extensions\capoflidgjlhkbndkbnopnbnmkfcjbgn\ Думаю, не составит трудности вставить в нижнее поле тот же самый, скопированный заранее путь, и удалить последний каталог. 7. Всё, ваши старание вознаграждены, должно появиться сообщение.
Это значит, что наше расширение запаковалось и лежит по указанному адресу, необходимо скопировать/перенести файл расширения.crx и файл ключа в отдельную папку, для дальнейшего переноса данного расширения на другой компьютер с установленным браузером Google Chrome. 8. Для запаковки остальных расширений нужно повторить операции начиная с пункта 6 нашего мануала. Теперь вы являетесь счастливым обладателем offline коллекции ваших любимых расширений для Google Chrome. Вы скопировали всё на флешку, принесли их куда вам необходимо и решили установить. Спросите меня "как сделать это?". Всё очень просто. Открываем Google Chrome и перетягиваем на его окно файл с расширением.crx, Chrome задаст вам один единственный вопрос:
Доброго всем времени суток, дорогие друзья! Я был удивлен, что оказывается многие не знают, как установить расширение в гугл хром. В некоторых статьях я пишу «установите расширение» и не объясняю, как это делается. В общем я решил наверстать упущенное и написать об этом статью. И если вы знаете, как это делается, то можете проходить мимо, так как ничего нового вы не узнаете. Ну а если вам действительно интересно, то садимся поудобнее. Итак, не буду распыляться о том, что такое расширение в гугл хром. Просто коротко скажу, что это дополнение для браузера, которое повышает его функции, делая работу в нем удобнее. Ну а теперь поехали! Вот в принципе и всё. Теперь проинсталлированное вам дополнение отобразится в правом верхнем углу, прямо рядом с настройками. Нажатие на любой из значков левой кнопкой мыши активирует дополнение, а нажатие правой кнопкой мыши отобразит параметры.
Так что теперь вы знаете, как установить расширение в браузере гугл хром без проблем и заморочек. 8 лучших расширений для гугл хром по моему мнению
И кстати, у меня для вас есть небольшое задание. Напишите в комментариях расширения, которых нет в списке, но которые вы считаете действительно классными. Но условия таковы, что они должны быть полезны для любой категории пользователей, т.е. RDS bar для веб-мастеров или инструменты для дизайнеров не подходят, именно поэтому я сюда их не вписывал. За каждое одобренное мной дополение в получите по 5 баллов в моем . Жду ваших комментариев. С уажением, Дмитрий Костин. В этом уроке я расскажу вам как установить расширение для браузера Google Chrome. Все современные браузеры расcчитаны на расширение их функциональных способностей. Именно благодаря специальным расширениям у вас, как пользователя, есть дополнительные возможности, которых нет изначально у браузера Гугл Хром. С помощью расширений вы можете скачивать видео с видеохостингов, к примеру - youtube.com, свести ваши рутинные дела к одному клику и многое-многое другое. Стоит сказать, что устанавливать расширение в браузер Гугл Хром очень легко и поэтому давайте с вами приступим. Первым делом необходимо зайти в управление расширениями вашего браузера. Нажмите в правом верхнем углу кнопку в виде трех полос, затем выберите из выпадающего меню пункт "Инструменты", а затем пункт "Расширения".
Я предлагаю воспользоваться обычным поиском и ввести или название расширения, если оно вам знакомо, или ключевое слово, по которому сайт попытается найти для вас что-то подходящее. Давайте просто попробуем найти что-то подходящее под запрос "youtube".
После этого расширение появиться у вас в общем списке установленных расширений. Поздравляю, вы установили новое расширение в свой браузер. Для того, чтобы отключить установленное расширение или его удалить, достаточно или убрать галочку с опции "Включено" или нажать на иконку корзины, напротив самого расширения. После этого работа расширения будет остановлена или оно будет удалено из вашего браузера.
Ну вот и все, что нужно знать об установке новых расширений в ваш браузер Google Chrome. Надеюсь вы будете внимательны и осторожны, устанавливайте только проверенные расширения. В следующем уроке я расскажу вам как можно менять тему оформления для браузера Google Chrome . В данном уроке я расскажу вам как можно изменить стартовую страницу в браузере Опера. В этом уроке расскажу как очистить кэш и куки в Яндекс браузере. Конечно же есть несколько способов это сделать и я постараюсь все их рассмотреть В сегодняшнем уроке вы с вами рассмотрим где и как можно посмотреть историю посещений в Гугл Хром (Google Chrome), а также как с ней работать. На эту тему я уже создавал и видеоуроки и писал статьи. В них я рассказывал как использовать для этих целей Для начала немного о том, из себя представляет расширение: расширение – это небольшое дополнение для браузера, расширяющее его функционал. Выполнять расширения могут самые разнообразные функции: дают возможность скачивать музыку или видео там, где просто так скачать не получится, к примеру, вконтакте или на Youtube. Упрощают работу с документами, изображениями, дают возможность выбора, какой поисковой системой воспользоваться в конкретной ситуации без перехода на сайт поисковика, изменяют внешний вид сайта. Расширения в Google Chrome устанавливаются из официального магазина приложений, пусть название вас не смущает – покупать ничего не придется. Чтобы попасть в магазин расширений, перейдите по ссылке Или перейдите в магазин, воспользовавшись меню браузера: в правом верхнем углу браузера нажмите на кнопку с тремя точками. Откроется меню браузера, в нем нужно выбрать «Дополнительные инструменты». Появится еще одно окно, в котором нужно найти пункт «Расширения» и нажать на него: Теперь вы находитесь во вкладке с расширениями, установленными в браузере. Если до этого никаких расширений установлено не было, то здесь не будет ничего, или же будут отображены предустановленные расширения Google Chrome – документы, презентации, таблицы. Зависит от версии браузера. Нажмите слева сверху на пункт меню «Расширения» , затем внизу на «Открыть интернет-магазин Chrome»:
после чего вы попадете в магазин расширений. Здесь можно просмотреть все доступные, отсортировать их по категориям, возможностям, оценкам. Единственный минус – язык, не все расширения имеют описание и интерфейс на русском языке.
Если вы знаете, какое именно расширение вам нужно, то достаточно вписать его название в «Поиск по магазину» и нажать Enter. Обратите внимание, в результатах поиска могут присутствовать не только расширения, но и приложения. Чтобы не ошибиться, выберите в результатах поиска «Расширения» . Из найденных результатов выберите необходимое расширение и нажмите кнопку «Установить» :
После установки в правом верхнем углу должна появиться иконка, с помощью которой осуществляется управление расширением, его настройка, включение или отключение каких-либо функций:
Настройки активируются нажатием правой кнопки мыши по иконке. В некоторых случаях иконки может и не быть, все зависит от устанавливаемого расширения и его возможностей. Как установить стороннее расширение в Google ChromeЕсли у вас есть стороннее расширение или юзерскрипт из источника, которому вы доверяете, но по какой-либо причине в магазине Google Chrome это расширение отсутствует, установить обычным способом его не получится. Для обеспечения безопасности установка сторонних расширений, т. е. расширений не из магазина, в хроме запрещена. Ниже представлены способы, с помощью которых это ограничение можно обойти. Установка скачанного расширения в формате.crx
Расширение будет установлено в браузер, теперь осталось лишь активировать его, переведя переключатель рядом с расширением в положение «Включено». Установка юзерскрипта – файла вида.user.js в Google ChromeСпособ первый , более простой, но требующий установки дополнительного расширения. Расширение называется tampermonkey, его нужно установить из магазина Google Chrome. После установки оно будет доступно в правом верхнем углу браузера. При нажатии левой кнопкой мыши на значок расширения появится вот такое окно:
в котором нужно выбрать пункт «Создать новый скрипт» . Обратите внимание, напротив пункта «Включено» должна стоять зеленая галочка. Откроется окно для создания нового скрипта. Теперь нужно скаченный юзерскрипт открыть с помощью текстового редактора, код из него скопировать и вставить в это окно в браузере. После чего нажать на « Файл -> Сохранить» :
Скрипт готов к работе. Второй способ установки юзерскрипта – без использования расширений. Для этого скрипт придется немного доработать, создать для него файл manifest.json, благодаря которому скрипт можно будет установить как распакованное расширение.
// @name ... // @version ... // @description ... // @include ... (может быть несколько) // @exclude ... (может быть несколько)
{ "content_scripts": [ { "exclude_globs": [ "все_домены_и_пути_из_exclude_директив" ], "exclude_matches": , "include_globs": [ "все_домены_и_пути_из_include_директив" ], "js": [ "имя_файла_юзерскрипта.js" ], "matches": [ "http://*/*", "https://*/*" ], "run_at": "document_idle" } ], "converted_from_user_script": true, "description": "описание_вашего_юзерскрипта", "name": "имя_вашего_юзерскрипта", "version": "номер_версии_юзерскрипта", "manifest_version": 2 }
Заполните его данными юзерскрипта, которые искали в пункте 3. номер_версии_юзерскрипта - до 4 чисел, разделенных точками. Например, 2.1.3 имя_файла_юзерскрипта.js - имя файла скрипта, лежащего рядом с файлом manifest.json все_домены_и_пути_из_include_директив - каждый в кавычках, разделять запятыми, со всеми метасимволами типа «*» - все пути из директив @include, которые пишутся в начале файла юзерскрипта (например, [ «http://site1.ru/*»,» http://site2.ru/*» ]); все_домены_и_пути_из_exclude_директив - то же, для директив @exclude После того, как все будет готово, юзерскрипт устанавливается как стороннее расширение. Меню браузера в правом верхнем углу > Дополнительные инструменты > Расширения. Отметить галочкой «Режим разработчика», затем выбрать «Загрузить распакованное расширение…» и в открывшемся окне выбрать папку с только что созданными файлами. Если все сделано правильно, юзерскрипт добавится в браузер и активируется. Единственный минус данного способа в том, что каждый раз при запуске браузер будет выдавать вот такое окно:
уведомляя о том, что в нем установлено стороннее расширение, которое может быть небезопасно. Достаточно нажать «Отмена» и все будет работать. |
Новое
- Обработка для выгрузки справочников из 1с 8
- Система компоновки данных - практика разработкиСКД Консоль - изучение Системы Компоновки Данных OnLine
- История почты и почтовых марок чили Какие бывают трек номера Почты Чили
- Как в Chrome включить или упаковать в CRX-архив расширение не из Chrome Web Store
- Плавная прокрутка в браузерах Плавная прокрутка в яндекс браузере плагин
- Английским телефонным будкам подарили вторую жизнь Красные телефонные будки в лондоне на английском
- Бесплатные файлообменники — как залить фото и получить ссылку на картинку Сервис для хранения изображений
- Как вырезать человека в фотошопе
- Логические выражения и логические операции
- Проверка орфографии в браузере