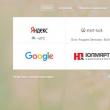Разделы сайта
Выбор редакции:
- Собрал файл сервер для 1с
- Обработка для выгрузки справочников из 1с 8
- Система компоновки данных - практика разработкиСКД Консоль - изучение Системы Компоновки Данных OnLine
- История почты и почтовых марок чили Какие бывают трек номера Почты Чили
- Как в Chrome включить или упаковать в CRX-архив расширение не из Chrome Web Store
- Плавная прокрутка в браузерах Плавная прокрутка в яндекс браузере плагин
- Английским телефонным будкам подарили вторую жизнь Красные телефонные будки в лондоне на английском
- Бесплатные файлообменники — как залить фото и получить ссылку на картинку Сервис для хранения изображений
- Как вырезать человека в фотошопе
- Логические выражения и логические операции
Реклама
| Как удалить мусорные файлы. Удаляем лишний мусор с компьютера |
|
Доброго дня. Хотел бы того пользователь или нет, но рано или поздно любой компьютер с Windows накапливает большое число временных файлов (кэш, история браузеров, лог файлы, tmp файлы и т. д.). Это, чаще всего, пользователи называют «мусором». ПК со временем начинает работать медленнее чем ранее: скорость открытия папок уменьшается, временами он задумывается на 1-2 секунд, да и на жестком диске становиться меньше свободного места. Иногда, даже выскакивает шибка, что . Так вот, чтобы этого не происходило, нужно выполнять очистку компьютера от ненужных файлов и прочего хлама (1-2 раза в месяц). Об этом и поговорим. Очистки компьютера от мусора - пошаговые инструкцииВстроенный инструмент WindowsНачать нужно с того, что в Виндовс уже есть встроенный инструмент. Правда, работает он не всегда идеально, но если компьютером вы не так часто пользуетесь (или нет возможности установить на ПК стороннюю утилиту (о ней ниже в статье)) - то можно воспользоваться и ей. Чистильщик диска есть во всех версиях Windows: 7, 8 , 8.1. Дам универсальный способ, как его запустить в любой из вышеперечисленных ОС. Результат: жесткий диск был очень быстро очищен от большинства ненужных (но не от всего) и временных файлов. Потребовалось на это все мин. 5-10. Минусы, пожалуй, лишь в том, что стандартный чистильщик не очень хорошо сканирует систему и многие файлы пропускает. Чтобы удалить весь мусор с ПК - необходимо пользоваться спец. утилитами, об одной из них читайте далее в статье… Использование специальной утилитыВообще подобных утилит достаточно много (с самыми лучшими можете ознакомиться в моей статье: ). В этой статье я решил остановиться на одной утилите для оптимизации Windows - Wise Disk Cleaner. Почему именно на ней? Вот основные преимущества (на мой взгляд, конечно же):
Пошаговые действия Дефрагментация жесткого диска в Windows 7, 8В этом подразделе статьи необходимо сделать маленькую справку, чтобы было более понятно о чем идет речь…
Кстати, можно еще добавить то, что файловая система NTFS менее подвержена фрагментации, нежели FAT и FAT32, поэтому проводить дефрагментацию можно реже. Стандартные средства оптимизации С помощью программы Wise Disc Cleaner Проводя регулярную очистку компьютера от мусора, вы не только освобождаете место на диске, но и ускоряете свою работу и работу ПК. На этом сегодня все, всем удачи! Комментариев к записи: 5 Привет всем! В этой статье я покажу проверенную программу, которая очищает компьютер от мусора. У каждого пользователя рано или поздно возникает потребность в очистке компьютера от мусора. Мусор появляется у всех пользователей, если его ещё нет, то он все-равно будет. При постоянной работе с операционной системой или программами в ней, она создает временные файлы для себя и после работы их не удаляет. Из-за этого компьютер начинает тормозить, виснуть, а ещё хуже если это приведет к синему экрану. Мы будем ввести речь об утилите Ccleaner. Почему я использую именно её? Потому что она безопасна, надежна и достаточно функциональна, в ней нет ничего лишнего для очистки ПК. Почему я говорю безопасна, потому что некоторыми утилитами так можно очистить, что это приведет к переустановке windows. А этой утилитой вы можете совершенно спокойно пользоваться. И очистить можно всего нажав на одну кнопку, в один клик! А сейчас мы поговорим как же избавится от этого ненужного и вредоносного мусора, с помощью программы для чистки компьютера от мусора. Ведь хочется иногда получить скорость от компьютера! Установка программыСкачать утилиту для чистки компьютера от мусора: Сначала выбираем русский язык
Выбираем необходимые пункты. Я поставил те, которые мне нужны.
Компьютер можно очистить с помощью программ, а так же удалить мусор вручную. А в этой статье мы поговорим как очистить компьютер именно с помощью программы. Запускаем установленную программу. После запуска, попадаем сразу в окно очистки компьютера от мусора. Слева выбираем пункты, а справа жмем кнопку анализ для начала. После проведения анализа, если все устраивает, жмем очистка.
Не забывайте проверять вторую вкладку приложения. Если не уделить этому пункту внимание, то можете удалить сохраненные пароли, историю, сессию браузера и т.д.
Если все хорошо, то жмем очистка.
Так же в этой программе есть очистка реестра. Она не затрагивает глубоко реестр, по этому по очистке реестра лучше выбрать специализированную программу.
Очистка реестра происходит по такой же схеме. Только жмем поиск проблем, а потом исправить.
В этой программе есть и другие полезные функции, например очистка автозагрузки, браузеров, удаления программ, дубликатов и т.д. Но эта уже другая история.
На этом все, если же компьютер по прежнему тормозит, нужно заняться ручной очисткой, как это сделать описано здесь или же проверить на вирусы, выбранным вами антивирусом. На самом деле программ для чистки компьютера существует очень много, но не все они добросовестно справляются со своей задачей, а некоторые могут привести к краху системы. Вот опрос от google, в котором люди голосовали за программы чистящие компьютер.
AlexZsoft.ru Как очистить диск С: эффективные способы удалить мусор с ПККомпьютеры настолько укоренились в нашей жизни, что представить мир без них просто невозможно. Несмотря на это, многие пользователи не умеют ухаживать за своим «железным конем». К примеру, далеко не каждый знает, как очистить диск С. Заполнить пробел в познаниях поможет эта статья. Зачем чистить диск С?Заполнение системного диска может привести к появлению целого ряда неудобств. Если на диске С мало места, то могут возникнуть следующие проблемы:
Первая проблема легко решается. Если недостаточно места на диске С, то можно устанавливать новые программы в другие разделы (D, E и т.д.). Но что делать со вторым и третьим пунктом? Выход один – нужно очистить системный диск. Каким образом это можно сделать? Как освободить место на диске С? Ответ можно найти в этой статье. Как освободить место на системном диске?Многие не имеют ни малейшего понятия о том, как очистить локальный диск С. Люди ошибочно считают, что это очень сложно. Чистка компьютера – быстрый и простой процесс, который не требует каких-то специализированных знаний в области IT. Однако пренебрегать данной процедурой не стоит. Чистку системного диска нужно проводить хотя бы раз в месяц. Существует множество способов, которые позволяют почистить компьютер от мусора. Наиболее действенные мы рассмотрим в этой статье. Перед началом следует отметить, что методы, приведенные ниже, можно использовать для очистки диска С от мусора на windows 10, windows 7 и других версиях этой ОС. Удаление ненужных программ вручнуюРазумеется, больше всего места занимает программное обеспечение. Поэтому, когда требуется очистить диск С от мусора, в первую очередь внимание надо обратить на софт. Как почистить диск С от ненужных файлов? Чтобы деинсталлировать программу, надо воспользоваться встроенной утилитой windows. Для ее запуска необходимо войти в меню «Пуск» и в выпадающей вкладке выбрать пункт «Панель управления». Затем надо зайти в раздел «Удаление программ».
Откроется новое окно, содержащее информацию обо всех программах, которые есть на компьютере. Их можно сортировать по размеру, дате или названию. Что можно удалить? В первую очередь деинсталляции подлежит софт, который вообще не используется. Как правило, это пройденные игры. Для того чтобы удалить программу жмем по ней ПКМ, после чего появится соответствующая вкладка. Встроенная утилита windowsОсвободить компьютер от мусора можно посредством стандартной утилиты windows. Делается это очень просто. Необходимо зайти в «Компьютер» и нажать ПКМ на диск, который будем очищать. В выпадающем списке кликаем на пункт «Свойства», после чего открывается новое окно с информацией о разделе памяти. Нас интересует вкладка «Общие». Заходим туда и нажимаем на кнопку «Очистка диска».
Встроенная утилита начнет анализировать данные и искать ненужные файлы. Это займет определенное количество времени. После того как программа проанализирует память компьютера она выдаст список ненужных файлов. Их нужно отметить галочкой и после этого нажать «ОК».
Таким способом много памяти не освободишь, но пару десятков мегабайт выиграть можно. Временные файлыДля проведения корректной инсталляции или апдейта программ, антивирусов и т.д. на компьютере создаются временные файлы. Операционная система хранит их в папке Temp, которая находится на диске С. Для повседневной работы программ временные файлы не нужны. Поэтому софт, использующий промежуточные ресурсы, удаляет их по завершении инсталляции или обновления в автоматическом режиме.
Однако порой происходит сбой, из-за которого временные файлы не удаляются. Это приводит к тому, что папка Temp начинает постепенно засорятся и занимать на системном диске все больше и больше места. Чтобы исправить это, необходимо удалить промежуточные файлы вручную. Делается это очень просто. Надо зайти в папку Temp, которая расположена по адресу «Компьютер» > Диск С > папка windows. Чтобы освободить память на диске С, необходимо деинсталлировать содержимое данной папки.
В Виндовс 10, Виндовс 7 и прочих версиях ОС существует две папки для хранения временных файлов. Добраться до второй можно посредством меню «Пуск». Надо просто ввести поисковой запрос %Temp%. Папку нужно открыть и очистить. Стоит подметить, что порой операционная система может выдать предупреждение о том, что некоторые файлы не удаляются. Это говорит о том, что в данный момент они используются какой-то программой. Если такое сообщения появилось, то просто нажимаем кнопку «Пропустить». «Корзина»«Корзина» – это специальная папка, представляющая собой временное хранилище для удаленных файлов. Все, что там хранится, занимает память компьютера. Поэтому «Корзину» надо время от времени чистить. Чтобы сделать это, на папку нужно нажать ПКМ и в выпадающем списке кликнуть на пункт «Очистить корзину». После этого папка освободится от мусора, и памяти на диске С станет больше. «Загрузки»Пользователи довольно часто скачивают фильмы, музыку, игры через стандартный загрузчик браузера. Файлы из интернета автоматически сохраняются в папку «Загрузки». А она, как известно, располагается на диске С. Если пользователь часто скачивает какие-то файлы из интернета, то свободное дисковое пространство очень быстро иссякает. Чтобы не допустить засорения диска С, нужно время от времени проверять загрузочную папку на наличие объемных файлов. Надо открыть «Компьютер» и перейти в «Загрузки». Необходимо проверить папку на наличие больших файлов и если таковые имеются, то их надо удалить или переместить на другой диск. Файл подкачкиВ ОС windows существует файл подкачки. Как он влияет на память и зачем нужен? Порой системе для выполнения определенных операций недостаточно оперативки. В таких случаях файл берет у диска определенное количество постоянной памяти и использует ее в качестве оперативной. Для освобождения диска С, нужно сделать так, чтобы файл подкачки брал ресурсы в другом месте. Необходимо зайти в папку «Компьютер», после чего нажать ПКМ. В появившейся вкладке кликаем на «Свойства». Появится окно. В нем открываем «Дополнительные параметры системы».
Затем нажимаем на «Параметры».
В новом окне переходим в раздел «Дополнительно» и кликаем на «Изменить».
Устанавливаем диск, с которого файл подкачки будет брать память. Делается это следующим образом. Выделяем диск С и ставим метку напротив свойства «Без файла подкачки». Для подтверждения кликаем на кнопку «Задать». С другим диском делаем все наоборот и отмечаем свойство «Размер по выбору системы».
Если окно не дает изменять свойства (поле с дисками подсвечено тусклым), то снимаем галочку напротив параметра «Автоматически выбирать объем файла подкачки». ГибернацияЧтобы сэкономить память на диске С, можно выключить гибернацию на компьютере. Надо активировать командную строку (комбинация Win + R) и написать в ней: powercfg.exe –h off. Жмем Enter и вуаля – гибернация отключена. После перезагрузки компьютера можно заметить, что памяти на системном диске стало немного больше.
Однако без крайней необходимости режим гибернации лучше не выключать. Это крайне полезная функция, которая позволяет восстановить работу ранее запущенных программ, даже если компьютер был выключен. Чтобы вновь активировать гибернацию, в консоли нужно написать команду powercfg.exe –h on и перезагрузить ПК. Контрольные точкиКонтрольные точки создаются после различных изменений в системе (обновление драйверов, установка нового программного обеспечения и пр.). Они позволяют откатить систему в случае возникновения каких-то проблем. Но за такую возможность необходимо платить системной памятью. Для освобождения диска С можно удалить контрольные точки. Это даст пару мегабайт памяти. В этом видео можно узнать о том, как удалить точки восстановления и таким образом почистить локальный диск С: ВыводПамять на диске С довольно быстро засоряется. Это может стать причиной целого ряда неприятностей. Чтобы избежать проблем, нужно следить за количеством свободного пространства и время от времени чистить системный диск. Очистка диска С положительным образом влияет на работоспособность компьютера и при этом не занимает много времени. Существует много бесплатных способов освободить место на диске с переполненной памятью. Причем эти методы одинаковы на всех ОС от Microsoft. То есть очистка диска на windows 10, windows 7, windows XP, windows Vista происходит идентично. droidov.com Как убрать мусор c компьютераКомпьютер в ходе эксплуатации имеет свойство замусориваться всякими ненужными папками и файлами, записями в реестре. И, конечно же, от всего этого «цифрового хлама» в обязательном порядке нужно избавляться - периодически проводить очистку компа, так сказать, на программном уровне. Из этой статьи вы узнаете, как можно очистить компьютер от мусора штатными средствами windows и посредством специальных программ. Как очистить ПК утилитами?В Сети можно встретить огромное количество утилит, удаляющих мусор с компьютера в автоматическом режиме. Но мы познакомимся с наиболее удачными решениями, которые отлично зарекомендовали себя на практике (т.е. они наиболее качественно подчищают мусор на компьютере). CCleanerМощная и в то же время простая в обращении программа для очистки компа от английской компании Piriform Ltd. Распространяется бесплатно (версия Free) и условно-бесплатно (версии Professional и Professional Plus). Корректно нейтрализует «системный мусор» из веток реестра, разделов windows и директорий программ. Умеет выполнять очистку кэша браузеров, дампов памяти, журналов ОС. Имеет дополнительные функции: управление автозагрузкой и планировщиком задач, деинсталляция программ, настройка контекстного меню. Деликатно и эффективно оптимизирует реестр: анализирует библиотеки DLL, детектирует неверные расширения, ошибки Class и ActiveX, пути приложений и другие элементы, захламляющие компьютер. 1. Откройте в браузере официальную страничку для скачивания утилиты - http://www.piriform.com/ccleaner.  2. Щёлкните зелёную кнопку «Download Free Version» (скачать бесплатную версию программы). 3. На новой страничке снова клацните «… download» в первой панели.  4. В таблице, в первой колонке (Free), щёлкните ссылку «Download.com».  5. Запустите скачанный инсталлятор.  6. В окне установщика, в ниспадающем перечне, выберите «Russian». Клацните синюю кнопку «Установить». 7. Запустите утилиту. Чтобы полностью убрать ненужные файлы с ПК, в разделе «Очистка», нажмите «Анализ», а потом, по завершении сканирования, клацните «Очистка».  8. Откройте раздел «Реестр». Кликните «Поиск проблем», а после проверки нажмите «Исправить… ». Wise Disk CleanerРешение от китайских разработчиков. За несколько кликов мышкой полностью избавляет ПК от лишних, бесполезных файлов и ключей реестра. Имеет лицензию Freeware (предоставляется пользователям бесплатно). Полностью совместима со всеми версиями windows, поддерживает английский и русский язык. Осуществляет мониторинг дискового пространства, эффективно оптимизирует систему. Точно детектирует программный хлам.  1. Откройте офсайт утилиты - http://www.wisecleaner.com/wise-disk-cleaner.html. 2. В окне установщика, в панели «Install SpyHunter», нажмите «Decline», чтобы отключить установку дополнительного антивирусного ПО.  3. Кликните «Install».  4. По окончании установки запустите утилиту. 5. В разделе «Быстрая очистка» выберите объекты, которые необходимо полностью нейтрализовать из ОС или очистить. 6. Нажмите «Поиск», а потом «Очистка». Примечание. Также вы можете воспользоваться функцией «Глубокая очистка».  Reg OrganizerМультифункциональная утилита для обслуживания операционных систем семейства windows. Предоставляется условно-бесплатно (есть триал - тестовый период пользования без лицензии). Полностью освобождает ОС от мусора, ускоряет её работу. Наделена комфортными функциями для управления автозагрузкой и записями в реестре. Чистку проводит в автоматическом режиме, отображает найденные бесполезные элементы, мониторит дисковое пространство. Отслеживает изменения в реестре. 1. На официальной странице для скачивания - http://www.chemtable.com/ru/organizer.htm - нажмите кнопку «Скачать».  2. Установите и запустите Reg Organizer. 3. Щёлкните в меню раздел «Чистка дисков».  4. Щёлкните «Сканировать». После проверки активируйте команду «Выполнить очистку». WinOptimizerКомплексный оптимизатор windows, разработанный немецкой компанией Ashampoo. Объединяет в себе большое количество утилит и функций для программного «тюнинга» системы. Ускоряет работу ПК, корректно освобождает свободное пространство на диске, не нарушая целостность системных директорий и процессов. Доступна на офсайте в платной и бесплатной версии. Имеет опции для создания тонкой настройки системы (Tweaking Tool), модуль для очистки следов пребывания в Интернете, встроенную утилиту Drive Cleaner для нейтрализации цифрового хлама с дисков ПК. Способен выявлять шпионское ПО и дефрагментировать винчестер. 1. На офсайте разработчика приложения откройте - www.ashampoo.com. 2. В верхней панели установите русский язык интерфейса. 3. Клацните раздел «Загрузки». 4. Выберите в таблице одну из версий WinOtimizer (Free, 12, 14 или 2016): в панели нажмите «Загрузка».  5. Запустите установщик, в открывшемся окне при необходимости настройте инсталляцию (укажите путь, доступ, создание ярлыков). Нажмите «Далее».  6. Щёлкните вкладку «Избранное» и выберите иконку «Drive Cleaner».  7. По окончании проверки ОС нажмите кнопку «Удалить», чтобы избавиться от ненужных объектов.  «Уборка» компьютера штатными функциямиОчистка системного раздела1. Нажмите сочетание клавиш - Win + E.  2. В панели «Выполнить» задайте команду - cleanmgr.exe. Щёлкните «OK». 3. В появившемся окне с настройками выберите объекты, которые необходимо удалить (поставьте щелчком мышки возле них «птичку»). А затем нажмите «Очистить системные файлы».  Удаление мусора из папки Temp1. Откройте временное хранилище файлов: Диск C → Пользователи → → AppData → Local → Temp 2. Нажмите клавиши Ctrl + A, чтобы выделить все имеющиеся в папке файлы.  3. Щёлкните по ним правой кнопкой. В списке опций windows выберите «Удалить». Очистите «Корзину» (её иконка расположена на рабочем столе). Удаление ненужных файлов из браузеров1. Закончив работу в интернете, находясь в окне браузера нажмите «Ctrl+Shift+Del» (эта «горячая» комбинация работает практически во всех популярных обозревателях - Firefox, Google Chrome, Opera и др.).  2. В настроечной панели укажите, за какой период нужно удалить сохранённые временные файлы (рекомендуется установить значение «За всё время»). 3. Выберите элементы (что нужно удалить). 4. Клацните опцию «Очистить…. ». Успешной вам уборки ПК! Держите всегда его в чистоте и порядке, и он вас никогда не подведёт. izbavsa.ru Как удалить лишний мусор с компьютера (часть 2)
Привет всем! И так, наконец-то дошли мои ручонки и до второй части «Очистка компьютера от мусора». Если кто не читал первую часть, то может почитать здесь. В данном разделе я буду рассказывать, как удалять мусор на ПК вручную. Но для начала вам необходимо разрешить показ скрытых файлов и папок. Как именно это сделать, я раскатывать не буду, так как это совсем другая тема. 1. Для начала вам необходимо узнать, где храниться мусор, для windows 7 и 8C:\windows\Temp C:\Users\Имя вашего пользователя\AppData\Local\Temp C:\Users\Все ваши пользователи \TEMP C:\Users\Default\AppData\Local\Temp C:\Users\All Users\TEMP Недавние документы: C:\Users\имя вашего пользователя\AppData\Roaming\Microsoft\windows\Recent\ Временные файлы интернета: C:\Users\имя вашего пользователя\AppData\Local\Microsoft\windows\Temporary Internet Files\ 2. Стандартный инструмент для очистки диска от временных файлов или не использованных.В первом шаге, вам необходимо зайти в пункт» ->»Все программы» -> затем зайти в «Стандартные» -> после этого в «Служебные» и запустить программу «Очистка диска». Во втором шаге, вам нужно выбрать диск для очистки: Кликнуть на «Ок» и начнется процесс сканирования диска… В третьем шаге, у вас появиться окно с информацией о том, что вы сможете освободить место от временных файлов.
Теперь вам необходимо выбрать раздел, который вы хотите освободить от временных фалов. Для этого вам необходимо поставить возле каждого выбранного раздела галочку и только после этого кликнуть на «Ок». Переходим к четвертому шагу, здесь суть такова, если вы установили на свой ПК windows 7, но при этом не на чистый диск. Как не на чистый диск? А вот так, бывает и такое что windows устанавливают на поверхность старого windows. И после таких действий у вас появляются такие папки как $WINDOWS.~Q, windows.old, которые занимают много места. Да кстати, а также можно по удалять контрольные точки восстановление системы, но хочу заметить то, что последнею не в коем случай не удаляете. И так, чтобы выполнить эти действия вам необходимо сделать шаги с 1 по 3, но в этот раз кликаете на пункт «Очистить системные файлы». В пятом шаге, вам необходимо снова открыть окно «Очистка диска», так как написано в пункте 2. Но теперь вам нужно кликнуть на раздел «Дополнительно». В данном разделе вы кликаете в самом низу на кнопку «Очистить», там, где написано «Восстановление системы и теневое…».  3. Файлы pagefile.sys и hiberfil.sysДанные файлы находятся в корне диска и занимают немало места. Немного разъясню вам, что за файлы и с чем жуют. 1. Файл pagefile.sys - это системный файл подкачки, простыми словами виртуальная память. Данный файл удалять нельзя, но перенести на другой диск можно и нужно. Как это сделать? Все очень просто зажимаете клавиши win+R, и в данном окне вводите вот эту команду «SystemPropertiesAdvanced». И так, у вас открылась окно, в данном окне переходите по такому порядку «Дополнительно» => «Быстродействие» затем опять «Дополнительно» и кликаете на «Изменить. Советую вам поставить размер по выбору системы, затем выбираете диск, на который вы хотите перенести файл и нажимаете на «ОК». 2. Этот файл hiberfil.sys создает режим гипернации, простыми словами сохраняет содержимое оперативной памяти при включении режима гипернации. Можно конечно отключить данный файл, но, на мой взгляд, лучше этого не делать. Если все же вы хотите отключить, то вам необходимо зажать клавиши win+R, затем написать команду «cmd» и вести в открывшееся окно команду «powercfg /hibernate off». 4. Удаление не нужных вам программ с дискаДанный раздел очень хорошо освобождает место и увеличивает производительность системы. Тем более, зачем держать программы, которыми не пользуешься.
Самый простой способ как это сделать, зайти в панель управление и кликнуть на раздел «Удаление программ». У вас откроется окно со списком, где вы можете выбрать не нужные программы и удалить. 5. ДефрагментацияПостараюсь объяснить простыми словами, что такое дефрагментация. И так, дефрагментация - это когда программа перезаписывает файлы в последовательности, делая порядок. Тем самым это очень хороший способ ускорить свой ПК. В общем, запускаете стандартную программу дефрагментации. Где ее найти? Все очень просто заходите в пункт «Все программы», ищете «Стандартные», затем «Служебные» и кликаете на «Дефрагментацию диска».
Данная программа уже встроена в windows, если посмотреть на скриншот выше, то вот так выглядит эта программа. В ней сначала нужно проанализировать диск и после этого она вам скажет, нужно ли выполнять дефрагментацию. Еще могу посоветовать программу Defraggler, ее можно скачать здесь, интерфейс у нее тоже достаточно прост.
На данном скриншоте я хочу вам показать преимущества над стандартной программой.
6. Удаляем все ненужное с рабочего стола.Что именно удалять решать вам. Вот и все, до встречи в новой статье. С уважением Роман Рвачев! PS. Подпишетесь на обновление статьи, и Вы узнаете, когда будет конкурс с денежными призами, а также много классных фишек и полезных советов на свой e-mail. xpert-pc.ru Как ускорить работу windows 7Со временем компьютер начинает работать медленнее. Система загружается медленно, программы долго открываются и т.д. Есть много факторов, из-за которых windows начинает тормозить. Конечно, можно переустановить систему, но лучше обойтись менее радикальными способами, что бы ускорить работу windows 7. Почему windows начинает тормозитьПосле того, как Вы установили операционную систему windows 7, система загружается довольно быстро, программы работают нормально, без тормозов. Со временем скорость работы падает. Это связанно с тем, что система понемногу захламляется (оставшиеся файла удаленных программ, фрагментированные файлы и т.д.), в автозагрузке появляются новые программы, устанавливаются гаджеты и дополнения, которые забирают часть ресурсов компьютера. В совокупности с работой ненужных служб это замедляет работу системы. Что делать, что бы ускорить работу windows 7Очищаем систему от мусораСамый первый шаг – очистка системы от мусора. Под “мусором” подразумеваются оставшиеся после удаления файлы, ненужные ярлыки, временные файлы и т.д. Мусорные файлы скапливаются на жестком диске. Если их будет очень много (особенно на системном диске “C”), то windows будет работать очень медленно. Удалить мусор из системы можно с помощью встроенных средств windows 7. Утилита называется “Очистка диска”. Проще всего открыть запустить эту утилиту введя в поисковой строке меню “Пуск” запрос “Очистка диска”. Выбираем в списке системный диск (обычно “C”). Немного подождем, пока система проведет анализ всех файлов и определит ненужные. После анализа отметьте галочками пункты, которые надо удалить.
После этой операции у меня на компьютере освободилось 3,5 ГБ места. Дефрагментация дискаВ двух словах дефрагментация – процесс сбора кусочков (элементов) файлов в одну последовательность элементов. Кусочки одного файла могут располагаться в разных местах. Это замедляет доступ к ним. Что бы ускорить работу windows 7 нужно периодически проводить дефрагментацию. Дефрагментацию нужно делать после очистки системы от мусора (предыдущий пункт). Дефрагментацию можно производить средствами windows 7, но я бы посоветовал Вам использовать специальные программы. Почитайте обзор программ для дефрагментации жесткого диска. В обзоре представлены лучшие программы для дефрагментации и справка как производить дефрагментацию. Убрать лишние программы из автозагрузкиЕсть программы, которые после установки прописываются в автозагрузке и стартуют вместе с запуском системы. Не все из этих программ нужны при запуске системы. Любая дополнительная программа, которая автоматически запускается при старте системы, замедляет работу windows. Что бы ускорить работу windows, нужно убрать лишние программы из автозагрузки. Как убрать программу из автозагрузки, подробно описано в статье Как убрать программу из автозагрузки. Очистка реестраРеестр – каталог (база данных), в котором находятся различные настройки операционной системы windows. При установке новых программ или игры, изменению настроек системы, запуску новых служб и т.д. в этот каталог заносятся новые записи. После удаления программ записи сохраняются. Получаются ненужные записи в каталоге. Каталог наполняется ненужными записями и замедляет работу windows. Очистка реестра от ненужных записей помогает ускорить работу windows. Есть много программ для очистки реестра. Я бы посоветовал использовать бесплатную Wise Registry Cleaner (скачать программу). После запуск программы выберите нужный язык и нажмите на кнопку “Сканировать”. Программа проведет сканирование реестра и найдет все ненужные записи.
После этого нажмите на кнопку “Очистить” и Wise Registry Cleaner удалит все ненужные записи. Ускорение с помощью флешки или карты памятиЕсли у Вас есть ненужная флешка или карта памяти, то ее можно использовать для ускорения работы windows. Такая технология ускорения работы Winodws называется ReadyBoost. Подробно читайте о ней в статье Ускорение windows с помощью флешки. Перезагружайте компьютерНекоторые пользователи вместо того, что бы выключить компьютер, отправляют его в “Сон”. Это удобно. Можно включить компьютер и продолжить работать. Все открытые файлы и папки будут восстановлены, и не нужно ждать загрузки windows. Но чем дольше Вы не выключаете компьютер, тем больше различных данных хранятся в оперативной памяти. Постепенно оперативная память заполняется информацией, и компьютер начинает работать медленнее. Что бы очистить оперативную память достаточно хотя бы 2 раза в неделю перезагружать компьютер. Как настроить систему 5.1 на windows 7
Как отключить проверку диска chkdsk при загрузке в windows 7 Процедуры по очистке программного мусора следует проводить на регулярной основе. Накапливающиеся со временем ненужные файлы могут вызывать тормоза и глюки в системе и даже привести к необходимости её переустановки. Далее в статье - проверенные утилиты и эффективные методы, как очистить компьютер от мусора и ускорить его работу. Виды мусора в компьютереДля начала следует понять, что это за хлам и каким образом он влияет на работу компьютера. Причин возникновения на жёстком диске ненужных файлов и папок немало, однако в основном причины их появления - результат неправильной работы приложений и следствие некорректного удаления программ.Откуда берется "мусор":
Отключение эффектов и анимацииОтключение данных функций позволит существенно повысить скорость работы Windows и немного разгрузить системную память:
Удаление лишних программ из автозагрузкиУдаление ненужных программ из автозагрузки не только ускорит запуск компьютера, но и снизит загруженность ОЗУ, что немаловажно для быстрой и стабильной работы операционной системы:
Чистка браузера и удаление кэшаЛюбой браузер, как уже писалось, оставляет в системе огромный объём мусора. Как избавиться от последнего, рассмотрим на примере Google Chrome:
Очистка диска системными средствамиПериодическое создание точек восстановления, загруженные файлы программ, данные оптимизации доставки, корзина и прочее «замусоривают» ОС. Это время от времени требует вмешательства пользователя.Для удаления ненужных файлов можно воспользоваться системным инструментом очистки:
Дефрагментация дискаПериодическое выполнение дефрагментации (особенно системного раздела) необходимо для нормальной работы жёсткого диска в течение длительного времени. Выполнить процедуру можно также с помощью встроенного системного инструмента:
Удаление старых и ненужных программНеиспользуемые ненужные программы не только занимают место на жёстком диске, но и «захламляют» систему. Деинсталляцию таких приложений средствами Windows можно выполнить следующим образом:
Очистка при помощи стороннего софтаРассмотренные выше способы позволяют пользователю избавиться от программного мусора в системе и ускорить Windows довольно эффективно, но не всегда. Более качественно это можно сделать с помощью специализированного стороннего софта.CCleanerДанное приложение уже много лет является лидером среди разного рода «чистильщиков» и оптимизаторов. Программа бесплатна, не содержит рекламы и почти ничего не навязывает при установке (последние версии предлагают установить Google Chrome, от чего можно отказаться, сняв галочку).Удалить мусор и ускорить компьютер с помощью CCleaner следующим образом:
CCleaner - мощный инструмент с множеством настроек и опций, более подробное описание которых имеется на официальном сайте разработчика. Advanced SystemCare FreeПрограмма Advanced SystemCare Free - простое в использовании, но мощное средство для очистки и оптимизации операционной системы Windows. Разработчики максимально автоматизировали процесс для удобства пользователей.Очистка и ускорение компьютера с помощью Advanced SystemCare Free не представляет какой-либо сложности:
Wise Care 365Оптимизатор Wise Care 365 представляет собой ещё одно приложение для очистки и ускорения операционной системы. По своим возможностям опять же напоминает CCleaner. Работает программа следующим образом:
Dr.Web CureIt!Рассмотренные выше методы достаточно эффективно чистят «мусорные» объекты и ускоряют Windows, но не затрагивают различного рода вирусы. Последние, в свою очередь, при их наличии на компьютере могут существенно влиять на производительность, пожирая ресурсы и повреждая системные файлы.Сегодня существует большое количество утилит, помогающих пользователю справиться с вирусами в ПК. Dr.Web CureIt! - одна из лучших таких программ-сканеров. Пошаговые инструкции:
В самых запущенных случаях очистка ПК от мусора и ускорение системы могут не дать никакого результата. В этой ситуации остаётся только одно - выборочное копирование нужной информации на другой носитель и полная переустановка Windows. Компьютер в ходе эксплуатации имеет свойство замусориваться всякими ненужными папками и файлами, записями в реестре. И, конечно же, от всего этого «цифрового хлама» в обязательном порядке нужно избавляться - периодически проводить очистку компа, так сказать, на программном уровне. Из этой статьи вы узнаете, как можно очистить компьютер от мусора штатными средствами Windows и посредством специальных программ. Как очистить ПК утилитами?В Сети можно встретить огромное количество утилит, удаляющих мусор с компьютера в автоматическом режиме. Но мы познакомимся с наиболее удачными решениями, которые отлично зарекомендовали себя на практике (т.е. они наиболее качественно подчищают мусор на компьютере). CCleanerМощная и в то же время простая в обращении программа для очистки компа от английской компании Piriform Ltd. Распространяется бесплатно (версия Free) и условно-бесплатно (версии Professional и Professional Plus). Корректно нейтрализует «системный мусор» из веток реестра, разделов Windows и директорий программ. Умеет выполнять очистку кэша браузеров, дампов памяти, журналов ОС. Имеет дополнительные функции: управление автозагрузкой и планировщиком задач, деинсталляция программ, настройка контекстного меню. Деликатно и эффективно оптимизирует реестр: анализирует библиотеки DLL, детектирует неверные расширения, ошибки Class и ActiveX, пути приложений и другие элементы, захламляющие компьютер. 1. Откройте в браузере официальную страничку для скачивания утилиты - http://www.piriform.com/ccleaner. 2. Щёлкните зелёную кнопку «Download Free Version» (скачать бесплатную версию программы). 3. На новой страничке снова клацните «… download» в первой панели.
4. В таблице, в первой колонке (Free), щёлкните ссылку «Download.com».
5. Запустите скачанный инсталлятор.
6. В окне установщика, в ниспадающем перечне, выберите «Russian». Клацните синюю кнопку «Установить». 7. Запустите утилиту. Чтобы полностью убрать ненужные файлы с ПК, в разделе «Очистка», нажмите «Анализ», а потом, по завершении сканирования, клацните «Очистка».
8. Откройте раздел «Реестр». Кликните «Поиск проблем», а после проверки нажмите «Исправить… ». Решение от китайских разработчиков. За несколько кликов мышкой полностью избавляет ПК от лишних, бесполезных файлов и ключей реестра. Имеет лицензию Freeware (предоставляется пользователям бесплатно). Полностью совместима со всеми версиями Windows, поддерживает английский и русский язык. Осуществляет мониторинг дискового пространства, эффективно оптимизирует систему. Точно детектирует программный хлам.
1. Откройте офсайт утилиты - http://www.wisecleaner.com/wise-disk-cleaner.html. 2. В окне установщика, в панели «Install SpyHunter», нажмите «Decline», чтобы отключить установку дополнительного антивирусного ПО.
3. Кликните «Install».
4. По окончании установки запустите утилиту. 5. В разделе «Быстрая очистка» выберите объекты, которые необходимо полностью нейтрализовать из ОС или очистить. 6. Нажмите «Поиск», а потом «Очистка».
Мультифункциональная утилита для обслуживания операционных систем семейства Windows. Предоставляется условно-бесплатно (есть триал - тестовый период пользования без лицензии). Полностью освобождает ОС от мусора, ускоряет её работу. Наделена комфортными функциями для управления автозагрузкой и записями в реестре. Чистку проводит в автоматическом режиме, отображает найденные бесполезные элементы, мониторит дисковое пространство. Отслеживает изменения в реестре. 1. На официальной странице для скачивания - http://www.chemtable.com/ru/organizer.htm - нажмите кнопку «Скачать».
2. Установите и запустите Reg Organizer. 3. Щёлкните в меню раздел «Чистка дисков».
4. Щёлкните «Сканировать». После проверки активируйте команду «Выполнить очистку». WinOptimizerКомплексный оптимизатор Windows, разработанный немецкой компанией Ashampoo. Объединяет в себе большое количество утилит и функций для программного «тюнинга» системы. Ускоряет работу ПК, корректно освобождает свободное пространство на диске, не нарушая целостность системных директорий и процессов. Доступна на офсайте в платной и бесплатной версии. Имеет опции для создания тонкой настройки системы (Tweaking Tool), модуль для очистки следов пребывания в Интернете, встроенную утилиту Drive Cleaner для нейтрализации цифрового хлама с дисков ПК. Способен выявлять шпионское ПО и дефрагментировать винчестер. 1. На офсайте разработчика приложения откройте - www.ashampoo.com. 2. В верхней панели установите русский язык интерфейса. 3. Клацните раздел «Загрузки». 4. Выберите в таблице одну из версий WinOtimizer (Free, 12, 14 или 2016): в панели нажмите «Загрузка».
5. Запустите установщик, в открывшемся окне при необходимости настройте инсталляцию (укажите путь, доступ, создание ярлыков). Нажмите «Далее».
6. Щёлкните вкладку «Избранное» и выберите иконку «Drive Cleaner».
7. По окончании проверки ОС нажмите кнопку «Удалить», чтобы избавиться от ненужных объектов. Здравствуйте, читатели моего блога, чудесный, весенний день, есть свободное время, так что почему бы не написать полезный пост для своих читателей. В рамках данной статье, мне хотелось бы рассказать о том, как очистить компьютер от мусора, который там скопился. Безусловно, что очень важно, чтобы на компьютере были лишь те файлы, которые вам нужны, если вы постоянно скачиваете и устанавливаете разные программы, то они, скорее всего, тормозят работу вашего компьютера. Я уже рассказывал в статье, как же можно, простыми способами, улучшить работоспособность вашего компьютера. Теперь, я очень хочу рассказать, как можно убрать лишний хлам с компьютера и заставить его, нормально работать. Ну, что же, друзья, если вы готовы, то начинайте изучать данный материал, уверен, что вы найдете в нем много полезного. Так вот, работоспособность компьютера, во многом зависит от его параметров и от того, насколько он захламлен. Безусловно, что если мы говорим о его параметрах, то тут и так понятно, что покупаешь компьютер подороже и все будет супер, но если вы хотите улучшить работоспособность своего компьютера, то нужно его просто почистить. Это сделать не так сложно, как может показаться, хотя для этого нужно будет выполнить несколько простых действий. Для начала, я бы порекомендовал вам удалить все старые и лишние файлы. Что тут посоветуешь, заходите, сперва, на свой жесткий диск и начинаете все удалять, что вы считаете не нужны. Я вот, так и сделал, сначала, начал с старых фильмов, которые было жалко удалять, а потом и вовсе перешел к играм, так как они отбирают много свободного времени, а оно сейчас ох, как нужно. Дальше, как только удалили все не нужные фильмы, музыку, возможно какие-то не нужные файлы, как например, у меня остались старые курсовые, дипломная работа, куча рефератов. Я, все это, удалил, так как оно мне нужно, возможно, вы скажите, что можно было продать, но меня это мало интересует, лучше удалить и забыть. Затем, правильным решением будет очистить диск С, где находятся ваши важные программы. Для этого, удаляем все старые и не нужные программы, которые так стоят у вас, но вы ими не пользуетесь. Вот именно такие проги могут сильно тормозить работу вашего компьютера, поэтому я рекомендую сделать генеральную очистку. Как правильно очистить компьютер от разного мусора!Как это делаю я, для начала, захожу в панель управления – затем, выбираю, удалить и установить программы. Вот, посмотрите на скриншоте, такое окно должно появится у вас. Хорошо, если вы все это проделали, то считайте, что 50% успеха у вас в кармане, теперь двигаемся дальше. Очень хороший способ, я нашел в интернете, о котором многие не рассказывают. Очень хорошо будет, если вы очистите временные файлы, которые засоряют диск С, ну или другой диск, где у вас находится Windows . Помните, что файлы, которые имеют расширение «.tmp» — это временные файлы, которые нужно удалять. Как очистить компьютер от них, очень просто, как оказалось. Для их удаления, мы просто заходим в «Пуск» — «Проводник» — «Диск С» и затем в поиске вводим расширение «.tmp » и запускаем поиск. После того, как мы введем данное расширение, то компьютер нам найдет все не нужные файлы. Как их удалить, да все очень просто, для этого, нажимаем сочетание клавиш Ctrl + A и нажимаем удалить. Вот, собственно и все, ничего сложного, просто нужно внимательно подойти к этому вопросу. Если не можете запомнить расширение, то просто скопируйте его с моей статьи и вставьте. Согласитесь, что все это не так сложно, как может показаться. В прошлых своих статьях, я рассказывал, как можно почистить кэш, если вы ее не читали, то советую вам, ведь там я рекомендовал программу Cleaner . Очень хорошая программа, которая удаляет все лишнее с компьютера. Поэтому, я советую вам ее скачать , ссылку я вам написал. После того, как вы скачаете данную программу, вам нужно будет ее установить, опять же, я не буду расписывать этот процесс, так как он довольно простой, там нет ничего сложного. После того, как вы ее скачаете, нужно открыть программу: Также, еще хочу вам рассказать о том, как можно очистить свой компьютер простым способом, который, наверняка, вам не был известен. Так вот, для того, чтобы ваш компьютер сам определил, что для него лишнее, а что нет, нужно зайти в «Пуск» — «Стандартные» — «Служебные» — «Очистка диска» Для чего нужно очищать свой компьютер?Скажу, что очищать нужно постоянно, например меня сильно бесит, когда на моем компьютере находятся не нужные, мне, файлы. Зачем они, даже, если они замают какие-то килобайты. Ведь так по килобайтику, а память на компьютере ведь не резиновая и может быстро закончится. Кстати, я думал, что такие файлы занимают очень мало, но их может накопится так много, что затем вы удаляете лишнее и просто удивляетесь, где же взялись эти гигабайты мусора. Очистка даст вам больше памяти, кроме того, я уверен, что работоспособность вашего компьютера заметно вырастет, пусть и не так сильно. Скажу вам так, что если у вас по умолчанию, хороший компьютер, а вы на него запишите хорошую антивирусную программу и будете чистить его каждый день, то ваш аппарат будет работать быстро. Я свой компьютер покупал в 2011 году за смешные деньги, а именно за 8000 рублей, поэтому он не такой мощный, как хотелось бы. Но, я его каждый день чищу от разного мусора, ведь в интернете разного можно нахвататься, и поэтому я доволен его работоспособностью. Вот, я вам рассказал о всех способах, которые мне были известны, надеюсь, что тема: как очистить компьютер от мусора, была полностью, мной, расписана. А если я что-то упустил, то извините, я сам только в этом разбираюсь, поэтому жду ваших комментариев и вопросов. Буду заканчивать, друзья, а то нужно бежать платить за интернет, надеюсь вам все понравилось, скоро встретимся. Уверяю вас, скоро я буду проводить еще больше экспериментов, с денежными вложениями, так что будет интересно, посещайте меня, как можно чаще. Всем пока и удачи! С уважением, Юрий Ваценко!
|
Новое
- Обработка для выгрузки справочников из 1с 8
- Система компоновки данных - практика разработкиСКД Консоль - изучение Системы Компоновки Данных OnLine
- История почты и почтовых марок чили Какие бывают трек номера Почты Чили
- Как в Chrome включить или упаковать в CRX-архив расширение не из Chrome Web Store
- Плавная прокрутка в браузерах Плавная прокрутка в яндекс браузере плагин
- Английским телефонным будкам подарили вторую жизнь Красные телефонные будки в лондоне на английском
- Бесплатные файлообменники — как залить фото и получить ссылку на картинку Сервис для хранения изображений
- Как вырезать человека в фотошопе
- Логические выражения и логические операции
- Проверка орфографии в браузере


 Нажимаем установить и все.
Нажимаем установить и все.

























 Если отключение эффектов и анимации не принесло желаемого результата, вы можете вернуть настройки на значения по умолчанию.
Если отключение эффектов и анимации не принесло желаемого результата, вы можете вернуть настройки на значения по умолчанию. Стоит сказать, что некоторые отключенные процессы в автозагрузке самовосстанавливаются в новом сеансе (после перезапуска компьютера). Избавиться от них можно лишь с помощью
Стоит сказать, что некоторые отключенные процессы в автозагрузке самовосстанавливаются в новом сеансе (после перезапуска компьютера). Избавиться от них можно лишь с помощью  Очистку браузера следует выполнять на регулярной основе, так как запуск даже пустой
Очистку браузера следует выполнять на регулярной основе, так как запуск даже пустой  Закончив очистку, Windows проинформирует вас об объёме удалённых файлов.
Закончив очистку, Windows проинформирует вас об объёме удалённых файлов. В последних версиях Windows штатный дефрагментатор по умолчанию настроен на оптимизацию по расписанию и в данном случае какого-либо вмешательства со стороны пользователя не требуется. Рассмотренная инструкция будет актуальна для компьютеров, где
В последних версиях Windows штатный дефрагментатор по умолчанию настроен на оптимизацию по расписанию и в данном случае какого-либо вмешательства со стороны пользователя не требуется. Рассмотренная инструкция будет актуальна для компьютеров, где  Деинсталляция некоторых приложений может потребовать перезагрузки компьютера.
Деинсталляция некоторых приложений может потребовать перезагрузки компьютера.
 На практике
На практике  В версии
В версии  По завершении сканирования программа предоставит обзор подозрительных и опасных файлов (если таковые имеются), а также запрос на выполнение их лечения и удаления. Согласитесь с рекомендуемыми действиями.
По завершении сканирования программа предоставит обзор подозрительных и опасных файлов (если таковые имеются), а также запрос на выполнение их лечения и удаления. Согласитесь с рекомендуемыми действиями.