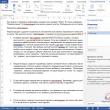Разделы сайта
Выбор редакции:
- Как программно открыть внешнюю обработку?
- Путеводитель по системам для создания инсталляторов
- ESET NOD32 Antivirus скачать бесплатно русская версия
- Picmonkey — быстрый онлайн фоторедактор Frames
- Как построить график в Маткаде (Mathcad)?
- Рейтинг: «Лучший конструктор лендингов Платформа lp конструктор для создания лендингов
- Собрал файл сервер для 1с
- Обработка для выгрузки справочников из 1с 8
- Система компоновки данных - практика разработкиСКД Консоль - изучение Системы Компоновки Данных OnLine
- История почты и почтовых марок чили Какие бывают трек номера Почты Чили
Реклама
| Как установить новые кисти в фотошоп. Установка дополнений Как установить новые кисти в photoshop cs6 |
|
Сегодняшний пост посвящен новичкам, которые только делают первые шаги в фотошопе. Для кого эта инструкция покажется смешной, вспомните себя, как вы искали, куда загрузить только что скачанные кисти.)) Тем более, что я частенько наталкиваюсь в интернете на сообщения, где люди просят рассказать даже, как распаковывать кисти. Так что садимся за парту… 1. Скачиваем кисти
2. Распаковываем кисти
3. Переименовываем кисти
4. Вырезаем кисти
5. Вставляем кисти в нужную папку.
6. Открываем фотошоп
7. Заменяем кисти После этого программа спросит, действительно ли вы хотите заменить текущие кисти на «Акварельные». Говорим «ОК» и двигаемся дальше.  8. Пользуемся акварельными кистями
Как сохранить новую кисть
В открывшемся диалоговом окошке можно задать имя кисти. Жмем «ОК». Теперь опять идем в главное меню «Редактирование», пункт «Управление наборами». В открывшемся окошке мы видим набор, который использовался в тот момент и плюс наша только что созданная кисть. Нам надо сохранить этот набор с новой кистью. Для этого сначала выделяем все кисти. (Выделяем первую иконку с кистью и, удерживая Shift, двигаемся вправо с помощью стрелки на клавиатуре). Потом жмем по кнопке «Сохранить» (подчеркнуто красным). И в открывшемся диалоговом окошке выбираем набор, в который мы будем сохранять. В данном случае это «Акварельные кисти» (подчеркнуто красным). Теперь в наборе «Акварельные кисти» будет и наша созданная и сохраненная кисть. Инструкция Загрузите на свой компьютер готовую коллекцию кистей из интернета. Если файлы заархивированы, распакуйте архив. Выбирайте только те кисти, которые предназначены для вашей версии программы Adobe Photoshop. Как правило, владельцы файлов указывают эти параметры. Запустите программу Adobe Photoshop на своем компьютере. В меню Edit (Редактировать) выберите пункт Preset Manager (Управление наборами). Установите в открывшемся окошке Preset Type: Brushes (Тип набора: Кисти). Нажмите на кнопку Load (Загрузить).
Перейдите в открывшемся окошке в папку, в которой хранятся загруженные вами кисти. Выберите файл кистей – он должен быть с расширением abr – и нажмите на кнопку Load (Загрузить).
Отредактируйте настройки установленных кистей. Для этого в правом верхнем углу окна программы откройте вкладку Brushes (Кисти). Выберите кисть, свойства которой вы хотели бы изменить.
Выбирайте в левой половине окошка характеристики, которые надо отредактировать. Изменяйте параметры, пользуясь инструментарием в окошке справа. Все результаты наглядно отобразятся в области просмотра внизу. Не бойтесь экспериментировать, пробуйте все варианты – так вы сможете получить неожиданные эффекты, которые пригодятся вам в дальнейшем.
Сохраните полученную кисть, нажав на квадратик в самом низу окошка (см. рисунок). Задайте имя новой кисти, чтобы ее потом можно было легко найти в списке. Нажмите на кнопку ОК - новая кисть в вашу программу добавлена.
Выделите область рисунка, которую вы хотели бы в дальнейшем использовать в качестве кисти. Все остальные элементы удалите или просто скройте. При необходимости, отрегулируйте параметры выбранной области – размеры, яркость, контраст и т.д.
Как установить кисти в Фотошоп? При рисовании в редакторе «Adobe Photoshop» наиболее часто используемым является инструмент «Кисть» , поскольку он позволяет делать красивые художественные мазки при достаточно гибких и удобных настройках. Для рисования с помощью этого инструмента используются шаблоны кисти, выбрать которые вы сможете на панели атрибутов. Однако бывают случаи, когда стандартного набора кистей может не хватить для выполнения тех или иных задач. В этом уроке мы расскажем вам, как устанавливать кисти в редактор «Adobe Photoshop». Для того чтобы установить шаблон кисти необходимо при выбранном инструменте «Кисть» перейти на панель атрибутов и кликнуть левой кнопкой мыши по пиктограмме «Щелкните мышью, чтобы открыть выбор набора кистей». После чего необходимо кликнуть левой кнопкой мыши по пиктограмме, расположенной в верхнем правом углу. В появившемся контекстном меню выберите команду «Загрузить кисти» . Стоит отметить, что для добавления кисти в редактор Фотошоп («Adobe Photoshop») необходимо сначала загрузить ее на ваш компьютер. В сети Интернет есть огромное количество сервисов, на которых вы найдете множество интересных художественных кистей и легко скачаете их на ваш компьютер. В нашем случае мы воспользуемся уже загруженным и сохраненным файлом шаблона кисти. В открывшемся диалоговом окне «Загрузить» необходимо выбрать кисть и нажать кнопку «Загрузить». Кисть будет загружена и добавлена в коллекцию. Для того чтобы найти установленную кисть, просто прокрутите список шаблонов кистей до самого низа. Как вы можете заметить, появились новые кисти и теперь вы сможете легко их использовать. Таким образом, вы сможете быстро устанавливать и применять необходимые вам наборы кистей, значительно расширив возможности программы редактор «Adobe Photoshop». (0)
Наверное, каждый пользователь "Фотошопа" испытал незабываемые минуты восторга от знакомства с программой, и эта эйфория в значительной степени обязана обилию и разнообразию предустановленных в программе наборов кистей. Однако, удовлетворив нетерпеливое желание опробовать их все, мы приходим к справедливому заключению, что этого мало и торопливо скачиваем (на пробу) в Интернете новый набор кистей или сразу несколько. А вот тут события иногда развиваются по такому сценарию: скачали, отлично, ну а дальше-то что, как загрузить кисти в фотошоп? Разве не бывает такого? Куда складывать скачанные кистиНу, во-первых, вы можете "прописать" файлы (.abr) вместе со штатными кистями "Фотошопа" в просторной папке Brushes по адресу: Локальный диск C: > Program Files > Adobe > Adobe Photoshop CS > Presets (для Windows), или отправить по маршруту: Users > {username} > Library > Application Support > Adobe/Adobe Photoshop CS3 > Presets > Brushes (для mac OS X). А во-вторых, кисти можно положить в любую другую, в том числе специально созданную для них, папку и в любом удобном для вас месте, только надо не забыть, где. Определились, пристроили файлы, запомнили место, а теперь поговорим о том, как добавить кисть в "Фотошопе". Как новым кисточкам попасть в "Фотошоп"В первом случае новые кисти автоматически окажутся в редакторе, пополнив список установленных наборов кистей, а во втором варианте придется зайти в "Фотошоп", включить инструмент "Кисть" (Brushes) и щелкнуть по малюсенькому треугольнику рядом с миниатюрой отпечатка кисти слева вверху на панели настроек. В открывшемся окне текущего набора кистей снова нужно кликнуть по треугольничку в правом верхнем углу и в развернувшемся меню задач выбрать команду "Загрузить кисти" (Load Brushes) или сделать то же самое, но через функцию "Управление наборами" (что будет правильней). В любом случае "распахнется" "Загрузки", в котором вы увидите внизу, что уже выбран тип файлов "Кисти (*ABR)", а вам остается только указать любое место, где хранятся кисти (так как добавить кисть в "Фотошопе" можно откуда бы то ни было), и щелкнуть по кнопке "Загрузить". В результате "новички" тотчас добавятся к текущему набору (обратите внимание: не появятся в списке установленных наборов, а только пополнят текущий). В диалоговое окно "Управление наборами" можно попасть также из меню "Редактирование", выбрав там команду "Наборы" (так быстрее). Здесь, кроме загрузки, кисти можно удалять, дополнять, замещать, сортировать, переименовывать, группировать в новые наборы и сохранять их в папке Brushes. Вот примерно таким содержанием информации многие и ограничиваются, объясняя, как добавить кисть в "Фотошопе", но упуская при этом одну очень существенную деталь. Как "прописать постоянно" кисти в "Фотошоп"Дело в том, что файлы, загруженные в редактор из "посторонних" папок, попадая в один из установленных наборов, будут оставаться в программе до тех пор, пока вы не решите заменить смешанный набор одним из фигурирующих в списке или "Восстановить кисти" по умолчанию, потому что, когда накапливается много и разных кистей в одном наборе, работать очень неудобно. Таким образом, чтобы новые кисти получили ПМЖ в редакторе и заняли место в списке установленных наборов, нужно загружать файлы из папки Brushes в директорииPresets.
Теперь, поднаторев в особенностях загрузки файлов в редактор, можно разобраться и с тем, как в "Фотошопе" создать кисть, потому что такая проблема неизбежно возникает у каждого серьезного пользователя программы. Как создать и добавить в "Фотошоп" собственную кистьА разбираться здесь особо и не в чем, потому что трудно не заметить в меню Edit ("Редактирование") команду Define Brush Preset ("Определить кисть"), по которой появляется окно, где вам предложат окрестить каким-нибудь именем (name) свой шедевр, и как только вы нажмете "OK", новая кисть сразу же займет место в конце списка текущего набора.
Но все это произойдет только в том случае, если у вас будет готов рисунок отпечатка, хотя редактор с удовольствием "определит кисть" буквально из всего, что у вас открыто в данный момент. Вот и получается, что такая интересная задача, как сделать кисть в "Фотошопе", в плане трудоемкости, по сути, сводится к созданию рисунка отпечатка и после "определения кисти" в программе к манипуляциям с параметрами формы в палитре кистей. Эта панель включается кнопкой с тремя кисточками справа вверху на панели настроек или по команде "Кисть" в меню "Окно".
Рисунком для отпечатка может быть все что угодно - от единичного объекта и до целого пейзажа со сложной композицией, но при создании собственной кисти следует придерживаться определенных правил, определяющих качество заготовки.
Рисунок создается в новом документе и желательно с большими размерами, а фон должен быть прозрачным. Это касается готового изображения или его фрагмента, только хорошо бы использовать картинки с высоким разрешением. Если какой-то объект вырезан из фона, нужно максимально ограничить его с помощью инструмента "Рамка" (Crop). Кстати, края объекта еще на стадии выделения должны быть тщательно обработаны и желательно с привлечением инструмента "Уточнить край" (Refine Edge). Все претенденты стать отпечатком кисти должны быть переведены в черно-белый режим любым удобным для вас способом, например, с помощью корректирующего слоя "Черно-белое" (Black & White). Кроме того, можно (если нужно) поработать над яркостью, контрастом, насыщенностью и резкостью объекта. Убедившись, что после выполнения команды Define Brush Preset новая кисть появилась в палитре, останется только закрепить свое творение в редакторе, если вы не забыли, как добавить кисть в "Фотошопе", чтобы она не исчезла после повторного включения программы. Файл, сохраненный через диалоговое окно "Управление наборами", неизбежно попадет в папку Brushes и останется в "Фотошопе", пока вы его сами не депортируете. Вот сюда и надо переместить файл.abr. (можно просто перетащить мышкой, можно копировать-вставить). Для примера, я вставил файлы custom_brushes.abr и Кисти.abr : После того, как Вы поместите файлы, закройте окно, нажав крестик в правом верхнем углу окна. Перезапустите Photoshop, повторите действия, указанные картинке ниже, Ваши загруженные кисти появились в самом низу списка, для их выбора надо только кликнуть по соответствующей строке:
2. Установка сразу в папкуПросто поместите файл.abr в папку: Не забываем,что эти папки скрытые, надо включить отображение скрытых папок. После загрузки в папку, надо перезапустить Photoshop, и кисти можно открывать, как в первом способе. 3. Установка в папку PhotoshopКисти можно загрузить и в другую папку: Тогда они появятся в меню вместе с кистями, изначально установленными в Photoshop, после перезапуска программы. Для примера, я закинул в эту папку файл brushesсайт.abr :
4. Быстрая установкаСамый быстрый способ - это просто дважды кликнуть по файлу.abr, расположенному на жёстком диске Вашего компьютера. Сразу после этого кисти из набора появятся в меню выбора кистей. Они добавятся к имеющимся и будут располагаться внизу меню, при этом перезапускать Photoshop не требуется:
|
Популярное:
Новое
- Путеводитель по системам для создания инсталляторов
- ESET NOD32 Antivirus скачать бесплатно русская версия
- Picmonkey — быстрый онлайн фоторедактор Frames
- Как построить график в Маткаде (Mathcad)?
- Рейтинг: «Лучший конструктор лендингов Платформа lp конструктор для создания лендингов
- Собрал файл сервер для 1с
- Обработка для выгрузки справочников из 1с 8
- Система компоновки данных - практика разработкиСКД Консоль - изучение Системы Компоновки Данных OnLine
- История почты и почтовых марок чили Какие бывают трек номера Почты Чили
- Как в Chrome включить или упаковать в CRX-архив расширение не из Chrome Web Store