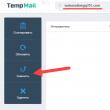Разделы сайта
Выбор редакции:
- Зарядное устройство на основе блока питания ATX Лабораторный блок питания на шим контроллере 3528
- Что делать если провод не заряжает айфон
- Виртуальная машина для Mac Виртуальная windows на mac os
- Про обслуживание Tele2 Как вводить подтверждение оплаты на номер 312
- Работа с внутренней памятью EEPROM Eeprom стирание
- Установка и обновление прошивок Huawei и Honor
- Создание субтитров в программе Subtitle Workshop
- Лазеротерапия (лазерная терапия)Аппарат лазерный терапевтический "Матрикс" Чего лечит аппарат лазерной терапии матрикс
- Накрученные подписки и мошенничество в Telegram Подписчики для телеграмм канала
- Специальность "Инфокоммуникационные технологии и системы связи" (бакалавриат) Инфокоммуникационные технологии и системы связи 11
Реклама
| Клонирование windows 10 на ssd. Перенос системы на SSD без переустановки – лучшие способы |
|
Твердотельный диск SSD отличается по своим свойствам и способу работы от жёсткого HDD диска, но процесс установки Windows 10 на него будет не сильно отличаться, заметная разница есть только в подготовке компьютера. Подготовка диска и компьютера к установкеОбладатели SSD дисков знают, что в предыдущих версиях ОС для корректной, долговечной и полноценной работы диска необходимо было изменить настройки системы вручную: отключить дефрагментацию, некоторые функции, гибернацию, встроенные антивирусы, файл подкачки и изменить ещё несколько других параметров. Но в Windows 10 разработчики учли эти недостатки, все настройки диска система теперь выполняем сама. Особенно нужно остановиться на дефрагментации: раньше она сильно вредила диску, но в новой ОС она работает иначе, не нанося вред SSD, а оптимизируя его, поэтому отключать автоматическую дефрагментацию не стоит. То же самое и с остальными функциями - в Windows 10 не нужно настраивать работу системы с диском вручную, все уже сделано за вас. Единственное, при разбивке диска на разделы рекомендуется оставить 10–15% от его общего объёма в качестве нераспределенного пространства. Это не увеличит его производительности, скорость записи останется та же, но срок службы может немного продлить. Но помните, скорее всего, диск и без дополнительных настроек прослужит дольше, чем вам нужно. Освободить свободные проценты можно как во время установки Windows 10 (во время процесса в нижеприведённой инструкции остановимся на этом), так и после него с помощью системных утилит или сторонних программ. Предварительная настройка ПКДля того чтобы установить Windows на SSD диск, необходимо переключить компьютер в режим AHCI и убедиться в том, что материнская плата поддерживает интерфейс SATA 3.0. Информацию о том, поддерживается ли SATA 3.0 или нет, можно найти на официальном сайте компании, разработавшей вашу материнскую плату, или с помощью сторонних программ, например, HWINFO (http://www.hwinfo.com/download32.html). Переход в режим SATA
Подготовка установочного носителяЕсли вы имеете уже готовый установочный диск, то можете пропустить этот шаг и сразу приступить к установке ОС. Если же его у вас нет, то вам понадобится USB-флешка, как минимум с 4 ГБ памяти. Создание на ней установочной программы будет выглядеть следующим образом:
Процесс установки Windows 10 на SSD
Видеоурок: как установить Виндовс 10 на SSDУстановка Windows 10 на SSD ничем не отличается от того же процесса с HDD диском. Главное, не забудьте включить режим ACHI в настройках BIOS. После установки системы настраивать диск не стоит, система сделает это за вас. После покупки нового HDD или SSD первым делом встает вопрос о том, что же делать с операционной системой, используемой на данный момент. Не у многих пользователей есть потребность в установке чистой ОС, а наоборот хочется клонировать существующую систему со старого диска на новый. Чтобы пользователю, решившему обновить винчестер, не приходилось заново устанавливать операционную систему, существует возможность ее переноса. В этом случае сохраняется текущий профиль пользователя, и в дальнейшем можно пользоваться Windows точно так же, как и до выполнения процедуры. Обычно переносом интересуются те, кто хочет поделить на два физических накопителя саму ОС и пользовательские файлы. После перемещения операционная система появится и на новом винчестере, и останется на старом. В дальнейшем ее можно будет удалить со старого жесткого диска путем форматирования, либо оставить ее в качестве второй системы. Предварительно пользователю необходимо подключить новый накопитель к системному блоку и удостовериться, что ПК обнаружил его (это делается через BIOS или Проводник). Способ 1: AOMEI Partition Assistant Standard EditionВ отличие от предыдущих двух программ, в Macrium Reflect нельзя предварительно выделить свободный раздел на накопителе, куда будет переноситься ОС. Это означает, что пользовательские файлы с диска 2 будут удалены. Поэтому лучше всего использовать чистый HDD.
Мы рассказали о трех способах переноса ОС с одного накопителя на другой. Как видите, это очень простой процесс, и сталкиваться с какими-либо ошибками обычно не приходится. После клонирования Windows вы можете проверить диск на работоспособность, загрузив компьютер с него. Если проблем не наблюдается, вы можете извлечь старый HDD из системного блока или оставить его в качестве запасного. Перенос системы на SSD – это эффективный способ организации компьютера. Содержание:Заметьте, в зависимости от версии Windows и параметров приобретенного флеш-накопителя, способы переноса могут меняться. Какие данные можно перенести на SSDХранение операционной системы на SSD позволяет не только ускорить её работу, но и повышает отклик других программ и файлов, которые хранятся на диске. На флеш-накопитель пользователь может переместить следующие типы данных:
Компоненты для перемещенияЧтобы добавить используемый Windows на SSD, необходимы следующие объекты: Если вы работаете только с ресурсами ОС, для переноса вам не потребуется устанавливать стороннюю утилиту. Требования к компьютеруПрежде чем выполнять какие-либо действия по переносу ОС, убедитесь, что ваше устройство отвечает всем минимальным требованиям, которые позволяют утилите взаимодействовать с SSD и переносить большие объемы данных. Минимальные требования указаны в следующей таблице:
Сравнить параметры вашего компьютера с указанными выше характеристиками можно с помощью окна «О системе». Оно отображает правильные данные о главных аппаратных и программных компонентах девайса: Используем встроенные возможности ВиндоусСледуйте инструкции, чтобы выполнить перенос операционной системы на флеш-устройство:
Рис.3 – запуск средства управления дисками
Рис.4 – Сжатие тома
Рис.5 -вкладка «Мастер»
Рис.6 – выбор дискового пространства
Рис.7 – изменение размера раздела диска
Windows на твердом диске тоже останется. Вы можете удалить её или же использовать в качестве резервной копии, когда понадобится восстановить систему.
Рис.8 – результат успешного перемещения Виндоус Не забудьте нажать на клавишу «Применить» в левой верхней части окна «Управление дисками» , иначе все внесённые изменения не будут сохранены. Если во время переноса возникали окна с ошибками или зависания, следует сбросить настройки, перезагрузить ПК и попробовать выполнить перенос еще раз.
Рис.9 - применение изменений Инструкция для SSD от SamsungКомпания выпустила официальную утилиту, которая позволяет быстро переместить ОС из жесткого диска на приобретённый флеш-накопитель. Утилита называется Samsung Data Migration. Загрузить её можно бесплатно с официального сайта компании (раздел «Память» -«SSD» ) или с помощью диска, который есть в комплектации устройства. Начальное окно программы выглядит следующим образом:
Рис.10 – окно утилиты Samsung Data Migration Сразу после запуска утилиты подключите к компьютеру SSD с помощью соответствующего переходника. Кликните на клавишу «Начать» .
Рис.11 – анализ диска с установленной копией Windows После анализа программа автоматически определит присоединённый к компьютеру SSD и покажет его на экране:
Рис.12 – сверка исходного и конечного диска Если место, которое занимает Windows на HDD не превышает доступное место на SSD, вы можете сразу приступать к переносу, нажав на клавишу «Начать» . Начнётся автоматическое перемещение всех компонентов. Процедура может занять от 30 минут до 1.5 часов, в зависимости от используемой версии Windows.
Рис.13 - успешный перенос системы В результате, вы получите уведомление об успешном . Закройте окно и удалите все данные о Windows из HDD. Плюс использования Samsung Data Migration заключается в простом интерфейсе. Программа сделает всю работу за вас и максимально снизит вероятность появления ошибок или багов после переноса ОС. Что делать, если на этапе анализа вы обнаружили, что места для ОС не хватает на SSD? В таком случае, необходимо очистить Windows от неиспользуемых данных и приложений. Сделать это можно прямо в окне утилиты Samsung Data Migration.
Рис.14 – Ошибка. Недостаточно места на SSD После появления текста ошибки (подсвечен красным цветом) нажмите на кнопку «Далее» и в новом окне удалите все файлы библиотеки, которые захламляют систему. Проводите очистку ОС до тех пор, пока в главном окне утилиты не появится текст «Готово к клонированию на SSD» .
Рис.15 – успешная очистка лишних файлов Утилита Acronis True ImageAcroins – это самая популярная утилита для переноса ОС на съемные носители. Она распознает все марки SSD. Приложение поддерживается всеми версиями Windows, поэтому проблем с совместимостью не возникнет. Помните, использовать приложение можно только в том случае, если аппаратная часть вашего ПК имеет диск от производителя Acronis. Ели компонент отсутствует – утилита не запустится, а пользователь будет уведомлен о невозможности работы с программой.
Рис.16 – главное окно приложения Acroins Для перемещения системы подключите съемный носитель к компьютеру и в окне программы кликните на плитку «Клонирование диска» -«Копирование разделов» . В открывшемся окне выберите автоматический режим перемещения. Он подходит для всех задач и быстро выполняет копирование данных.
Рис.17 - выбор режима клонирования Все разделы будут скопированы на . Все данные, которые были на SSD до клонирования будут удалены. Сам диск станет загрузочным и сможет использоваться только для запуска установленных на нём операционных систем.
Рис.18 – процесс копирования Утилита Seagate DiscWizardУтилита полностью повторяет интерфейс Acronis. Её нужно использовать в том случае, если на вашем ПК есть хотя бы один жесткий диск от производителя Seagate. Для клонирования следует выполнить те же действия, которые были описаны в предыдущем пункте статьи.
Рис.19 – главное окно Seagate Disc Wizard Изменение конфигурации загрузчикаПосле клонирования системы на компьютере останется копия ОС, а при каждой загрузке будет появляться окно с выбором загрузки. После переноса советуем выполнить ряд действий:
Диспетчер загрузки – это встроенный компонент, с помощью которого компьютер определяет, какую из установленных ОС запускать. Также, можно настроить порядок запуска аппаратных компонентов. Сразу после в диспетчере будут показаны две системы с идентичными названиями – первоначальная и скопированная. В случае нормальной работы Windows на SSD, нужно удалить ту версию, которая осталась на жестком диске компьютера. Следуйте инструкции:
Рис.20 – команда для переименования компонента загрузчика
Рис.21 – автоматический запуск клонированной ОС
Рис.22 – удаление первоначальной копии Виндоус ИтогКак видите, для перенесения системы на съемный флеш-диск достаточно использовать универсальную утилиту для дублирования компонентов или выполнить перемещение самостоятельно. Не забудьте удалить загрузочную запись диска, который больше не используется. Если этого не сделать, могут возникать ошибки во время включения ОС. Пользователи, которые перенесли систему на SSD отмечают повышение производительности компьютера и более быстрое выполнение сложных задач и процессов. Скорость загрузки операционной системы увеличивается в 2-3 раза. Тематические видеоролики:
Как подключить SSD к настольному компьютеру. Перенос Windows с HDD на SSDПравильное подключение SSD-диска к персональному настольному компьютеру. Как быстро перенести ОС Windows с жесткого диска (HDD) на твердотельный накопитель (SSD). Практические советы, оценка производительности после замены на SSD.
Ноутбук жесткий диск HDD SSD перенос системы бесплатноНоутбук жесткий диск HDD SSD перенос системы + программа клонирования системы Если у вас есть компьютер с системой Windows 10 и действующим лицензионным ключом, и вы хотите установить ту же лицензию на другой компьютер под управлением Windows 10, то вы можете сделать это с помощью этого руководства. Можно перенести лицензию Windows 10 на другой ПК. Однако, есть несколько вещей, которые вы должны иметь в виду:
Перенос лицензии Windows 10 на другой компьютерШаг 1. Первое, что вам нужно сделать, это удалить текущую лицензию с существующего компьютера и только затем установить ее на другой. Для этого откройте командную строку от имени администратора и введите команду slmgr.vbs /upk . Далее у вас появится окошко с сообщением, что Ключ продукта успешно удален . Шаг 2. Теперь установите Windows 10 на другой компьютер и убедитесь, что при установке системы вы выбрали "У меня нет ключа продукта", когда он попросил вас ввести действительный ключ продукта. Простыми словами, установите Windows 10 без ввода ключа продукта. После установки Windows 10, откройте командную строку от имени администратора и введите следующую команду slmgr.vbs /ipk xxxx-xxxxx-xxxxx-xxxxx-xxxxx , где xxxx ваш лицензионный розничный ключ продукта Windows 10. Пользователю может потребоваться перенос системы с обычного жесткого диска на твердотельный накопитель или вообще на другой компьютер. В основном, это бывает нужно тогда, когда ssd был куплен позже и ОС уже давно находится на обычном жестком диске. Причиной переноса Windows 10 на ssd также может служить желание ускорить работу самой системы и некоторых программ и игр, чтение и запись на ssd происходят гораздо быстрее, так что будет меньше зависаний и тормозов, система будет откликаться на действия пользователя гораздо быстрее. К тому же, использовать твердотельный накопитель для хранения медиа файлов невыгодно, их часто удаляют и переносят с места на место, а это плохо сказывается на накопителе, потому что он обладает ограниченным количеством циклов чтения и записи. Так что хранить систему на нем гораздо выгоднее, ведь в ней присутствует большое количество файлов, которые не требует записи, а используются только для чтения. Обладая системой, установленной на ssd, пользователь сможет принять участие в системе раннего доступа, он сможет получать для себя обновления, которые еще не доступны для всей публики и могут серьезно влиять на работу системы. С обычным жестким диском также можно участвовать в получении новых сборок, однако, на этот носитель они могут устанавливаться в течении нескольких часов, а на ссд все будет устанавливаться за пару десятков минут. Подключение и настройкаДля начала, пользователю потребуется подключить диск к компьютеру. Для этого его нужно полностью обесточить , снять с системного блока крышку и установить ssd на своем место. В старых компьютер может потребоваться использование специального переходника. После установки нужно будет подключить провода от блока питания и sata от материнской платы. Дальше можно собирать компьютер и включать его. При запуске следует зайти в БИОС, сделать это можно нажимая
f2 или
del
. Здесь надо выбрать твердотельный накопитель и поставить его режим работы в
ahci
. Дальше потребуется зайти в утилиту для управления дисками, сделать это можно кликнув правой кнопкой мыши по пуску. Здесь отобразиться накопитель, однако, он будет не размечен. Следует кликнуть по нему и выбрать создать простой том
. Далее потребуется задать его размер и букву, а также отформатировать его, дальше им можно пользоваться. Используем стандартные средства системыСначала можно попытаться использовать стандартные средства переноса данных. Создаем копиюНужно кликнуть ПКМ по пуску и перейти в панель управления
(или воспользоваться поиском), здесь потребуется открыть раздел резервное копирование и восстановление, после чего кликнуть на создание образа системы. В качестве диска для копии можно использовать съемный накопитель или dvd диск. В качестве носителей, с которых будет сниматься копия, обязательно надо указать системный и дождаться окончания его архивации. Восстановление системыПопасть в меню восстановления можно при использовании установочной флэшки, можно загрузиться сразу с диска восстановления. В этом случае потребуется пройти по пути «Поиск и устранение неисправностей» - «Дополнительные параметры» - «Восстановление образа системы
». Далее следует указать место, в котором хранятся копии, после этого система может предложить выбрать конфигурации или разделы дисков, в качестве основного потребуется указать ssd , а второй лучше вообще на время отключить от компьютера, поставить обратно можно будет после переноса системы. Сторонние средстваОднако, лучше использовать сторонние средства, которые предназначены для переноса гораздо лучше. В этом разделе будут перечислены некоторые из них. Macrium ReflectСкачивать эту программу для переноса данных лучше всего с официального сайта https://www.macrium.com/ . При первом запуске файла установки следует выбирать пробную и домашнюю версию, после чего начнется . При первом запуске пользователю будет предложено создать аварийный накопитель, тут стоит действовать на собственное усмотрение. В самой утилите следует выбрать Create a backup, дальше нужно указать накопитель с системой и нажать Clone this disk
. В следующем окне нужно указать те разделы, которые следует скопировать. Обычно это все загрузочные разделы и разделы, использующиеся для восстановления. В нижней части останется только выбрать свой твердотельный накопитель
. Потом нужно будет нажать на далее и дождаться окончания процесса
. После переноса второй диск потребуется достать или изменить порядок загрузки в БИОСе. Acronis True ImageЗагружать программу лучше всего с официального сайта https://www.acronis.com/ru-ru/personal/computer-backup/ , там доступна пробная версия. После установки следует перейти в раздел инструментов и выбрать «Клонировать диск». Можно выбрать автоматический или ручной режим. В первом случае будут перенесены все данные, однако, размер ссд должен быть не меньше, чем все данные на накопителе. Во втором случае потребуется выбрать диск, который будет копироваться и диск, на который будут переноситься все данные. При этом, будет возможность убрать те файлы, перенос которых не требуется. Дальше можно задать разделы или оставить все как есть. Начнется процесс, который может занять некоторое время, после его окончания накопителем можно будет пользоваться, останется лишь поменять порядок загрузки . Aomei Partition Assistant Standard EditionЗагрузку также лучше производить с официального сайта https://www.disk-partition.com/free-partition-manager.html . После установки нужно выбрать Перенос ОС SSD или HDD. Дальше потребуется указать диск, на который будет осуществляться перенос, также не стоит забывать поставить галочку внизу этого окна. После чего выскочит предупреждение об удалении всех данных и начнется процесс переноса. После его окончания можно будет загружаться с нового носителя. ToDo Backup FreeЗагружать стоит с официальной страницы https://www.easeus.com/ . После, ее стоит установить и щелкнуть по пиктограмме клонирования. Первым этапом потребуется выбрать накопитель
, который будет копироваться, а вторым тот, на который будут перенесены данные. В последнем окне будет отображена структура дисков, останется согласиться и дождаться окончания процесса. Samsung data migrationУтилита доступна на сайте разработчика http://www.samsung.com/semiconductor/minisite/ssd/download/tools/ . Подходит в основном для дисков производства самсунг. После загрузки потребуется нажать на кнопку начать. Далее потребуется выбрать исходный и конечный диск
, если все данные влезают, то перенесено будет все, если нет, то придется указать те файлы, в которых нет необходимости. Останется нажать на начать и дождаться окончания процесса, файлы, которые не влезли, можно перенести на другой носитель. Теперь накопителем можно пользоваться. Настройки после переносаПро то, как нужно настраивать твердотельный накопитель для правильной работы была написана , главное это проверить несколько функций:
Также можно выключить файл гибернации, система и без него будет загружаться очень быстро, а лишнее место он занимает, к тому же, постоянно записывает и извлекает информацию из него. Перенос папки AppDataВ некоторых случаях эта папка не переносится. Тогда можно создать на новом накопителе эту папку и все подпапки (Roaming, Local, LocalLow) в ней. Теперь следует перейти к оригинальной папке, зайти в нее и щелкнуть по одной из папок ПКМ, выбрать свойства, расположение и нажать на переместить , указываем путь до новой папки и нажимаем применить. Так следует поступить с каждым из трех каталогов.
Частые ошибки и их решениеГлавной ошибкой является то, что система не видит накопитель. Причина может быть в том, что он не инициализирован через управления дисками, это стоит сделать. Если не помогло, то требуется подключить SSD в качестве главного, а HDD в качестве вспомогательного. Если же система не видит старый носитель, то также стоит зайти в управление дисками и задать ему другую букву. Основные же проблемы возникают у пользователей ноутбуков . В некоторых случаях производители против установки твердотельных накопителей, так что они могут не определяться или не работать. Стоит уточнить этот вопрос перед покупкой твердотельного накопителя. |
Популярное:
Новое
- Что делать если провод не заряжает айфон
- Виртуальная машина для Mac Виртуальная windows на mac os
- Про обслуживание Tele2 Как вводить подтверждение оплаты на номер 312
- Работа с внутренней памятью EEPROM Eeprom стирание
- Установка и обновление прошивок Huawei и Honor
- Создание субтитров в программе Subtitle Workshop
- Лазеротерапия (лазерная терапия)Аппарат лазерный терапевтический "Матрикс" Чего лечит аппарат лазерной терапии матрикс
- Накрученные подписки и мошенничество в Telegram Подписчики для телеграмм канала
- Специальность "Инфокоммуникационные технологии и системы связи" (бакалавриат) Инфокоммуникационные технологии и системы связи 11
- Одноклассники: как открыть мою страницу






























 Переходник для SSD
Переходник для SSD