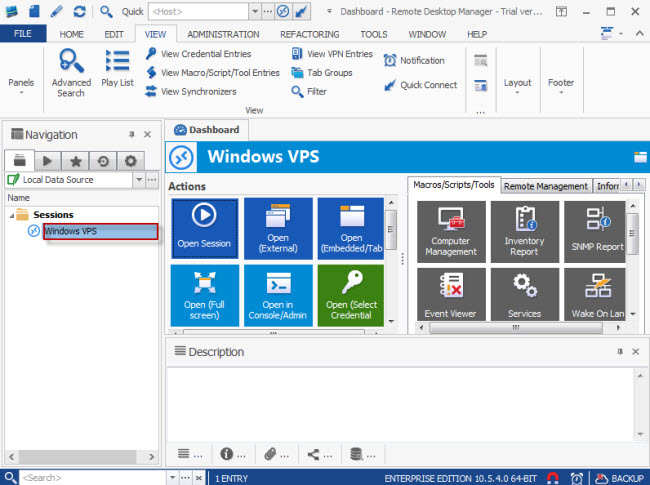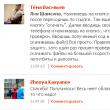Svetainės skyriai
Redaktoriaus pasirinkimas:
- Lenovo g500 nešiojamojo kompiuterio tvarkyklės
- Tvarkyklių ir paslaugų diegimas Asus Native tvarkyklėse, skirtose asus
- Automatinis diegimo programos išpakavimas
- Kas yra ubp kodas? Ubop – nuorašas. Kovos su organizuotu nusikalstamumu departamentas. VBF įtraukimas į katalogą „UBP sąrašas“
- Trūksta Bootmgr klaidos: priežastys ir sprendimai Paspauskite mygtuką, kad paleistumėte iš naujo, ką tai reiškia
- Ką daryti, jei „Mac“ nepasileidžia ir užšąla prie „Apple“ logotipo
- Kaip pagreitinti „Android“ telefoną ir pailginti akumuliatoriaus veikimo laiką Paspartinkite „Android“ išjungdami automatinius naujinimus
- „Samsung Galaxy“ „Sistemos vartotojo sąsajos programa sustojo“.
- Graži galerija su rūšiavimu JQuery Responsive galerijoje
- Atsisiųskite šnipinėjimo programą „Odnoklassniki“, skirtą „Android“.
Reklama
| „Windows 7 Remote Desktop Manager“ Nuotolinio valdymo programų vadovas |
|
Nemokami sprendimai Nuotolinis valdymas apima prisijungimą prie kito kompiuterio, kad būtų galima pasiekti ir valdyti išteklius. Šios funkcijos dėka vartotojas daug papildomų užduočių gali išspręsti nuotoliniu būdu: atlikti konsultacijas, diagnostiką, kompiuterio stebėjimą. Taigi supaprastinamos užduotys, kurių dažnai neįmanoma arba neracionalu atlikti per atstumą. Peržiūros metu bus svarstoma 10 nuotolinio valdymo sprendimų (6 nemokami ir 4 mokami). Pagrindinis dėmesys bus skiriamas šioms pasirinktos kategorijos programinės įrangos savybėms:
Nebus ignoruojamas standartinės funkcijos Windows, būtent nuotolinio darbalaukio protokolas (RDP), kuris bus aptartas pirmiausia. Apžvalgos pabaigoje yra palyginimo lentelė su išsamia informacija apie būtinų funkcijų buvimą minėtose programose. RDP – „Windows Remote Desktop Protocol“.Pradedant nuo Windows NT, buvo teikiamas nuotolinio darbalaukio protokolo palaikymas. KPP lentelė (Nuotolinis darbalaukis protokolas). Atitinkamai, „Windows 7“ vartotojui siūlo RDP 7 (galima atnaujinti ir „Windows XP“), „Windows 8“ – RDP 8 (taip pat galima ir „Windows 7 SP1“). Bus peržiūrėtos dabartinės versijos – KPP 8 – galimybės. Prisijungimas prie nuotolinio darbuotojo atliekamas naudojant mstsc.exe programą, įvedus nuotolinio kompiuterio pavadinimą. Ryšio parametrai taip pat galimi šiame dialogo lange. Skirtuke „Ekranas“ galite nurodyti nuotolinio darbalaukio skiriamąją gebą (su galimybe įjungti pilno ekrano režimas), spalvų gylis (iki 32 bitų). Skiltyje „Vietiniai ištekliai“ galite pasirinkti garso atkūrimo režimą (nuotoliniame arba esamame kompiuteryje) ir įjungti garso įrašymą iš nuotolinio darbalaukio. Šiame skyriuje taip pat konfigūruojama prieiga prie spausdintuvo, vietinio disko, įrenginio, PnP įrenginių ir prievadų. Duomenų perdavimo kokybė reguliuojama skirtuke „Sąveika“. Galite ne tik pasirinkti ryšio profilį, bet ir savarankiškai nustatyti rodymo parametrus: darbalaukio foną, anti-aliasing, vizualiniai efektai,Vaizdų kaupimas talpykloje. Visos šios parinktys turi įtakos duomenų perdavimo greičiui nuotolinės prieigos metu ir gali žymiai optimizuoti tinklo srautą. Saugos parametrai pasiekiami per sistemos komponentą (Sistemos ypatybės valdymo skydelyje). Skirtuke „Nuotolinė prieiga“ galite leisti prisijungti nuotolinis asistentas, taip pat nuotolinis ryšys su kompiuteriu. Autentifikavimas atliekamas tinklo lygiu. Taip pat galite apriboti prieigą patys nurodydami leidžiamų nuotolinio darbalaukio naudotojų sąrašą.
Taigi „Windows“ pateikia pagrindinius darbo su KPP protokolu įrankius. Bet, kaip ir tikėtasi, išplėstiniai saugos nustatymai, palaikymas mobiliosios platformos, pateikimo funkcijos vartotojui nesiūlomos. Komandos žiūrovas„TeamViewer“ yra bene labiausiai žinoma programa nuotolinio valdymo pultas tarp laisvųjų. Įrankių rinkinys leidžia sukurti nuotolinę prieigą prie namų kompiuteris, valdyti darbalaukį iš įvairių platformų ir įrenginių, administruoti Windows serverius. Be to, kūrėjai išryškina korporacines TeamViewer galimybes: programa galima organizuoti konferencijas, konsultacijas ir padėti kolegoms darbe. TeamViewer galima Windows, Linux, Mac platformoms (su apribojimais), galima nuotolinė prieiga iš OS pagrįstų įrenginių. TeamViewer klientas pilna versija platinimo rinkinys („Viskas viename“), kaip sistemos paslauga („TeamViewer Host“), nešiojamuoju formatu, terminalo serveryje ir kitomis galimybėmis. Modulis turi būti paryškintas „TeamViewer QuickSupport“., kuris nereikalauja montavimo ir yra optimalus skubiems darbams atlikti. Pilnoje programos versijoje yra kliento ir operatoriaus dalių. „TeamViewer“ sąsają vaizduoja pagrindinis langas su dviem skirtukais - „Nuotolinis valdymas“ ir „Konferencija“.
Nuotolinio valdymo pultasVartotojas gauna unikalų ID, kad atpažintų kompiuterį tinkle, ir laikiną slaptažodį. Be to, naudodamiesi partnerio ID (pasirinktinai IP adresu) ir žinodami jo slaptažodį, galite užmegzti ryšį su nuotoliniu įrenginiu. Galimi trys ryšio režimai:
KonferencijosŠiame „TeamViewer“ skirtuke galite sukurti „Blitz“ konferenciją arba prisijungti prie esamos. Tarp galimų įrankių yra balso ir vaizdo ryšys, ekrano bendrinimas ir seanso įrašymas su galimybe konvertuoti į AVI. Lenta naudojama kaip piešimo, eskizų ir komentavimo drobė.
Vienas iš neabejotinų TeamViewer patogumų yra sąrašas „Kompiuteriai ir kontaktai“, kuriame greita prieiga prie prietaisų. Be to, čia galite stebėti kompiuterių tinklo būseną ir keistis žinutėmis (galimos grupės pokalbių parinktys). Žvelgiant į ateitį, reikia pažymėti, kad ne kiekvienas apžvalgos dalyvis siūlo adresų knygą, kad galėtų greitai prisijungti prie kitų įrenginių. Saugumo sumetimais programa naudoja seansų (AES 256 bitų) ir srauto (RSA raktų mainų) šifravimą. Seanso metu perkeltus failus pasirašo „VeriSign“, o galutinis vartotojas turi sutikti, kad būtų gautas. Per TeamViewer nustatymai galima apriboti prieigą: nustatyti prieigą prie visų operacijų tik patvirtinus arba uždraudžiant išeinančius seansus. SantraukaTeamViewer yra universalus sprendimas su galimybe pasirinkti nuotolinio valdymo būdą. Dėl plataus daugialypės terpės funkcijų ir patogaus kontaktų organizavimo programa yra optimali konferencijoms rengti. [+] Platus funkcionalumas nemokama versija Ammyy AdminAmmyy Admin nereikalauja diegimo ir sujungia paprastą sąsają bei lanksčias funkcijas. Programa yra nemokama ir neturi jokių apribojimų. naudojimui namuose. Platinama Windows, Linux/FreeBSD platformoms, mobilieji įrenginiai nepalaikomi.
Kliento ir operatoriaus moduliai yra pagrindiniame lange. Vartotojas gauna ID, kuris sugeneruojamas kartu su įranga. Pasirinktinai prisijungdami galite naudoti IP. Kliento dalis gali būti aktyvuota arba sustabdyta, taip uždraudžiant ryšius; Pagal numatytuosius nustatymus „Ammyy Admin“ veikia budėjimo režimu. Ryšio būseną galite stebėti naudodami indikatorius, kurių paaiškinimas yra. Yra adresų knygelė, kontaktus galima jungti į grupes, keisti kontaktų tvarką, rankiniu būdu pridėti naujus adresus. Tačiau kompiuterių tinklo būsenos stebėti negalima. Pagrindiniai ryšio režimai yra darbalaukis (nuotolinis darbalaukis), failų tvarkyklė ir Microsoft RDP. RDP leidžia prisijungti prie nuotolinio darbalaukio, suteikiamos standartinės Windows funkcijos. Iš kitų režimų balso pokalbis ir Greičio testas(ryšio greičio testas). Akivaizdu, kad daugialypės terpės galimybės čia nėra taip pilnai pateiktos kaip „TeamViewer“: „Ammyy Admin“ nėra savotiškas įmonės sprendimas. Galite atkreipti dėmesį į ekrano dalijimosi funkciją, kuri kartu su balso pokalbiu paverčia „Ammyy Admin“ programa, tinkančia nuotolinei pagalbai. Eidami į „Ammyy → Nustatymai → Operatorius“, galite nurodyti KPP parametrus, pasirinkti šifravimo tipą ir kodekų profilius, taip sumažindami tinklo apkrovą. Dar svarbiau, kad skirtukas „Tinklas“ leidžia konfigūruoti „Ammyy Admin“ ryšį, rankiniu būdu nurodyti maršrutizatorius, įjungti arba išjungti duomenų perdavimą per pasaulinis tinklas Ammyy (Ammyy pasaulinis tinklas).
Failų tvarkyklė yra dviejų skydų, per kurią galima atlikti standartines failų operacijas tarp kliento ir operatoriaus. Prieigos teisių nustatymuose („Klientas → Prieigos teisės“) kiekvienam ID galite nustatyti atskirus parametrus. Galima pasirinkti autentifikavimo režimą (prisijungimą prie kompiuterio): pagal aparatinės įrangos ID, slaptažodį arba vartotojo leidimą. Taigi galite minimaliai apsaugoti savo kompiuterį nuo neteisėtų nuotolinių ryšių. SantraukaPagrindiniai Ammyy Admin privalumai yra greitis, paprasta ir greita sąsaja, santykinė nepriklausomybė nuo Ammyy serverių ir nemokama. Tai tikriausiai nėra geriausia komandiniam darbui. optimalus sprendimas, bet individualiam naudojimui, kai yra keli kompiuteriai, tai gerai. [+] Greitis Supremo nuotolinis darbalaukisSupremo Remote Desktop yra patogus nešiojamas įrankis nuotoliniam valdymui ir nuotolinei pagalbai kitiems vartotojams. Dirba pagal „Windows“ valdymas XP ir naujesnės versijos, mobilieji įrenginiai nepalaikomi. Programa paleidžiama neįdiegus, kad pradėtų veikti, pagrindinis kompiuteris ir klientas turi atsisiųsti „Supremo Remote Desktop“ iš kūrėjo svetainės. Tradiciškai palaikomi du darbo režimai: kompiuterio naudojimas kaip prieigos taškas ir prisijungimas prie nuotolinio įrenginio. Pirmuoju atveju prieiga atidaroma paspaudus mygtuką Pradėti. Skiltyje Jūsų kredencialai pateikiami prisijungimui reikalingi duomenys: ID ir slaptažodis, sugeneruotas seanso pradžioje. Prisijungdamas klientas prašo leidimo (parinktis Klausti leidimo), taip užkertant kelią neteisėtiems bandymams pasiekti kompiuterį.
Norėdami prisijungti prie pagrindinio kompiuterio, naudokite lauką Jūsų partneris, taip pat galite pasirinkti adresą iš adresų knygos. Aktyvių jungčių sąrašas rodomas pagrindinio programos lango skiltyje Ryšiai. Perdavimo metu naudojamas HTTPS (SSL) protokolas, duomenys šifruojami. Saugos nustatymai yra prastai atskleisti: galite nustatyti slaptažodį programai paleisti ir nurodyti prisijungimui leidžiamus ID. Kiti „Supremo Remote Desktop“ įrankiai apima kelis vartotojų prisijungimus prie vieno įrenginio. Failų perkėlimui naudojama tvarkyklė, panaši į klasikinę dviejų skydelių failų įkėlimą ir atsisiuntimą. Nėra jokių pristatymo ar daugialypės terpės funkcijų. Tai tikrai riboja Supremo kaip nuotolinio asistento naudojimą. SantraukaSupremo Remote Desktop yra paprasta naudoti programa, turinti standartinį nuotolinio valdymo įrankių rinkinį. Vartotojai, kuriems nereikia daugialypės terpės funkcijų, gali į tai atkreipti dėmesį. [+] Nereikia nustatyti maršrutizatoriaus mRemoteNGKalbant apie universalius įrankius, leidžiančius vienu metu dirbti su keliais protokolais, verta paminėti mRemoteNG. Programa suteikia prieigą prie VNC, ICA, SSH, Telnet, RAW, Rlogin ir HTTP/S, taip pat turi KPP palaikymą. Platinama nešiojama ir standartine diegimo programos versija, skirta „Windows“ platformai.
„mRemoteNG“ sąsaja pateikiama keliuose skyriuose, yra skydai, skirtukai - todėl vartotojui lengva konfigūruoti išvaizda programas savaip. Pagrindinės parinktys pateikiamos skiltyje „Konfigūracija“. Čia galite nurodyti prisijungimui reikalingą protokolą ir susijusius parametrus: ryšio parametrus, protokolą, šliuzą, išvaizdą, išteklius ir kitus. „Konfigūracija“ rodo pagrindinio kompiuterio ryšio būseną. Prisijungimas prie įrenginių vykdomas per greitojo ryšio skydelį – čia nesunku susikurti kelias konfigūracijas, o tai, esant keliems protokolams, yra labai patogu. Ryšius galima grupuoti, o konfigūracijas lengvai importuoti/eksportuoti. Failų perkėlimas atliekamas naudojant SSH protokolą, kuris paprastam vartotojui nėra labai pažįstamas ir tuo pačiu patikimesnis saugumo požiūriu. Papildomos funkcijos apima prievado skaitytuvą ir į sąrašą galite įtraukti išorinius įrankius. „mRemoteNG“ neapibrėžtumas stebina. Tai pasireiškia neįprasta sąsaja: nėra taip patogu dirbti ir konfigūruoti su kiekvienu konkrečiu protokolu. Ryšio konfigūracijoje daugelis parametrų sumažinami neatpažįstamai – tai galima priskirti lokalizacijos kokybei. Bandant rasti funkcijų aprašą, dokumentacija tyli, jos skyriai tušti. SantraukaSvarbus mRemoteNG bruožas yra populiarių protokolų sujungimas į vieną grafinį apvalkalą. Nustačius kelis ryšius, nereikia naudoti kelių specializuotų sprendimų. Šis pliusas tam tikru mastu kompensuoja programos neintuityvumą ir dokumentacijos trūkumą. [−] Neintuityvumas TightVNCPagrindinis puslapis: http://www.tightvnc.com/ TightVNC programinė įranga kuria keletą produktų: TightProjector, RFB Player, VNC Reflector ir TightVNC. TightVNC yra nuotolinio valdymo programa, kurią galima naudoti sprendžiant kompiuterio problemas, edukaciniais tikslais ir administruojant. TightVNC yra kelių platformų sprendimas. Tačiau rašant šią apžvalgą galima tik „Linux“. sena versija programoms, Mac OS nepalaikoma. Tačiau „Java“ platformoje yra TightVNC versija, leidžianti nuotoliniu būdu valdyti žiniatinklio serverį. Įjungta Windows platforma, TightVNC įdiegiamas kaip įprasta programa arba kaip sistemos paslauga. Palaikomas „tylusis“ režimas, gana paprasta nuotoliniu būdu perkelti konfigūraciją į kitus kompiuterius ar atnaujinti serverius. TightVNC įrankių rinkinys yra padalintas į du modulius: WinVNC – serverio dalis, įdiegta nuotoliniame kompiuteryje, ir programa Viewer, skirta nuotolinio serverio ekrano turiniui peržiūrėti. Nustatymuose Žiūrovų jungtys, nustatykite VNS serverio adresą ir perdavimo greitį.
Reikėtų pažymėti, kad TightVNC negeneruoja prieigos slaptažodžio, jį reikia nustatyti nustatymuose. Ryšio būseną galima atpažinti iš pranešimų srityje rodomos piktogramos: jei prie kompiuterio prisijungęs bent vienas vartotojas, piktogramos spalvos pasikeičia. Kūrėjai užsimena, kad duomenų perdavimas per VNC, nepaisant originalios DES slaptažodžio apsaugos, yra netobulas. Saugumo sumetimais rekomenduojama naudoti SSH tuneliavimą. Tuo pačiu metu TightVNC nustatymai sumažina neteisėtos prieigos tikimybę iki nulio. Būsimose programos versijose taip pat planuojama įdiegti patikimesnius apsaugos būdus. SantraukaTightVNC stebina daugybe ryšio ir saugumo nustatymų. Tai geras pasirinkimas administratoriui, bet kalbant apie perkėlimą į serverį ir tolesnę priežiūrą – ne geriausias variantas nepatyrusiam vartotojui. [+] Lanksti sąranka Nuotolinės komunalinės paslaugosRemote Utilities – tai sprendimas, pasak kūrėjo, skirtas smulkiam ir vidutiniam verslui. Nuotolinis valdymas galimas tiesiogiai per vietinis tinklas arba internetu. Dirbant su komunalinių paslaugų rinkiniu, ugniasienės koregavimų ar išankstinės konfigūracijos nereikia.
Kompleksas veikia tik sistemoje „Linux“, rekomenduojama įdiegti „Wine“ emuliatorių, bet tik darbui su RUT-Viewer. mobilioji versija nėra. Remote Utilities sudaro trys moduliai: peržiūros programa – įdiegta vietinis kompiuteris, priegloba – nuotoliniam, agentas – modulis vartotojui palaikyti. Pažymėtina, kad agentas yra optimalus norint greitai užmegzti ryšį tarp kliento ir šeimininko. Nuotolinis diegimas ir atnaujinimas yra lengvi dėl nuotolinio diegimo įrankio. Ryšys vienu iš aukščiau paminėtų režimų užmezgamas naudojant dialogo langą Naujas ryšys (Ryšis → Pridėti kompiuterį), kaip prieigos tašką galite nurodyti IP adresą, interneto ID arba DNS. Prijungtas kompiuteris įtraukiamas į adresų knygos sąrašą, iš kurio vėliau pasirenkami reikalingi įrenginiai. Pateikiami standartiniai nuotolinio valdymo įrankiai, tokie kaip nuotolinio įrenginio tvarkyklė, registro peržiūros priemonė, terminalas ir failų tvarkyklė. Valdytojas yra dviejų skydų, su galimybe kopijuoti ir perkelti duomenis, paleisti ir atidaryti programas bei dokumentus nuotolinis šeimininkas. Taip pat yra terminalo palaikymas ir galios valdymas. Teksto pokalbis yra gana paprastas, tačiau atminkite, kad „Remote Utilities“ taip pat siūlo garso / vaizdo pokalbius vartotojams. Čia verta paminėti galimybę užfiksuoti vaizdo įrašą ir reguliuoti perdavimo kokybę - nuo 24 bitų spalvų perdavimo iki optimizuoto „vaizdo“, skirto riboto perdavimo tinklui (be to, ypatybių nustatymuose yra tinklo naudojimo režimo parametras nuotolinis kompiuteris). Žodžiu, yra tos funkcijos, kurios ne kartą buvo išvardytos panašiose programose su KPP palaikymu. „Remote Utilities“ suteikia 3 tipų autorizaciją, AES šifravimą su 256 bitų raktu, 2048 bitų viešąjį raktą. Įeinantys ryšiai filtruojami pagal IP, taip pat galite sukurti patikimų vartotojų, turinčių skirtingas prieigos teises, sąrašą. Apsaugos posistemis yra neprivalomas: galite pasirinkti RUT arba WinNT. Abu režimai leidžia kiekvienam vartotojui lanksčiai konfigūruoti prieigą prie tam tikrų funkcijų, tarp jų nėra didelių skirtumų. SantraukaPaprastas komunalinių paslaugų rinkinys, skirtas nuotolinis ryšys, nepasirenkant ryšio protokolo, tačiau itin paprasta įdiegti ir konfigūruoti. Iš esmės jai trūksta kelių platformų funkcijų ir patogios sąsajos, leidžiančios vienu metu dirbti su keliais įrenginiais. [+] Nuotolinis diegimas ir atnaujinimas nuotoliniu režimu „LogMeIn“ suteikia nuotolinę prieigą prie kompiuterio iš mobiliųjų įrenginių, per žiniatinklio sąsają ir tiesiogiai iš kliento kompiuterio. Produktas platinamas dviem leidimais – nemokamu (LogMeIn Free) ir mokamu, profesionaliu (LogMeIn Pro). Norėdami pereiti iš bandomojo režimo į nemokamą (ir atvirkščiai), turite eiti į priedo skyrių „Apie programą“ ir pakeisti prenumeratos tipą. Peržiūros metu bus svarstoma profesionali programos versija. Norėdami naudoti kompiuterį kaip pagrindinį kompiuterį, turite įdiegti specialią kūrėjo programinę įrangą, kurią galėsite atsisiųsti baigę registraciją svetainėje logmein.com. Po to pagrindinio kompiuterio nustatymai atliekami „LogMeIn Pro“ skydelyje. Galite naudoti jį atidaryti bendra prieigaį failus dalijimasis, siųsti kvietimus kitiems vartotojams naudotis nuotoliniu darbalaukiu. Skyriuje Apžvalga rodoma ryšių būsena. Kliento pusėje kompiuterio valdymas galimas per naršyklę „LogMeIn Central“ serveryje. „Windows“ platformai atsisiunčiama programa „Ignition“. Įrankių rinkinys taip pat prieinamas „Mac OS“, „iPad“, „iPhone“ ir „Android“ platformoms. Visų pirma, mobiliosioms platformoms yra programos „LogMeIn“ („iOS“) ir „Ignition“ („Android“). Tiesą sakant, valdiklio versija yra identiška „LogMeIn“ naršyklės apvalkalui. Suteikiama prieiga prie trijų skyrių - „Failų tvarkyklė“ ( Failų tvarkyklė), „Nuotolinis valdymas“ ir „Pagrindinis meniu“. Nuotoliniame kompiuteryje klientas gali valdyti garso ir vaizdo nustatymus, naudoti pristatymo įrankius (piešimas, lazerinis žymeklis), virtualų spausdinimą. Pasak kūrėjų, garso ir vaizdo perdavimas nuotolinio valdymo metu yra HD kokybe, o tai yra Pro versijos savybė.
Failų bendrinimui „LogMeIn“ siūlo dviejų skydelių failų tvarkyklę, palaikančią kopijavimo, perkėlimo ir sinchronizavimo operacijas, rūšiavimą ir kt. Bene įdomiausias yra elementas „Pagrindinis meniu“, suteikiantis prieigą prie įvairios informacijos apie nuotolinį kompiuterį: aktyvius procesus, suplanuotas užduotis, turimus išteklius, prievadus, sistemos informaciją. Visa tai leidžia sekti srovę darbinė būklė Kompiuteris, atlikti diagnostiką.
Saugos nustatymai yra skiltyje „Nustatymai – sauga“. Be vartotojų prieigos parametrų, galite nurodyti asmeninį slaptažodį ir suaktyvinti ryšių filtravimą pagal IP. Duomenų perdavimas vykdomas saugiu SSL/TLS protokolu, autentifikavimui naudojami PKI sertifikatai. Svarbu, kad būtų apsaugos nuo neteisėtų bandymų mechanizmas. „LogMeIn“ naudoja abu integruotus metodus „Windows“ apsauga, ir savo – juos rasite. SantraukaGana lankstus ir mobilus nuotolinio valdymo įrankių rinkinys su plačiu galimybių sąrašu ir išsamia dokumentacija. Palaikomos pristatymo ir vidinės komunikacijos funkcijos. Dėl to LogMeIn gali būti naudojamas tiek nuotoliniam valdymui, tiek stebėjimui ir tinklo administravimui. Pliusai, minusai[+] Funkcionalumas „Goverlan“ nuotolinio valdymo pultasPagrindinis puslapis: http://www.goverlan.com/ „Goverlan Remote Control“ programa yra nuotolinio administravimo paslaugų paketo dalis ir skirta greitam kelių kompiuterių nuotoliniam valdymui. Klientas veikia „Windows“ platformoje, tačiau nuotolinis valdymas taip pat galimas „MacOS X“ ir „Linux“. Nuotolinis ryšys vykdomas naudojant Goverlan Agents – savarankiškai valdomus agentus, kurie dirba nustatyta tvarka: tylus, pranešimo arba patvirtinimo režimas. GovSRV.exe procesas įkeliamas į RAM naudojant minimalius išteklius.
Prisijungimo meniu galima pasirinkti iš šių protokolų: Microsoft RDP, Citrix ICA / XenApp, VPN. Prisijungiant per Citrix ICA / XenApp, klientas atsisiunčiamas ir įdiegiamas atskirai. Kiekvieno protokolo nustatymus galima rasti prisijungimo dialogo lange. Programa neprieštarauja ugniasienei, naudojant TCP/IP prievadą 21159, kurį galima pakeisti nustatymuose. Vienintelė problema kyla Windows XP SP2 atveju: Goverlan Remote Control reikia įtraukti į ugniasienės išimčių sąrašą.
Nuotolinio valdymo seanso metu įrankiai yra prieinami įrankių skydelyje. Numatytas pokalbis vidinei komunikacijai, o užduočių tvarkyklė, skirta stebėti našumą nuotolinės sesijos metu. Galimas nuotolinis spausdinimas, ekrano fiksavimas (vaizdo įrašymas, ekrano nuotraukos). Palaikoma Wake On LAN funkcija - nuotolinis aktyvinimas kompiuteris, taip pat nuotolinis perkrovimas, miegojimo rezimas. Ačiū komandinė eilutė, galima integruoti su papildomomis komunalinėmis paslaugomis. Paleisti programas nuotoliniame kompiuteryje galima per dialogo langą Vykdyti kaip. Failams perkelti naudojamas vilkimo metodas - deja, nieko patogesnio ir funkcionalesnio GRC nepateikia. Kūrėjai deramą dėmesį skyrė saugumo klausimui. Pagal nustatymų pasiskirstymą logiška išskirti autorizacijos parinktis, kliento saugos nustatymus ir pranešimus, auditą. Duomenims užšifruoti naudojama RSA RC4 technologija. Norėdami uždrausti neteisėtą prieigą, kiekvienam kompiuteriui galite suaktyvinti patvirtinimo režimą, taip pat galimi pranešimai, kai nuotolinė prieiga baigta. Žinoma, atsižvelgiama į įmontuotas lėšas Windows sauga, ypač integracija su žinynų paslaugomis Active Directory. Tai apima centralizuotą ir saugų nustatymų saugojimą. SantraukaProfesionali programa su parama Windows funkcijos, gerai žinomi nuotolinės prieigos režimai. Lengvai įdiegiami ir konfigūruojami agentai, pateikiami lankstūs saugos nustatymai. Sąsaja yra labai paprasta ir neišgąsdins parinkčių ir režimų painiavos. [+] Pagrindinis funkcijų rinkinys, glaustumas RadminasRadmin programa skirta nuotoliniam valdymui per TCP/IP, skirta Windows. Kartu su Teamviewer jis populiarus rusakalbių segmente, o šiame kontekste – tarp mokamų stalinių kompiuterių sprendimų. „Radmin Server“ ir „Radmin Viewer“ programos yra įdiegtos atitinkamai nuotoliniuose ir vietiniuose įrenginiuose. Kūrėjo svetainėje galite atsisiųsti kiekvieną modulį atskirai arba viename archyve, yra nešiojama versija ir tinklo diegimo paketas. Įdiegus diegimo vedlį ir automatiškai įdiegus reikiamas tvarkykles, sukonfigūruojama serverio dalis – vartotojas nurodo paleidimo režimą, prieigos teises ir kitus parametrus. Nereikia konfigūruoti ugniasienės, jei prievadas užimtas, galite nurodyti bet kurį laisvą.
Palaikomi šie darbo režimai: nuotolinis kompiuterio valdymas, naršymas, telnet, failų perdavimas, išjungimas, tekstiniai ir balso pokalbiai. Iš esmės tai yra standartinės funkcijos, o deklaruojamos galimybės, tokios kaip valdymas naudojant terminalą arba tiesioginis failų perdavimas, apeinant serverį, vargu ar sukels nuostabą. Prisijungdami prie nuotolinio kompiuterio turite žinoti jo IP: Radmin nenaudoja interneto ID ir slaptažodžio. Tai gali atrodyti nepatogu, ir kūrėjai pataria šiuo klausimu: „naudokite trečiųjų šalių programas, kurios leidžia sekti IP adreso pokyčius ir pakeisti jį nuolatiniu. DNS adresas“ Be to, virtualaus ryšio atveju taip pat turite naudoti trečiųjų šalių metodus. Reikia pasakyti, kad dar vienas „Radmin“ privalumas yra ypatingas programos funkcijų prieinamumas rusakalbiui vartotojui: išsamiai aprašytas sąrankos procesas, yra pagalba visoms funkcijoms ir nestandartinių problemų sprendimai. „Radmin“ klientas išsiskiria tuo, kad sąrankos metu jis siūlo pasirinkti prieigos teisių nustatymo būdą - „Radmin“ arba „Windows NT“. Skirtumas yra toks: pirmasis režimas yra optimalus prisijungimui per internetą, o tuo tarpu Windows metodai labiau pateisinamas įmonių tinklai. Be to, Radmin prieigos teisės yra patogios pasirinktinai konfigūruojant prieigą prie svarbių funkcijų, taip pat galite sukurti patikimų vartotojų sąrašą.
Visi perduodami duomenys yra užšifruoti naudojant AES standartą, generuojant atsitiktinį raktą. Slaptažodžiai neperduodami per serverį, vietoj to Radmin naudoja maišą ( kontrolinė suma). Suteikiama išmani apsauga nuo slaptažodžio atspėjimo. Įeinantys ryšiai prie serverio galimi paprašius, kad būtų išvengta neteisėtos prieigos. SantraukaProgramą lengva išmokti dėl dokumentacijos ir rusiškos lokalizacijos. Galimos beveik visos reikalingos funkcijos, išskyrus norimas papildomas: pavyzdžiui, surengti konferencijas ir dalintis ekranu čia neįmanoma. "Išmanioji" ir apsaugos sistema daro Radminą optimalus pasirinkimas tarp mokami sprendimai. [+] Saugumas Nuotolinio darbalaukio tvarkyklėNuotolinio darbalaukio tvarkyklė iš pirmo žvilgsnio sukuria „universalaus“ įspūdį, jungiantį daugybę protokolų: RDP, SSH, Web, VNC, Telnet, ICA/HDX, TeamViewer, LogMeIn, FTP, kelių tipų VPS jungtis ir daugelį kitų. ir tt Centralizavimas (terminas dažnai vartojamas apibūdinant RDM) taikomas ir kitiems aspektams – pavyzdžiui, programa tinka saugoti Konfidenciali informacija ir kitus svarbius duomenis. Toliau dėmesys bus tiesiogiai kreipiamas į nuotolinio valdymo galimybes.
Pirmas žingsnis dirbant su RDM yra seanso nustatymas. Kai jį sukuriate, atsidaro galimų nuotolinio ryšio protokolų sąrašas, tarp jų ne tik RDP ar VPN, bet ir Teamviewer, LogMeIn ir daugelis kitų, žinomų iš apžvalgos.
Trečiųjų šalių integruotoms programoms pirmiausia turite nurodyti diegimo kelius skyriuje Failas – Parinktys – Diegimo kelias. Kiekvieno ryšio tipo parametrai yra skiltyje Ryšys – Bendra. Norint perkelti failus, siūloma naudoti tam tikrą vietinės saugyklos pakaitalą - „Cloud Explorer“. Palaikomų sąrašas debesų paslaugos apima „Amazon S3“, „DropBox“, „Microsoft Azure Storage“. Tačiau niekas neatšaukė failų perdavimo per SSH ar FTP. Norėdami išplėsti funkcionalumą, RDM siūlo daugiau nei 60 modulių. Papildomi įrankiai prijungtas per tvarkyklę Komandos - Įrankiai - Priedų tvarkyklė (patogumui jie sugrupuoti pagal temas: importas, VPN, sesija ir kt.).
Programa apima slaptažodžių tvarkyklės galimybes (KeePass, 1Password, LastPass ir kt.). Visi nuotolinio darbalaukio tvarkytuvės duomenys saugomi užšifruoti. Pasirinktinai galite naudoti įmontuotą Windows įrankiai- Kreditų vadybininkas. Duomenims užšifruoti naudojamas AES šifravimas ir 256 bitų raktai, o visam tam nustatomas pagrindinis slaptažodis. Kalbant apie prieigos teisių nustatymą, jos yra nustatymų skiltyje Grupės ir sauga. SantraukaTaigi, RDM yra grafinis „Windows“ OS apvalkalas, kuriame yra daugybė įrankių, skirtų nuotoliniam valdymui, saugojimui, failų perdavimui ir net virtualizavimui. Toks itin funkcionalus sprendimas naudingas tik tada, kai yra realus daugelio funkcijų poreikis intuityvumo sąskaita. Naudotojams, turintiems labiau specializuotą profesinę aplinką, gali būti patogiau ir efektyviau naudoti ne tokios bendros paskirties programą. Priešingu atveju yra didelė tikimybė, kad sudėtinga sąsaja neigiamai paveiks darbo efektyvumą. [+] Įspūdingos funkcijos ir integravimo parinktys Suvestinės lentelės
Mums, administratoriams, nuotolinio darbalaukio įrankis iš esmės yra pagrindinis ir pagrindinis darbo įrankis. Tarp jų nepabijosiu išskirti tris populiariausius nuotolinio „Windows“ serverių valdymo įrankius:
RDCMan programa iš tiesų yra labai naudinga programa administratoriams ir operatoriams, nes... ji palaiko darbą su keliomis KPP seansais vienu metu viename lange. Tačiau nepaisant visų privalumų, RDCMan taip pat turi nemažai rimtų trūkumų. Pavyzdžiui, ką daryti, kai jūsų serveryje veikia „Linux“? Ką daryti, jei norite perkelti išsaugotą KPP seansą kitam darbuotojui? Šiandien šiame straipsnyje papasakosiu apie Remote Desktop Manager (RDM) 11 versiją. Pradėsime nuo nemokamos versijos ir palyginsime ją su Enterprise versija. Diegimas ir konfigūravimasPirmiausia atsisiųskite programą. Jį nesunkiai rasite internete. Diegimas trunka vos minutes. Diegimo metu pati programa siūlo įdiegti trūkstamus komponentus. RDM yra įprastas „storas klientas“, kuris veikia bet kuriame Windows versijos(nuo XP iki Windows 10 ir nuo „Windows Server“. 2003 į Windows Server 2012 R2). Vartotojo sąsaja yra patogi. Juostelėje yra pagrindiniai funkciniai mygtukai, kuriuos naudosite dažniausiai.
Norėdami sukurti naują ryšį, spustelėkite mygtuką „Naujas įrašas“. Kaip matome toliau pateiktoje ekrano kopijoje, „Remote Desktop Manager“ apima daugybę nuotolinės prieigos protokolų. Turite prisijungti prie OS X serverio, naudoti Apple Remote Desktop Protocol. Tai paprasta. Norėdami valdyti serverį naudodami „FileZilla“ per SFTP, turite nustatyti VPN – jokių problemų.
Pažvelkime atidžiau į pagrindinius ryšio nustatymus
Enterprise Edition privalumaiRDM 11 yra nemokama RDP kliento versija, kuri veikia vieno vartotojo režimu. Tačiau jei turite didelę organizaciją ir nuspręsite deleguoti kai kurias administratoriaus teises, t.y. Galima dirbti kelių vartotojų režimu, klientas turės būti atnaujintas į įmonės versiją. Daugiau Detali informacija Kūrėjų svetainėje galite pamatyti, kuo nemokama programos versija skiriasi nuo įmonės versijos. Pateiksime pagrindinius:
Įjungta paskutinis taškas Verta panagrinėti išsamiau. Integruotas „PowerShell“ palaikymas leidžia automatizuoti užduočių valdymą naudojant PDM. Galite įkelti cmdlet į RDM konsolę spustelėdami „Įrankiai“ -> „PowerShell (RDMCmdLet)“, kaip parodyta toliau pateiktoje ekrano kopijoje.
Duomenų šaltiniai ir sąskaitosPirmas dalykas, kurį turėtumėte padaryti įdiegę RDM 11 Enterprise Edition klientą, yra sukonfigūruoti ryšį su duomenų šaltiniais. Įjungta pagrindinis puslapis prietaisų skydelyje spustelėkite „Duomenų šaltiniai“, tada spustelėkite „Pridėti naują duomenų šaltinį“. Atminkite, kad RDM duomenų šaltinio ryšiams naudoja integruotus nustatymus. Atsidariusiame lange bus rodomas visų galimų duomenų šaltinių, kuriuos palaiko RDM 11 Enterprise Edition, sąrašas. Jūs netgi galite nustatyti ryšį su „Microsoft Azure“ naudodami SQL.
Bandymui sukonfigūravau RDM kliento ryšį su egzemplioriumi SQL serveris 2012 m. ir sukūrė RDM duomenų bazę.
Kitas žingsnis yra pridėti naują paskyrą į duomenų bazę. Pagrindiniame programos lange spustelėkite mygtuką „Pridėti kredencialų įrašą“. Atsidariusiame lange bus rodomas palaikomų paslaugų sąrašas. Jūs pasirenkate, kaip ir kokia forma saugosite savo kredencialus (prisijungimo vardą / slaptažodį) arba importuosite anksčiau išsaugotus duomenis.
Visi. Mes nusprendėme pasirinkti saugojimo variantą. Dabar galime saugiai naudoti išsaugotas paskyras su naujais ir jau sukurtais nuotoliniais ryšiais.
Nemokamas KPP klientas – nuotolinio darbalaukio tvarkyklė| 2016-06-11 07:57:19 | Super vartotojas | Serverių technologijos | https://site/media/system/images/new.png | RDCMan programa iš tiesų yra labai naudinga programa administratoriams ir operatoriams, nes... ji palaiko darbą su keliomis KPP seansais vienu metu viename lange | KPP, nuotolinė prieiga, nuotolinė prieiga + prie kompiuterio, nuotolinės prieigos nustatymas, rdp klientas Didelio tinklo sistemos administratorius kasdien turi prisijungti per SSH arba telnet prie tinklo įrangos, kad sukonfigūruotų ir pašalintų problemas. Kiek kartų per dieną jis įveda savo kredencialus, kad vėl prisijungtų prie „Windows“ serverio per KPP? Naudingumas RDCMan (Nuotolinio darbalaukio ryšio tvarkyklė) yra patogi KPP ryšio tvarkyklė sistemos administratorius„Windows“, leidžianti valdyti daugybę KPP jungčių viename lange, kurti medžio struktūras nuotoliniu būdu Windows serveriai(su kuriais nuolat dirbate ar tvarkote), naudokite skirtingus KPP ryšio parametrus atskiriems serveriams ir grupėms bei išsaugokite administratoriaus (vartotojo) kredencialus automatiniam autorizavimui KPP serveriuose, o tai pašalina rutiną ir sutaupo daug laiko. Atsisiųskite ir įdiekite RDCMan„RDCman“ programa yra nemokama ir ją galima atsisiųsti „Microsoft“ svetainėje. Dabartinė versija yra 2.7.1406.0. Failo įkėlimas rdcman.msi(dydis 1,1 MB) nuorodoje: Palaikomos visos šiuolaikinės „Windows“ versijos, iki „Windows 10“ ir „Windows Server 2016“. Taip pat palaikomos „Windows XP“ ir „Windows Server 2003“, tačiau šiose operacinėse sistemose pirmiausia turite įdiegti RDP kliento 6 ir naujesnę versiją. RDCMan įdiegimas yra standartinis, be gudrybių. Paleidžiame, paspaudžiame kitą-kitą-kitą ir viskas. Darbalaukio nuoroda nesukurta, ieškokite programos nuorodos meniu Pradėti. KPP serverių grupių konfigūravimas RDCManPaleidžiame RDCMan.exe ir matome tuščią pultą. Pirmiausia turite sukurti konfigūracijos failą, kuriame jūsų nustatymai bus saugomi paspausdami Ctrl+N arba per meniu „Failas“ – „Naujas“. Nustatykite failo pavadinimą *.rdg (iš esmės tekstinis failas XML failą, kurį galima redaguoti rankiniu būdu). Viename konfigūracijos faile galite išsaugoti bet kokį KPP jungčių skaičių prie nuotolinių serverių. Naudingumas leidžia struktūrizuoti KPP ryšius pagal jums patogų metodą: naudokite tai ir kurkite grupes. Pavyzdžiui, galite sukurti grupę su 1C serveriais ir grupę su domeno valdikliais. Galite grupuoti nuotoliniai serveriai pagal vietą, vaidmenį ar klientą. Norėdami prisijungti prie šios grupės serverių, galite išsaugoti vartotojo KPP kredencialus. Grupės ypatybėse raskite skirtuką „Prisijungimo kredencialai“ ir įveskite savo kredencialus. Visi šios grupės serveriai paveldi grupės nustatymus. Norėdami pakeisti bet kokius serverio nustatymus, išskyrus nurodytus nustatymus grupėse, panaikinkite žymės langelio „Paveldėti iš tėvų“ žymėjimą ir nustatykite asmeninius nustatymus.
Nepamirškite paspausti „Išsaugoti“. Dėmesio! RDP jungčių slaptažodžiai RDCMan saugomi ne Windows Credential Manager, o tiesiogiai RDG faile šifruota forma (nepriklauso nuo domenų pavadinimų). Tačiau šifravimo algoritmas yra nestabilus ir yra daug paslaugų, kurias galima naudoti norint iššifruoti RDG failą ir gauti RDP ryšio slaptažodį aiškiu tekstu (patartina užšifruoti RDCMan konfigūracijos failą naudojant, pavyzdžiui, TrueCrypt). KPP ryšio parametrų konfigūravimas RDCManDabar eikite į KPP nustatymus skirtuke „Ryšio nustatymai“. Pagal numatytuosius nustatymus RDP ryšiams naudojamas standartinis prievadas 3389. Galite pakeisti prievadą, jei jūsų . Atžymėkite žymimąjį laukelį „Paveldėti iš tėvų“ ir pakeiskite prievadą. Pažymėkite žymimąjį laukelį „Prisijungti prie konsolės“, tai leis prisijungti prie serverio konsolės režimu. Konsolės režimas imituoja tiesioginį ryšį su vietinio monitoriaus serveriu, kuris naudojamas prisijungti prie serverio, kuriame veikia RDS, nenaudojant arba tais atvejais, kai licencijavimo serveris nepasiekiamas arba .
Skirtuke „Nuotolinio darbalaukio nustatymai“ nustatykite ekrano skiriamąją gebą, kuri bus naudojama nuotolinio KPP seanso metu (rekomenduoju nustatyti „Visas ekranas“) ir vietinius išteklius „Vietiniuose šaltiniuose“, kuriuos reikia nukreipti, kai nuotolinis ryšys(pvz., galite persiųsti iškarpinę, vietinį spausdintuvą, vietinis diskas ir tt). Kad išvengtumėte slinkimo ir įsitikintumėte, kad rdp langas telpa jūsų monitoriuje, būtinai pažymėkite žymimąjį laukelį „Scale docked remote desktop to fit window“.
Dešiniuoju pelės mygtuku spustelėkite grupę ir pridėkite serverį.
Dėl to gausite tokią konsolę su serverio plytelėmis, kurios atnaujinamos realiuoju laiku.
Dabar, kai du kartus spustelėsite serverį, KPP ryšys bus sukurtas naudojant išsaugotą slaptažodį. Galite sukurti „Connect Group“ – tada KPP konsolės bus atidarytos visiems grupės serveriams. Galite atlikti standartinius veiksmus su serveriu, jie visi yra intuityvūs.
Svarbiausia yra būtinai išsaugoti konfigūracijos failą. Priešingu atveju, kai išeisite, visi nustatymai išnyks.
Serverių importavimas į RDCManDeja, nėra galimybės importuoti serverių tiesiai iš „Active Directory“. Gana keista, nes tai yra „Microsoft“ sukurtas įrankis. Bet jūs galite importuoti serverius iš tekstinis failas arba CSV failą (galite atsisiųsti kompiuterių arba serverių sąrašus iš AD naudodami cmdlet). Norėdami tai padaryti, meniu „Redaguoti“ pasirinkite „Importuoti serverius“. Atsidariusiame lange nurodykite kelią į failą su serverių sąrašu ir spustelėkite „Importuoti“.
Norėdami suskirstyti importuotą serverių sąrašą į grupes, naudokite parinktį „Redaguoti“ -> „Pridėti išmaniąją grupę“. Pavadinkite grupę ir nustatykite taisykles, pagal kurias į ją bus patalpinti serveriai (pavyzdžiui, bendras rodomo vardo fragmentas arba IP adresas).
RDCMan: prieiga prie Hyper-V virtualių mašinų konsolėsRDCMan 2.7 galite konfigūruoti tiesioginis ryšysį virtualių mašinų konsoles, veikiančias Hyper-V pagrindiniame kompiuteryje (naudojamas režimas). Norėdami tai padaryti, turite gauti ID Virtuali mašina„Hyper-V“ serveryje. Naudokite komandą: Get-VM -Pavadinkite savo_vmname1 | pasirinkite ID
Gavę VM ID, galėsite jį naudoti nustatydami ryšį RDCMan. Pridėdami naują serverį į RDCMan konsolę, nurodykite Hyper-V pagrindinio kompiuterio pavadinimą, pažymėkite „ VM konsolės prijungimas“ ir nukopijuokite gautą VM ID į ID lauką. Ryšys atliekamas pagal sąskaitą su Hyper-V administratoriaus teisėmis, per VMBus (t. y. jums nereikia prieiga prie tinkloį svečio OS IP adresą - prieiga veikia per „Hyper-V“ pagrindinį kompiuterį 2701 prievade).
RDCMan turi paprastą vartotojo sąsają ir yra labai paprasta naudoti. Taip pat yra versija, skirta įdiegti „Linux“. Jei jums tiesiog reikia RDP ryšio tvarkyklės, tai puikus ir paprastas kasdienis „Windows“ administravimo įrankis. Yra alternatyvaus nuotolinio darbalaukio ryšio programa, vadinama Nuotolinio darbalaukio tvarkyklė. Ši programa veikia operacinėse sistemose: Windows XP SP3, Vista, 7, 8, 8.1. Jei reikia įdiegti šią programą Windows XP SP1 arba SP2, turite atnaujinti Operacinė sistema iki Windows XP SP3 lygio. Tai galima padaryti naudojant „Microsoft“. Šios programos kūrėja yra kompanija Devolutions, ją galima atsisiųsti nemokamai. Šios programos sukūrimo tikslas – suteikti pažangesnes galimybes dirbti su nuotoliniais darbalaukiais nei standartiniai. „Windows“ funkcijos. Pavyzdžiui, yra galimybė vienu metu valdyti kelis kompiuterius. Vaizdo įrašo prijungimo instrukcijosInstrukcijose pirmiausia parodytas įprastas prisijungimo prie KPP būdas, o nuo 1 minutės 14 sekundžių – alternatyvus prisijungimo per nuotolinio darbalaukio tvarkytuvę būdas.
Tekstinės instrukcijos, kaip prisijungti naudojant nuotolinio darbalaukio tvarkyklęTaigi, pažvelkime į šią programą išsamiau. Po programos Nuotolinio darbalaukio tvarkyklė atsisiųsta ir įdiegta, turite jį paleisti. Programą galima lengvai rasti programų sąraše. Standartinis programos langas atrodo taip: Dabar turėtumėte sukurti vadinamųjų serverių grupę. Norėdami tai padaryti, skyriuje Navigacijos pasirinkite meniu elementą Sesijos, po kurio skyriuje Veiksmai Paspauskite Naujas įėjimas. Atsidariusiame lange pasirinkite Nuotoliniai ryšiai > „Microsoft“ nuotolinis darbalaukis (RDP).
Spustelėkite Gerai. Atsidarys naujas dialogo langas, kuriame turėsite pasirinkti skyrių Generolas, ir lauke vardasįveskite prisijungimo prie VPS seanso pavadinimą ir spustelėkite „Gerai“. Dabar pagrindiniame puslapyje Nuotolinio darbalaukio tvarkyklė meniu Sesijos Bus rodomas ką tik pridėtas nuotolinio serverio pavadinimas:
Dešiniuoju pelės mygtuku spustelėkite grupės pavadinimą ir išskleidžiamajame meniu pasirinkite Redaguoti įrašą. Skirtuke Generolas nurodyti serverio prieigos duomenis:
Jei prieigos detalės virtualus serveris buvo nustatyti teisingai, dabar galite prisijungti prie nuotolinio darbalaukio per pagrindinį programos langą Nuotolinio darbalaukio tvarkyklė pasirinkdami parinktį Atidaryti sesiją arba Atidaryti (visas ekranas), arba dukart spustelėdami kairįjį pelės mygtuką ant serverio pavadinimo. |
Populiaru:
Nauja
- Tvarkyklių ir paslaugų diegimas Asus Native tvarkyklėse, skirtose asus
- Automatinis diegimo programos išpakavimas
- Kas yra ubp kodas? Ubop – nuorašas. Kovos su organizuotu nusikalstamumu departamentas. VBF įtraukimas į katalogą „UBP sąrašas“
- Trūksta Bootmgr klaidos: priežastys ir sprendimai Paspauskite mygtuką, kad paleistumėte iš naujo, ką tai reiškia
- Ką daryti, jei „Mac“ nepasileidžia ir užšąla prie „Apple“ logotipo
- Kaip pagreitinti „Android“ telefoną ir pailginti akumuliatoriaus veikimo laiką Paspartinkite „Android“ išjungdami automatinius naujinimus
- „Samsung Galaxy“ „Sistemos vartotojo sąsajos programa sustojo“.
- Graži galerija su rūšiavimu JQuery Responsive galerijoje
- Atsisiųskite šnipinėjimo programą „Odnoklassniki“, skirtą „Android“.
- Kas yra RSS, paprastais žodžiais tariant apie automatinio turinio platinimo paslaugą