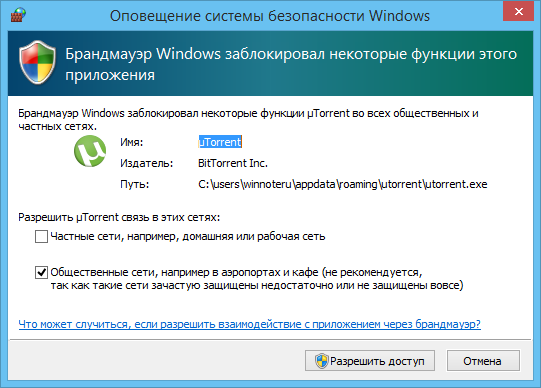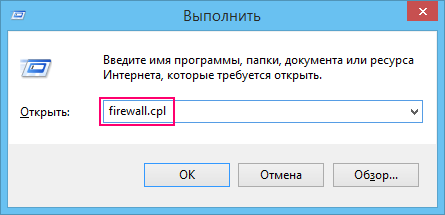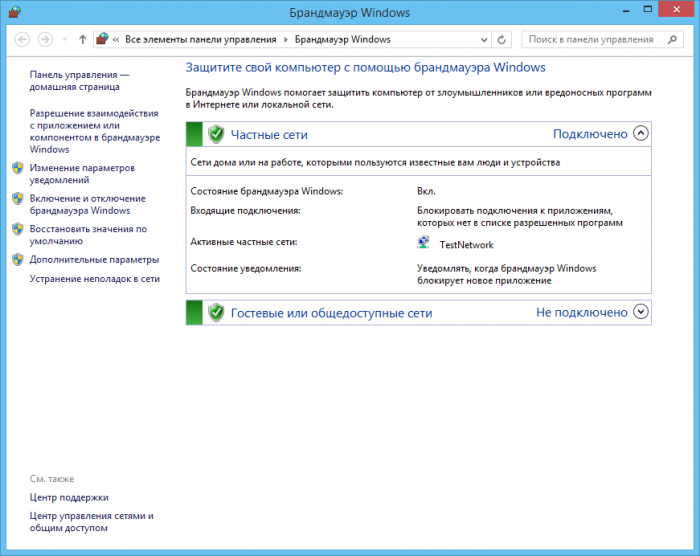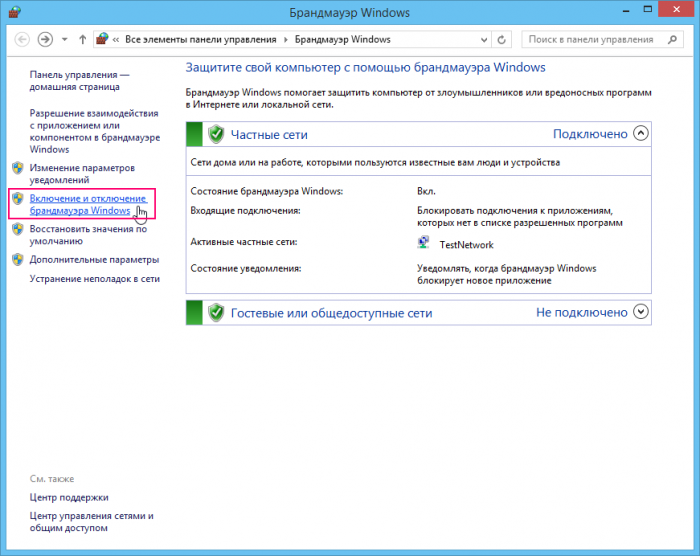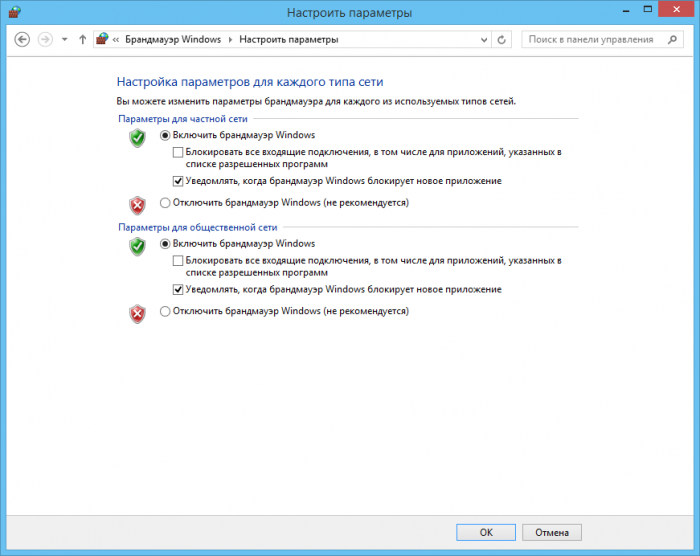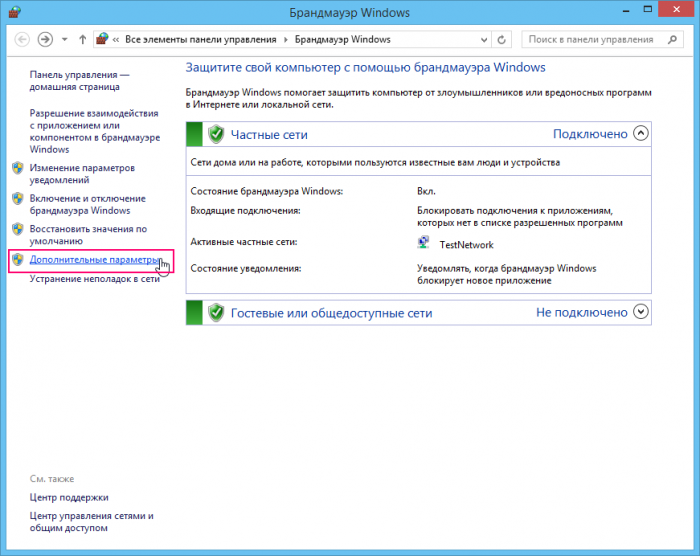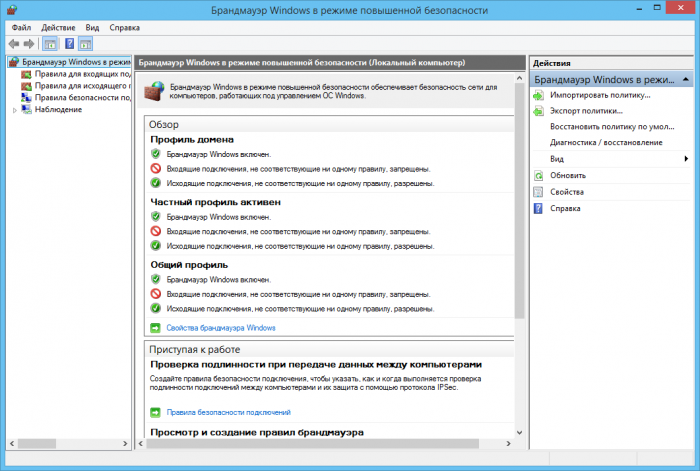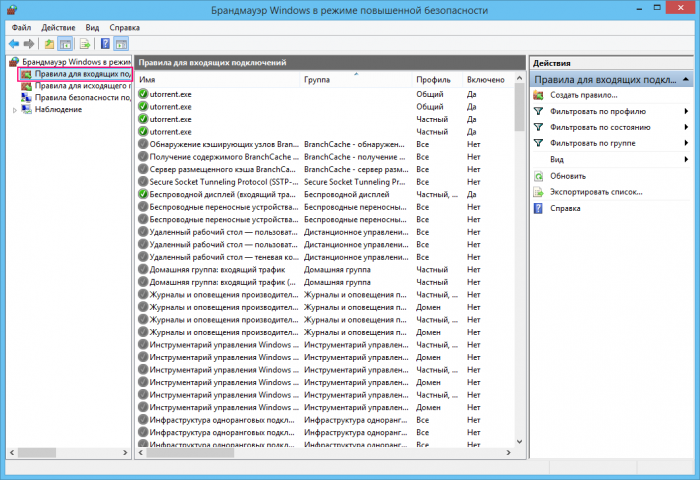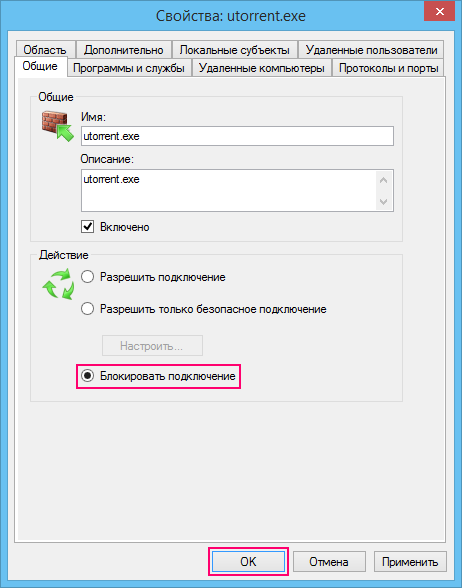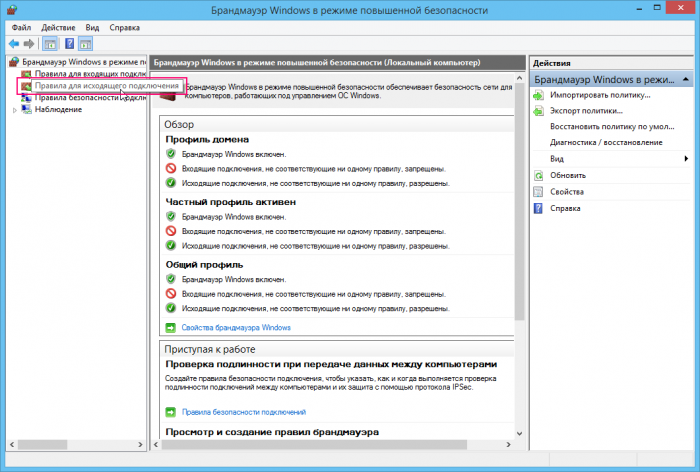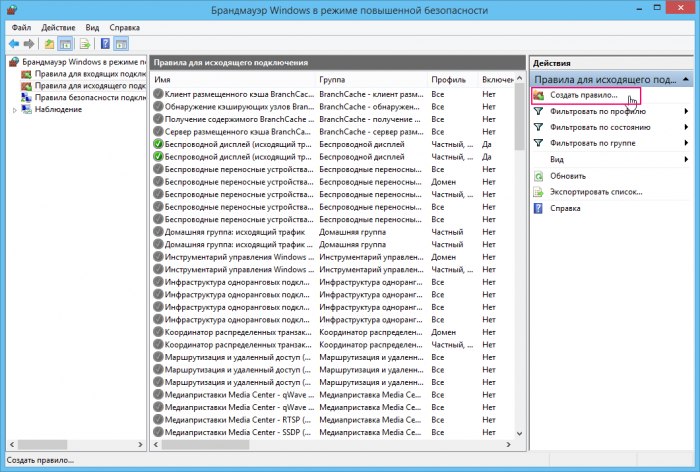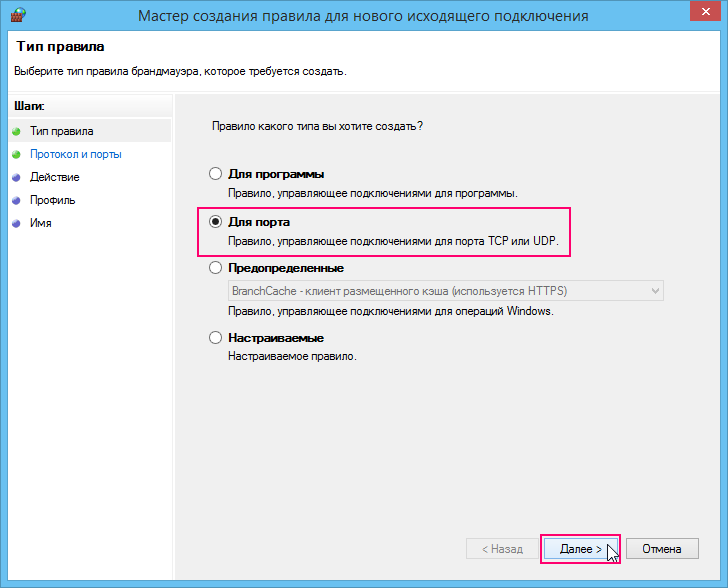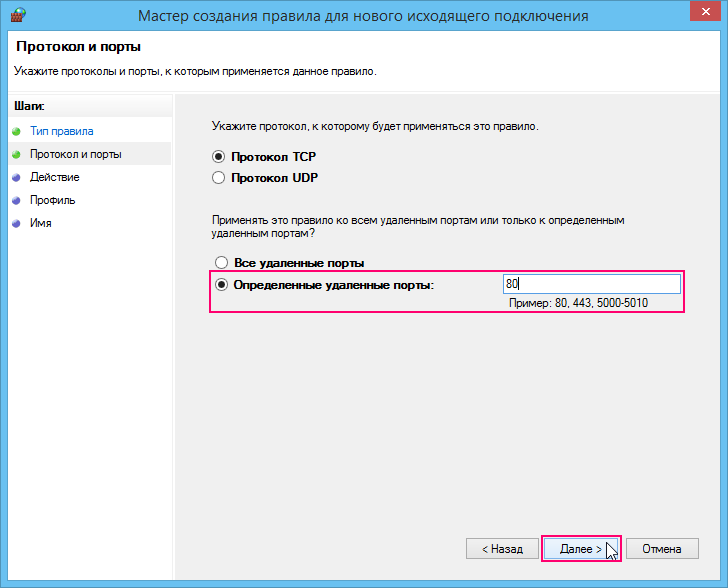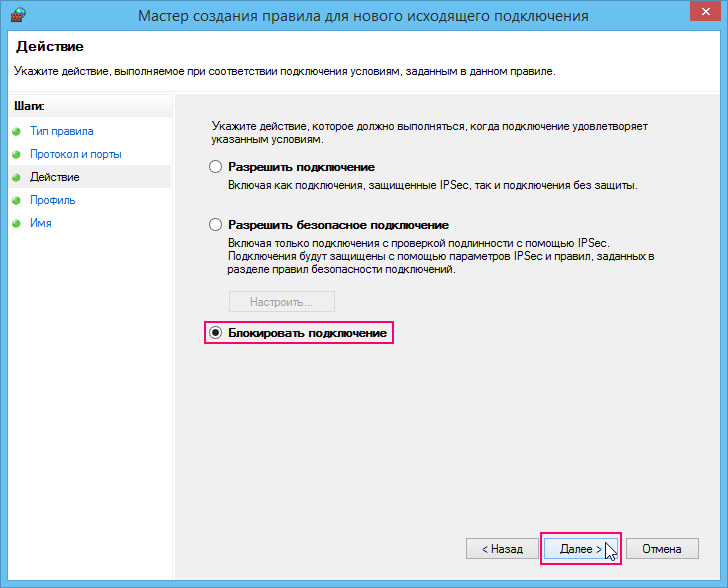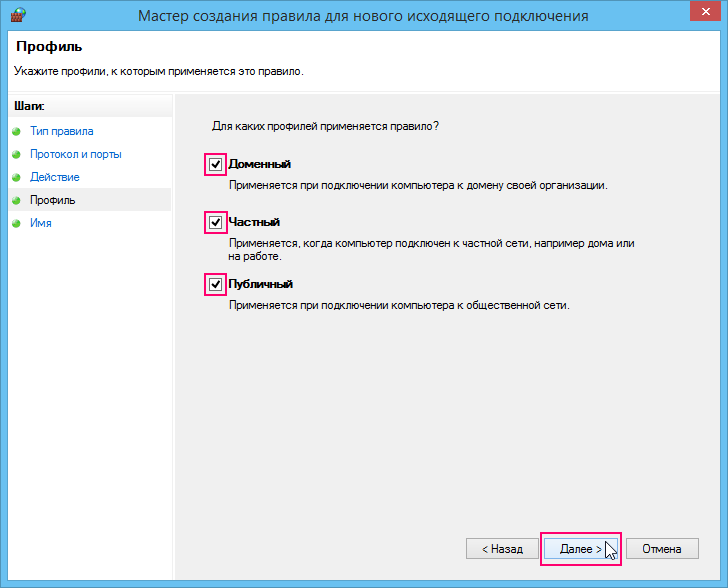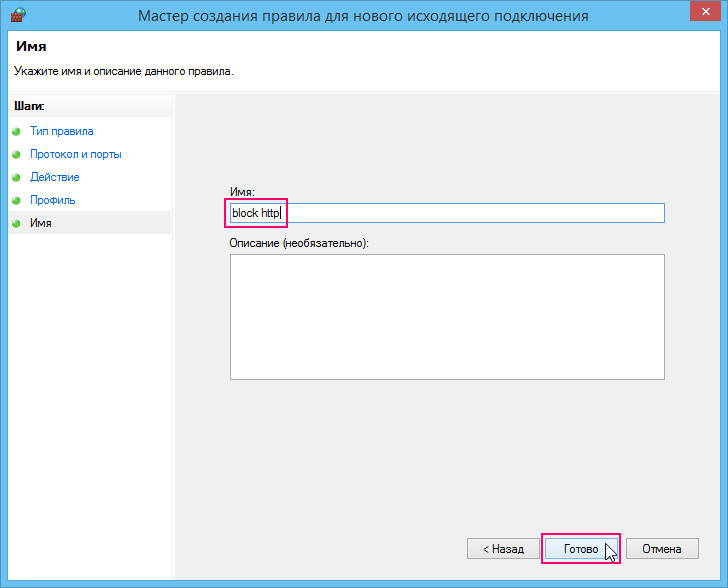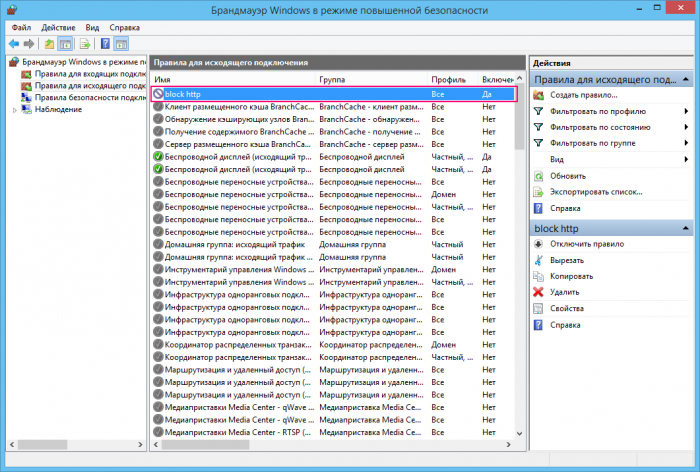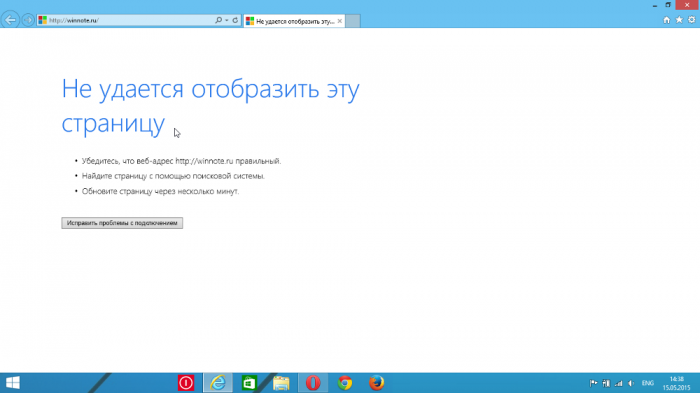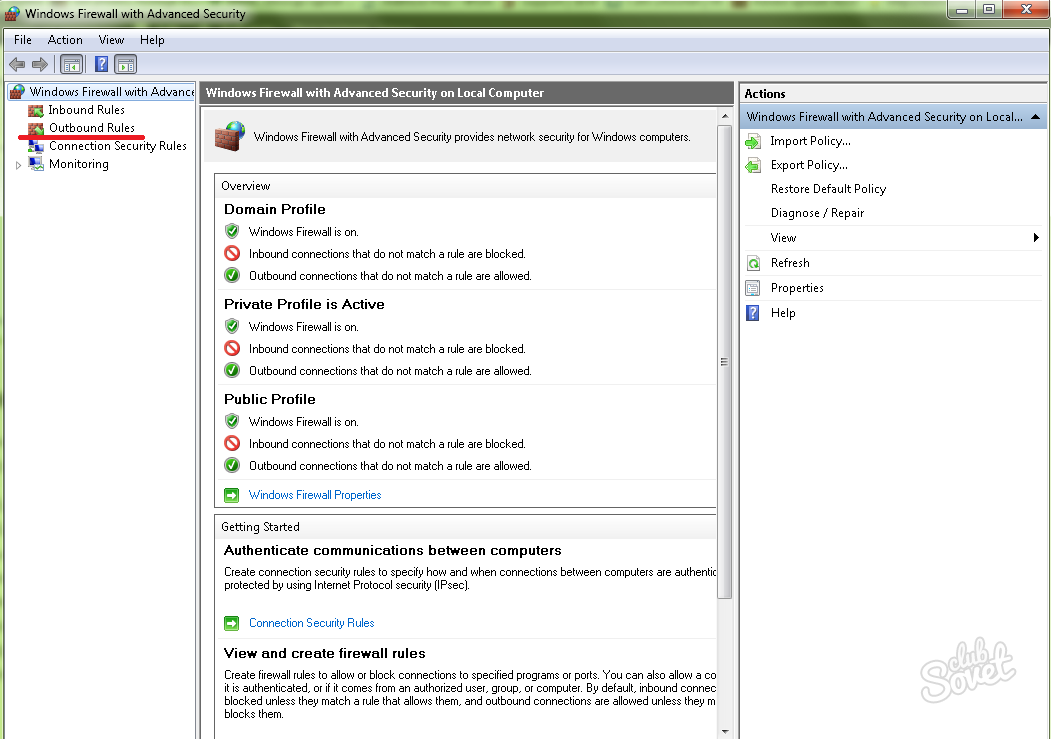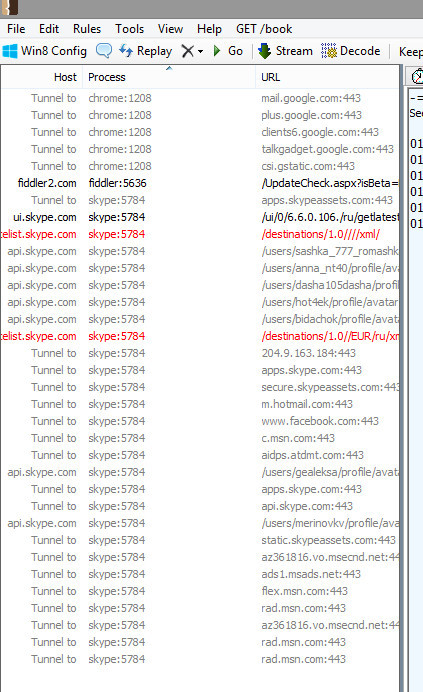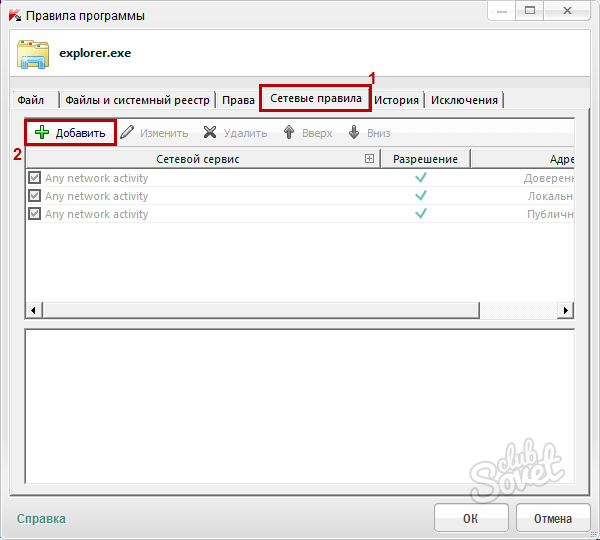|
Ieteicams vēl vairāk aizsargāt datoru no uzbrukumiem, izmantojot Windows ugunsmūri. Šis operētājsistēmā iebūvētais ugunsmūris aizsargā, ierobežojot pārsūtītās informācijas veidus. Ieviešot atbilstošus ierobežojumus, jūs varat samazināt iespēju, ka jūsu sistēmai piekļūs nepiederošas personas.
Windows ugunsmūris ir programmatūras vai aparatūras sistēma, kas pārbauda datus, kas tiek ievadīti, izmantojot internetu vai tīklu, un atkarībā no ugunsmūra iestatījumiem bloķē vai atļauj to pārsūtīšanu uz datoru.
Windows ugunsmūris var palīdzēt novērst hakeru vai ļaunprātīgas programmatūras iekļūšanu programmatūra(piemēram, tārpi) savā datorā, izmantojot tīklu vai internetu. Ugunsmūris arī palīdz novērst sūtīšanu ļaunprogrammatūra uz citiem datoriem.
Izmantojot ugunsmūri, varat bloķēt ienākošos savienojumus un tādējādi pilnībā pasargāt sevi no visa veida uzbrukumiem. Varat arī liegt piekļuvi vienai programmai vai visai programmu klasei. Tātad, bloķējot 80. portu, jūs bloķēsit būtībā jebkuru pārlūkprogrammu, jo šo portu pārlūkprogrammas izmanto, lai saņemtu tīmekļa lapas.
Vairumā gadījumu ugunsmūra iestatījumiem vajadzētu būt piemērotiem visiem lietotājiem. Un jums tas arī nav jākonfigurē. Izņemot startēšanas laikā jauna programma norāda, kuros tīklos ir atļauts strādāt un kuros nē. Tālāk redzamajā ekrānuzņēmumā redzams, ka programma µTorrent (torrent klients) tiek palaista pirmo reizi un ugunsmūris jautā, ko ar to darīt.
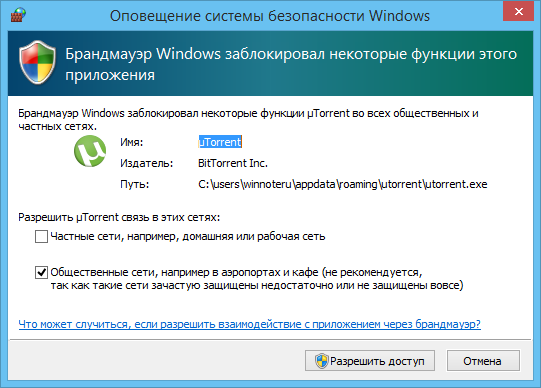
Pēc noklusējuma tiek pieņemts, ka vēlaties ļaut programmai darboties tikai privātajos tīklos, piemēram, jūsu mājas vai darba tīklā. Un publiskajos tīklos, piemēram, bezmaksas Wi-Fi zonā kādā publiskā vietā programmai tiks liegta piekļuve internetam. Jums ir jāļauj programmai darboties publiskajos tīklos, pretējā gadījumā jūsu programmas nedarbosies publiskajos tīklos, piemēram (bibliotēkā vai kafejnīcā).
Ja arī noņemat atzīmi no Privātie tīkli, piemēram, mājas vai darba tīkls
, tad programmai vispār tiks liegta piekļuve internetam. Dažas programmas, kurām vispār nav nepieciešams internets, lejupielādē sludinājumus no interneta. Šādām programmām var liegt piekļuvi internetam. Viņi strādās, bet tā vietā reklāmas baneri Sāks parādīties tukšas vietas.
Dažreiz jūs varat automātiski nospiest pogu Atļaut, aizmirstot atzīmēt izvēles rūtiņu Kopienas tīkli. Šādā gadījumā jums būs jākonfigurē ugunsmūra noteikumi, lai programma darbotos pareizi.
Lai piekļūtu Windows ugunsmūra iestatījumiem, parādītajā dialoglodziņā nospiediet īsinājumtaustiņu + R Izpildīt ievadiet firewall.cpl un nospiediet taustiņu Ievadiet ↵
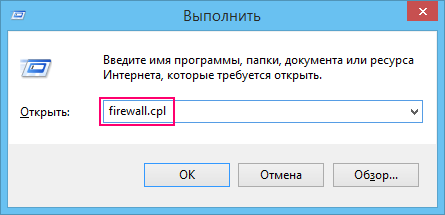
Atvērsies logs Windows ugunsmūris kas parāda, ka dators tagad ir savienots tikai ar privāto tīklu.
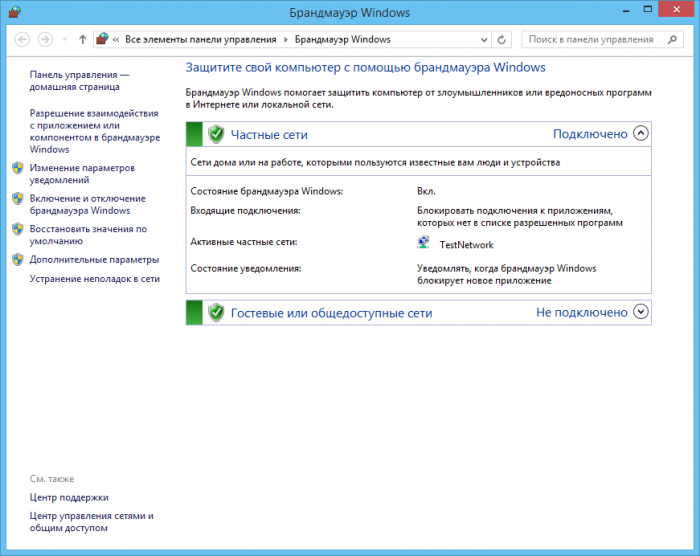
Lai konfigurētu Windows ugunsmūra iestatījumus, loga kreisajā pusē noklikšķiniet uz Ieslēdziet vai izslēdziet Windows ugunsmūri
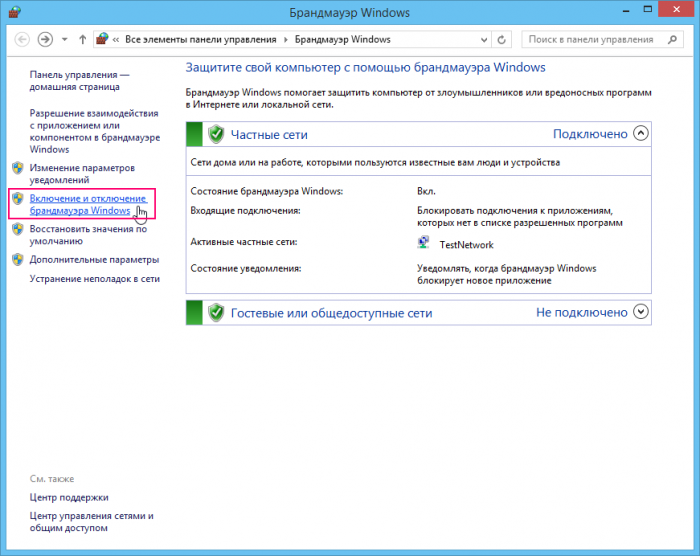
Atvērsies logs Konfigurēt iestatījumus, kurā varat izvēlēties, kuriem tīkliem tas tiks iespējots un kuriem tas tiks atspējots. Pēc noklusējuma ugunsmūris ir iespējots gan privātajiem, gan publiskajiem tīkliem.
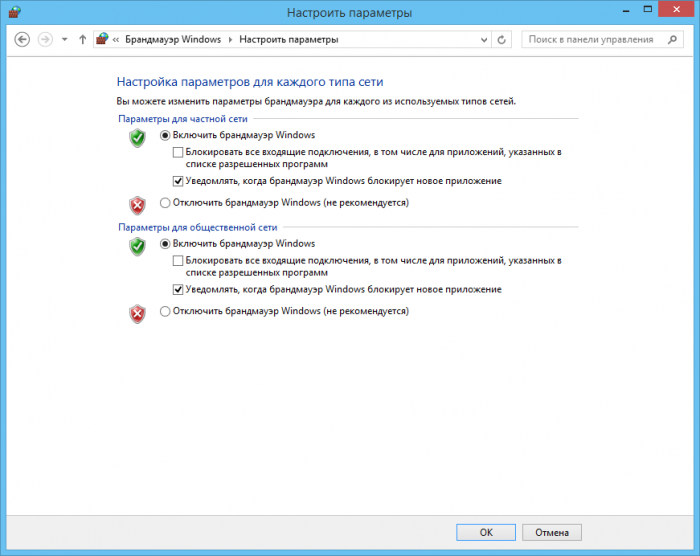
Neatspējojiet ugunsmūri! To var izdarīt tikai pirms cita izstrādātāja ugunsmūra instalēšanas, lai nerastos konflikts starp divām vienas klases programmām.
Lai piekļūtu papildu iestatījumi Windows ugunsmūris, atlasiet komandu Papildu iespējas
uz paneļa kreisajā pusē.
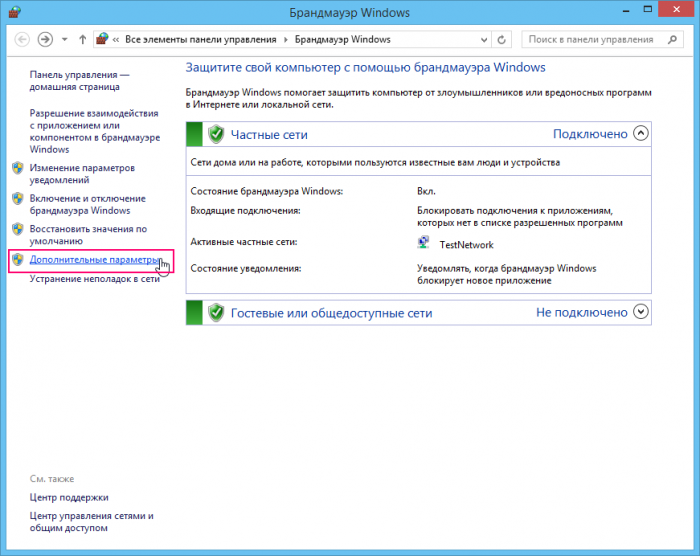
Tiks atvērts logs, kurā redzēsiet papildu parametrus - to kopsavilkumu.
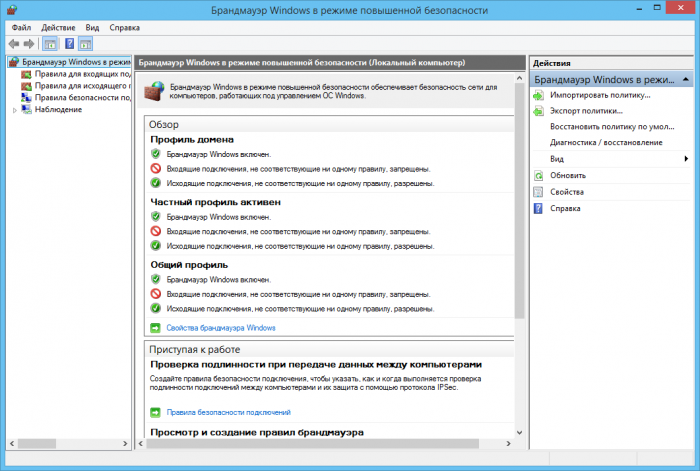
Vissvarīgākais par uzlabotajiem ugunsmūra iestatījumiem ir noteikumiem. Noteikumus var izveidot gan ienākošajiem, gan izejošajiem savienojumiem. Pēc noklusējuma visi ienākošie savienojumi, kas neatbilst noteikumiem, kas atļauj šos savienojumus, tiek liegti. Taču ar izejošajiem pieslēgumiem situācija ir citāda – tie ir atļauti, ja tiem nav izveidoti aizliedzoši noteikumi.
Dodieties uz sadaļu Ienākošo savienojumu noteikumi. Tajā jūs atradīsiet visus noteikumus - gan vispārīgus ienākošajiem savienojumiem, gan noteikumus individuāli izveidotām programmām.
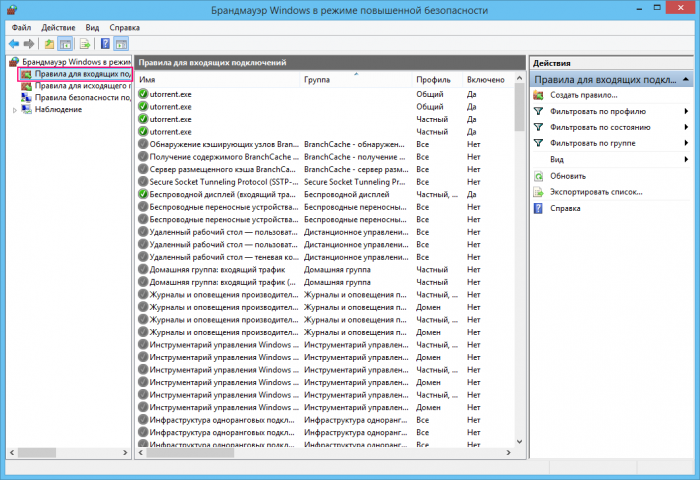
Veiciet dubultklikšķi uz jebkura no noteikumiem. Tālāk esošajā ekrānuzņēmumā parādīts µTorrent noteikums. Varat atspējot µTorrent, atlasot Bloķēt savienojumu
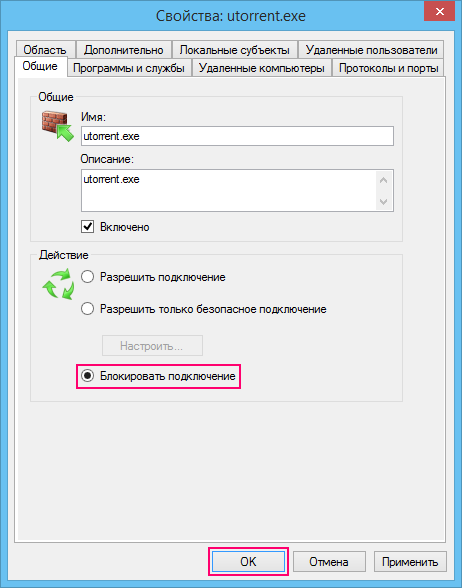
Izveidojiet jaunu noteikumu
Apskatīsim nelielu piemēru – jauna noteikuma izveidi. Pieņemsim, ka mums ir jābloķē piekļuve tīklam. Tas ir, lai neviena pārlūkprogramma nevarētu parādīt tīmekļa lapu, bet pasts, Skype un citas interneta programmas darbotos. To var panākt tikai vienā veidā – bloķējot 80. portu (precīzāk, izejošo savienojumu ar 80. portu).
Logā Windows ugunsmūra režīms paaugstināta drošība
Izvēlieties sadaļu Izejošā savienojuma noteikumi
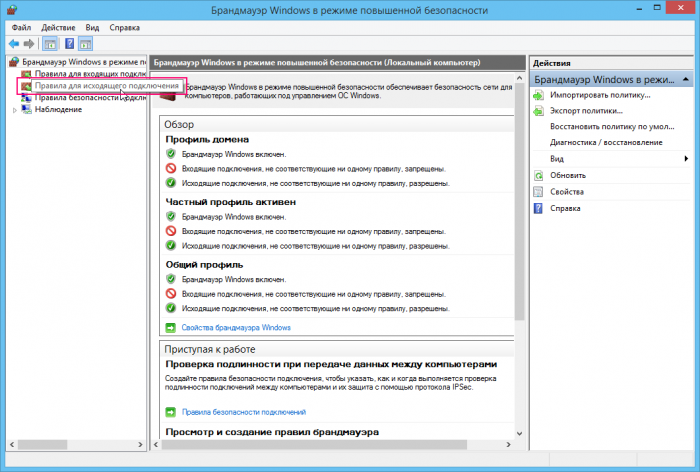
Nākamajā logā labajā panelī Darbības izvēlieties komandu Izveidojiet noteikumu
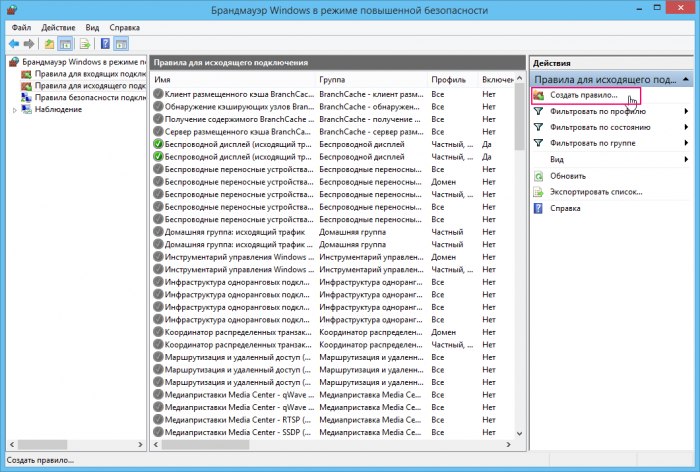
Atvērtajā logā Vednis kārtulas izveidei jaunam izejošajam savienojumam jums ir jāizvēlas noteikuma veids. Ja mēs vēlamies bloķēt noteiktu programmu, piemēram, Chrome, mēs atlasītu kārtulu Programmai. Un tā kā jums ir jābloķē visas pārlūkprogrammas, jums vajadzētu izveidot porta kārtulu, atlasīt kārtulas veidu Par ostu un nospiediet pogu Tālāk
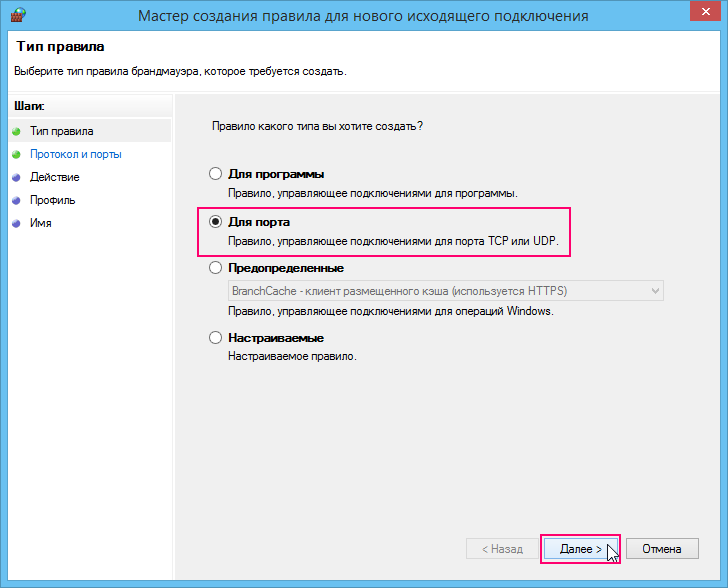
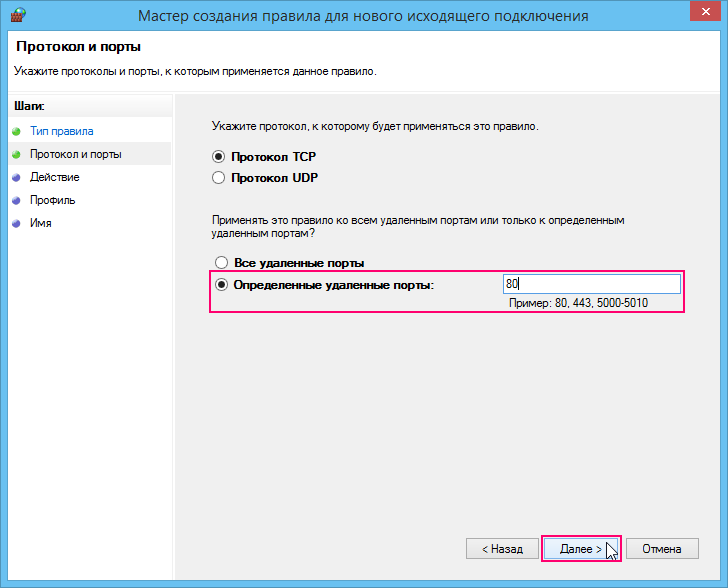
Nākamajā logā jums ir jāizvēlas darbība, mūsu gadījumā Bloķēt savienojumu, nospiediet pogu Tālāk
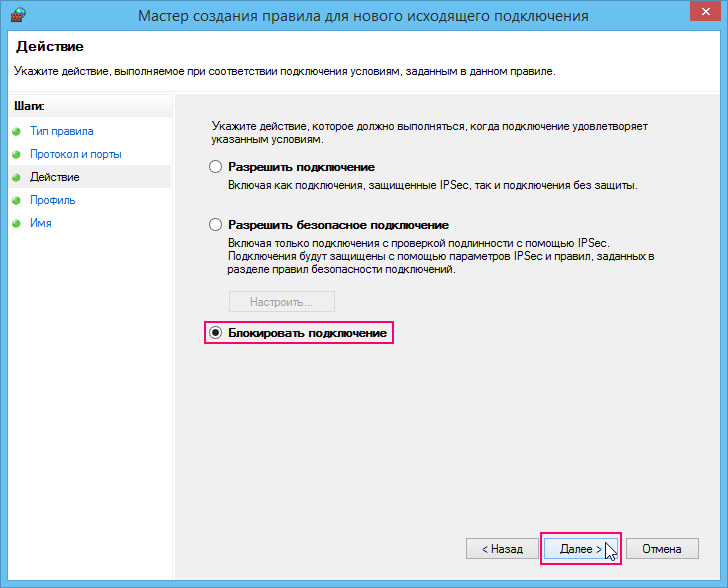
Pēc tam jums ir jānosaka, kuriem profiliem kārtulai vajadzētu darboties. Jums ir jāatlasa visi trīs profili, pretējā gadījumā noteikums darbosies dažos tīklos, bet nedarbosies citos.
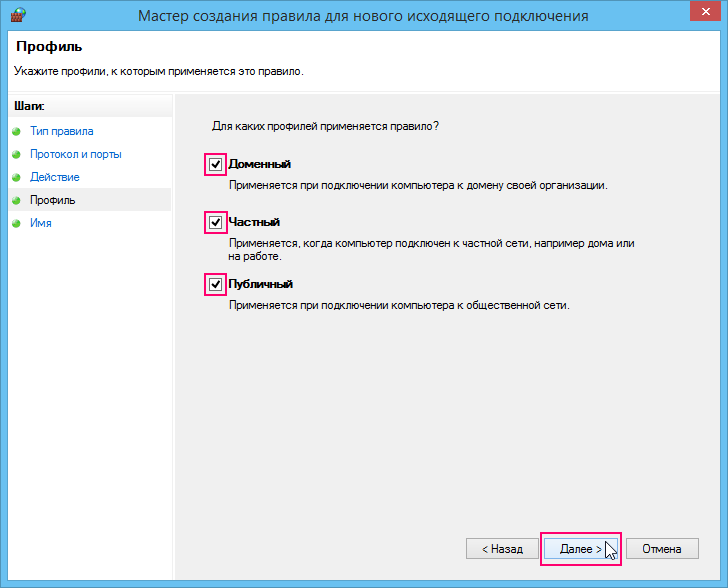
Nākamajā logā ievadiet kārtulas nosaukumu un tā aprakstu (neobligāti) un noklikšķiniet uz pogas Gatavs
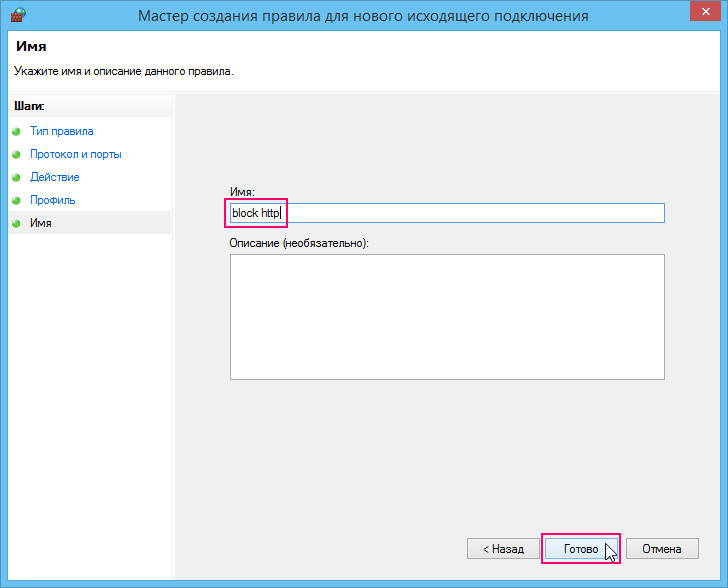
Izveidotais noteikums ir parādīts zemāk esošajā ekrānuzņēmumā.
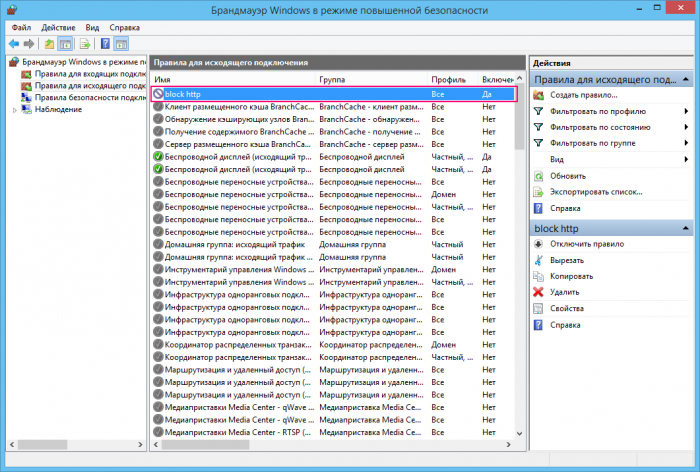
Tagad pārbaudīsim noteikumu darbībā. Atveriet jebkuru pārlūkprogrammu un mēģiniet piekļūt jebkurai vietnei. Jūs redzēsit kļūdas ziņojumu.
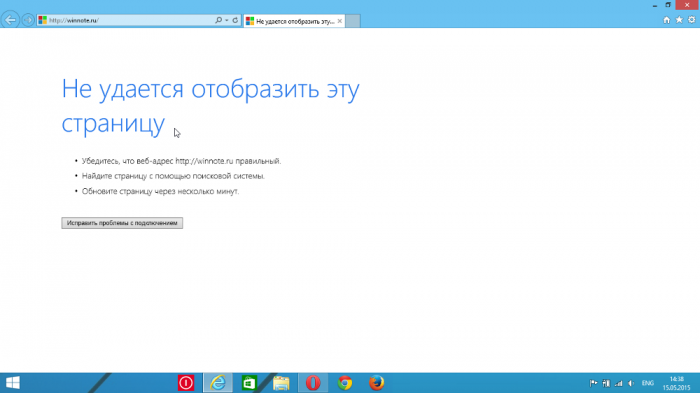
Atgriezieties papildu opciju logā.
| Kādam nolūkam to lieto? |
Faktiski portu ir daudz vairāk, nekā norādīts tabulā. Daži no viņiem tiek iecelti oficiāli, daži neoficiāli. Ar oficiālajām viss ir skaidrs - tos var izmantot tikai skaidri definētām darbībām. Ar neoficiāliem ne viss ir tik vienkārši. Šodien tos var izmantot viena programma, rīt - cita.
Lielākā daļa vietējo tīklu tiek izveidoti, lai ātri apmainītos ar noteiktām mapēm un failiem vai nodrošinātu piekļuvi internetam visām tīkla ierīcēm. Otrā iespēja iestatījumu ziņā ir darbietilpīgākā.
Jums būs nepieciešams
- tīkla centrmezgls, tīkla kabeļi.
Instrukcijas
Apskatīsim situāciju, kādā mēs esam lokālais tīkls, izveidots, izmantojot tīkla centrmezgls. Mūsu mērķis ir nodrošināt piekļuvi internetam visiem datoriem un klēpjdatoriem, kas ir daļa no lokālā tīkla.Jums jāsāk ar paša izvēli jaudīgs dators. Šajā vietējā tīkla izveides shēmā tas darbosies kā maršrutētājs. Priekšnoteikums šim datoram ir, ka tam jābūt vismaz diviem tīkla adapteriem.Savienojiet visus lokālajā tīklā esošos datorus, tostarp jūsu datorus, ar tīkla slēdzi galvenais dators. Ieslēdziet tos.Pievienojiet interneta savienojuma kabeli savam improvizētajam maršrutētājam. Iestatiet savienojumu ar pakalpojumu sniedzēja serveri un pārliecinieties, vai jums ir piekļuve internetam. Dodieties uz šī savienojuma īpašībām. Atlasiet cilni Piekļuve. Atrodiet "Atļaut citiem tīkla lietotājiem izmantot jūsu interneta savienojumu" no šī datora" Atzīmējiet izvēles rūtiņu blakus tai. Norādiet vietējo tīklu, kuru vēlaties nodrošināt vispārēja piekļuve.Atveriet otrā tīkla adaptera (tā, kas savienots ar centrmezglu) rekvizītus. Iestatiet to uz statisku (pastāvīgu) IP, kura vērtība būs 192.168.0.1.Atveriet līdzīgu iestatījumu vienumu jebkurā citā datorā. Aizstājiet pēdējo ciparu, ievadot šīs ierīces IP adresi. Atrodiet "Noklusējuma vārteja" un "Vēlamā" DNS serveris" Aizpildiet tos ar pirmā datora IP adresi.Atkārtojiet iepriekšējā darbībā aprakstīto algoritmu, konfigurējot visus citus klēpjdatorus vai datorus tīklā. Restartējiet resursdatoru, lai lietotu mainītos koplietošanas iestatījumus. Lūdzu, ņemiet vērā, ka šim datoram ir jābūt ieslēgtam pat tad, ja vēlaties piekļūt internetam, pat no cita aprīkojuma. Padoms pievienots 2011. gada 18. augustā. 2. padoms. Kā atvērt piekļuvi internetam Lielākā daļa lietotāju izveido savus lokālos tīklus, lai vienlaikus nodrošinātu piekļuvi internetam vairākām ierīcēm. Lai sasniegtu šo mērķi, jums ir jāspēj iestatīt pareizos parametrus visiem datoriem vai klēpjdatoriem. Jums būs nepieciešams
Instrukcijas
Lai sāktu, izveidojiet miniatūru lokālo tīklu, kas sastāv no diviem datoriem vai klēpjdatoriem (iespējama arī datora + klēpjdatora kombinācija).Izvēlieties aprīkojumu, kuram tiks nodrošināta tieša piekļuve internetam. Pievērsiet uzmanību tam, ka tajā jābūt vismaz diviem tīkla adapteriem. Pretējā gadījumā iegādājieties nepieciešamais daudzums tīkla kartes.Pievienojiet abus datorus (klēpjdatorus). Šim nolūkam izmantojiet tīkla kabeli.Pirmajā datorā atveriet ar otru datoru savienotā tīkla adaptera iestatījumus. Dodieties uz TCP/IP protokola rekvizītiem. Šajā izvēlnē mainiet tikai vienu parametru: aktivizējiet vienumu “Izmantot šādu IP adresi” un iestatiet tā vērtību, piemēram, 145.145.145.1.Pievienojiet interneta savienojuma kabeli citai tīkla kartei. Uzstādīt šo savienojumu lai tas atbilstu pakalpojumu sniedzēja prasībām. Pārliecinieties, vai jums ir piekļuve internetam.Atveriet izveidotā savienojuma rekvizītus. Atlasiet izvēlni Piekļuve. Atzīmējiet izvēles rūtiņu blakus “Atļaut citiem tīkla datoriem izmantot šī datora interneta savienojumu”. Saglabājiet savus iestatījumus.Atstājiet pirmo datoru. Tās iestatīšana ir pilnībā pabeigta. Atveriet otrā datora tīkla adaptera TCP/IP protokola rekvizītus. Tālāk ir norādīti iestatījumu parametri, kuru vērtības tiek iegūtas no IP adreses tīkla karte pirmais dators: - 145.145.145.2 – IP adrese;
Automātiski piešķirta apakštīkla maska;
145.145.145.1 – galvenā vārteja;
145.145.145.1 — vēlamais DNS serveris.
Saglabājiet iestatījumu izmaiņas. Pārbaudiet, vai jums ir piekļuve internetam. Lūdzu, ņemiet vērā, iestatot tīklu operētājsistēmas Windows Seven un Vista izmanto TCP/IPv4 protokolu. Noderīgs padoms Ja datoru pievienojat klēpjdatoram, iegādājieties bezvadu tīkla adapteri savam datoram. Avoti - kā atļaut piekļuvi internetam
Kā atvērt piekļuvi internetam - drukas versija Novērtē rakstu! Tas, vai programma var bloķēt piekļuvi internetam, ir personīgās izvēles jautājums. Tāpēc ir grūti sniegt piemēru ar konkrētu programmu sarakstu, kuras noteikti tiks aizliegtas. Piemēram, varat atvienoties no tīkla utilītiem, kas bieži sazinās ar oficiālo vietni, lai saņemtu atjauninājumus, vai nosūta izstrādātājiem noteiktu statistiku, kuru lietotājs nevēlas izpaust.
Kā bloķēt programmas piekļuvi internetam, izmantojot Windows
Tikko instalētā operētājsistēmā lietojumprogramma mēģina piekļūt vispasaules tīkls, apturēs Windows ugunsmūris vai antivīruss, jautājot, ko darīt ar “iebrucēju”. Programmai varat pievienot izņēmumu, atļaut tai piekļuvi vai atlasīt opciju, kurā piekļuve jāatļauj ikreiz, kad tiek mēģināts izveidot savienojumu. Pēdējais ir diezgan nogurdinošs lietotājam. Tāpēc, ja jūs noteikti zināt, ka piekļuve programmai ir jābloķē:
- atlasiet "Sākt" un pazīstamo "Vadības panelis";
- dodieties uz sadaļu "Windows ugunsmūris";
- kreisajā panelī augšpusē noklikšķiniet uz pirmā vienuma “Atļaut programmai startēt...”;
- parādītajā logā meklējiet nepieciešamo programmatūru un noņemiet atzīmi no attiecīgajām izvēles rūtiņām;
- Noklikšķiniet uz "OK".
Ja izvēles rūtiņa nav noņemta, noklikšķiniet uz pogas augšpusē “mainīt parametrus” un veiciet izmaiņas vēlreiz. Pāriesim pie nākamā punkta.
Kā bloķēt programmas piekļuvi internetam, izveidojot noteikumu
Turpinot konfigurēt ugunsmūri, utilītas loga kreisajā panelī atlasiet apakšsadaļu “Papildu iestatījumi”. Tad viss ir vienkārši:
- kreisajā kolonnā noklikšķiniet uz “Izejošo savienojumu noteikumi”;
- labajā pusē esošajā kolonnā atlasiet “Izveidot kārtulu”;
- atvērtajā logā atlasiet opciju “Programmai”, noklikšķiniet uz Tālāk;
- izvēlieties ceļu uz programmu, izmantojot “Pārlūkot”;
- atrodiet .exe failu un vēlreiz noklikšķiniet uz "Tālāk";
- norādiet “Bloķēt savienojumu”;
- nākamajā lapā atstājiet izvēles rūtiņas pretī visiem trim vienumiem (Home, Private, Public);
- Jūs varat izlaist pēdējo punktu ar programmas aprakstu - noklikšķiniet uz "Tālāk" un pabeidziet iestatīšanu.
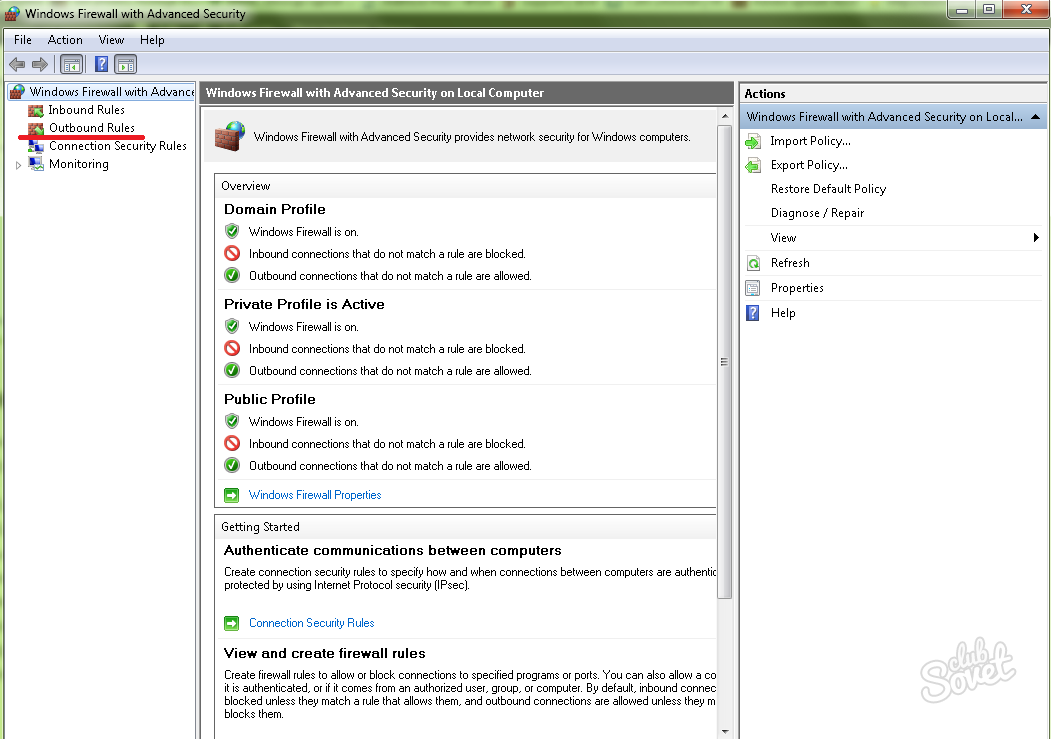
Kā neļaut programmai piekļūt internetam, izmantojot Fiddler 2
Šī utilīta palīdzēs jums noskaidrot, kurām konkrētām vietnēm programma mēģina piekļūt, lai pēc tam tās varētu bloķēt hosts fails. Tādā veidā jūs varat “nogriezt” ceļu uz reklāmu vai jebkādu vīrusu iespiešanos. Pēc Fiddler 2 lejupielādes un instalēšanas palaidiet programmu:
- izvēlieties mums interesējošu aktīvo procesu datorā;
- apskatīt, kādas vietnes programma apmeklē;
- kopēt viņu IP adreses un pievienot tās saimniekiem.
Vienkāršākais veids, kā piekļūt resursdatoriem, kam nepieciešamas administratora tiesības, ir kopēt to uz darbvirsmas, atvērt to ar notepad, pievienot adresi, saglabāt izmaiņas un atgriezt failu mapē, no kuras tas tika noņemts (%SystemRoot%/system32/ draiveri/utt.)
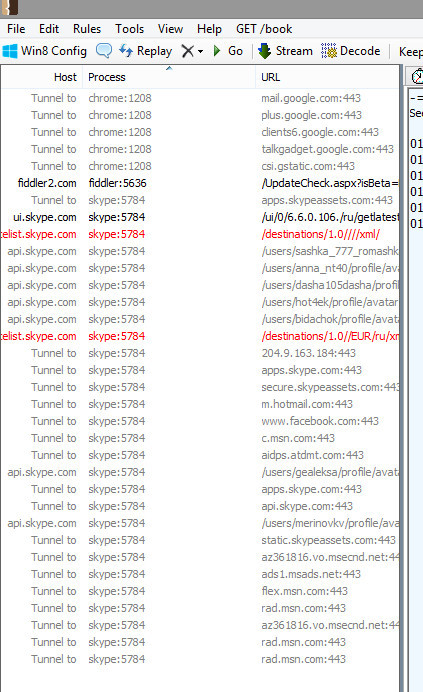
Kā bloķēt programmas piekļuvi internetam - bloķēšana ar Kaspersky antivīrusu
Bez šaubām, gandrīz jebkurš mūsdienu antivīruss var bloķēt piekļuvi internetam. Mēs uzskatīsim šīs darbības, izmantojot Kaspersky anti-virus piemēru, kā vienu no populārākajām:
- atveriet programmu;
- Noklikšķiniet uz ikonas "Iestatījumi" augšējā labajā stūrī;
- dodieties uz "Aizsardzības centrs" -> "Ugunsmūris";
- labajā pusē atkal meklējam pogu “Iestatījumi”;
- cilnē “Programmas noteikumi” atrodiet to, kas ir jābloķē;
- noklikšķiniet uz "Mainīt";
- dodieties uz "Tīkla noteikumi" un noklikšķiniet uz "Pievienot";
- atlasiet rindu “Darbība” -> “Bloķēt”;
- tieši zem rindas “Nosaukums” atlasiet vērtību “Web-Browsing”;
- varat atstāt izvēles rūtiņu izvēles rūtiņā “Ierakstīt atskaiti”, ja nepieciešams žurnāls par kārtulas darbībām;
- aizver visu atvērti logi pogu “Labi”, saglabājot izmaiņas.
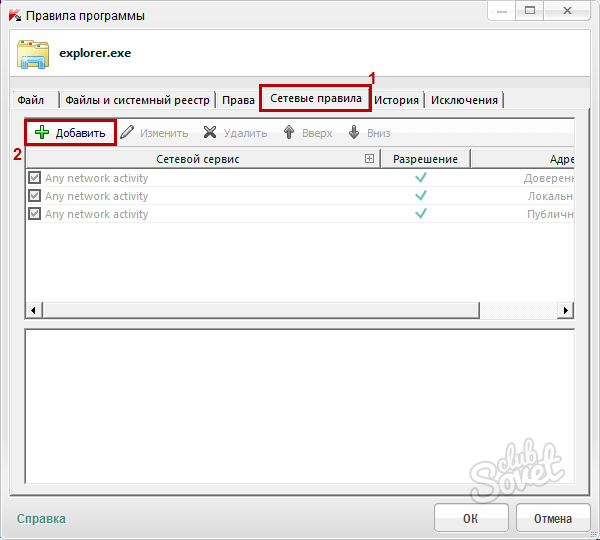
Iepriekš aprakstītās metodes ir pietiekamas, lai droši liegtu piekļuvi jebkurai programmai datorā.