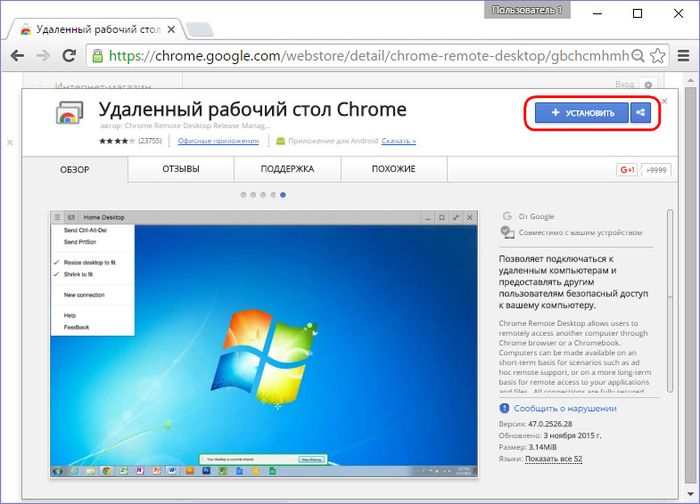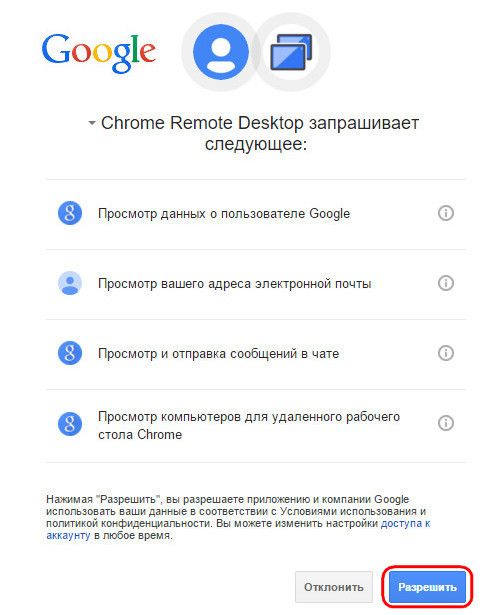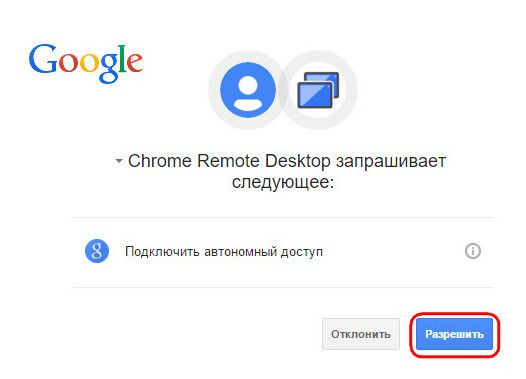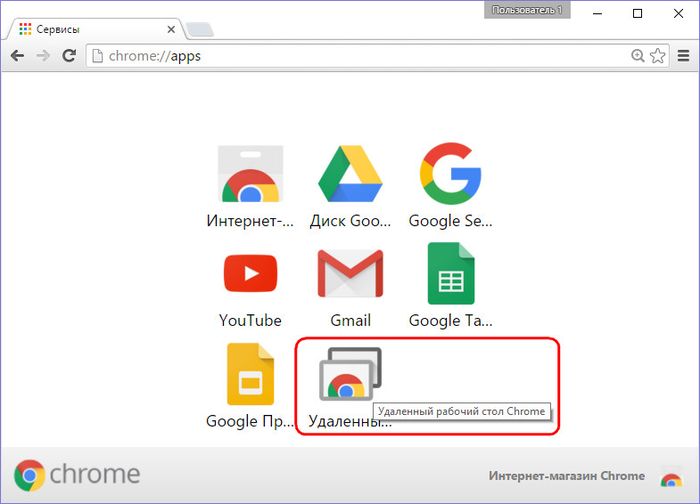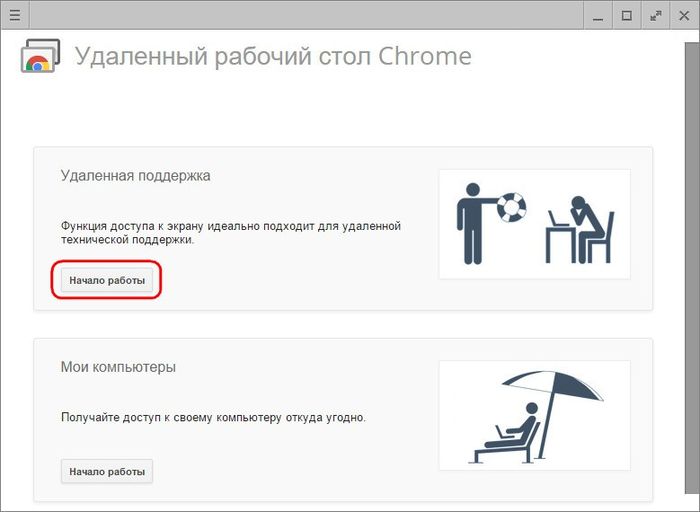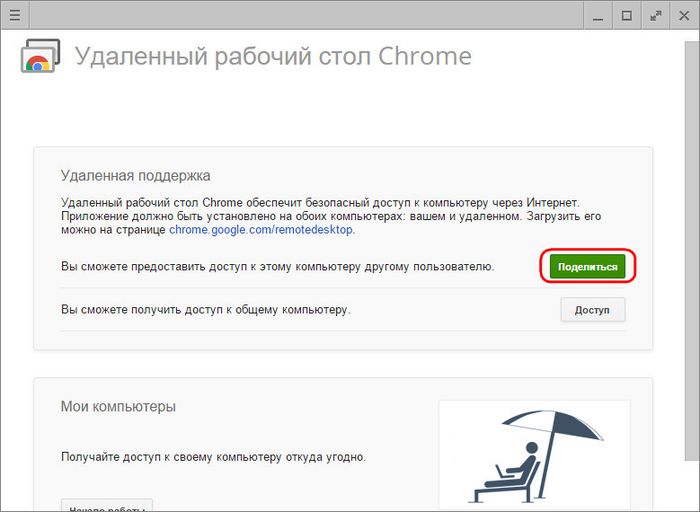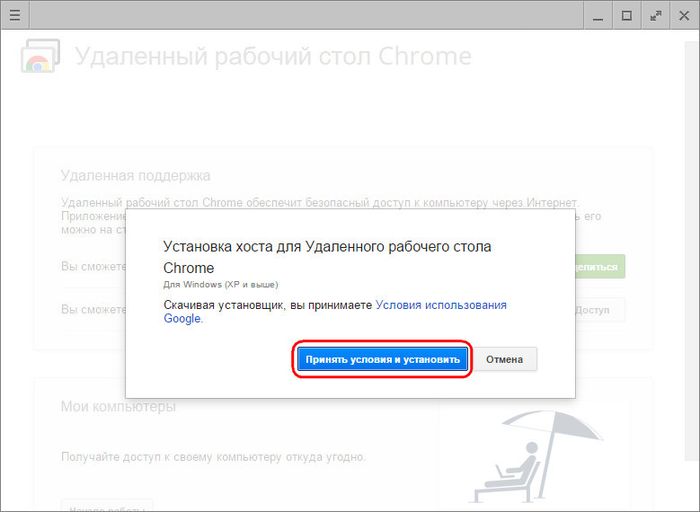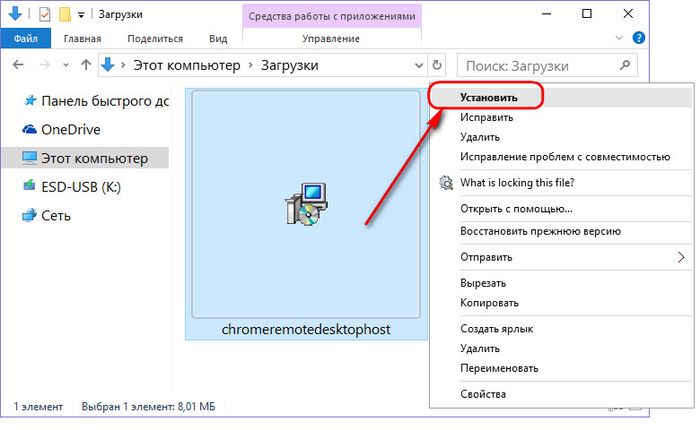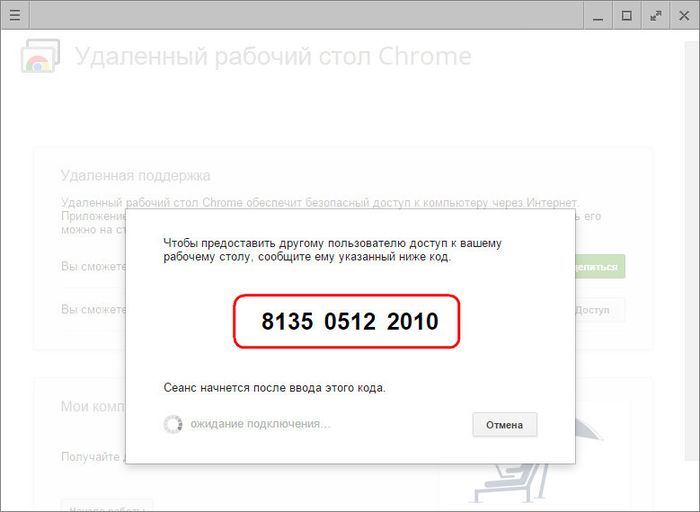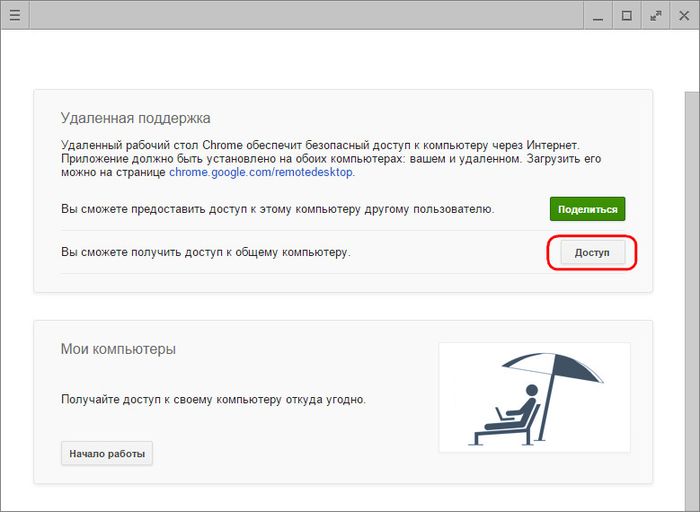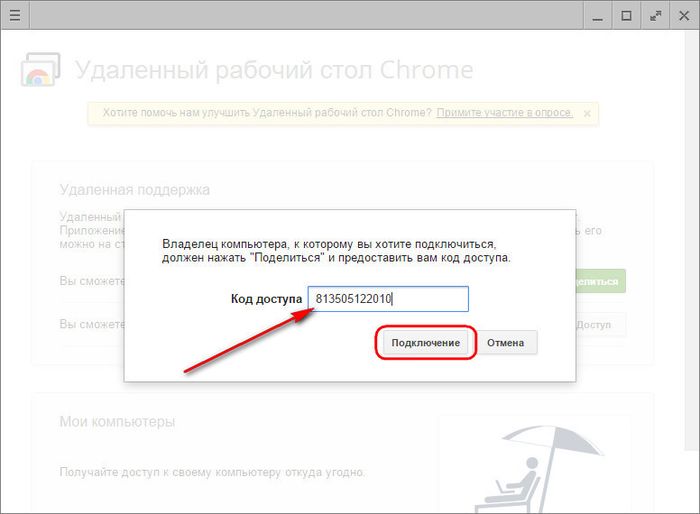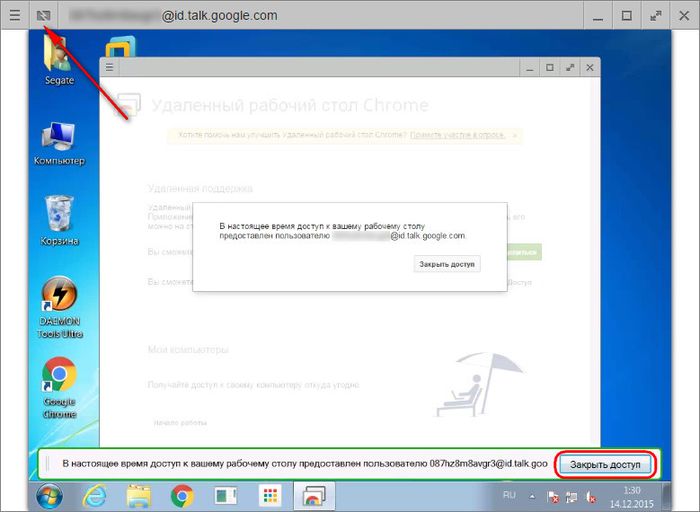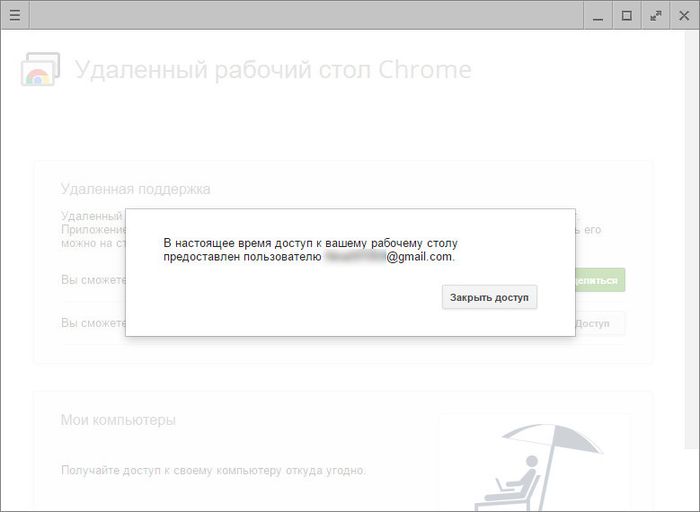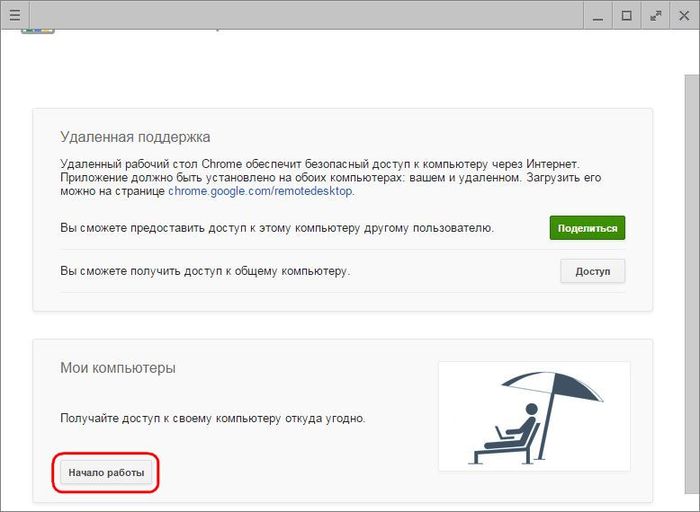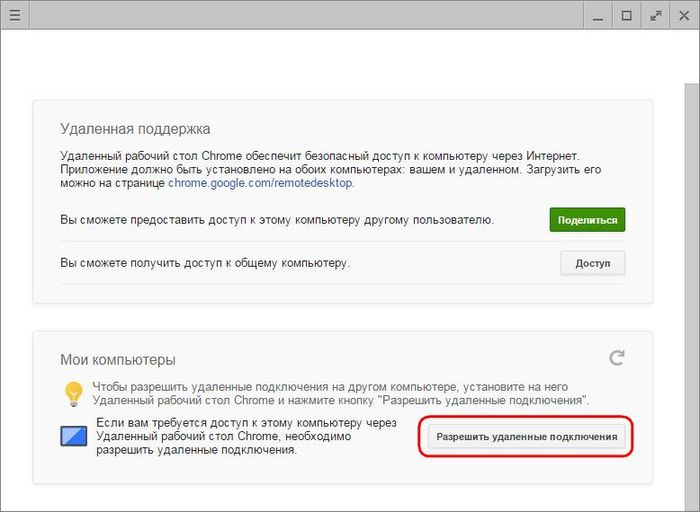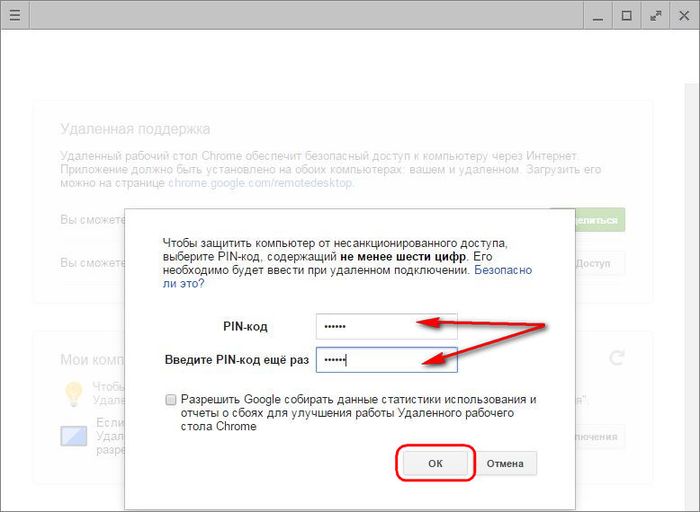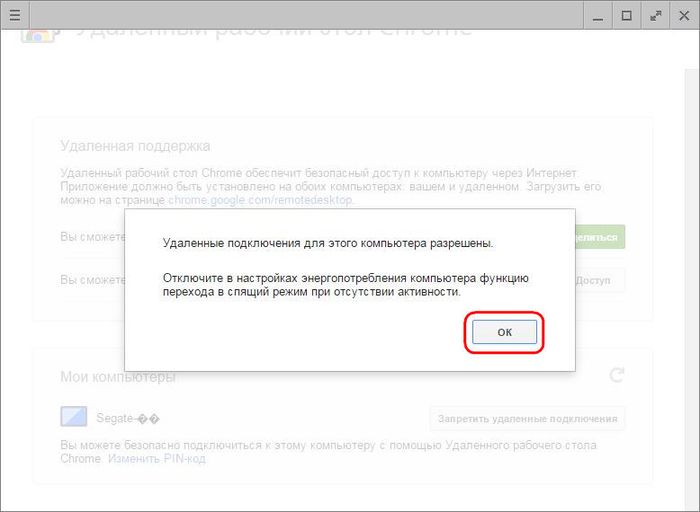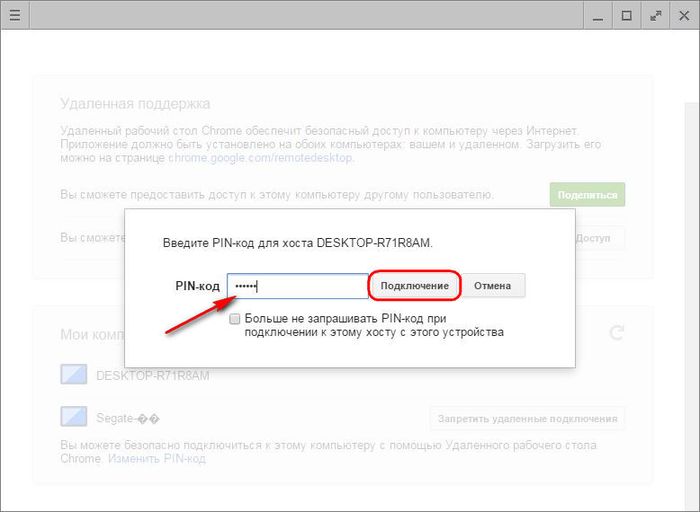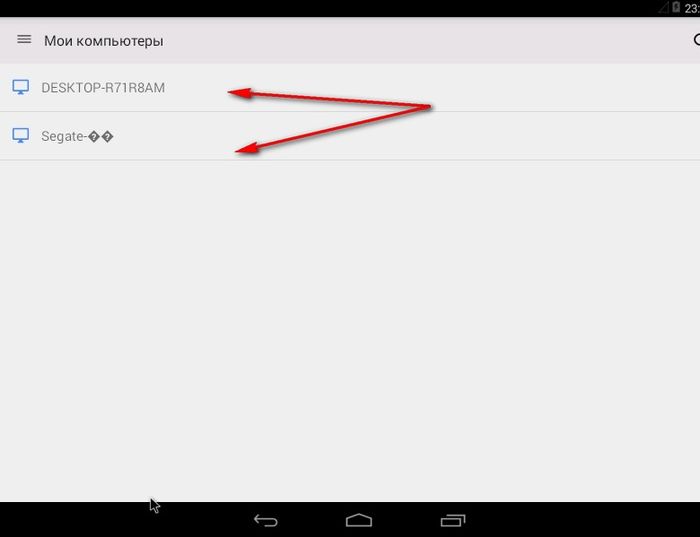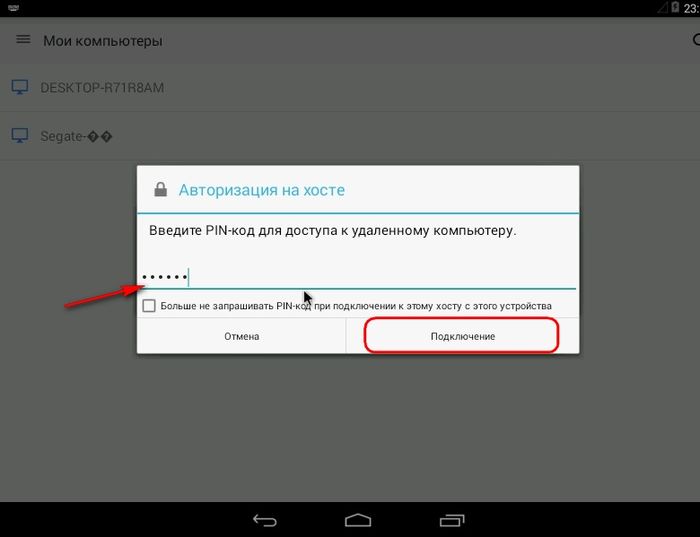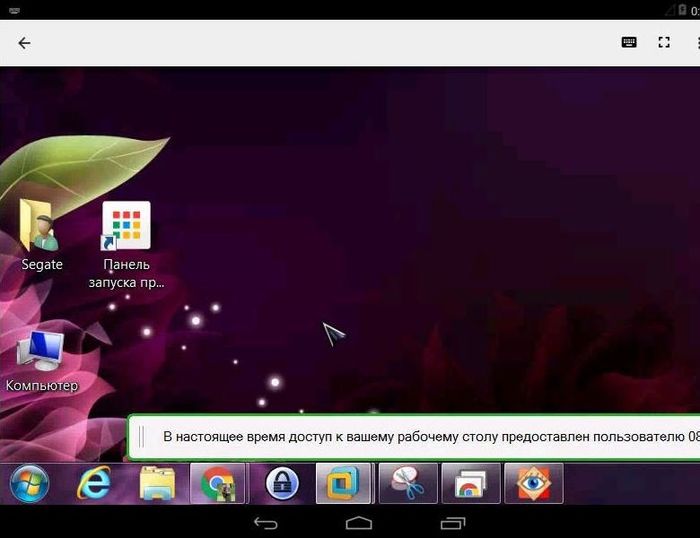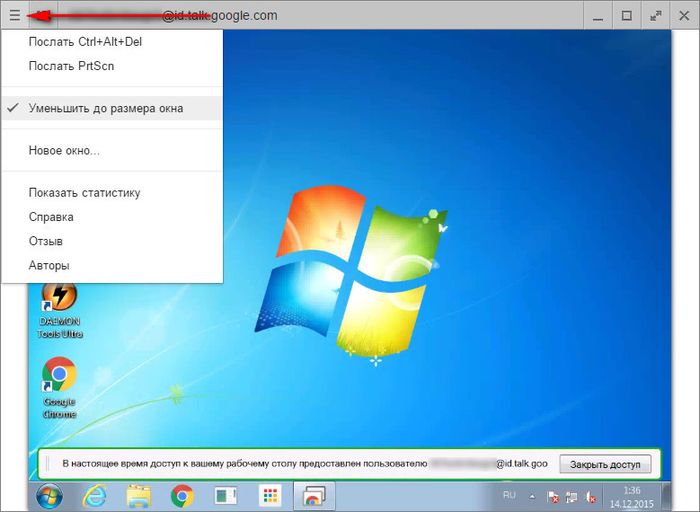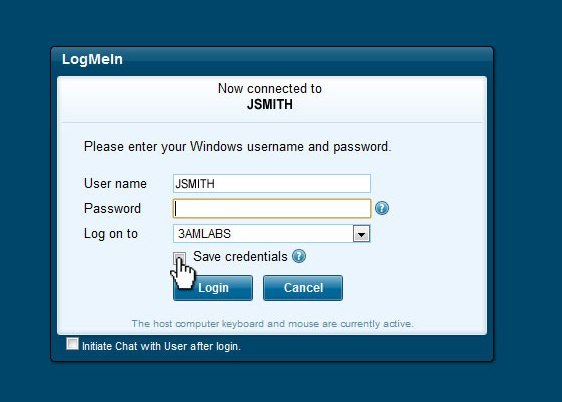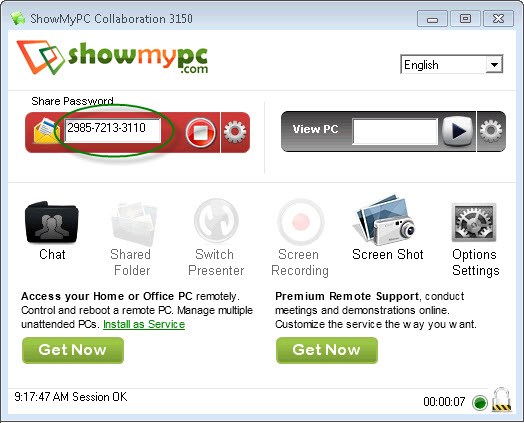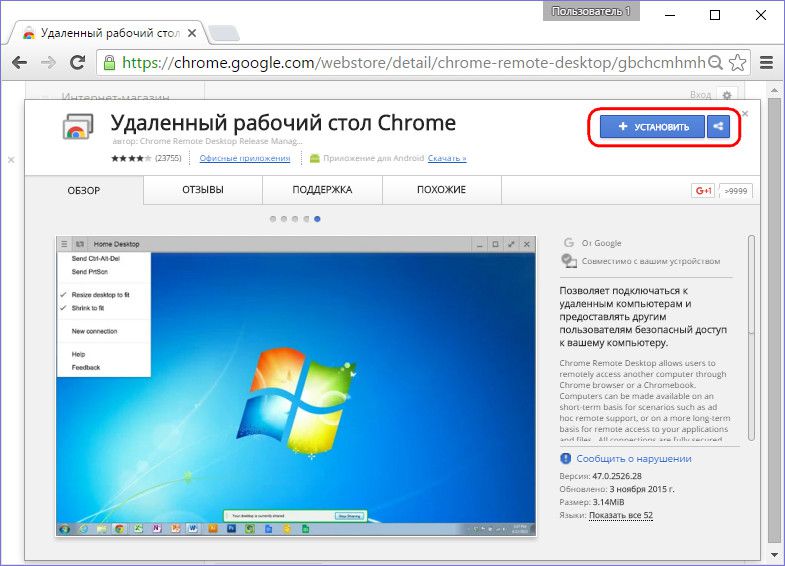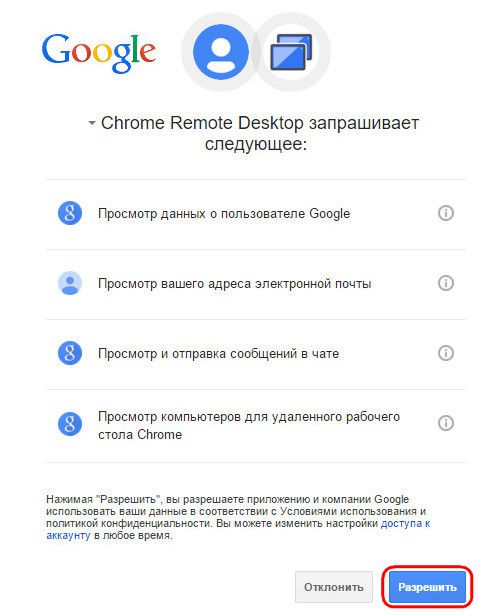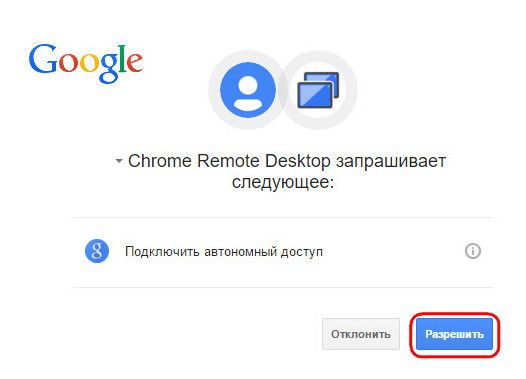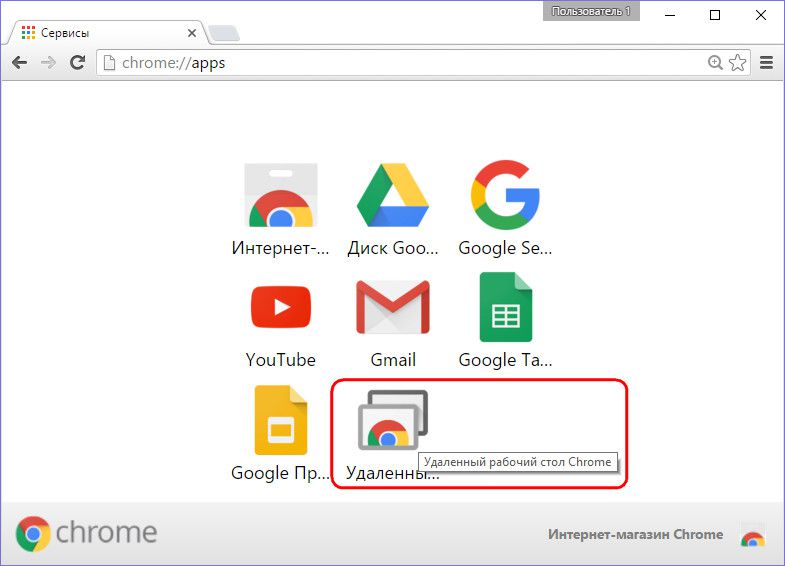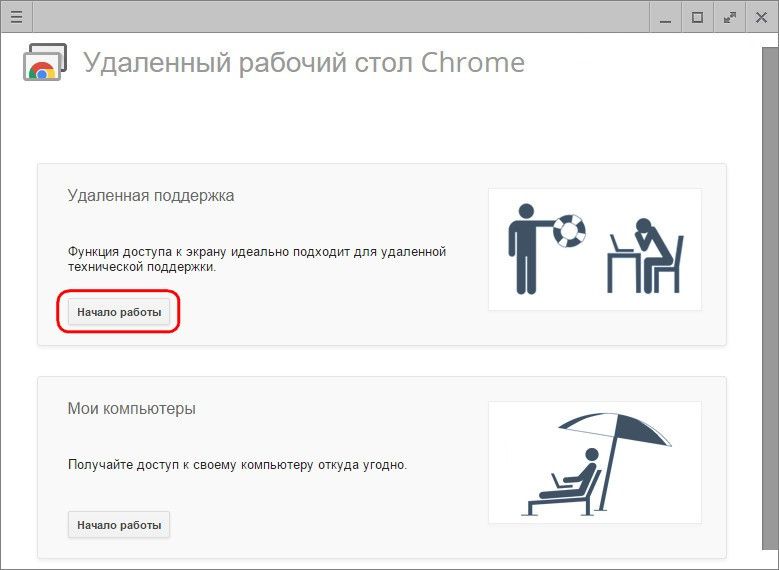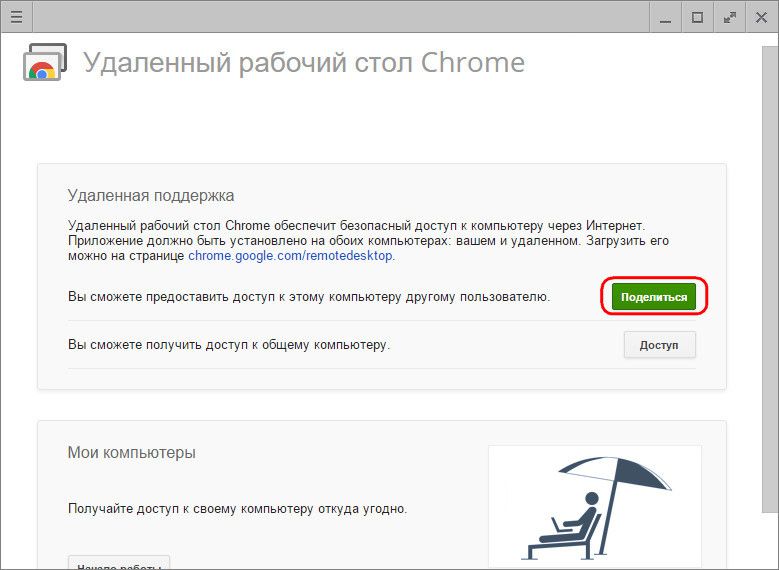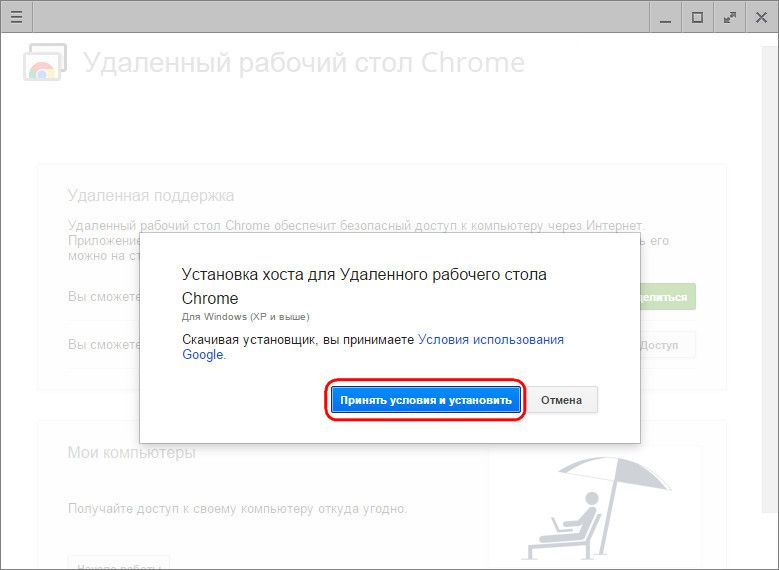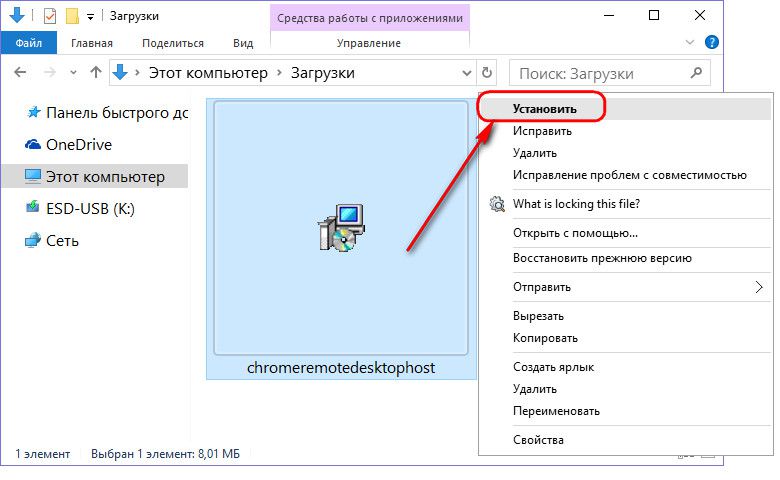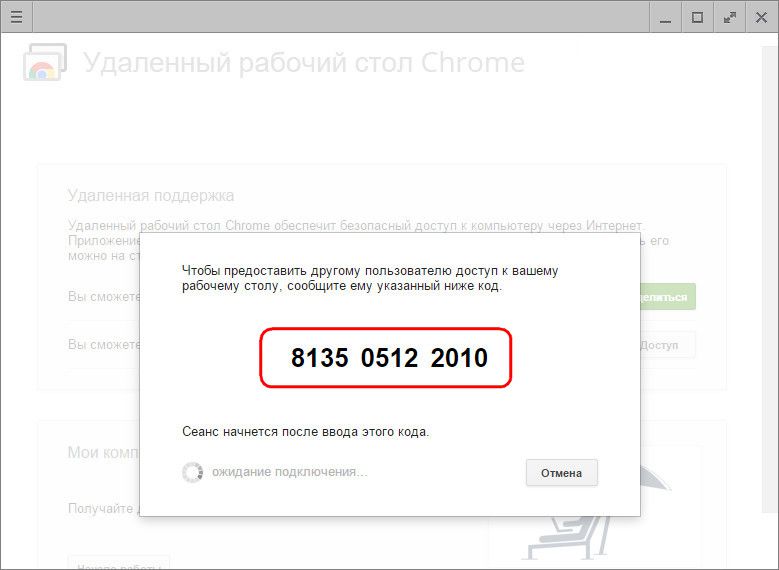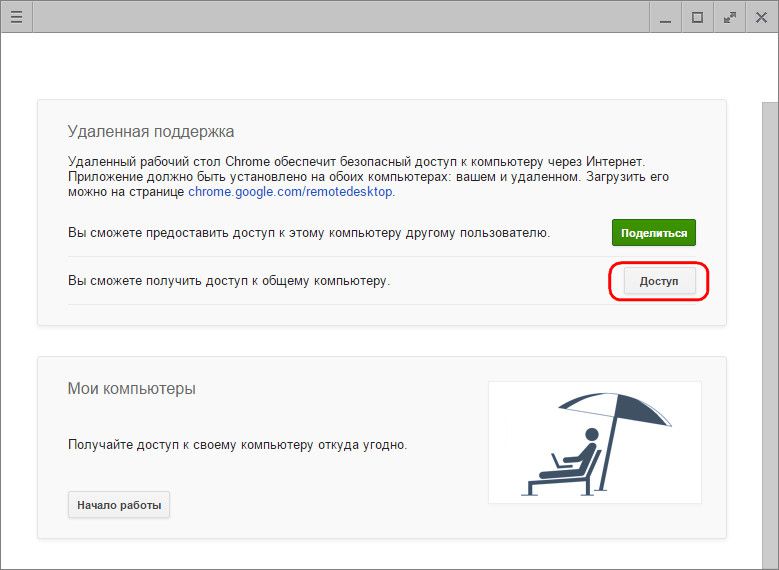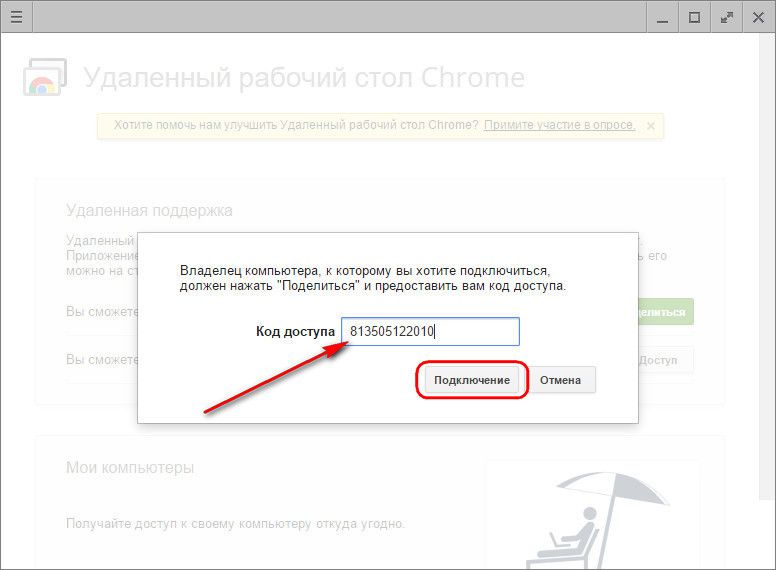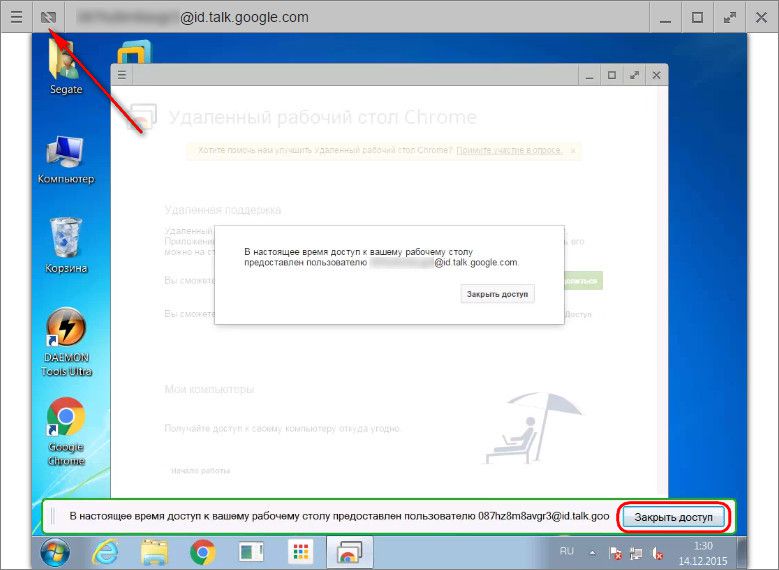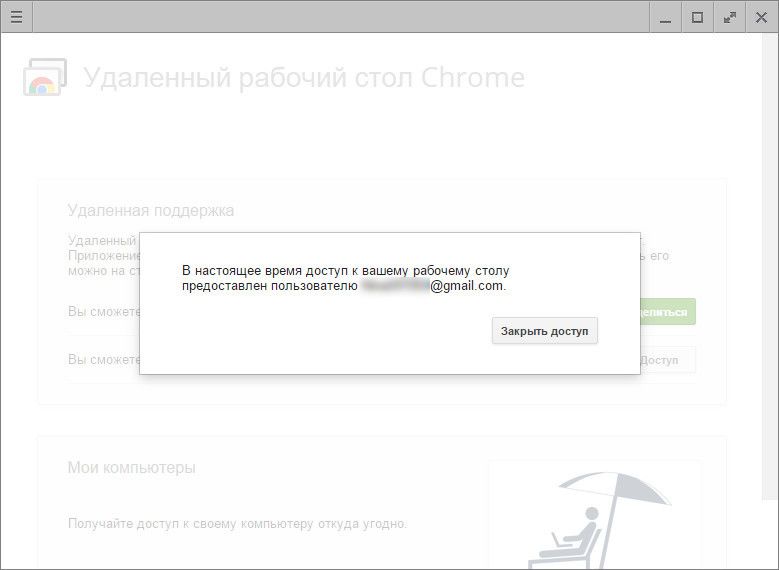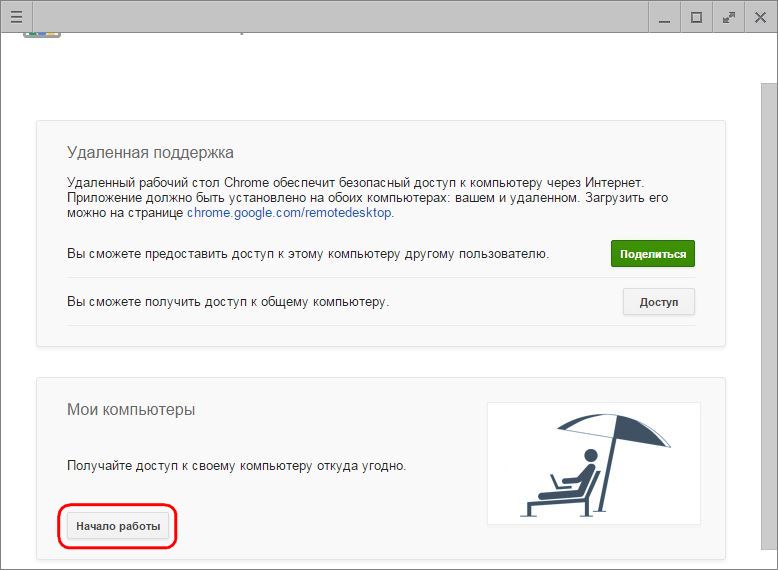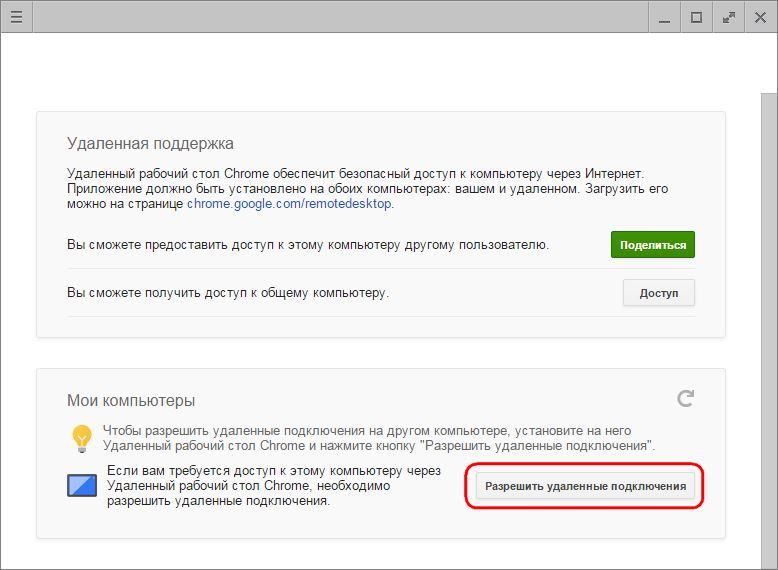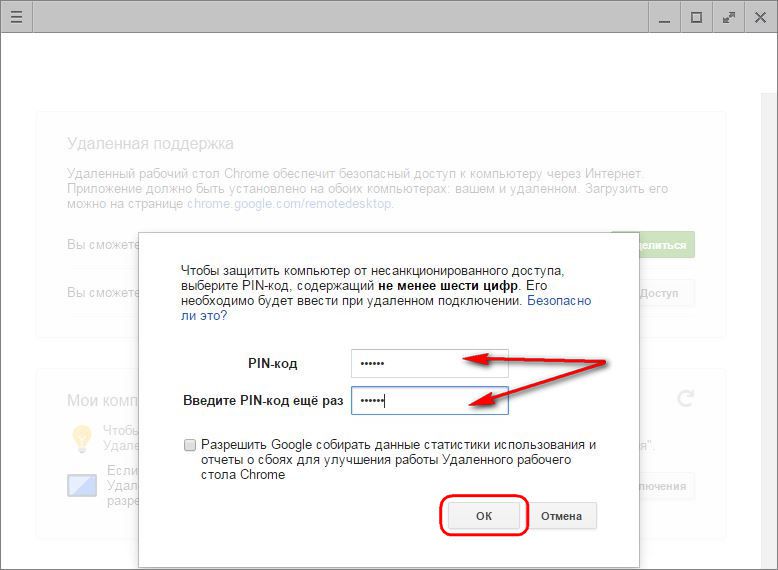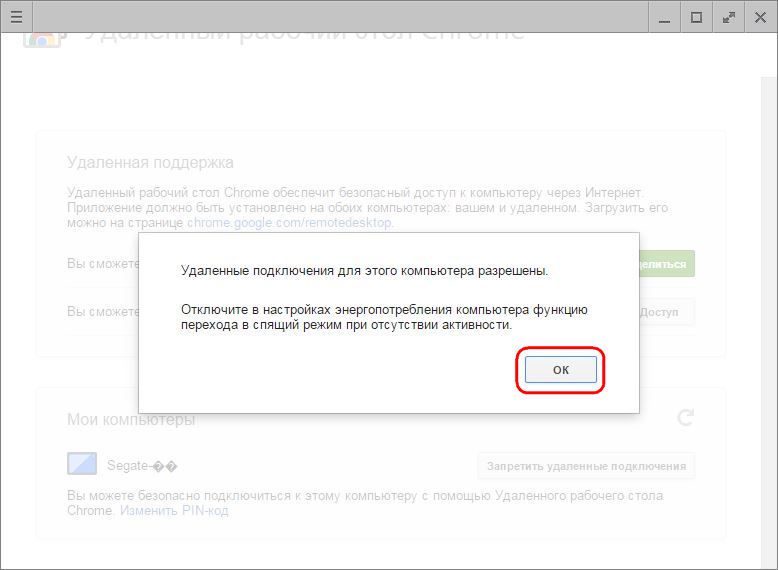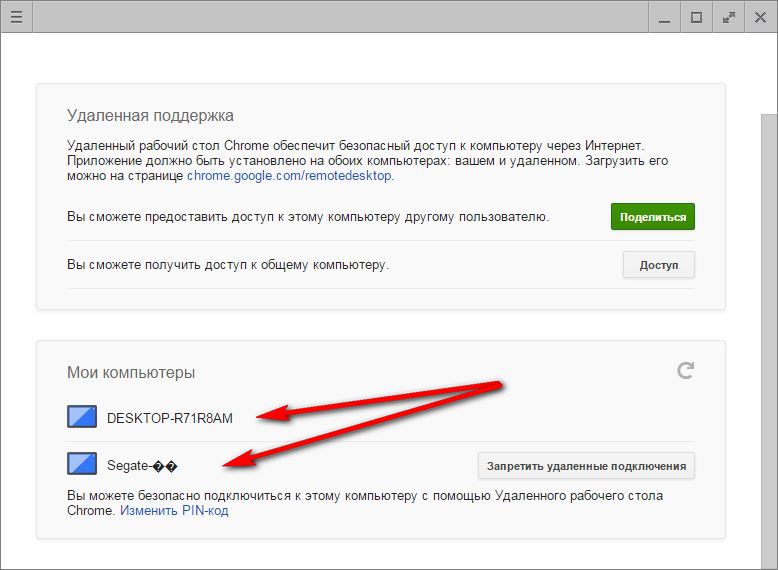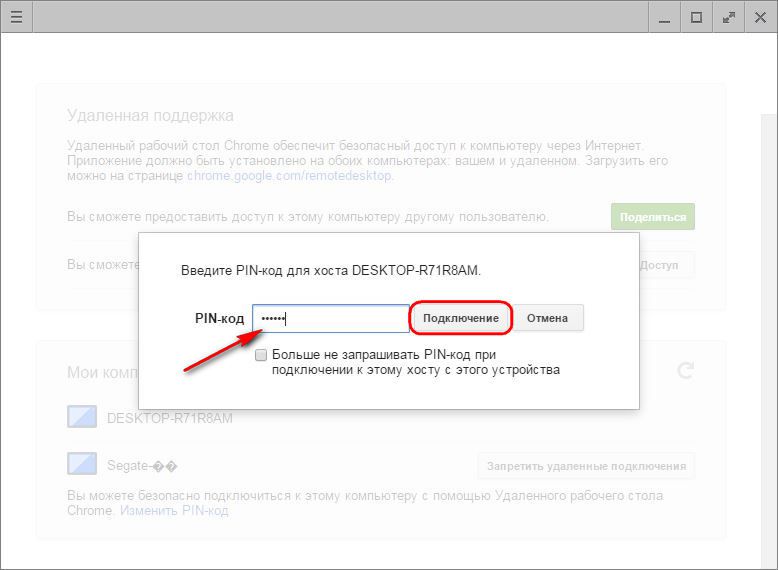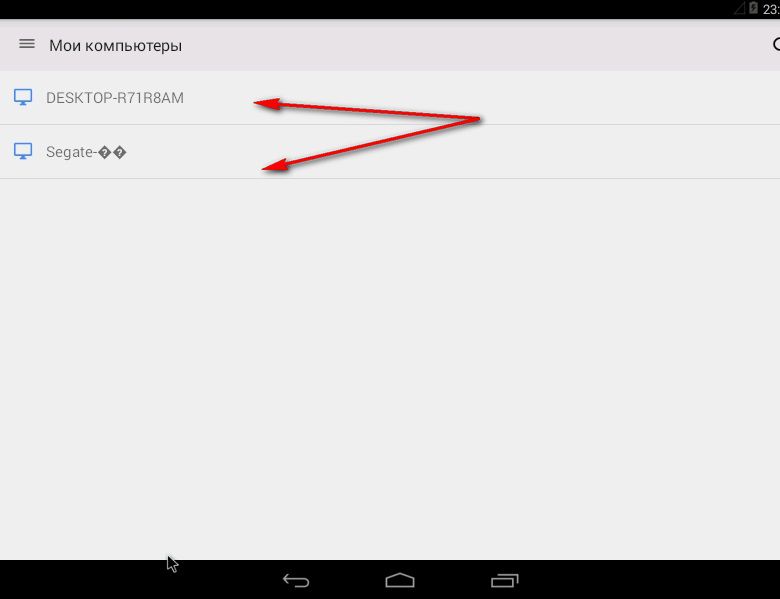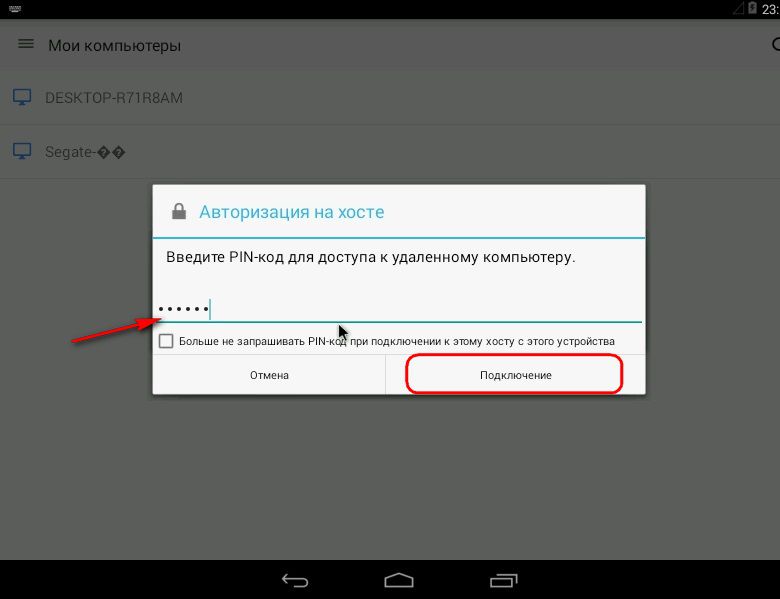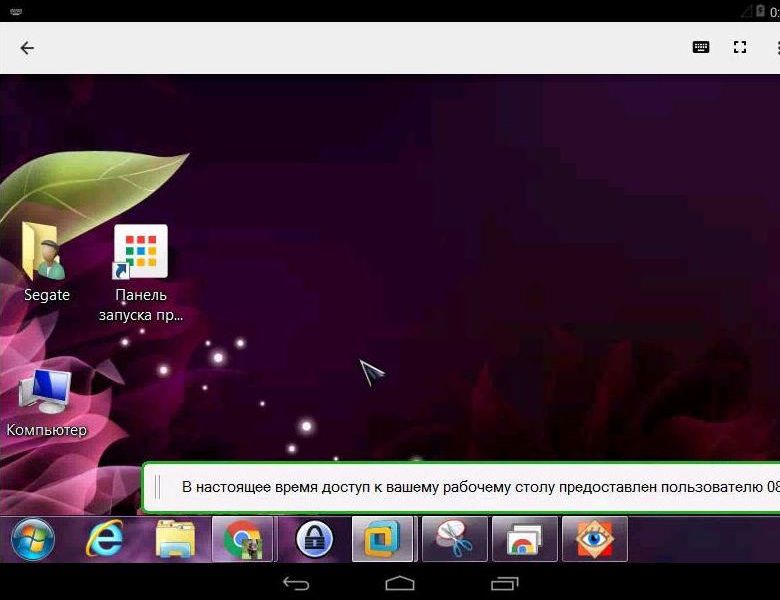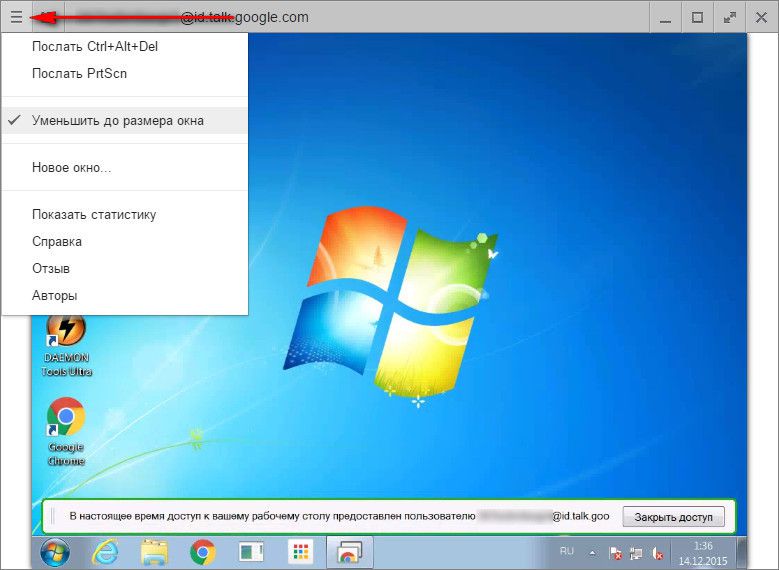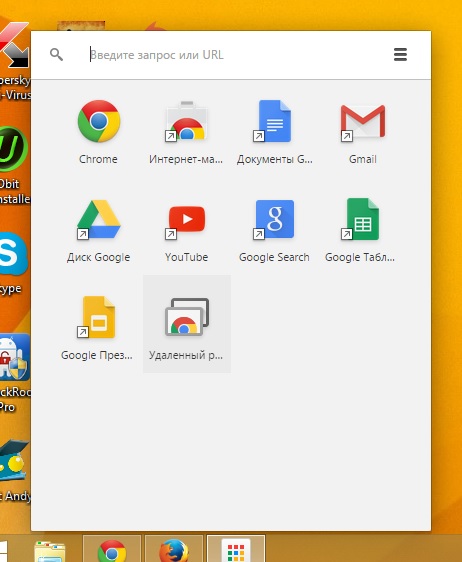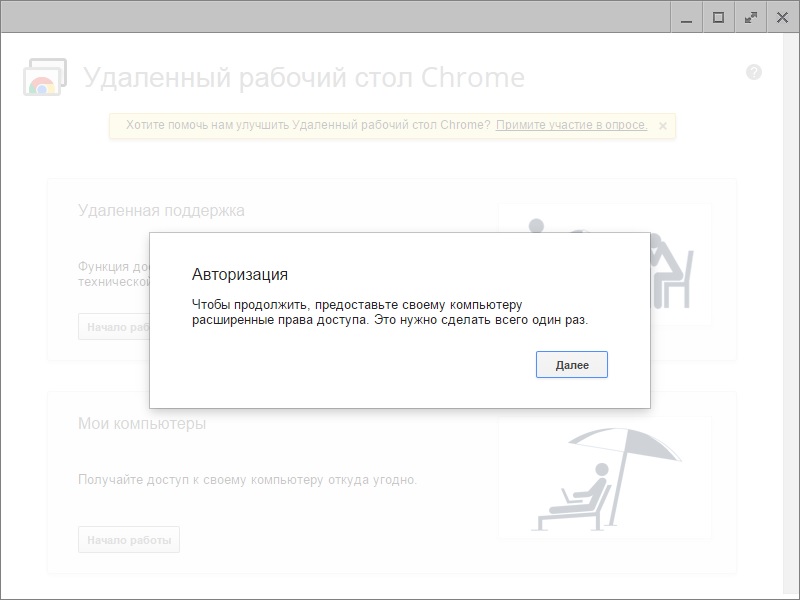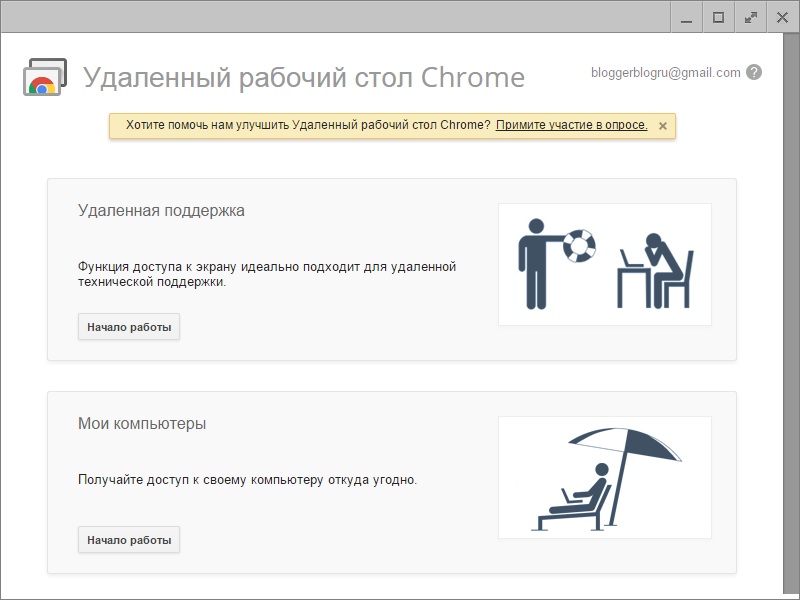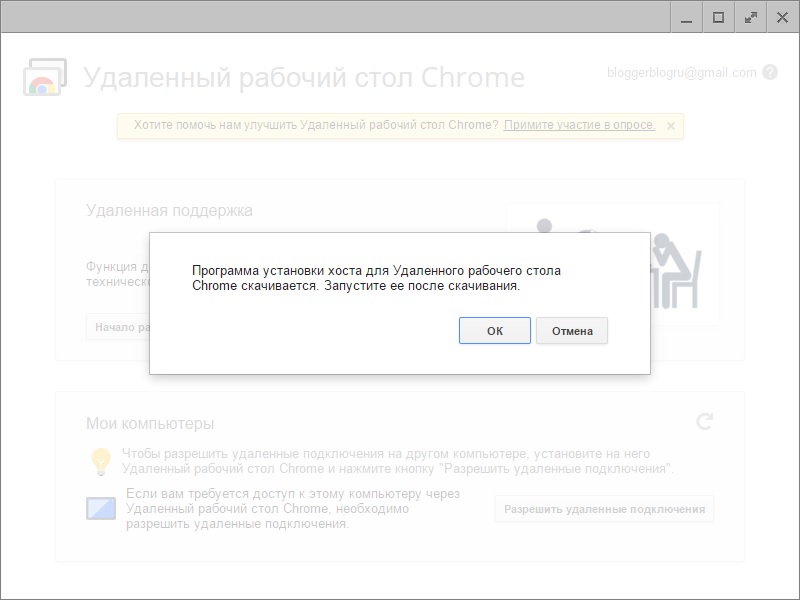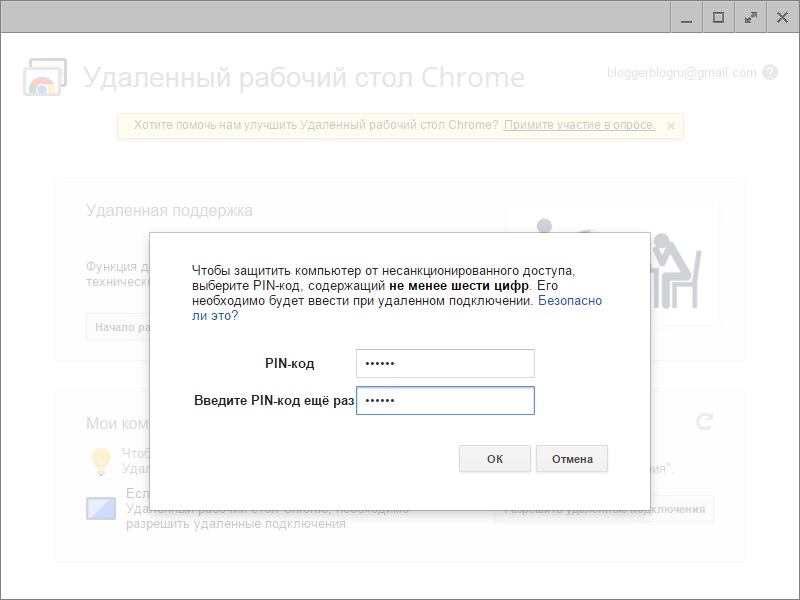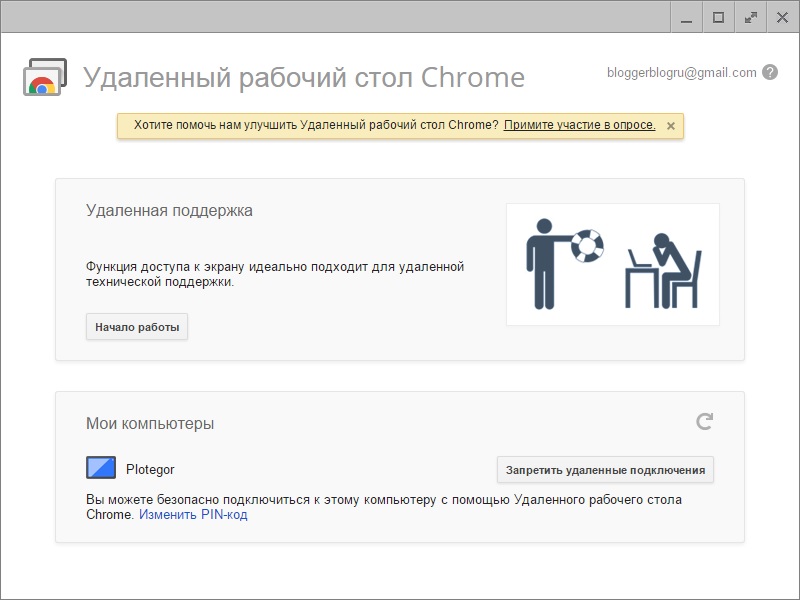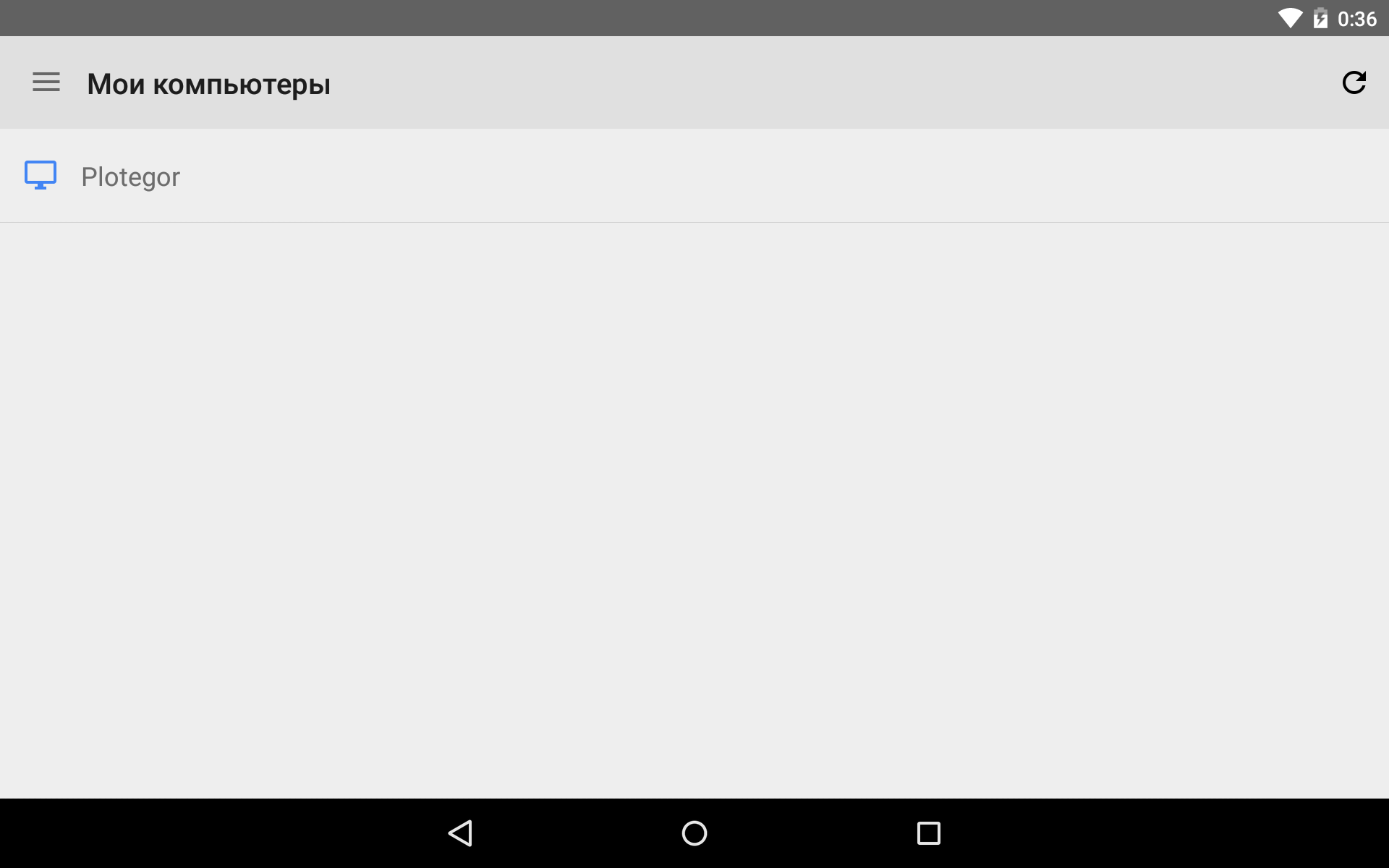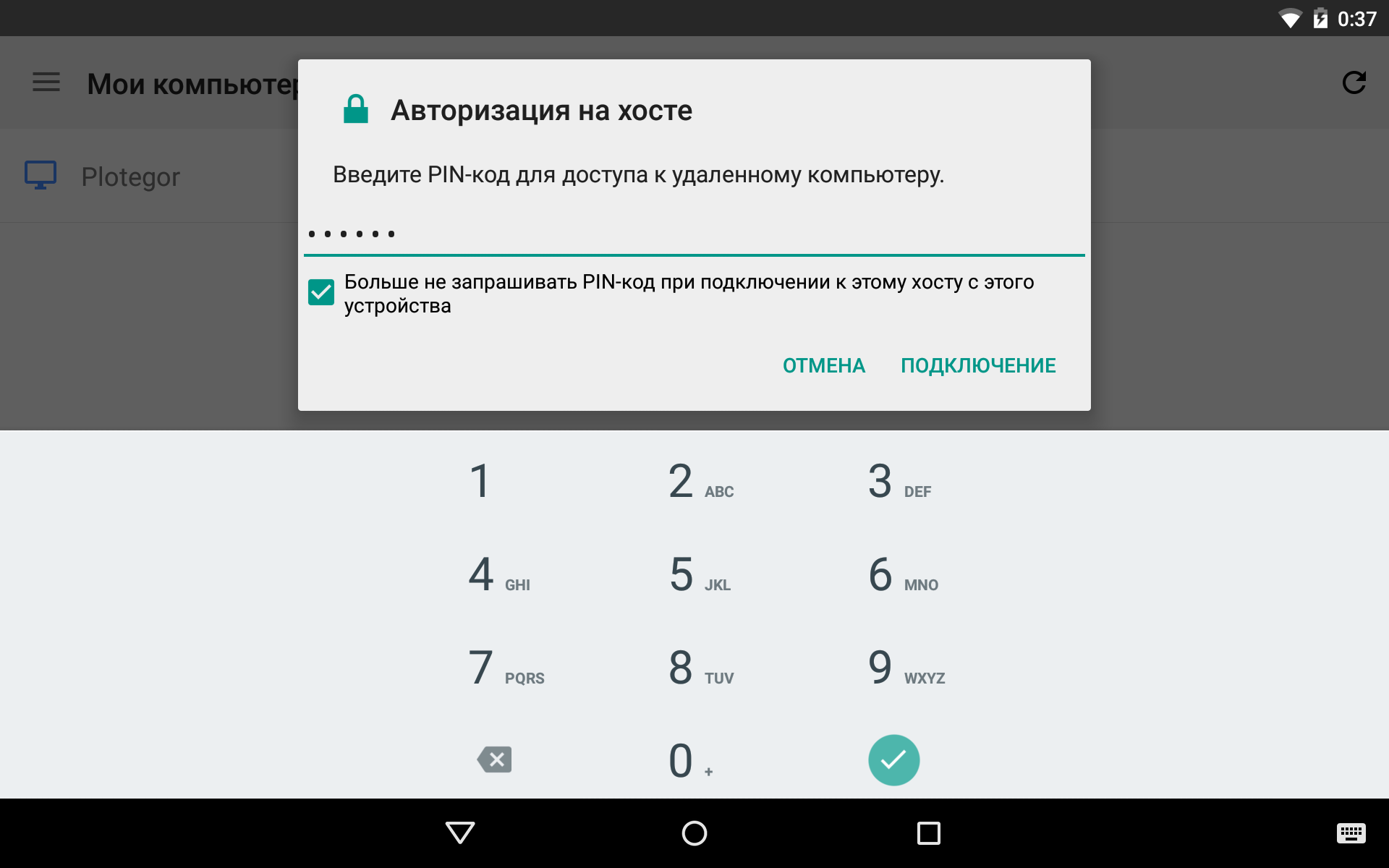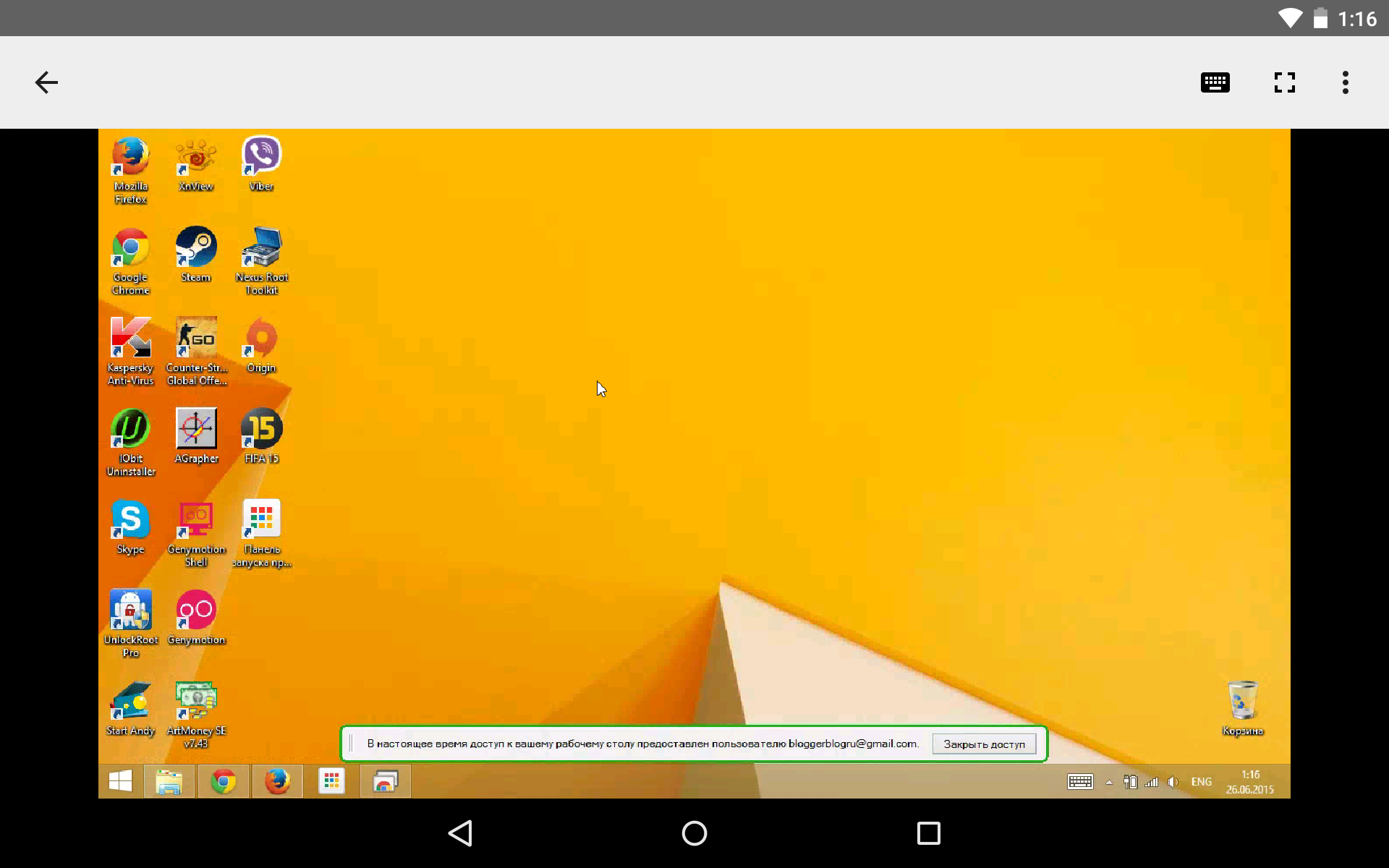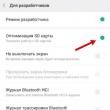|
Populārākā Windows programma priekš attālā piekļuve datoram, izmantojot internetu, ir TeamViewer. Tas ir populārs, pateicoties tā bezmaksas izplatīšanai (nekomerciāliem nolūkiem), intuitīvajam interfeisam un ērtai lietošanai. Tas pats bezmaksas rīks piekļuve datoram no attāluma ir standarta Windows utilīta « Attālā palīdzība", taču tas ir mazāk funkcionāls, salīdzinot ar TeamViewer. Turklāt ne katrs lietotājs zina par tā esamību sistēmas versijās, sākot ar Windows 7. Abām šīm opcijām ir alternatīva no Google, un alternatīva ir starpplatformu. Tālāk mēs par to runāsim sīkāk.
Attālā piekļuve datoriem no Google;
Chrome attālās piekļuves instalēšana datorā;
vienreizējas Chrome attālās piekļuves sesijas;
Pastāvīga attālināta piekļuve jūsu datoriem;
Chrome attālā piekļuve, izmantojot Android lietotni;
Chrome attālās piekļuves funkcionalitāte.
oficiālajā pārlūkprogrammas Chrome veikalā, kā arī Android un iOS aplikāciju veikalos - attiecīgi Google Play Market un Apple Store. 2. Instalējiet savā datorā Chrome attālo piekļuviApskatīsim attālās piekļuves lietojumprogrammas instalēšanu pārlūkprogrammā Chrome, izmantojot Windows sistēmu kā piemēru.
Dodieties uz Chrome veikalu un instalējiet lietotni Remote Worker Hromēts galds" Lai instalētu pašu lietojumprogrammu, autorizācija, izmantojot Chrome kontu, nav nepieciešama, taču būs nepieciešama autorizācija, lai izmantotu attālās piekļuves funkcionalitāti.
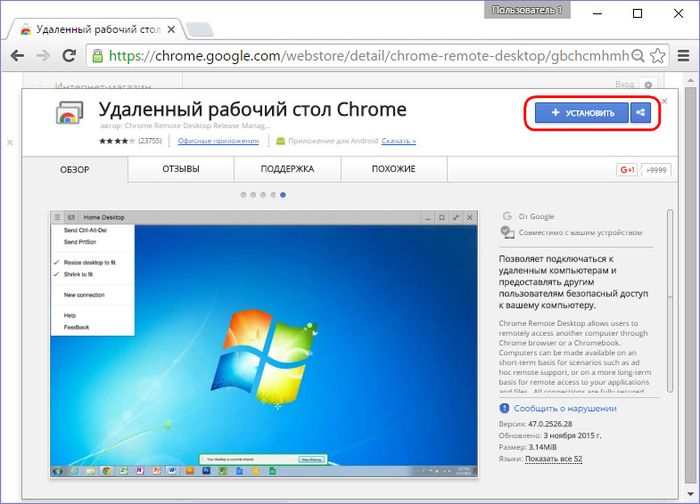
Mēs sniedzam pieprasītās atļaujas.
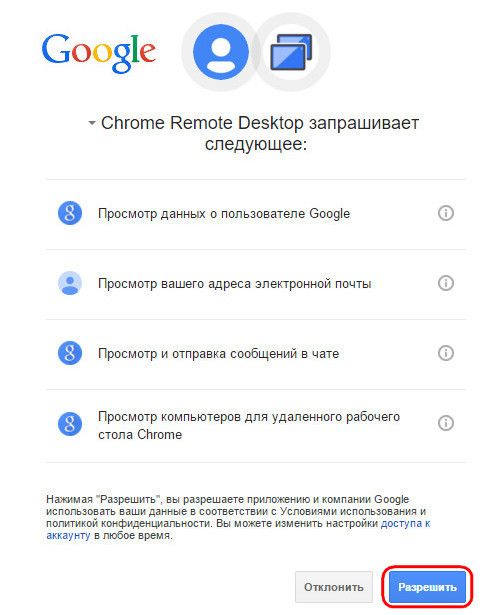
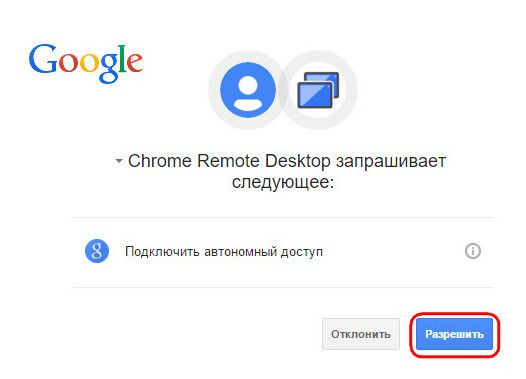
Pēc instalēšanas lietotne būs pieejama Chrome lietotņu palaidējā.
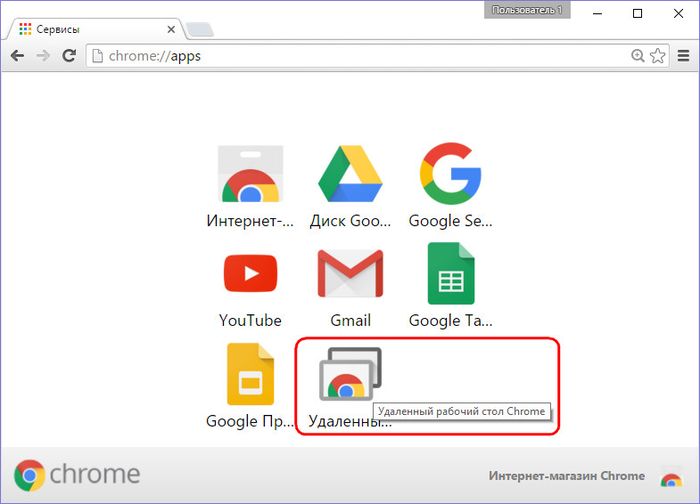
Pēc lietojumprogrammas palaišanas mēs redzēsim divas galvenās saskarnes sadaļas: augšējā sadaļa “Attālais atbalsts” ir funkcionalitāte vienreizējām sesijām tālvadība, un apakšā “Mani datori” ir iestatījums pastāvīgai attālai piekļuvei datoriem. Bet pirms sākat izpētīt kādu no funkcijām, jums ir jāinstalē operētājsistēma programmatūra attālai piekļuvei, izmantojot Chrome pārlūks- tā sauktais saimnieks. Lai to izdarītu, sadaļā "Attālais atbalsts" noklikšķiniet uz pogas "Sākt".
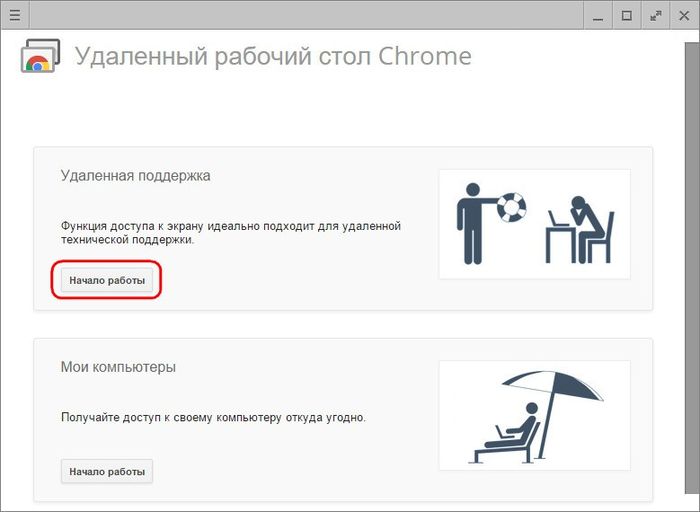
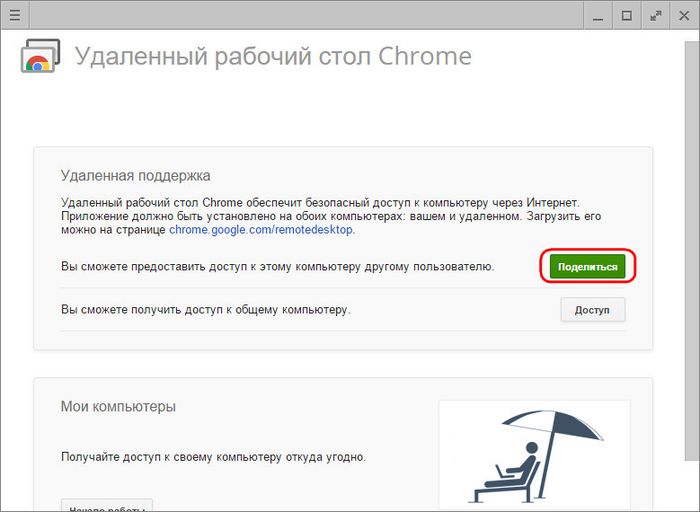
Mēs redzēsim priekšlikumu instalēt to pašu resursdatoru sistēmā. Mēs piekrītam.
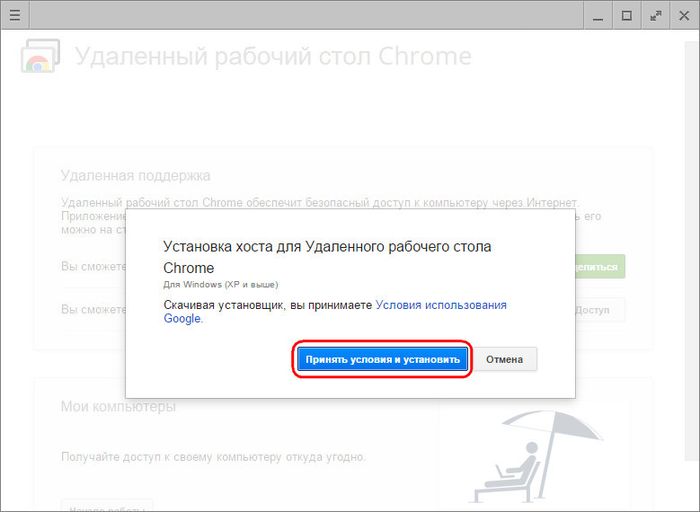
Sāksies resursdatora instalācijas faila lejupielādes process. Pēc lejupielādes programma ir jāpalaiž un jāinstalē.
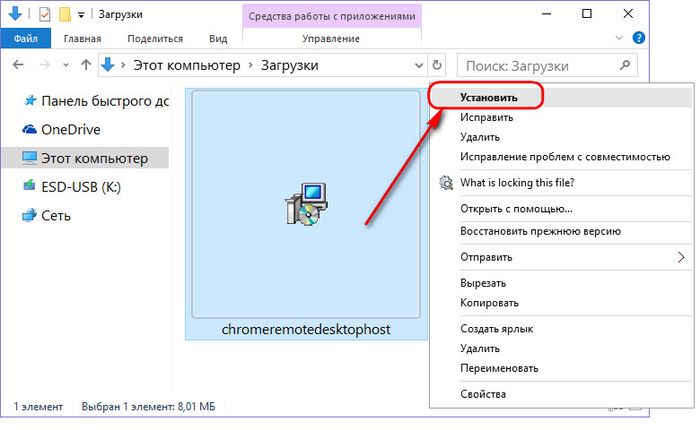
3. Vienreizējas Chrome attālās sesijas
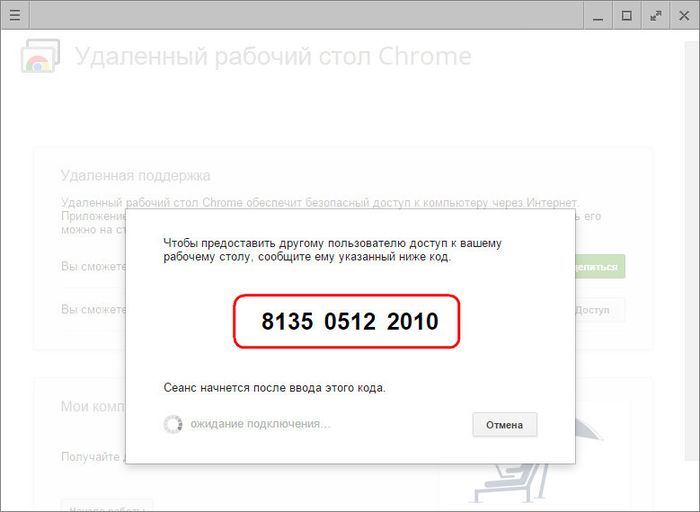
Vienreizējas piekļuves sesijas sadaļā "Attālais atbalsts" ir piemērotas nodrošināšanai datora palīdzība uz attālumu. Ģenerētais piekļuves kods vienmēr ir atšķirīgs, un, piekļūstot datoram, attālais lietotājs, kurš sniegs datora palīdzību, šo kodu vairs nevarēs izmantot. Nākamajā sesijā attālajam lietotājam būs nepieciešams cits, tikko ģenerēts piekļuves kods. Lai piekļūtu attālajam datoram, attālajam lietotājam pārlūkprogrammā ir jāinstalē arī lietojumprogramma Chrome Remote Desktop. Ja tikai, lai piekļūtu attālajam datoram, tad instalēšana programmatūra(host, tāpat kā nodrošinot attālo piekļuvi) nav nepieciešama. Kad šāds lietotājs saņem ģenerēto piekļuves kodu, viņš var izveidot savienojumu ar attālo datoru un pārņemt tā vadību. Lai to izdarītu, lietojumprogrammas logā noklikšķiniet uz pogas "Piekļuve".
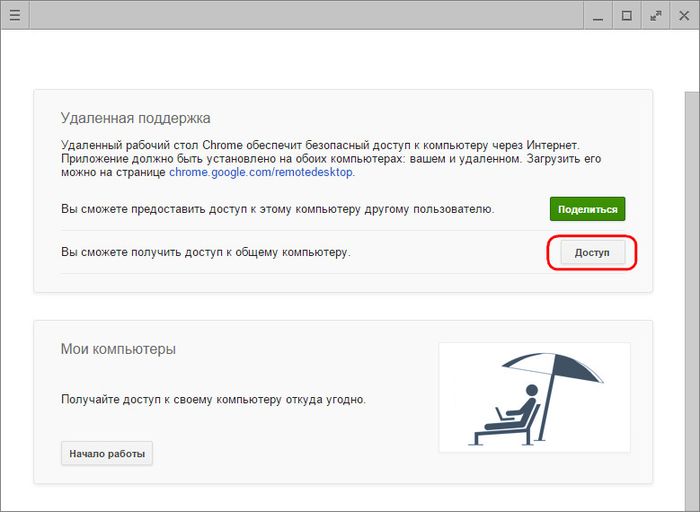
Pēc tam parādītajā laukā ievadiet saņemto kodu un noklikšķiniet uz "Savienot".
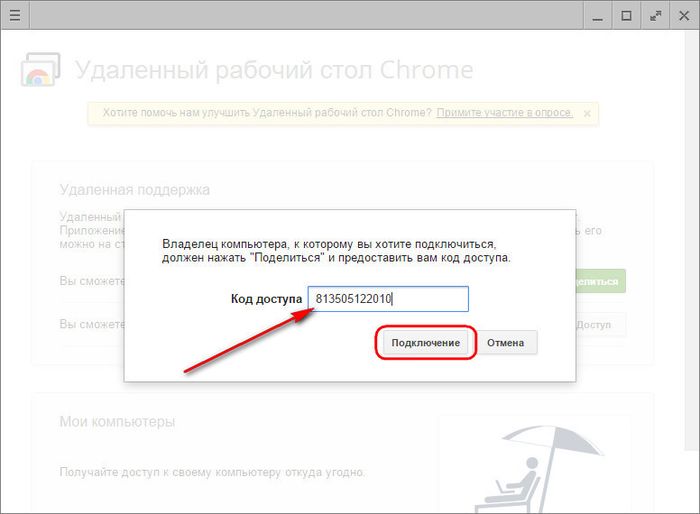
Darbvirsmas attēls lietojumprogrammas logā tiks izvērsts attālais dators. Jebkurš no dalībniekiem attālā sesija varēs to pārtraukt, lietojumprogrammu panelī noklikšķinot uz pogas “Aizvērt piekļuvi”. To var izdarīt arī vadības datorā lietojumprogrammas logā, izmantojot atvienošanas pogu.
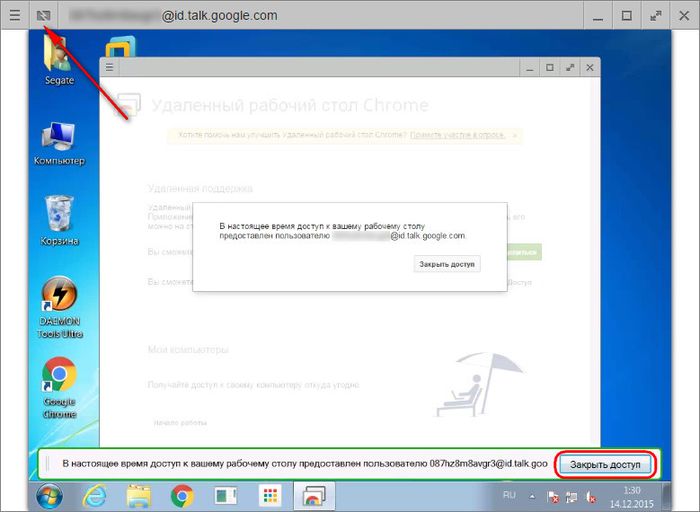
Sakaru pārtraukšana datorā, kas nodrošina attālo piekļuvi, būs pieejama arī lietojumprogrammas loga pašā centrā.
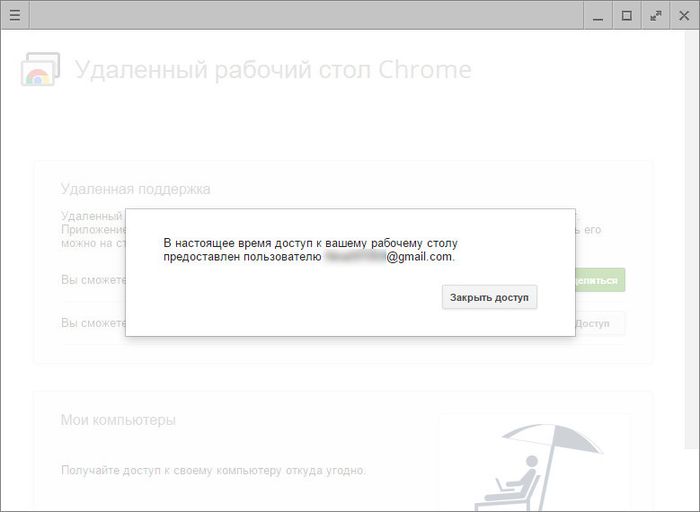
4. Pastāvīga attālā piekļuve jūsu datoriem
Lietojumprogrammas Mani datori otrā sadaļa, kā minēts, ļauj konfigurēt pastāvīga piekļuve vairākiem lietotāju datoriem. Lai to izdarītu, pirmajā posmā noklikšķiniet uz pogas "Sākt".
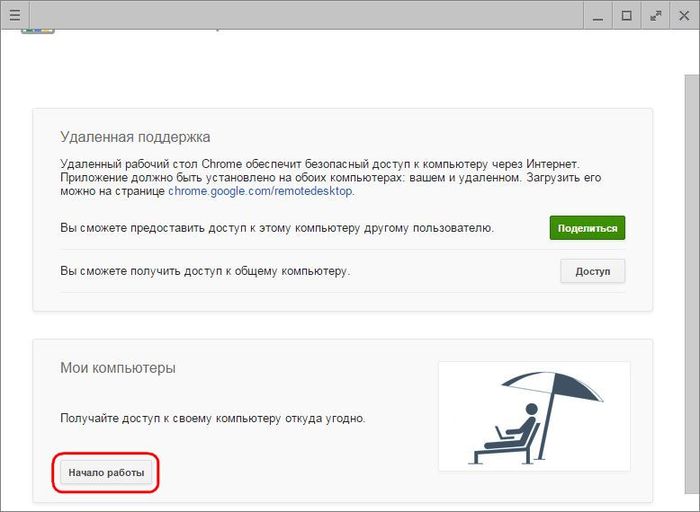
Pēc tam mēs aktivizējam pastāvīgo piekļuvi ar pogu “Atļaut attālos savienojumus”.
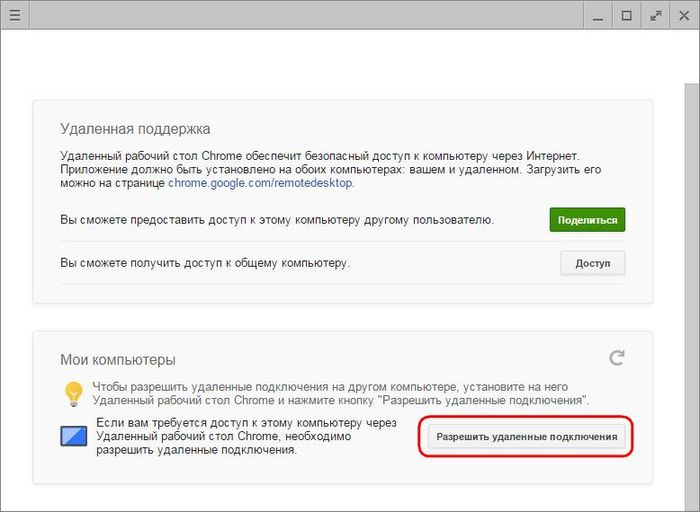
Mēs izstrādājam PIN kodu, kurā ir jābūt 6 vai vairāk rakstzīmēm. Noklikšķiniet uz "Labi".
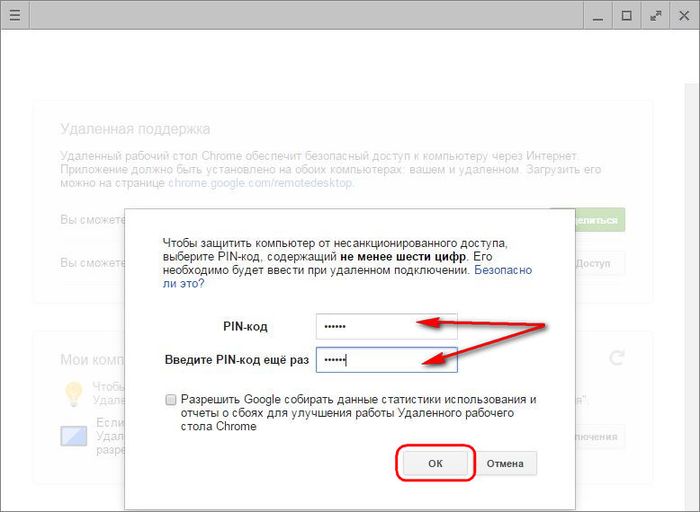
Mēs redzēsim ziņojumu, kurā norādīts, ka par no šī datora Atļauts Chrome attālais savienojums.
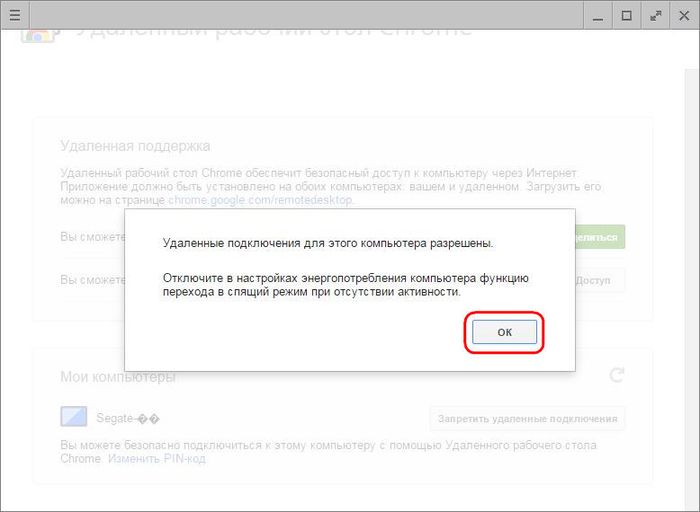
Izmantojot to pašu principu, pastāvīgu attālo piekļuvi var konfigurēt katram esošajam datoram. Katram no tiem nav nepieciešams izdomāt jaunu PIN kodu, PIN kodu var padarīt universālu un atkārtot, iestatot pastāvīgu attālo piekļuvi katram personālajam datoram vai klēpjdatoram.
To datoru saraksts ar konfigurētu pastāvīgu attālo piekļuvi būs redzams lietojumprogrammas logā sadaļā “Mani datori”. Šeit jebkurā laikā varat atspējot attālo piekļuvi katrai ierīcei, izmantojot pogu “Aizliegt attālo piekļuvi”. Lai izveidotu savienojumu ar izvēlēto datoru, jums vienkārši jānoklikšķina uz tā nosaukuma sarakstā.
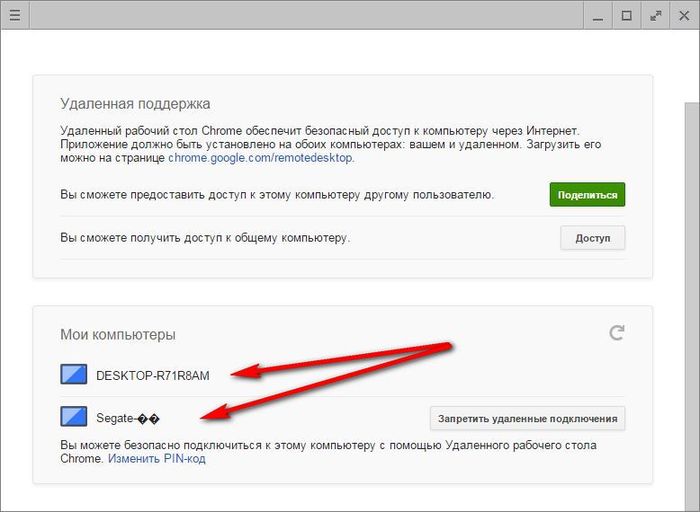
Un pēc tam ievadiet viņa PIN kodu.
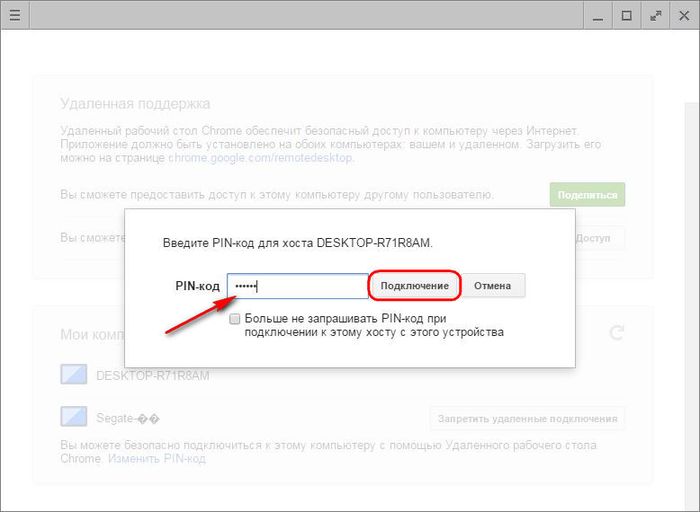
5. Chrome attālā piekļuve, izmantojot Android lietotni
Viena no pastāvīgas attālās piekļuves iestatīšanas ērtībām ir savienojuma izveide ar datoriem, izmantojot internetu ar mobilās ierīces. Apskatīsim procesu attālais savienojums uz datoru no Android planšetdatora. Google veikalā instalējiet lietojumprogrammu Chrome Remote Desktop Play tirgus.
Pēc lietojumprogrammas instalēšanas un palaišanas mēs redzēsim jau pazīstamo datoru sarakstu. Izvēlieties vajadzīgo.
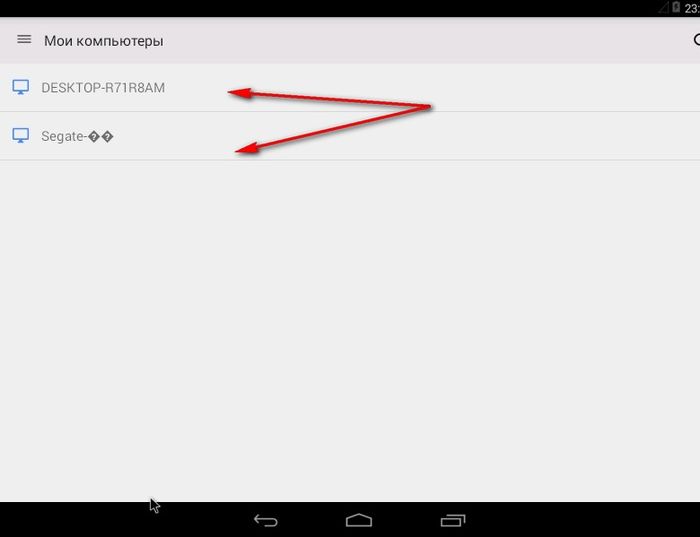
Ievadiet PIN kodu un noklikšķiniet uz pogas "Savienot".
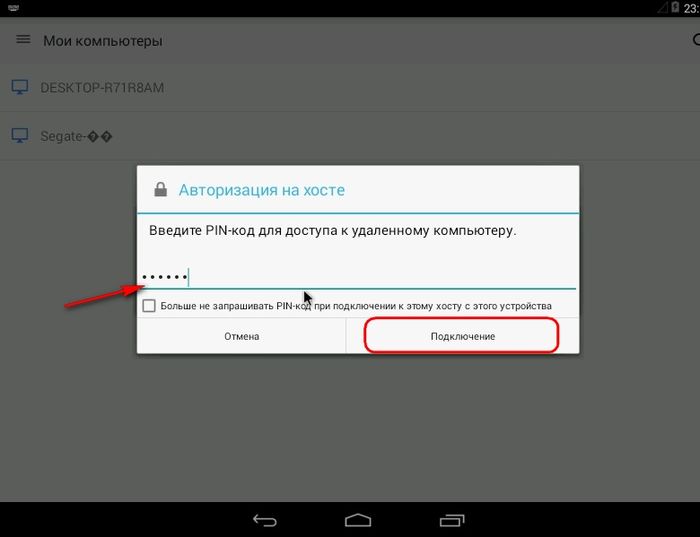
Mēs iegūstam piekļuvi datoram.
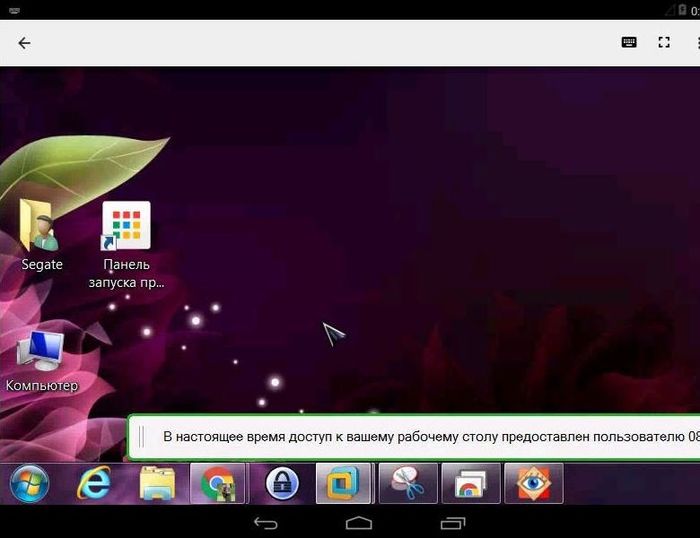
6. Chrome attālās piekļuves funkcionalitāte
Chrome attālā piekļuve ir vienkāršākais rīks. Starp tās iespējām jūs neredzēsit divvirzienu failu pārsūtīšanu, tērzēšanu vai balss saziņu saziņai, sniedzot palīdzību datoram, un jūs neatradīsit papildu iestatījumus, ko var piedāvāt attālās piekļuves programmas, jo īpaši TeamViewer. Google aplikācijas iespējas ir minimālas: attālināti kontrolējot datoru, var pielāgot loga izmēru, nosūtīt īsinājumtaustiņu komandu Ctrl+Alt+Del vai izveidot ekrānuzņēmumu.
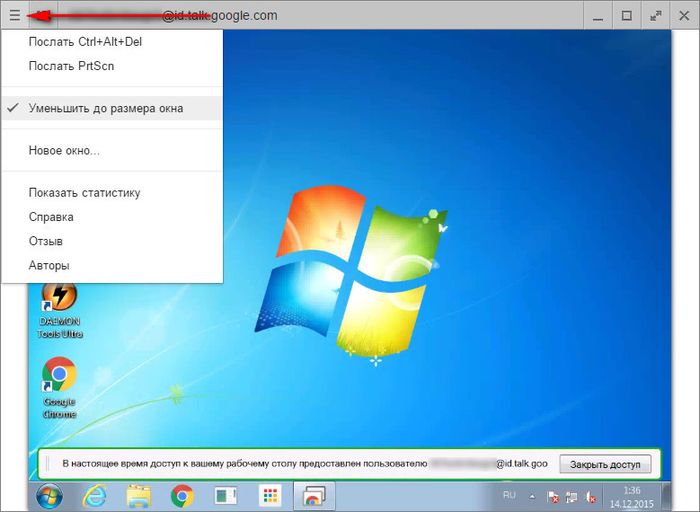
Pirmās divas iespējas ir pieejamas arī Android aplikācijā.
Ļoti bieži ir nepieciešams izveidot savienojumu ar attālo datoru. Un parasti tas ir jādara pēc iespējas ātrāk! Pārlūkprogrammu izstrādātāji Google Chrome piedāvāt saviem lietotājiem vienkāršu veidu, kā to izdarīt.
Ja esat parasts Google Chrome lietotājs un cienītājs, tad droši vien zināt, ka šai pārlūkprogrammai ir liels skaits pilnīgi atšķirīgu paplašinājumu un pakalpojumu. Izplatot bez maksas, tie var ievērojami atvieglot jūsu dzīvi pilnīgi dažādās jomās, sākot no laikapstākļiem un beidzot ar biznesa rīkiem. Šajā rakstā mēs runāsim par Chrome attālās darbvirsmas pakalpojumu (Chrome Attālā darbvirsma).
Nedaudz vēstures
Pakalpojums Chrome Remote Desktop parādījās 2011. gada rudenī kā beta versija. Un tagad, pēc nedaudz vairāk kā gadu ilgas testēšanas, Google izlaida pirmo stabilo versiju, kuru līdz tam laikam jau ar nepacietību gaidīja daudzi lietotāji, kuri darbā bieži saskārās ar attālās piekļuves nepieciešamību. Kā stāsta paši izstrādātāji, darbs pie aplikācijas neapstājas, tāpēc drīzumā varam sagaidīt jaunus uzlabojumus.
Kāpēc jums ir nepieciešama Chrome attālā darbvirsma?
Pieņemsim, ka vēlaties izgūt mājas datorā saglabātos datus. Vai arī draugs lūdza palīdzību ar sistēmas iestatījumiem, un jums ir vieglāk to izdarīt attālināti, nevis sniegt garas instrukcijas. Ja jūs abi lietojat Google pārlūkprogramma Chrome labāks serviss"Chrome attālā darbvirsma" ir vienkārša.
Jūs varat ne tikai veikt visas nepieciešamās darbības attālajā datorā, bet arī klausīties audio ierakstus (funkcija ir pieejama operētājsistēmai Windows OS). Lietojumprogramma ļoti ērti ievieš arī kopēšanas un ielīmēšanas funkciju, kas ļauj izmantot pazīstamu īsinājumtaustiņu, lai kopētu informāciju no izmantotā datora uz attālo darbvirsmu. Programmas saskarne ir vienkārša un intuitīva, un tā ir pieejama vairāk nekā trīsdesmit valodās.
Lejupielādējiet, instalējiet un izmantojiet
Pakalpojums tiek izplatīts bez maksas. Nepieciešamos failus varat instalēt Chrome interneta veikalā (sadaļa “Darbs” - “ Biroja lietojumprogrammas"). Viss, kas jums nepieciešams, ir internets un Google Chrome pārlūks. Lietojumprogramma darbojas ar Windows, Linux, Mac, Chromebook datoru.
Pārlūkprogrammā noklikšķiniet uz pogas Pievienot pakalpojumu un ievadiet savu pasta adrese pa gmail. Pēc pirmās palaišanas no lietojumprogrammas izvēlnes apstipriniet autorizācijas atļauju pa e-pastu. Tagad jūs varat ķerties pie darba.
Piekļuvi attālajai darbvirsmai, izmantojot šo pakalpojumu, var saukt par diezgan drošu: katru reizi, kad to izmantojat, tā ir unikāla digitālais kods. Tas ir jāpasaka tā datora īpašniekam, ar kuru vēlaties izveidot savienojumu.
Lai to izdarītu, lietojumprogrammas attālajā datorā ir jāatlasa opcija “Atvērta piekļuve”. Kad esat saņēmis kodu, datorā noklikšķiniet uz “Iegūt piekļuvi koplietots dators» un ievadiet vajadzīgos ciparus. Pēc tam noklikšķiniet uz "Savienot". Kad savienojums ir pabeigts, varat aizvērt pārlūkprogrammu un turpināt darbu ar paplašinājumu.
Pastāvīgs savienojums ar vienu datoru
Ja plānojat vienmēr izveidot savienojumu ar vienu un to pašu datoru, izmantojot Chrome attālo darbvirsmu, iespējams, jums nebūs jāizmanto vienreizējs kods. Lai piekļūtu, izveidojiet unikālu burtciparu PIN. Papildus pašam jūsu drošību garantēs arī tas, ka darbs tiek veikts viena Google konta ietvaros. Tas nozīmē, ka, lai attālināti izveidotu savienojumu ar datoru, uzbrucējam būs jāzina ne tikai Chrome attālās darbvirsmas parole, bet arī jūsu e-pasta informācija.
Kā strādāt
Lai izveidotu šādu uzticamu savienojumu, attālajam datoram jābūt ieslēgtam un savienotam ar internetu. Pārlūkprogrammas palaišana nav nepieciešama.
Pēc lietojumprogrammas atvēršanas laukā "Mani datori" atrodiet pogu "Sākt" un noklikšķiniet uz tās. Jūs redzēsit visu ierīču sarakstu, ar kurām ir atļauti attālie savienojumi, izmantojot PIN kodu. Kad esat izvēlējies vienu no tiem, ievadiet paroli un noklikšķiniet uz "Savienot".
Lai pabeigtu darbu ar attālo darbvirsmu, virziet kursoru virs uznirstošā loga augšējais panelis un atlasiet opciju "Atvienot".
Iespēja strādāt attālināti ar datoru ir vienkārši neaizvietojama un svarīga. Attālā piekļuve ( Attālā piekļuve) datorā ļauj piekļūt visiem failiem, programmām no cita datora, izmantojot internetu, no jebkuras vietas pasaulē jebkurā laikā. Tas ļauj organizēt kopīgus mītiņus, interaktīvas konferences, sazināties ar draugiem, demonstrēt programmu darbu un daudz ko citu, kas ir pietiekami jūsu iztēlei :-).
Attālā piekļuve datoram tiek veikta, izmantojot īpašas lietojumprogrammas, kuru jūs vienkārši lejupielādējat no interneta. Ir diezgan daudz attālās piekļuves pakalpojumu piedāvājumu. IN šo apskatu mēs apsvērsim 5 tīmekļa pakalpojumi attālai piekļuvei jūsu datoram kuri ir ieslēgti Šis brīdisērtākais un funkcionālākais.
1. TeamViewer
TeamViewer neapšaubāmi ir viens no līderiem attālās datoru piekļuves pakalpojumu vidū. TeamViewer izveido savienojumu ar jebkuru datoru vai serveri pasaulē tikai dažu sekunžu laikā.
Jūs varat attālināti vadīt sava partnera datoru tā, it kā jūs sēdētu viņam priekšā. Viss, kas jums vai jūsu partnerim jādara, ir lejupielādēt TeamViewer klienta moduli un palaist to. Programma viņam iedod datora ID un paroli, viņš tos jums pasaka pa telefonu vai tūlītējo messenger, un tagad jūs jau strādājat pie viņa datora. Vairs nav jāpieliek pūles - nav nepieciešams instalēt programmu, nav nepieciešams to konfigurēt. Datu pārsūtīšana uz TeamViewer tiek veikta, izmantojot standarta tīmekļa protokolus, tāpēc nav jājautā sistēmas administrators lai kaut ko iespējotu, atvērtu vai konfigurētu. Es to lejupielādēju, palaidu, un viss darbojas.
TeamViewer ietver pilnīga šifrēšana datus, pamatojoties uz personas/publisku datu apmaiņu RSA atslēgas un AES (256 bitu) sesijas šifrēšana. Šī tehnoloģija ir balstīta uz tiem pašiem standartiem kā https/SSL un tiek uzskatīta par pilnīgi drošu starp pašlaik izmantotajiem standartiem.
Atslēgu apmaiņa nodrošina arī pilnīgu no klienta klientam pārsūtīto datu aizsardzību. Tas nozīmē, ka pat mūsu maršrutētāju serveri nevar kontrolēt datu plūsmu.
TeamViewer nodrošina divas versijas:
- Bezmaksas - tomēr nekomerciālai lietošanai bezmaksas versija ir vairāki ierobežojumi. Darbs starp platformām netiek atbalstīts, klienta modulī nevar iegult sava uzņēmuma logo, savienojumam nav iespējams izmantot augstas veiktspējas uzņēmuma serverus, netiek atbalstīta instalēšana serveru sistēmās, partneru skaits prezentācijas laikā ir ierobežots uz diviem.
- Apmaksāta - licence ar neierobežotu derīguma termiņu trīs variantos: bizness, prēmija un korporācija. Tās izmaksas svārstās no 700...3200 USD. par vienu licenci.
TeamViewer darbojas operētājsistēmās Windows sistēmas, Mac OS X, Linux, iOS un Android.
2.LogMeIn
LogMeIn- viens no populāras lietojumprogrammas attālinātai piekļuvei PS. Tas ļauj ātri un vienkārši vadīt attālo datoru, izmantojot internetu, it kā jūs sēdētu tieši tā priekšā. Lietojumprogrammu ir ļoti viegli instalēt, un lietošanai ir pieejama 100% bezmaksas versija, kas cita starpā ietver lietojumprogrammas attālai piekļuvei jūsu datoram no jebkura iPad/iPhone, un, kas ir svarīgi, bezmaksas versija izmanto 256 bitu. SSL šifrēšana, tāpat kā apmaksātajā.
Maksas versijas sākot no 12 eiro par datoru mēnesī ir daudz dažādu pakešu cenu un funkcionalitātes ziņā. Piemēram, jo vairāk datoru vēlaties savienot, izmantojot LogMeIn, jo zemāka ir cena par datoru.
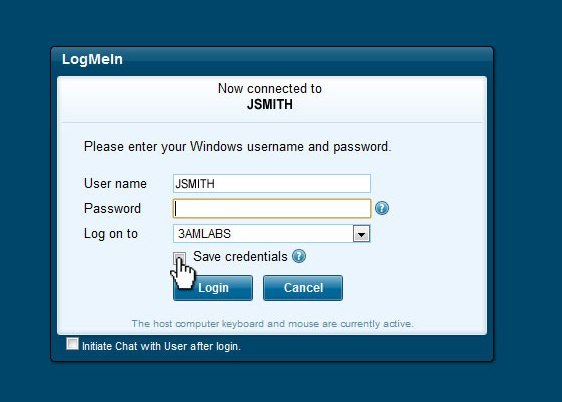
3. ShowMyPc
ShowMyPc- cits tīmekļa pakalpojums attālinātai piekļuvei un dalīšanās dators. Ir standarta attālās piekļuves un administrēšanas komplekts. Ir bezmaksas versija, taču tā ir diezgan ierobežota funkcionalitātē un ir piemērota nelieliem uzdevumiem, taču maksas versijas ir diezgan pieņemamas cenas ziņā un sākas no 14 USD. mēnesī.
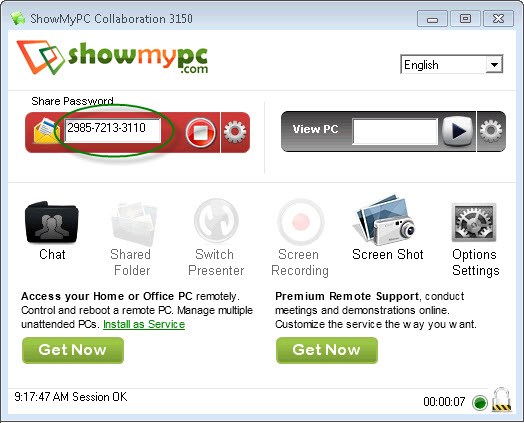
4. UltraVNC
UltraVNC — jaudīgs, viegli lietojams un pats galvenais - bezmaksas aplikācija, izmantojot VNC protokols lai pārvaldītu attālās darbvirsmas citos datoros.
Atbalsta standarta attālās piekļuves komplektu .
Papildus tālvadības pultij tas atbalsta papildus iespējas, piemēram, šifrēšanas modulis drošam klienta un servera savienojumam. Satur Java Viewer moduli, kas ļauj piekļūt datoram, izmantojot vienkāršu tīmekļa pārlūkprogrammu, kas atbalsta Java. Ir iespējams arī nosūtīt failus, tērzēt un dažādas metodes autentifikācija. Viena no programmas funkcijām ir diezgan interesanta - laba skaņa servera daļa, piemēram, ja vēlaties paslēpt servera programmas klātbūtni attālajā datorā .
Populārākā Windows programma attālai piekļuvei datoram, izmantojot internetu, ir TeamViewer. Tas ir populārs, pateicoties tā bezmaksas izplatīšanai (nekomerciāliem nolūkiem), intuitīvajam interfeisam un ērtai lietošanai. Tas pats bezmaksas līdzeklis, lai piekļūtu datoram no attāluma, ir standarta Windows attālās palīdzības utilīta, taču tā ir mazāk funkcionāla, salīdzinot ar TeamViewer. Turklāt ne katrs lietotājs zina par tā esamību sistēmas versijās, sākot ar Windows 7. Abām šīm opcijām ir alternatīva no Google, un alternatīva ir starpplatformu. Tālāk mēs par to runāsim sīkāk.
1. Attālā piekļuve datoriem no GoogleIzmantojot lietojumprogrammu Chrome Remote Desktop pārlūkprogrammas Chrome logā, varat piekļūt internetam datoriem, kuros darbojas operētājsistēmas, kurās ir Google Chrome pārlūkprogrammas versija un atbalsta lietojumprogrammas no tās veikala. Un tās ir Windows, Linux un Mac OS. Izmantojot šo aplikāciju, datorus var attālināti vadīt ne tikai no citiem datoriem, bet arī no mobilajām ierīcēm, kuru pamatā ir operētājsistēmas. Android sistēmas un iOS. Tātad, ja atstājat ieslēgtu mājas vai darba datoru, darbojoties pārlūkprogrammai Chrome (pat iekšā fons), ar instalētu un konfigurētu lietojumprogrammu no viedtālruņa vai planšetdatora varat attālināti piekļūt jebkuram failam šādā datorā vai veikt nepieciešamās programmatūras darbības. Google nodrošina gan vienreizējas attālā savienojuma sesijas, gan pastāvīgu piekļuvi. Chrome kontā var saglabāt datus konfigurētai attālai piekļuvei vairākiem lietotāju datoriem un izveidot savienojumu ar tiem no citām ierīcēm, ievadot pastāvīgu PIN kodu. Vienreiz konfigurējot aplikāciju tā, lai atļautu attālinātos savienojumus, pēc tam katram datoram iestatot piekļuves PIN kodu, katram no šiem datoriem pēc tam jebkurā laikā var piekļūt, izmantojot internetu no citām ierīcēm – personālajiem datoriem, klēpjdatoriem, planšetdatoriem, viedtālruņiem. Gan datoriem, gan mobilajām ierīcēm Uz Android bāzes Un iOS lietotne Chrome attālā darbvirsma ir bezmaksas. To var instalēt arī Android un iOS aplikāciju veikalos – attiecīgi Google Play Market un Apple Store. 2. Instalējiet savā datorā Chrome attālo piekļuviApskatīsim attālās piekļuves lietojumprogrammas instalēšanu pārlūkprogrammā Chrome, izmantojot Windows sistēmu kā piemēru. Dodieties uz Chrome veikalu un instalējiet lietojumprogrammu Chrome Remote Desktop. Lai instalētu pašu lietojumprogrammu, autorizācija, izmantojot Chrome kontu, nav nepieciešama, taču būs nepieciešama autorizācija, lai izmantotu attālās piekļuves funkcionalitāti.
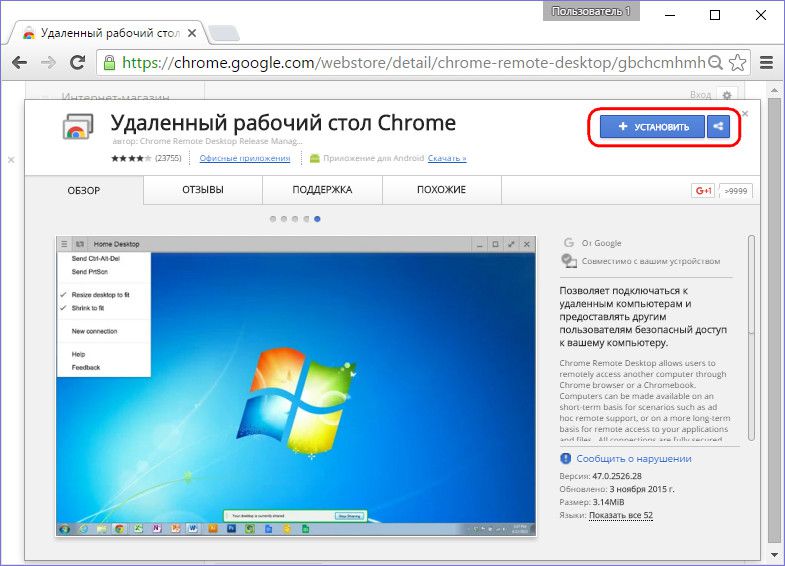
Mēs sniedzam pieprasītās atļaujas. 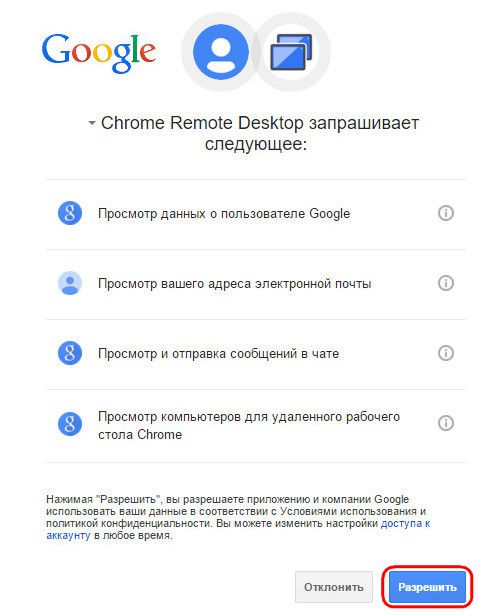
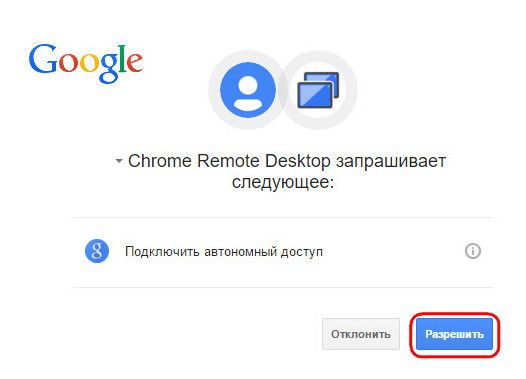
Pēc instalēšanas lietotne būs pieejama Chrome lietotņu palaidējā.
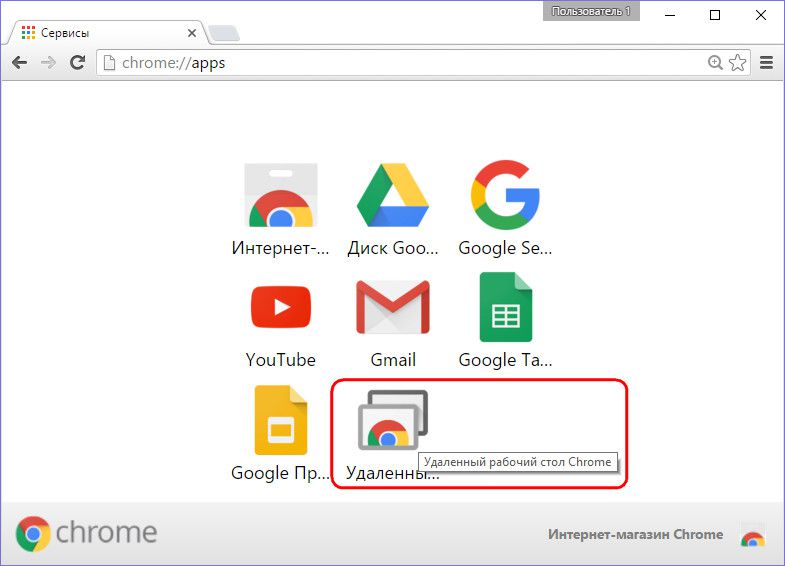
Pēc lietojumprogrammas palaišanas mēs redzēsim divas galvenās saskarnes sadaļas: augšējā sadaļa “Attālais atbalsts” ir funkcionalitāte vienreizējām tālvadības sesijām, bet apakšējā sadaļa “Mani datori” ir paredzēta pastāvīgas attālās piekļuves iestatīšanai datoriem. Bet pirms sākat izpētīt kādu no funkcijām, operētājsistēmā ir jāinstalē programmatūra attālai piekļuvei, izmantojot pārlūkprogrammu Chrome — tā saukto resursdatoru. Lai to izdarītu, sadaļā "Attālais atbalsts" noklikšķiniet uz pogas "Sākt".
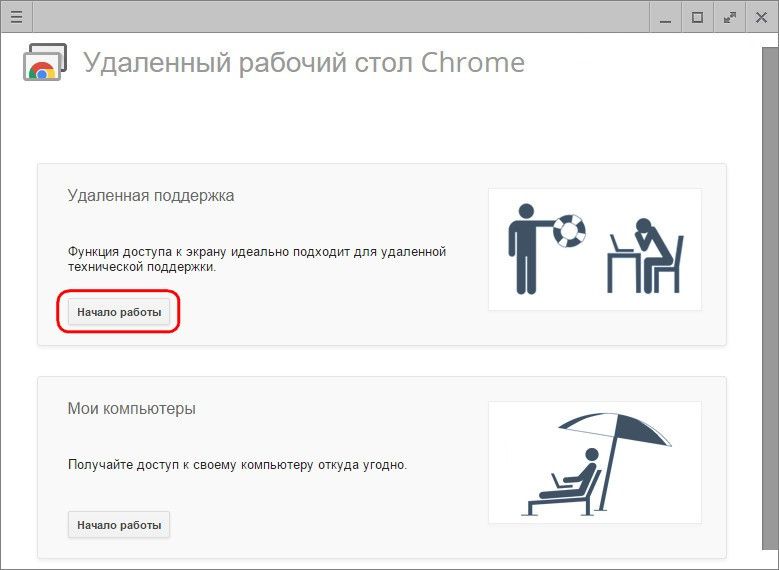
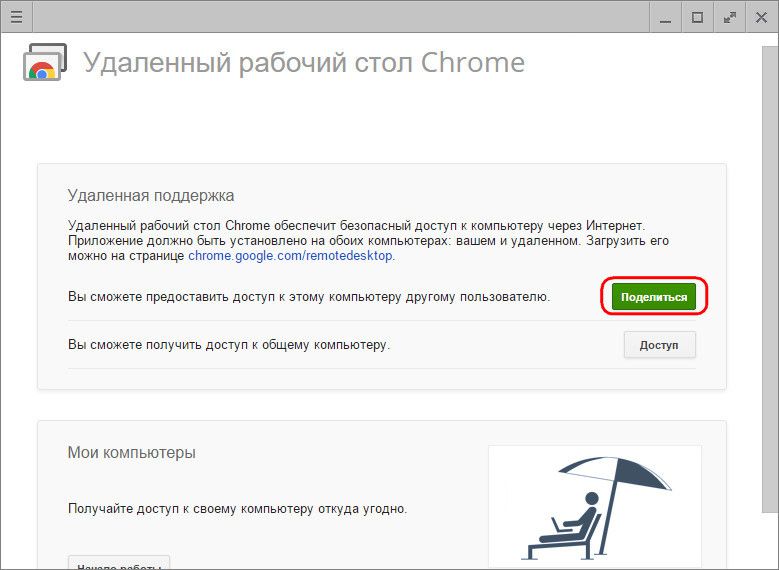
Mēs redzēsim priekšlikumu instalēt to pašu resursdatoru sistēmā. Mēs piekrītam.
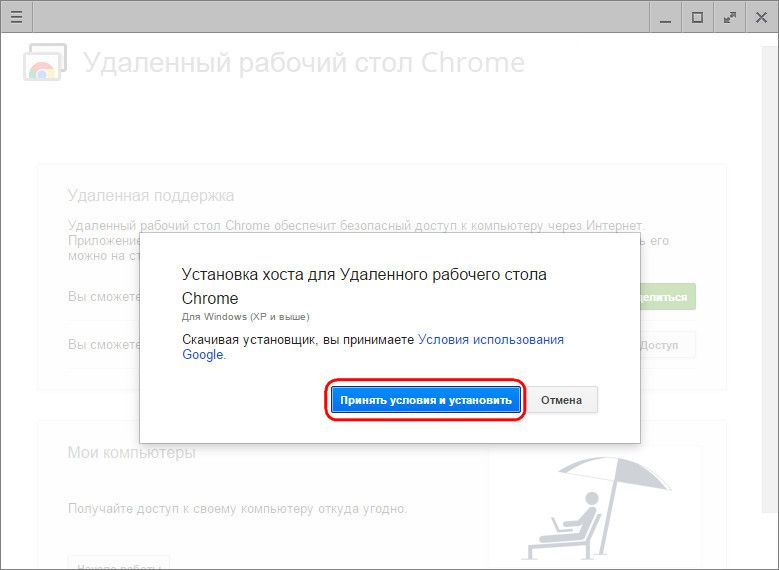
Sāksies resursdatora instalācijas faila lejupielādes process. Pēc lejupielādes programma ir jāpalaiž un jāinstalē.
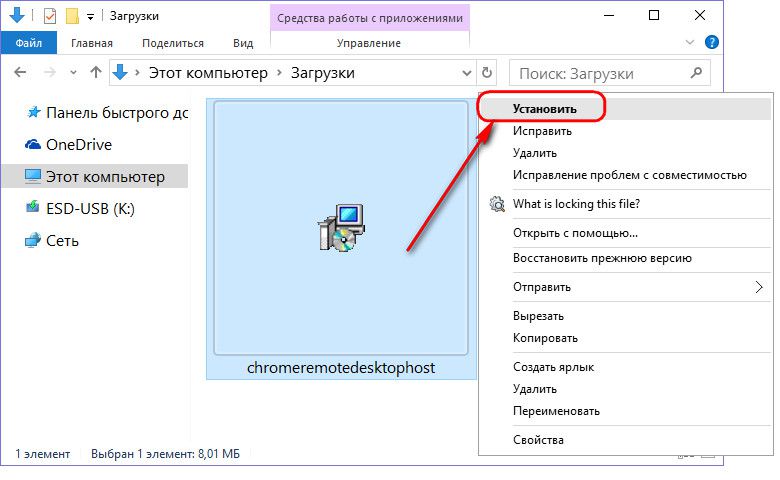
3. Vienreizējas Chrome attālās sesijas
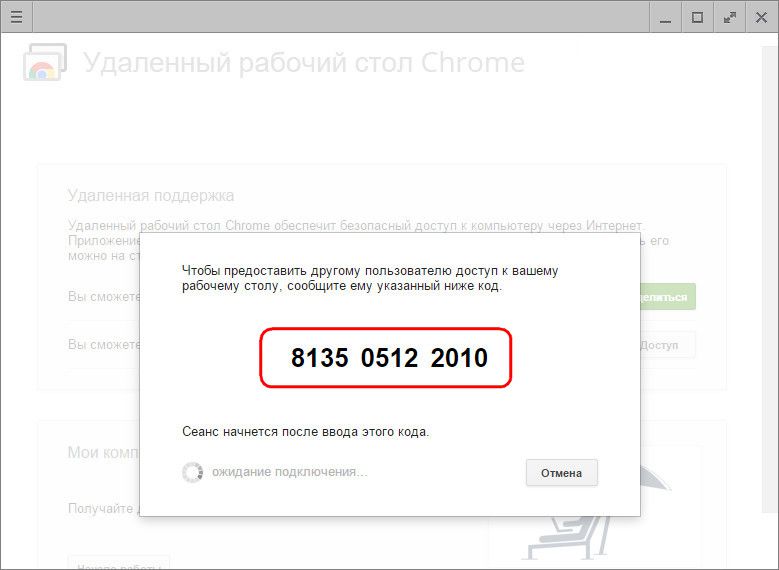
Vienreizējās piekļuves sesijas sadaļā “Attālais atbalsts” ir piemērotas datora palīdzības sniegšanai no attāluma. Ģenerētais piekļuves kods vienmēr ir atšķirīgs, un, piekļūstot datoram, attālais lietotājs, kurš sniegs datora palīdzību, šo kodu vairs nevarēs izmantot. Nākamajā sesijā attālajam lietotājam būs nepieciešams cits, tikko ģenerēts piekļuves kods. Lai piekļūtu attālajam datoram, attālajam lietotājam pārlūkprogrammā ir jāinstalē arī lietojumprogramma Chrome Remote Desktop. Ja tikai, lai piekļūtu attālajam datoram, tad programmatūras instalēšana (host, kā, nodrošinot attālo piekļuvi) nav nepieciešama. Kad šāds lietotājs saņem ģenerēto piekļuves kodu, viņš var izveidot savienojumu ar attālo datoru un pārņemt tā vadību. Lai to izdarītu, lietojumprogrammas logā noklikšķiniet uz pogas "Piekļuve".
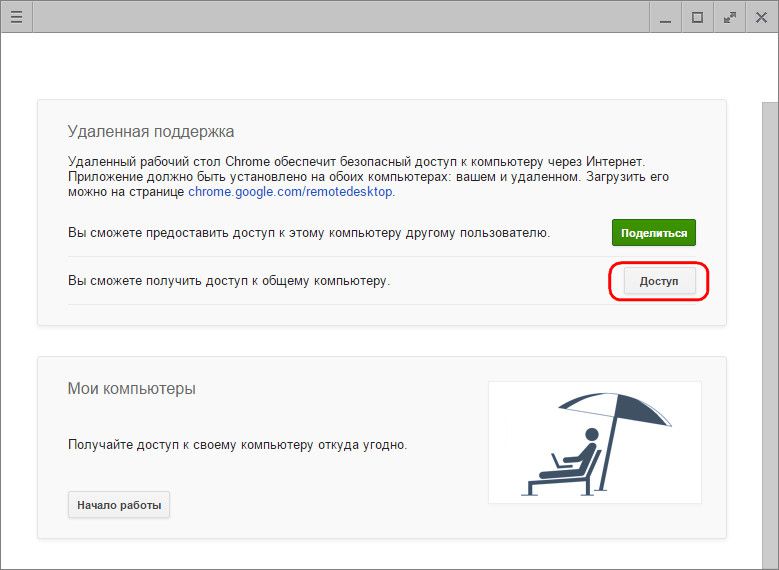
Pēc tam parādītajā laukā ievadiet saņemto kodu un noklikšķiniet uz "Savienot".
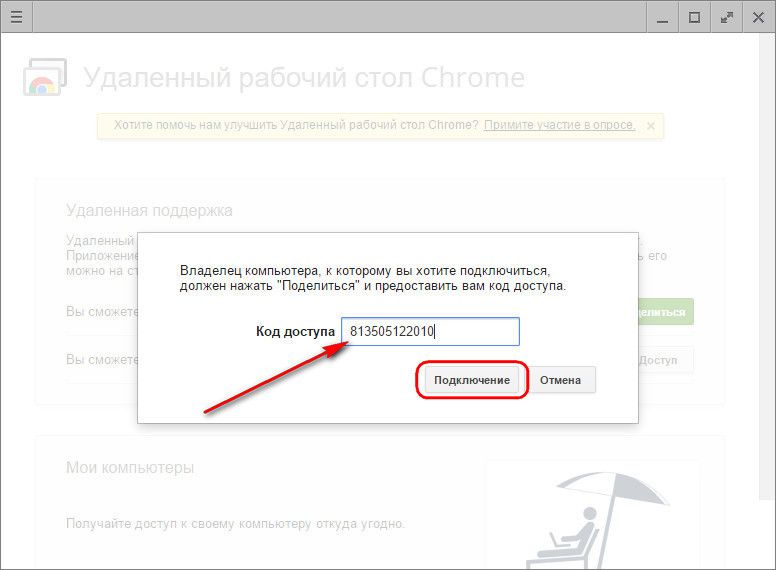
Lietojumprogrammas logā tiks parādīts attālā datora darbvirsmas attēls. Jebkurš attālās sesijas dalībnieks varēs to pārtraukt, lietojumprogrammu panelī noklikšķinot uz pogas “Aizvērt piekļuvi”. To var izdarīt arī vadības datorā lietojumprogrammas logā, izmantojot atvienošanas pogu.
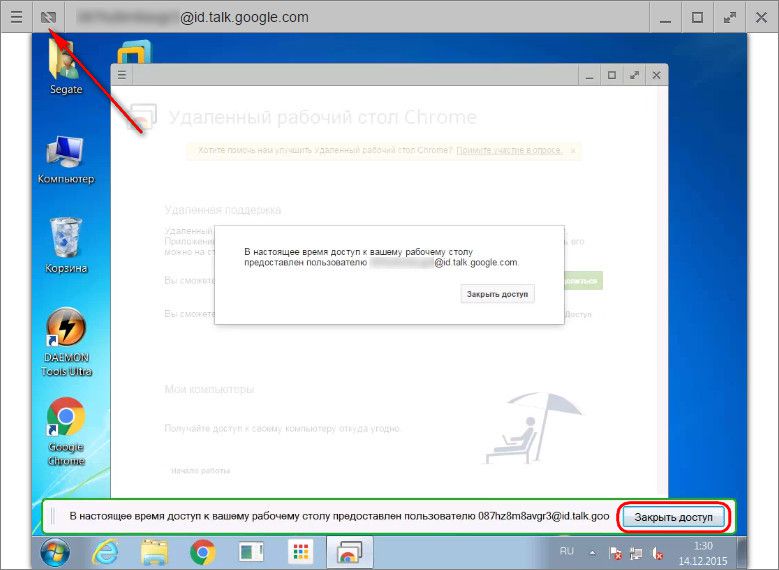
Sakaru pārtraukšana datorā, kas nodrošina attālo piekļuvi, būs pieejama arī lietojumprogrammas loga pašā centrā.
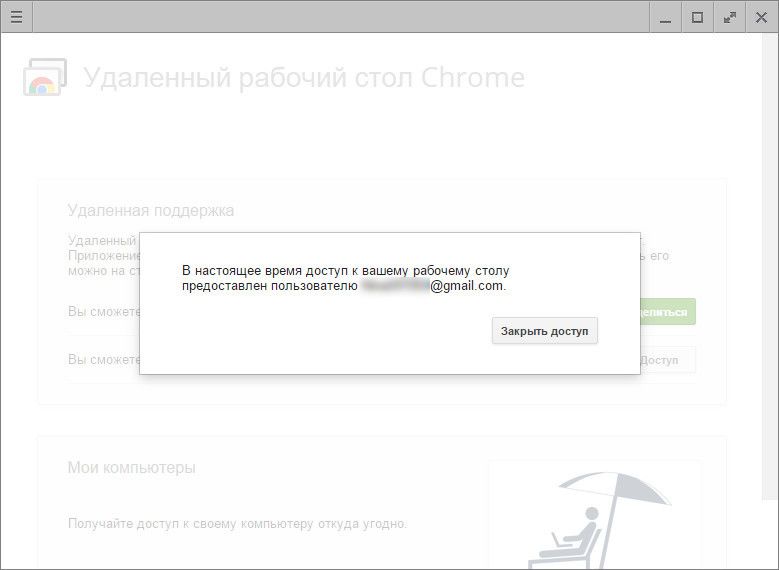
4. Pastāvīga attālā piekļuve jūsu datoriemLietojumprogrammas My Computers otrā sadaļa, kā minēts, ļauj iestatīt pastāvīgu piekļuvi vairākiem lietotāju datoriem. Lai to izdarītu, pirmajā posmā noklikšķiniet uz pogas "Sākt".
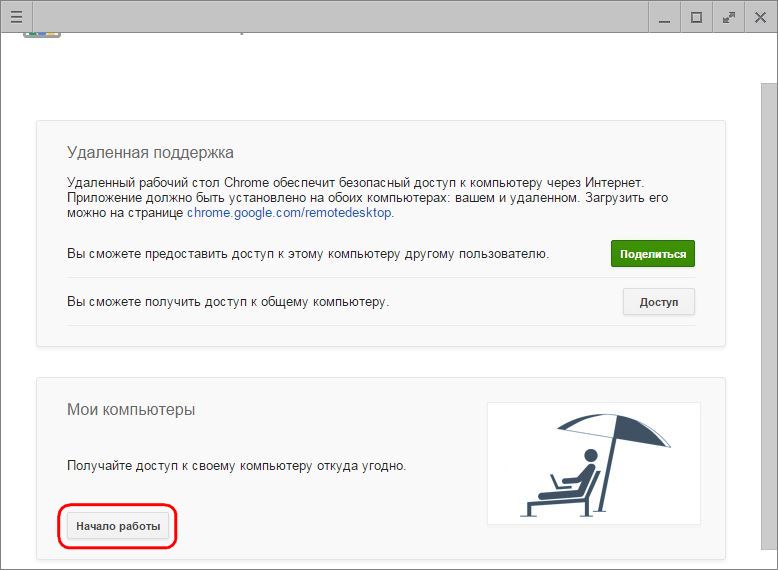
Pēc tam mēs aktivizējam pastāvīgo piekļuvi ar pogu “Atļaut attālos savienojumus”.
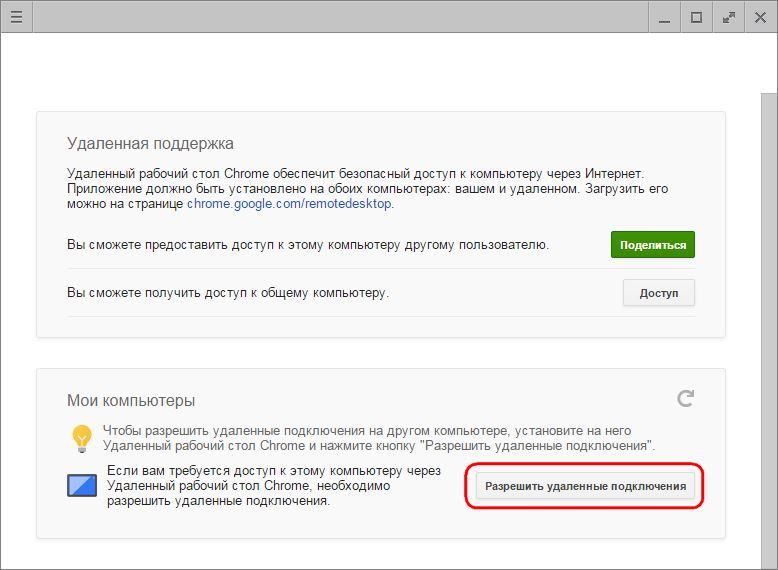
Mēs izstrādājam PIN kodu, kurā ir jābūt 6 vai vairāk rakstzīmēm. Noklikšķiniet uz "Labi".
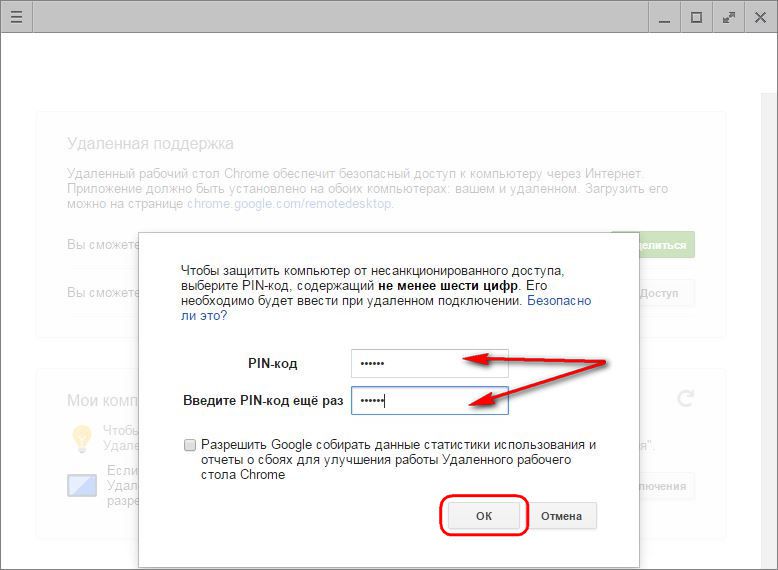
Tiks parādīts ziņojums, ka šim datoram ir atļauts Chrome attālais savienojums.
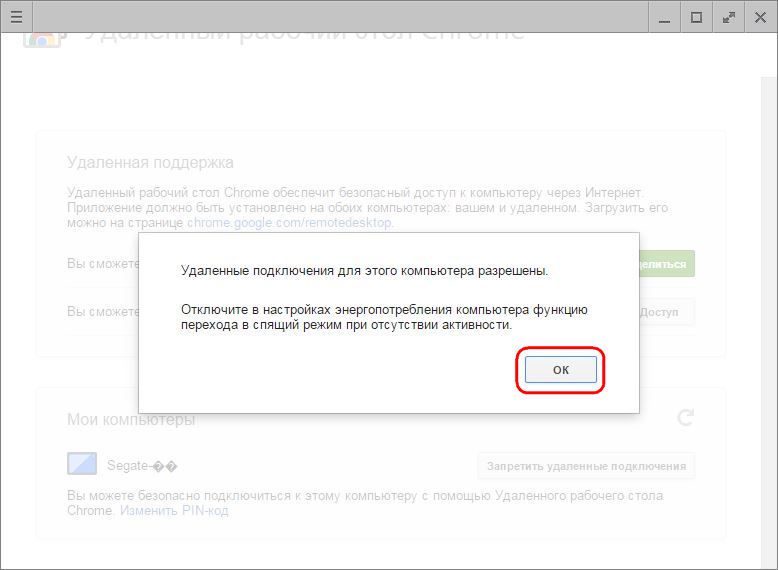
Izmantojot to pašu principu, pastāvīgu attālo piekļuvi var konfigurēt katram esošajam datoram. Katram no tiem nav nepieciešams izdomāt jaunu PIN kodu, PIN kodu var padarīt universālu un atkārtot, iestatot pastāvīgu attālo piekļuvi katram personālajam datoram vai klēpjdatoram. To datoru saraksts ar konfigurētu pastāvīgu attālo piekļuvi būs redzams lietojumprogrammas logā sadaļā “Mani datori”. Šeit jebkurā laikā varat atspējot attālo piekļuvi katrai ierīcei, izmantojot pogu “Aizliegt attālo piekļuvi”. Lai izveidotu savienojumu ar izvēlēto datoru, jums vienkārši jānoklikšķina uz tā nosaukuma sarakstā.
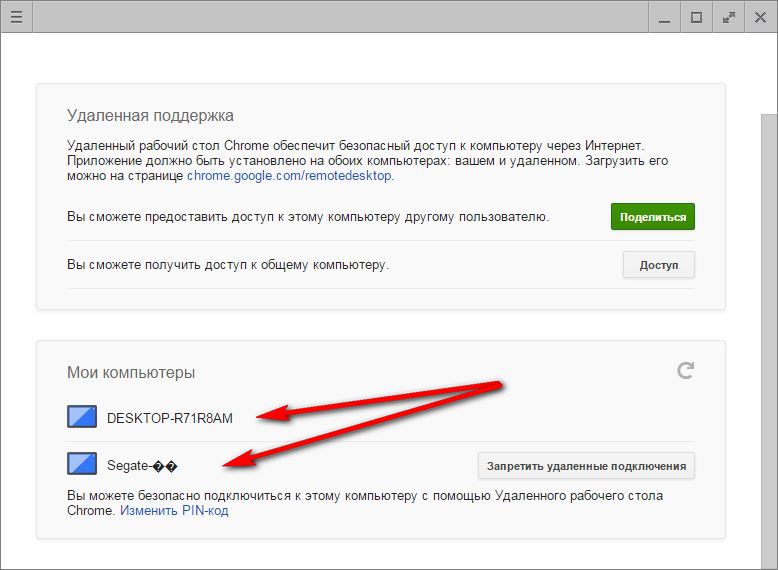
Un pēc tam ievadiet viņa PIN kodu.
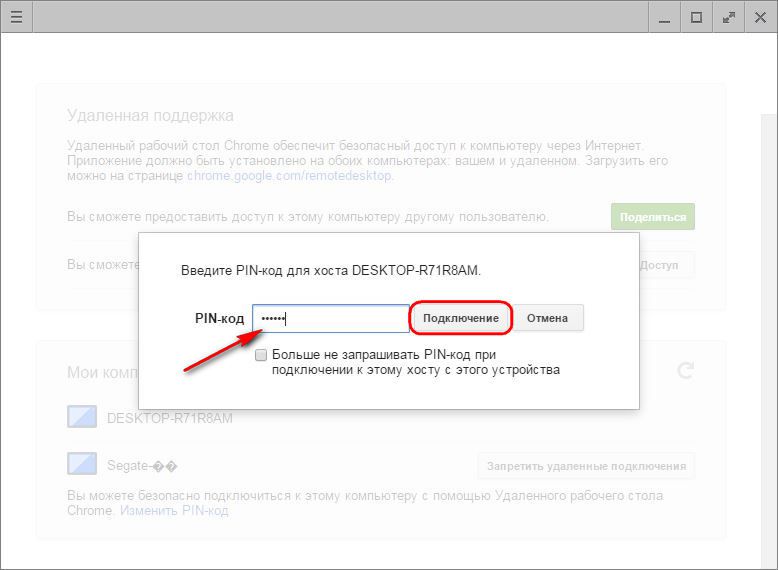
5. Chrome attālā piekļuve, izmantojot Android lietotniViena no pastāvīgas attālās piekļuves iestatīšanas ērtībām ir savienojuma izveide ar datoriem, izmantojot internetu no mobilajām ierīcēm. Apskatīsim procesu, kā attālināti izveidot savienojumu ar datoru no Android planšetdatora. Veikalā instalējiet lietojumprogrammu Chrome Remote Desktop Google Play Tirgus. Pēc lietojumprogrammas instalēšanas un palaišanas mēs redzēsim jau pazīstamo datoru sarakstu. Izvēlieties vajadzīgo.
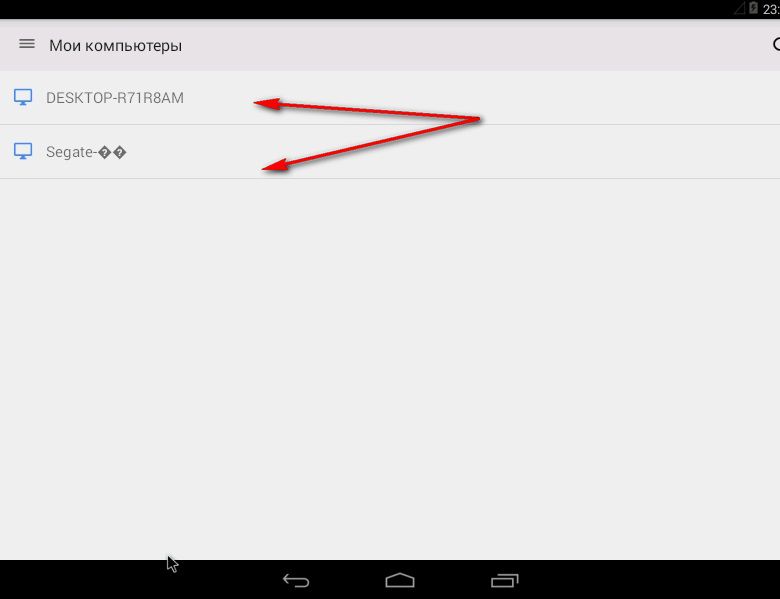
Ievadiet PIN kodu un noklikšķiniet uz pogas "Savienot".
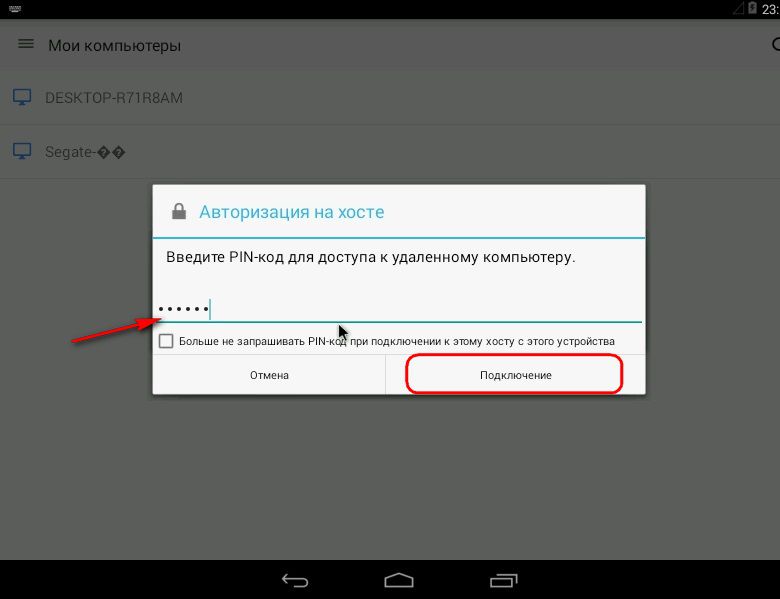
Mēs iegūstam piekļuvi datoram.
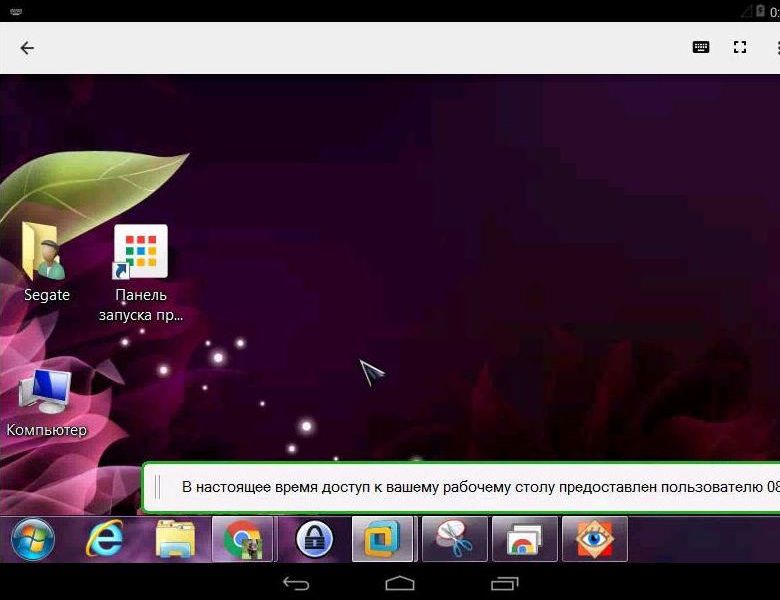
6. Chrome attālās piekļuves funkcionalitāteChrome attālā piekļuve ir vienkāršākais rīks. Starp tās iespējām jūs neredzēsit divvirzienu failu pārsūtīšanu, tērzēšanu vai balss saziņu saziņai, sniedzot palīdzību datoram, un jūs neatradīsit papildu iestatījumus, ko var piedāvāt attālās piekļuves programmas, jo īpaši TeamViewer. Google aplikācijas iespējas ir minimālas: attālināti kontrolējot datoru, var pielāgot loga izmēru, nosūtīt īsinājumtaustiņu komandu Ctrl+Alt+Del vai izveidot ekrānuzņēmumu.
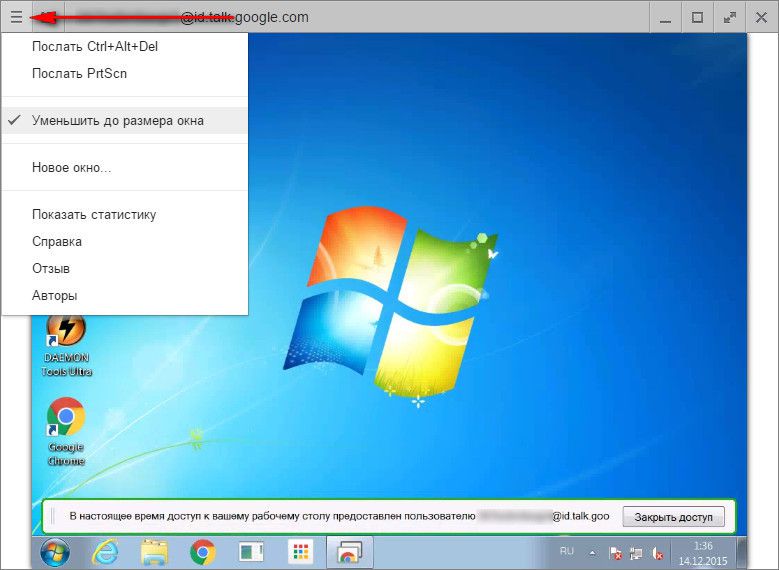
Pirmās divas iespējas ir pieejamas arī Android aplikācijā. Lai jums lieliska diena!
Ir situācijas, kad nepieciešama piekļuve datoram, bet tuvumā ir tikai planšetdators vai viedtālrunis. Android vadība. Šajā gadījumā varat izmantot programmu Remote Desktop, kas ļauj kontrolēt Android datoru.
TeamViewer Android ierīcēm ir līdzīga funkcionalitāte, par kuru varat lasīt. Lietotājus interesē arī tas, kā ātri un ērti pārsūtīt failus no Android uz datoru un atpakaļ: , .
Datora pārvaldība ar Android: norādījumi
1. Lejupielādējiet lietojumprogrammu Remote Desktop no Chrome interneta veikala šeit. Tiks instalēts arī Chrome lietotņu palaidējs (ja šī ir jūsu pirmā lejupielādētā lietojumprogramma un palaidējs iepriekš nav instalēts).
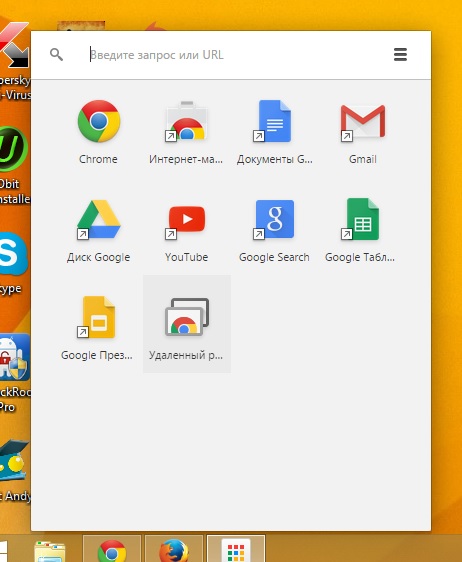
2. Savā viedtālrunī vai planšetdatorā instalējiet lietojumprogrammu Remote Desktop Android ierīcēm no pakalpojuma Google Play.
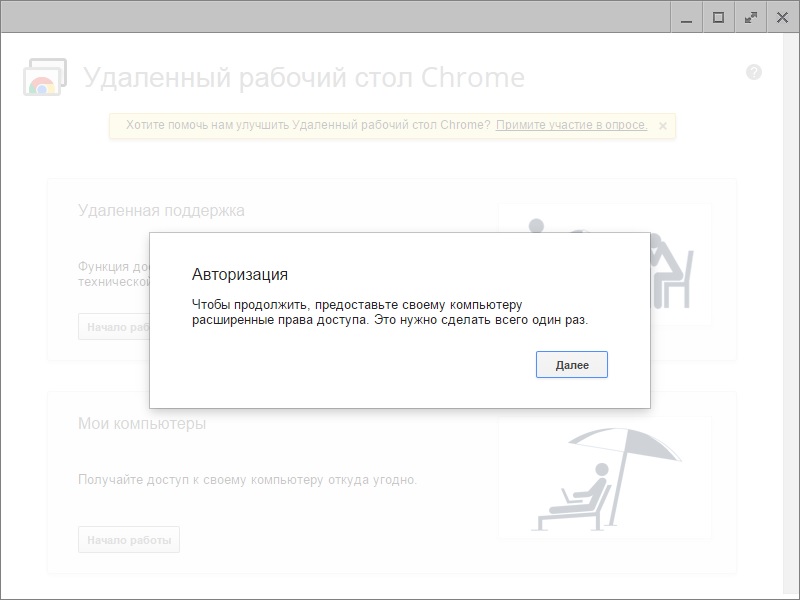
4. Atveriet lietojumprogrammu datorā. Cilnē "Mani datori" noklikšķiniet uz "Sākt".
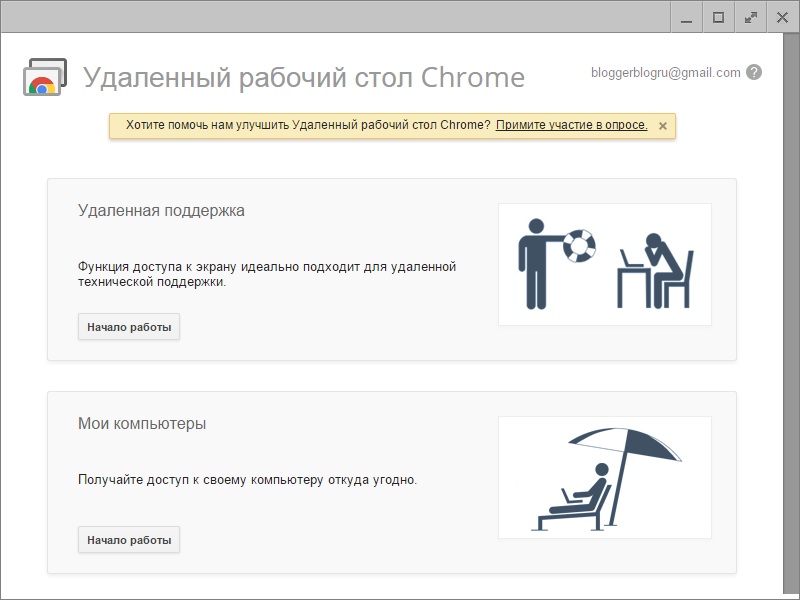
5. Tiks parādīts ziņojums, ka jums ir jālejupielādē attālās darbvirsmas resursdatora instalēšanas programma.
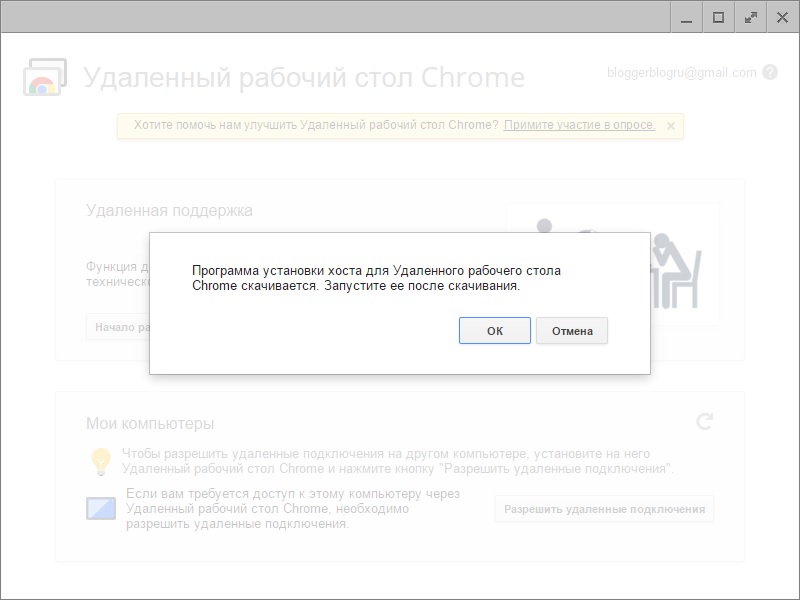
6. Noklikšķiniet uz "OK", un tas tiks sāknēts instalācijas fails. Palaidiet to.
7. Pēc tam izdomājiet PIN kodu. Tas būs jāievada, veidojot attālo savienojumu.
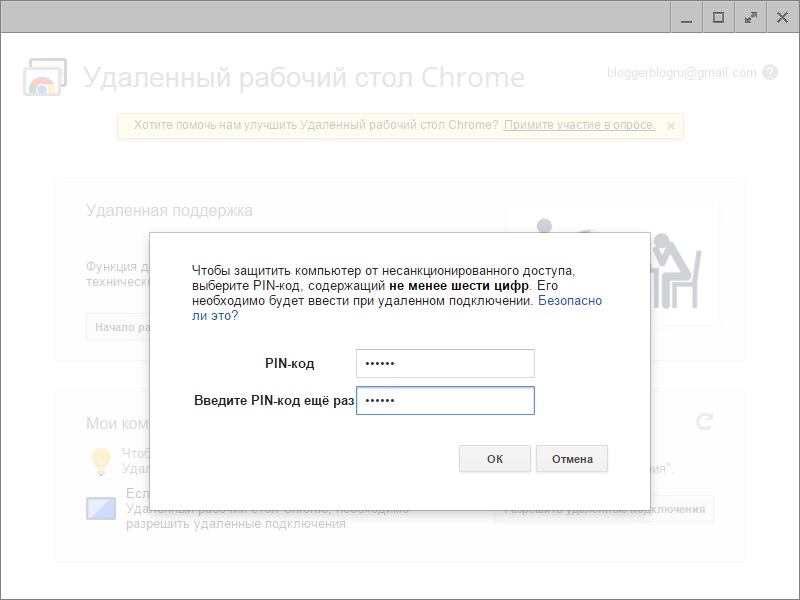
Tas pabeidz programmatūras iestatīšanu datorā.
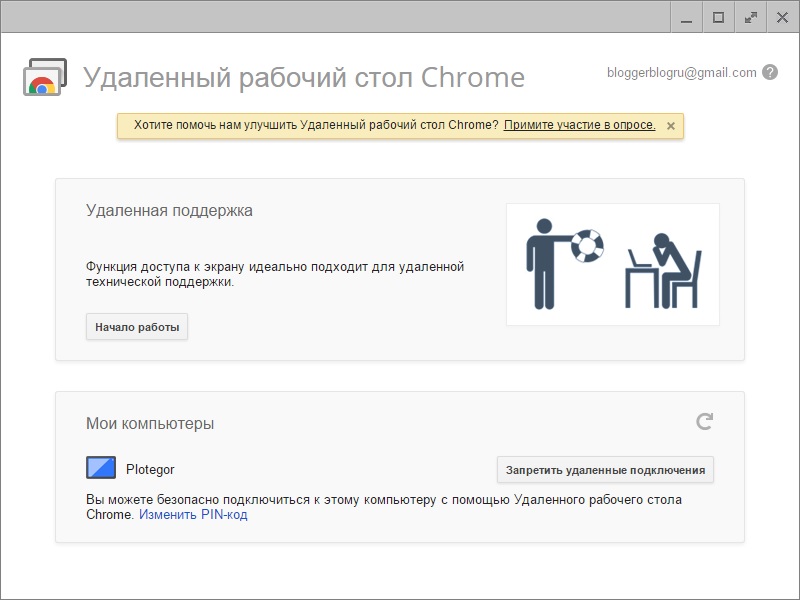
Attālās darbvirsmas iestatīšana operētājsistēmā Android:
1. Atveriet programmu, un jūs redzēsiet savu datoru.
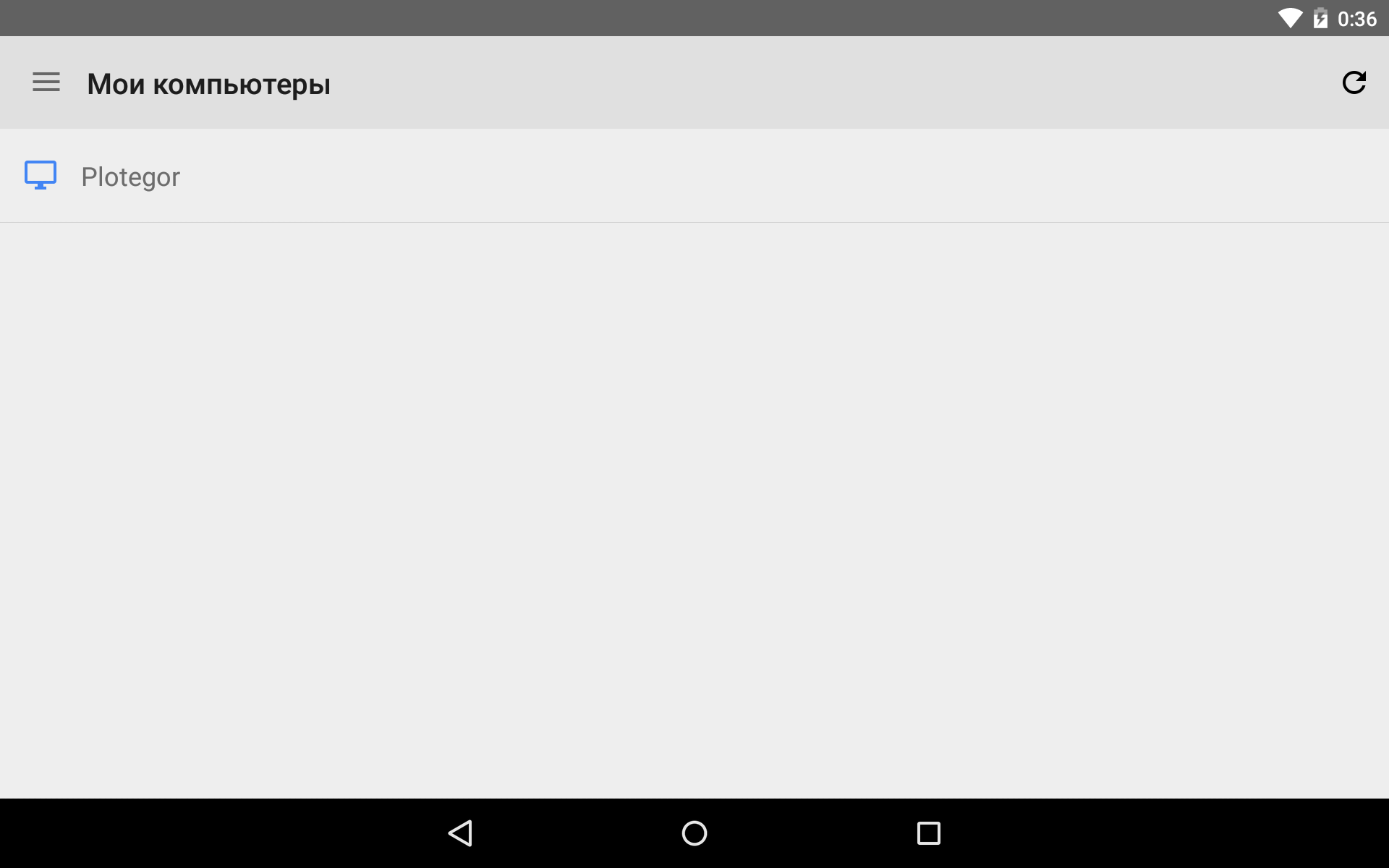
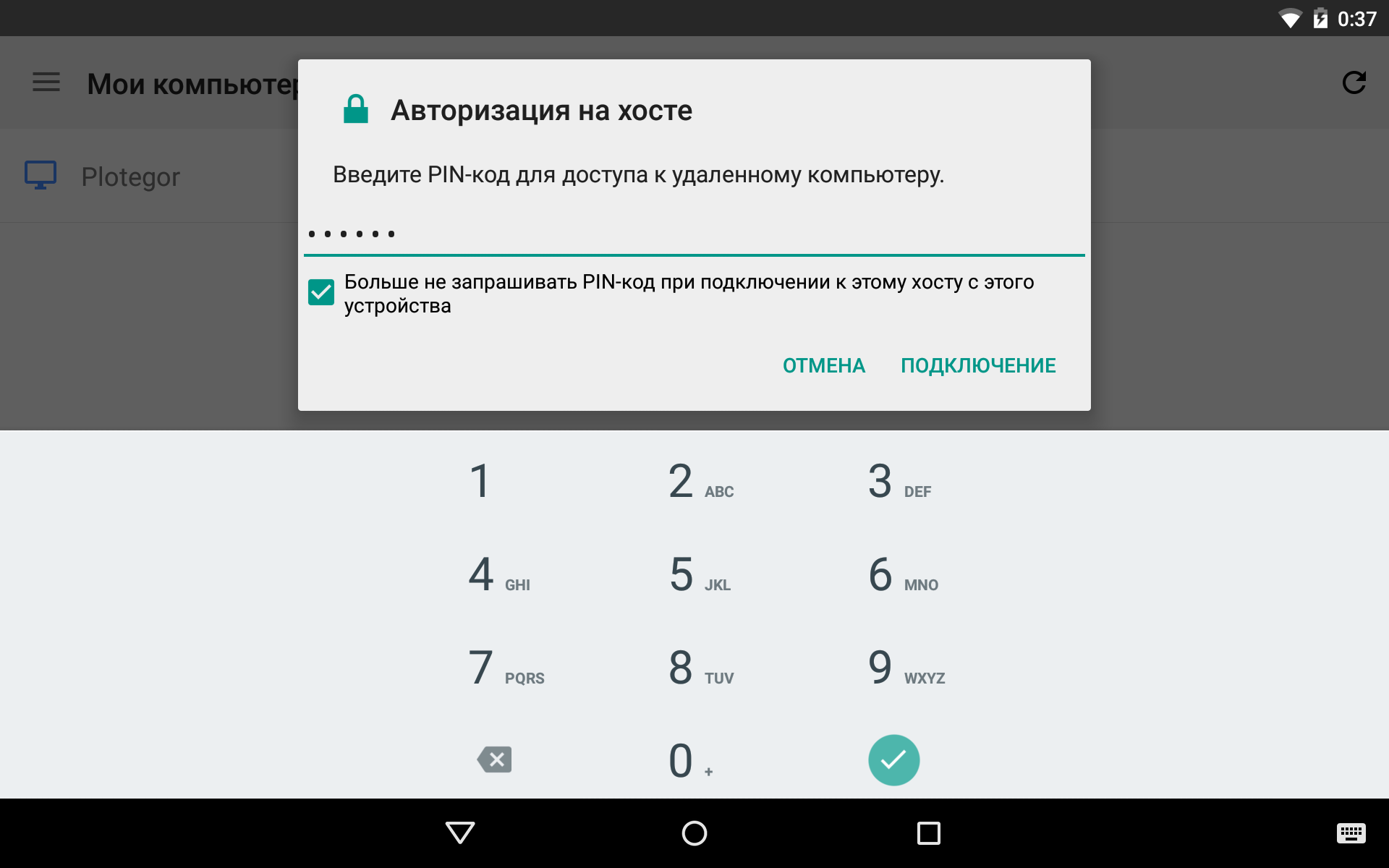
Pēc tam jūsu ierīce tiks savienota ar datoru, un jūs varēsiet vadīt datoru no viedtālruņa vai planšetdatora.
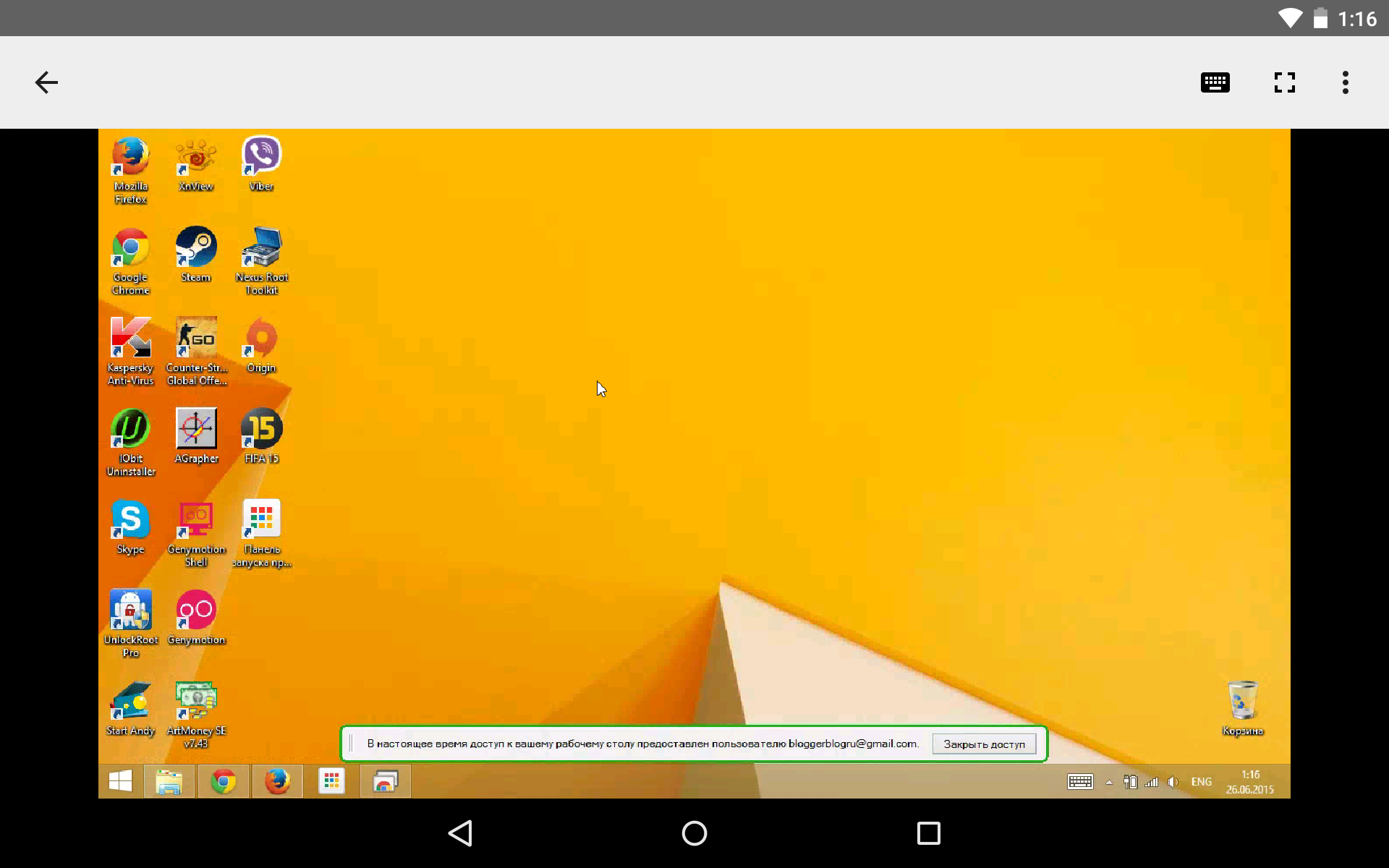
Tajā pašā laikā datora ekrāna apakšā parādīsies līnija, kas informēs, ka jūsu darbvirsmai pašlaik tiek piekļūts no citas ierīces. Ir arī poga “Aizvērt piekļuvi”.
|