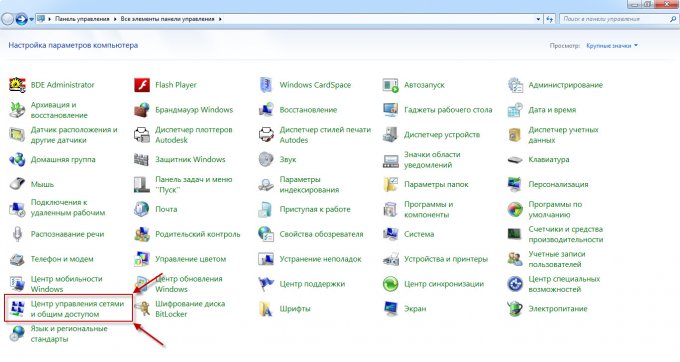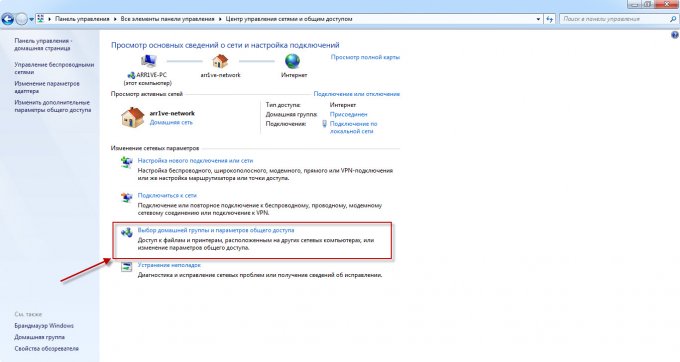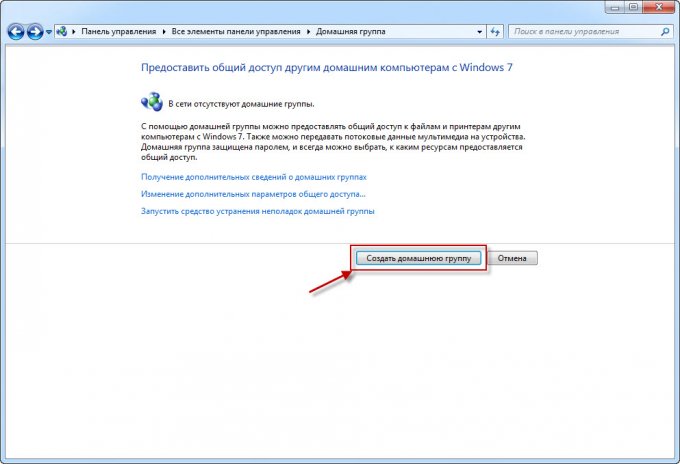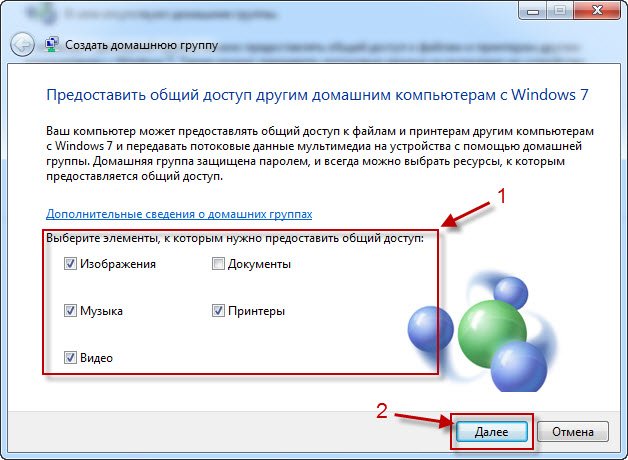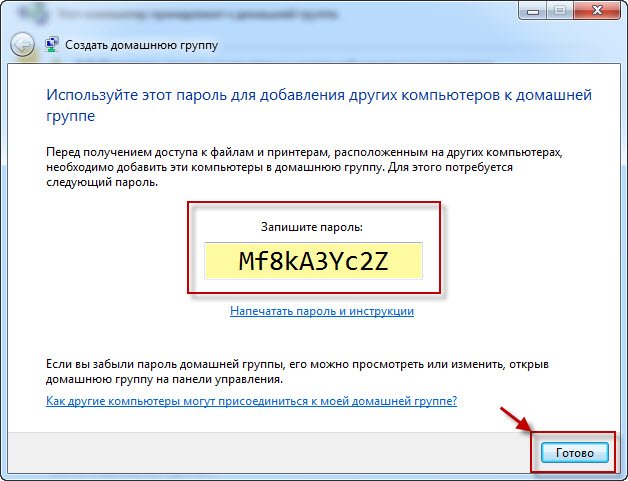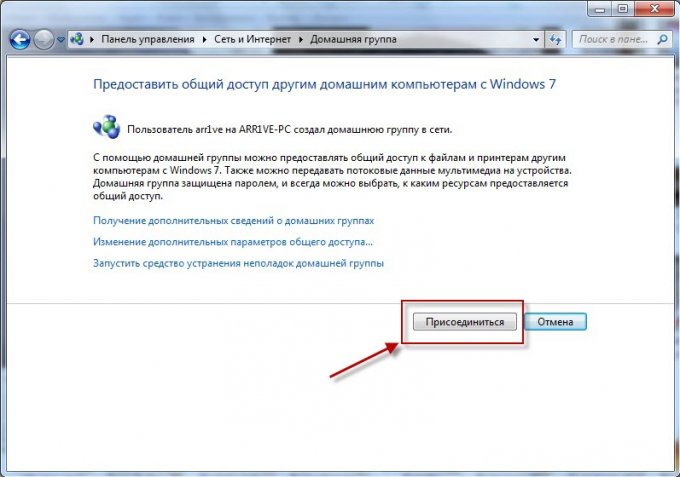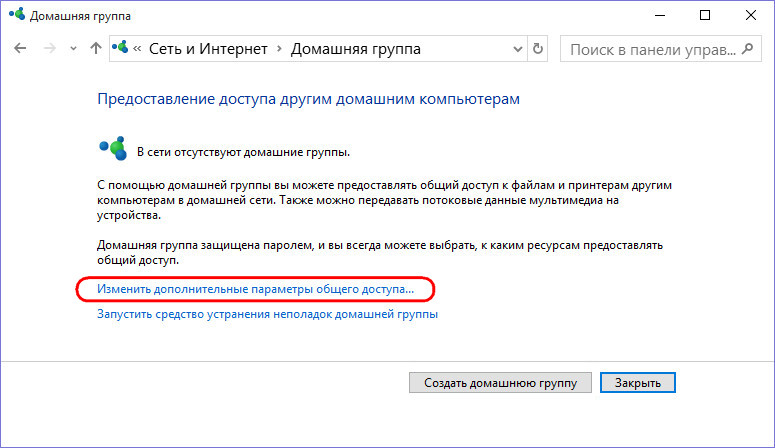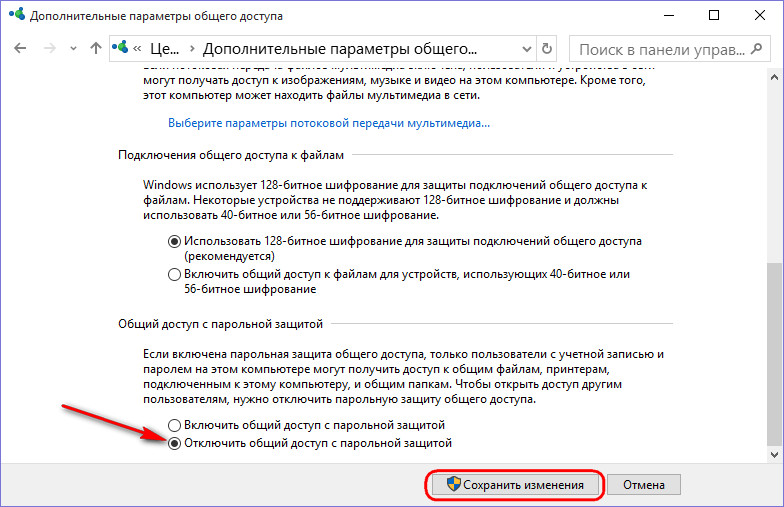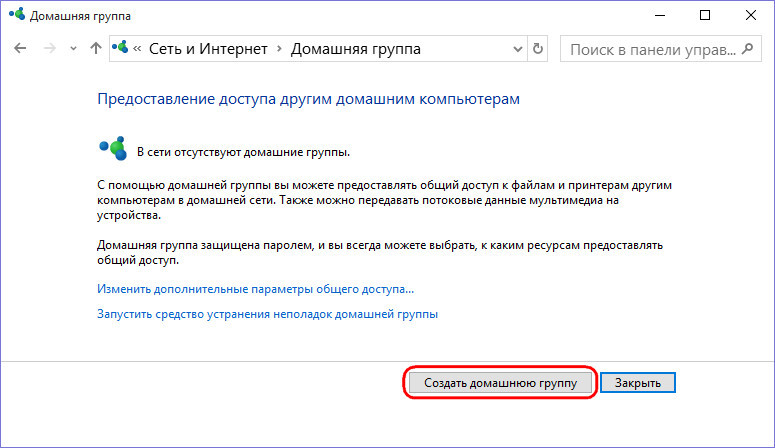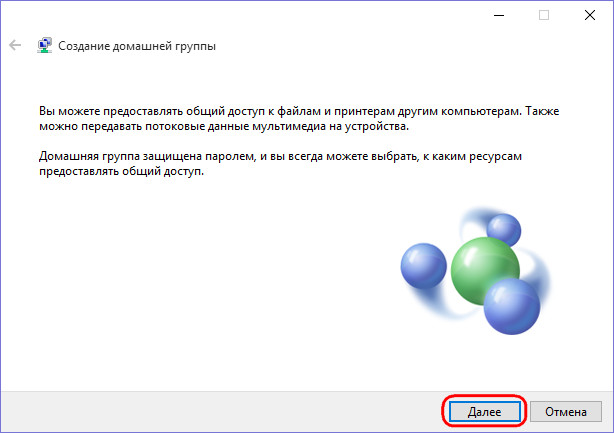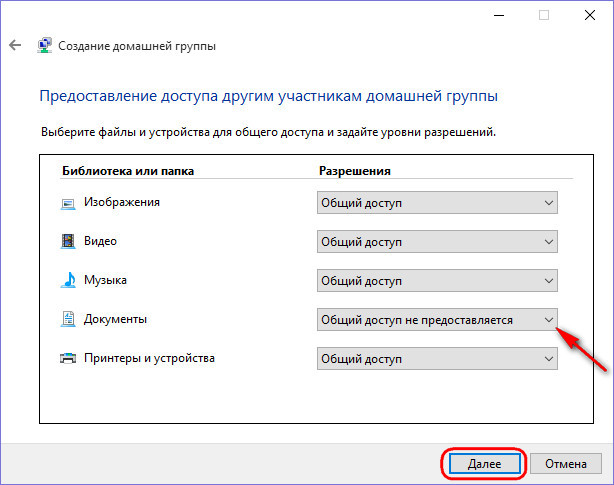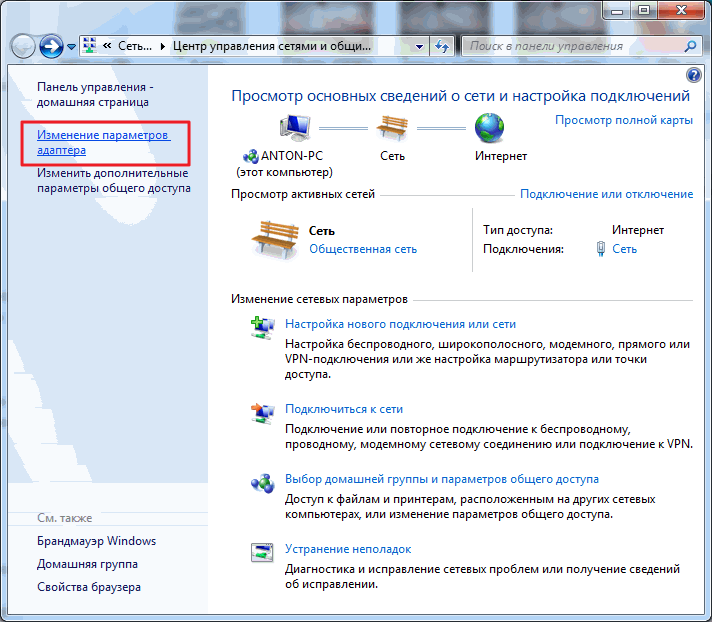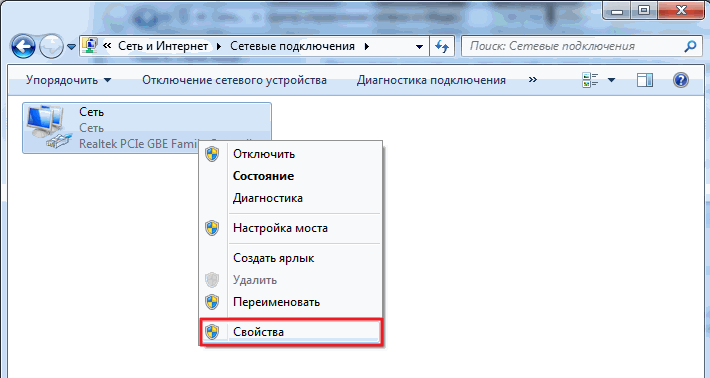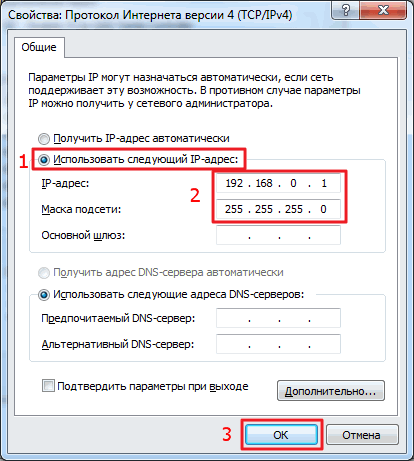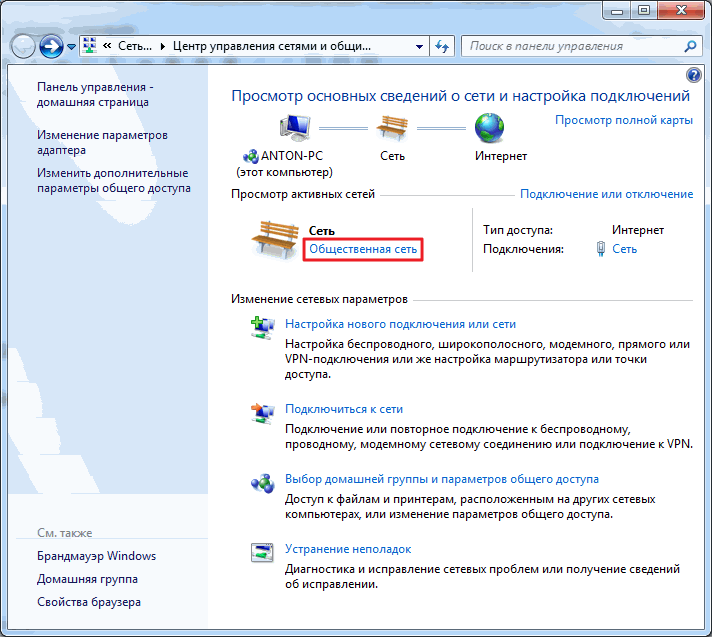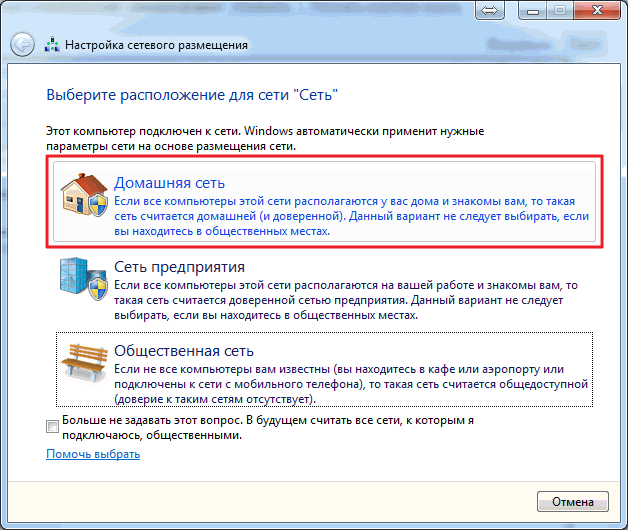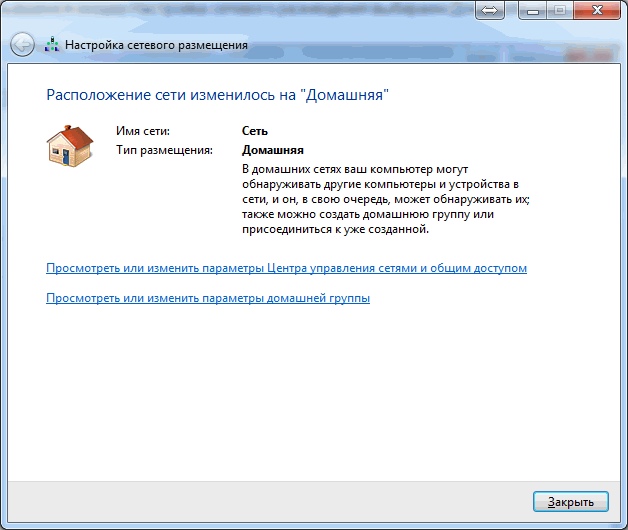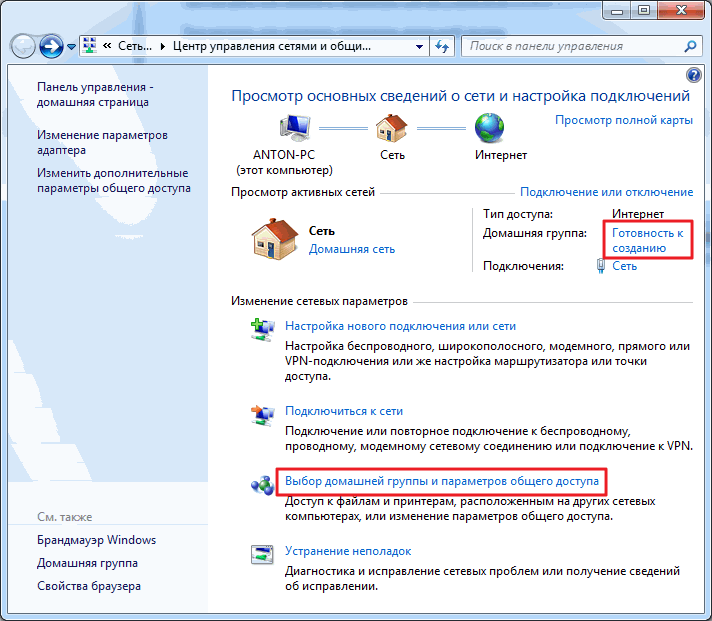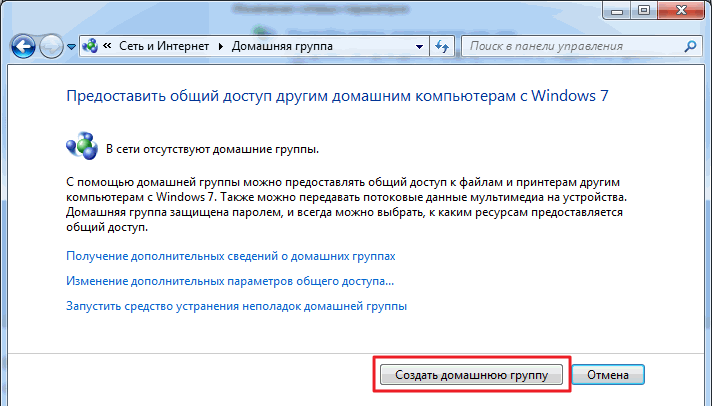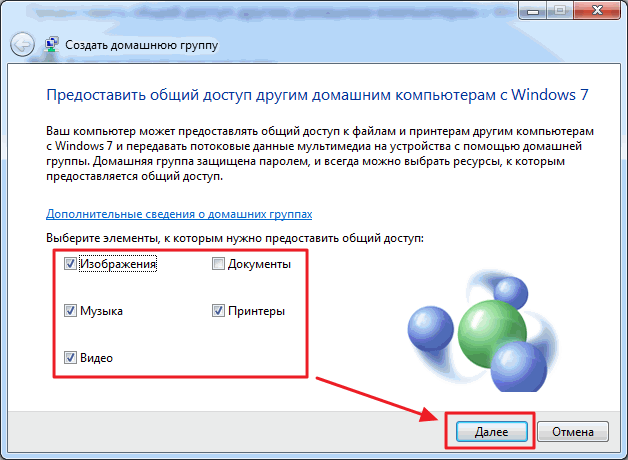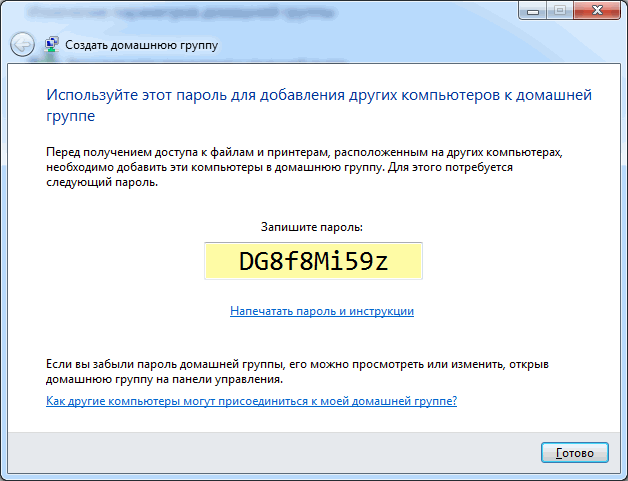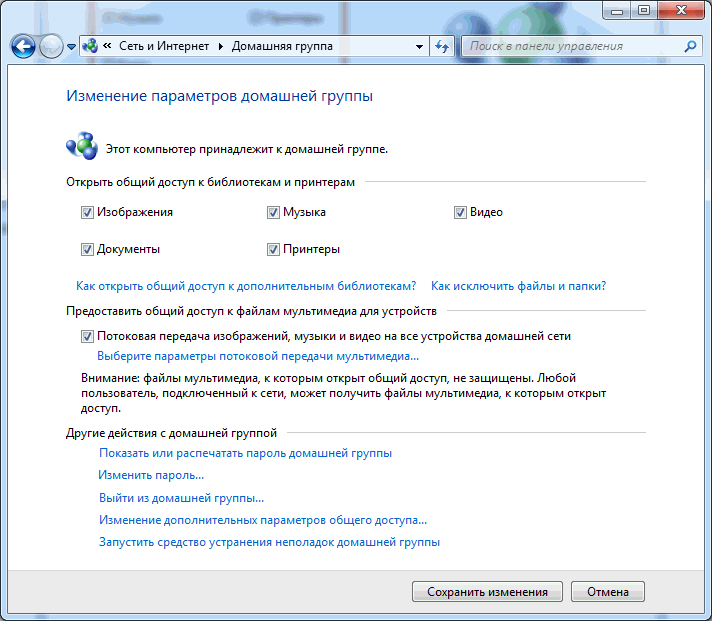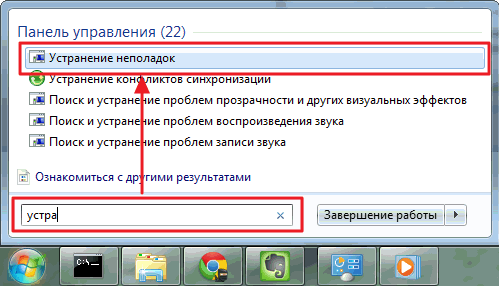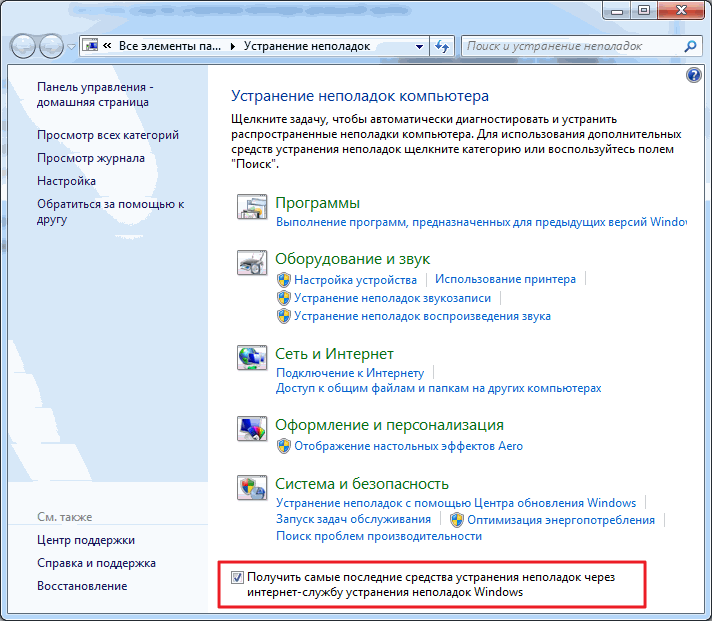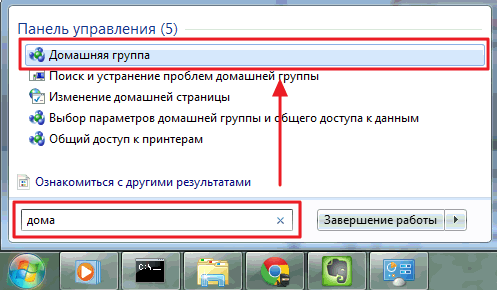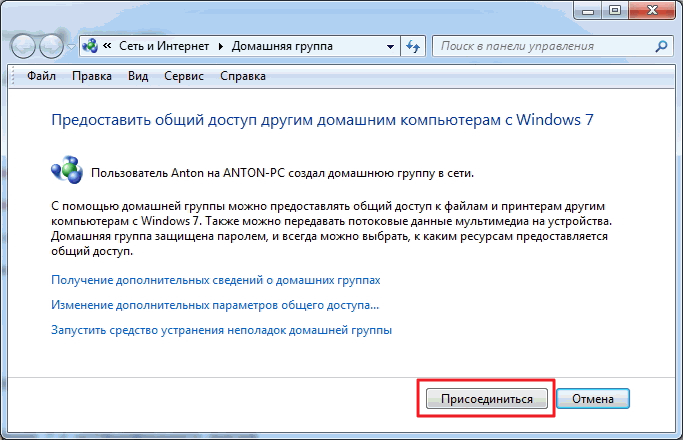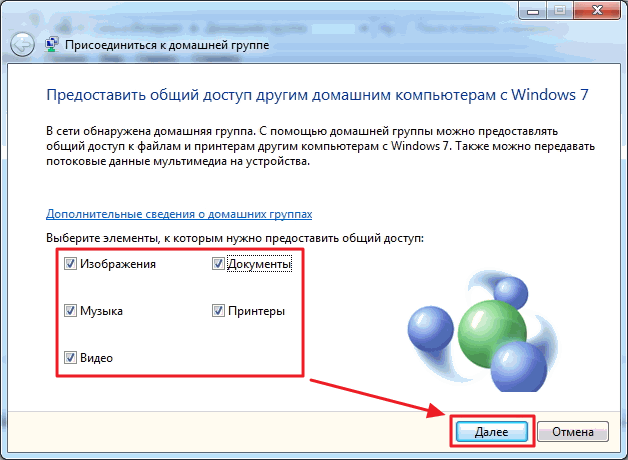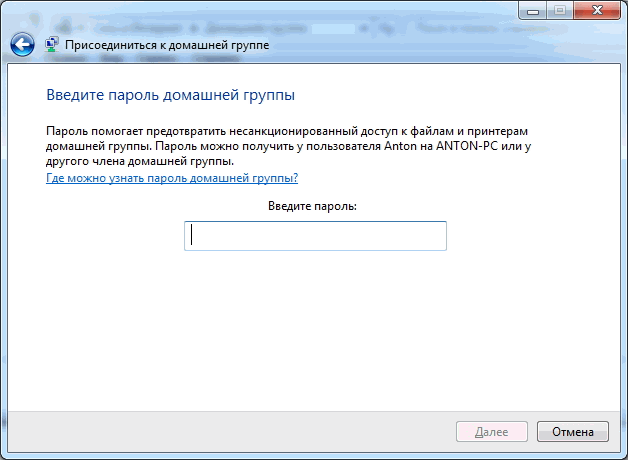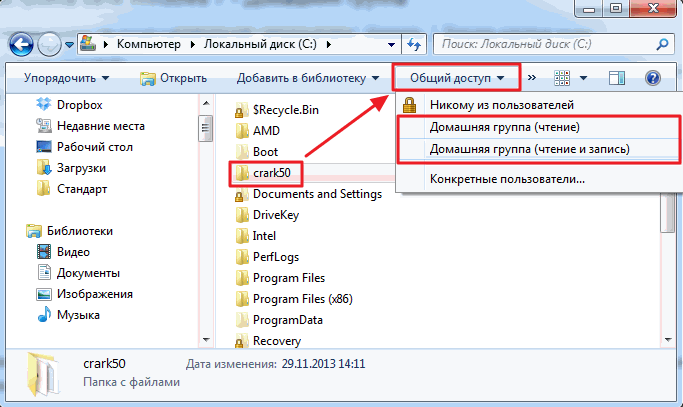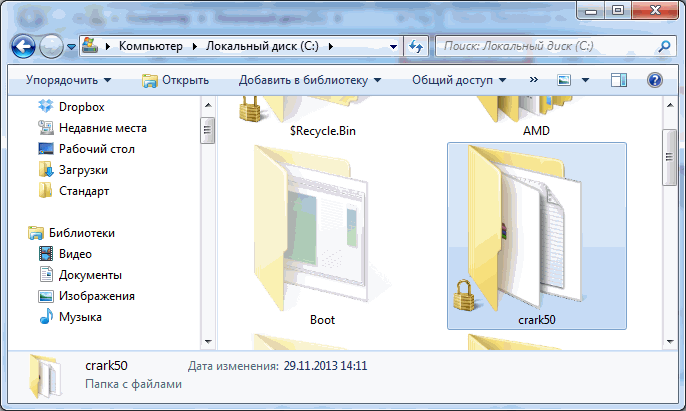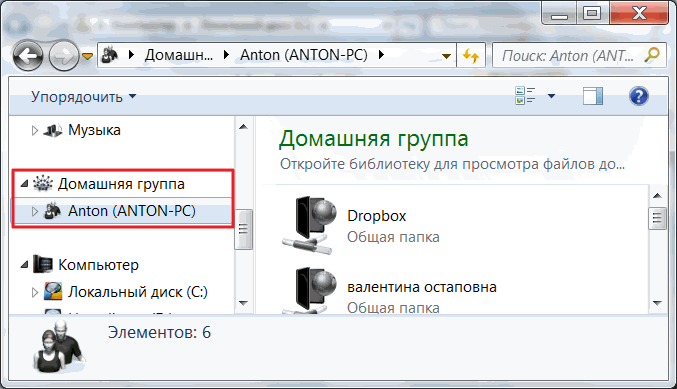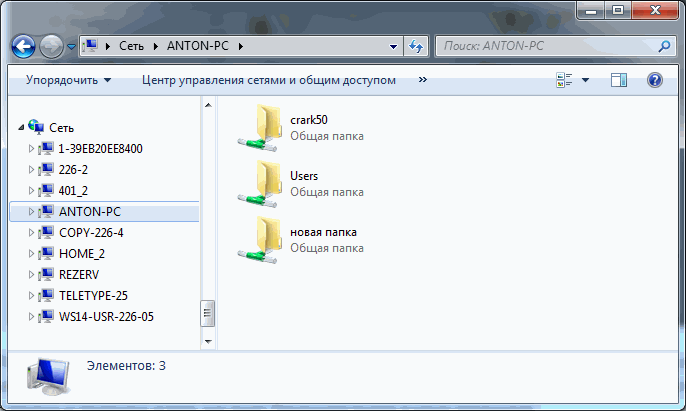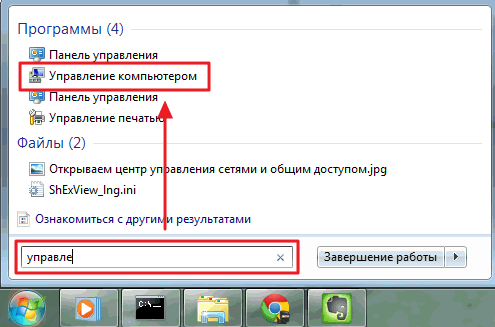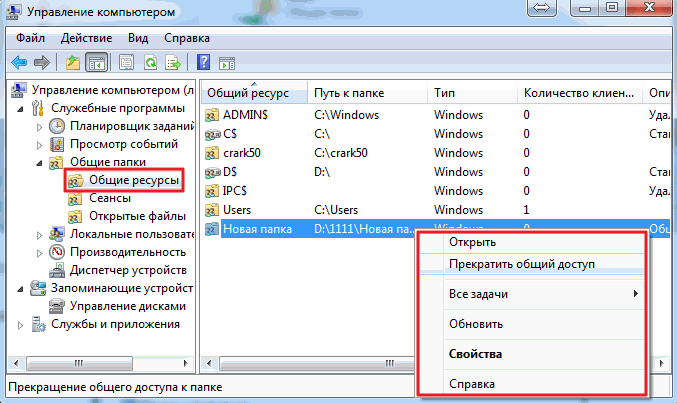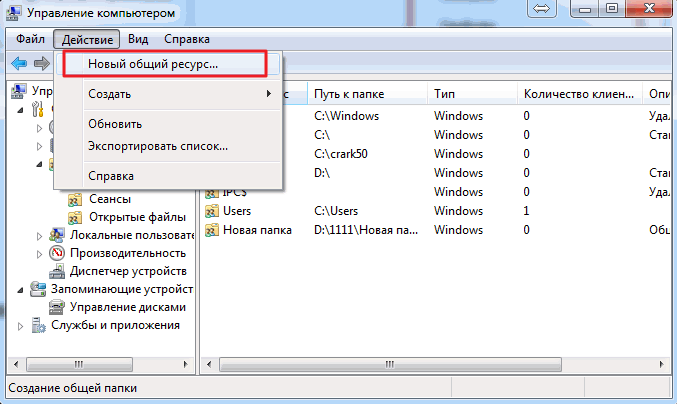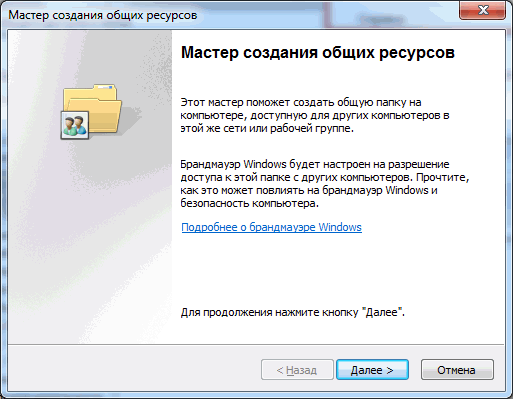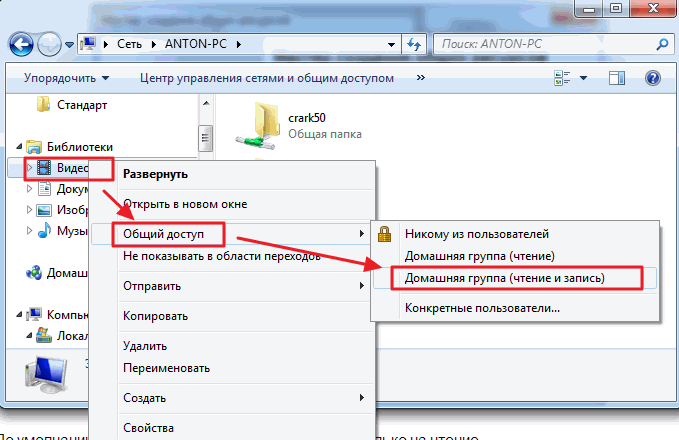Vietnes sadaļas
Redaktora izvēle:
- Labākā krievu runas atpazīšanas programma bezsaistes runas atpazīšana, kā atspējot
- Kā uzzināt zibatmiņas diska VID, PID un kam šie identifikācijas numuri tiek izmantoti?
- Huawei P8Lite — specifikācijas
- Kā atbloķēt Xiaomi tālruni, ja esat aizmirsis paroli
- Lietotņu rīki: kā nopelnīt naudu spēlējot
- Lenovo Vibe K5 Plus — specifikācijas Audio un kameras specifikācijas
- Vai esat nolēmis pārslēgties no Windows uz Mac?
- Kā lietot Google fotoattēlus, Google foto pieteikšanās funkciju pārskats
- Maksājumu sistēma Payza (ex-Alertpay) Payza pieteikšanās savā personīgajā kontā
- Kā atvērt APK un kā rediģēt?
Reklāma
| Mājas darbu grupa. Kā izveidot mājas grupu operētājsistēmā Windows |
|
Tas, iespējams, nav jaunums, ka gandrīz katrā mājā ir vismaz viens dators. Bet, ja gribi klusu dzīvi, tad tādiem jābūt vismaz diviem. Manā gadījumā ir arī divi datori: viens galddators un mans klēpjdators.Agri vai vēlu rodas nepieciešamība izveidot mājas grupu. Galu galā jums ir vai nu jāpadara printeris koplietots, iespējams, jākopīgo faili vai jāspēlē spēles tīklā — katram ir savas vajadzības. Tāpēc šodienas rakstā tēma tiks detalizēti apspriesta:Kā izveidot mājas grupa . Sākumā mums būs nepieciešami divi datori, bet, ja esat šeit ieradies, lielākā daļa no tiem jau ir pieejami. Sauksim datorus pēc cipariem, pirmais būs dators 1, bet otrs dators 2. Tad sapratīsi, kāpēc tā. Radīšana1. Tagad datorā 1 mēs ejam Sākt — Vadības panelis — Tīkla un koplietošanas centrs
2. Pārejiet uz lietu Mājas grupas un koplietošanas opciju atlasīšana
3. Kā redzat, tīkla vēl nav, tāpēc nospiediet pogu Izveidojiet mājas grupu
4. Nākamajā logā jums vajadzētu atzīmējiet izvēles rūtiņas, kas tieši tiks kopīgots. Tāpēc vairumā gadījumu atstājiet visu, kā tas ir, un vienkārši noklikšķiniet Tālāk.
5. Tagad jums būs jūsu mājas grupas parole, iesaku to pierakstīt vai nofotografēt un noklikšķināt Gatavs.
SavienojumsNu, mājas grupa ir izveidota, tagad atliek tikai izveidot savienojumu. Tagad darbības notiks datorā 2. 1. Atkārtojiet pirmos divus Creation daļas punktus (atgādināšu, viss notiek otrajā datorā) 2. Tagad mēs jau redzam logu, kurā mums tiek piedāvāts pievienoties iepriekš izveidotai grupai. Vienkārši noklikšķiniet Pievienosies.
3. Atlasiet vienumus, kurus vēlamies nodrošināt citiem mājas grupas lietotājiem Tālāk. Līdz ar Windows 7 parādīšanos radās tāds jēdziens kā “Mājas grupa”, kas iepriekšējās versijas Windows nebija. Gandrīz ikvienam ir iespēja izveidot šādu grupu. Windows izdevumos, izņemot Starter un Home Basic. Instalējot OS, pirmā persona, kas reģistrējas lokālais tīkls dators var izveidot šādu grupu. Ja tāds jau pastāv, sistēma liek ierīcei izveidot savienojumu ar to. Mājas grupas funkcijasŠī grupa apvieno vairākas ierīces, kas darbojas šajā OS, kas ļauj apmainīties ar failiem savā starpā: multivides failiem, videoklipiem un attēliem. Ierīču skaitam ar šādu tīklu nav nozīmes. Papildus failu koplietošanai mājas grupa ir laba, jo tā izplata bezvadu internets un jebkura ierīce var izveidot savienojumu ar to, Wi-Fi maršrutētājs tas nav nepieciešams. Arī šīs grupas datoriem ir piekļuve printeriem un faksiem, kas ir savienoti ar vienu un to pašu datortīklu. Kas jums nepieciešams, lai izveidotu mājas grupuVisās ierīcēs ir jādarbojas operētājsistēmai Windows, sākot no 7 Local Wi-Fi tīkls maršrutētājs, tiešs savienojums visus datorus, izmantojot kabeli vai virtuālo tīklu, ko nodrošina hipervizors. Izveidojiet mājas grupuDodieties uz "START" un atveriet "Vadības panelis". Pēc tam atlasiet “Tīkls un internets” un noklikšķiniet uz sadaļas “Mājas grupa”. Ja pēc uzstādīšanas Windows programmas ir aktivizēta tīkla atklāšana un koplietošana, grupas izveides process būs vienkāršāks un varat droši noklikšķināt uz “Izveidot mājas grupu”. Bet, ja jūsu ierīcei bija cits īpašnieks un programma netika mainīta, jums ir nepieciešams “Mainīt koplietošanas iestatījumus”. Noklikšķiniet uz vajadzīgās pogas:
Atveriet cilni “Privāts (pašreizējais profils)” un aktivizējiet opcijas:
Lai lietotājiem būtu vieglāk piekļūt un nebūtu pastāvīgi jāievada parole, rīkojieties šādi: atveriet cilni “Visi tīkli”, aktivizējiet opciju “Atspējot koplietošanu ar”. paroles aizsardzība" un saglabājiet izmaiņas. Atgriezieties logā “Mājas grupa”, noklikšķiniet uz “Izveidot mājas grupu” un “Tālāk”.
Mēs redzam logu ar koplietojamu piekļuvi mapēm ar citiem failiem, nevis “Dokumenti”, bet, ja nepieciešams, mēs atveram arī piekļuvi tai vai noņemam dažus, ja nepieciešams. Noklikšķiniet uz "Tālāk".
Atvērtajā logā mēs redzam sistēmas izveidoto paroli. Tas tiek izveidots tikai galvenajā datorā, kurā ir konfigurēta koplietošana. Pēc tam šī parole ir jāievada tās ierīces sistēmā, kuru vēlaties savienot.
Visi. Noklikšķiniet uz "Pabeigt". Mājas grupa ir izveidota. Lai pievienotos, mēs ejam tos pašus ceļus, vienkārši noklikšķiniet uz "Pievienoties", ievadiet paroli un "Gatavs". Lai iestatītu mājas grupu, ir jābūt mājas tīklam. Mājas grupa ir vide failu un printeru koplietošanai esošā tīklā. Pirmkārt, vadības paneļa Tīkla un koplietošanas centrā ir jāpārbauda, vai pašreizējā tīkla atrašanās vieta ir iestatīta uz " mājas tīkls" Tas ir nepieciešams, jo HomeGroup darbojas tikai mājas tīklos. Lai mainītu tīkla atrašanās vietu, vienkārši noklikšķiniet uz pašreizējās opcijas un atlasiet jebkuru citu. (Tomēr nevajadzētu iestatīt mājas tīkla iestatījumu publiskam tīklam. Parasti tas nav drošs.) Rīsi. 1. Atveriet tīkla un koplietošanas centru, lai noteiktu tīkla atrašanās vietu Mājas grupai varat pievienot tikai datorus. Windows vadība 7 (izmantojot Windows 7 Starter un Windows 7 Home Basic izdevumus, varat pievienoties esošai mājas grupai, taču nevarat izveidot savu). Plkst Windows instalēšana 7 Jūsu mājas tīkla datorā mājas grupa tiks konfigurēta automātiski. Pat ja pievienojat darba klēpjdatoru (kas atrodas uzņēmuma domēnā) ar mājas grupu, varat koplietot failus un printerus ar citiem lietotājiem. Jaunajā operētājsistēmā Windows 7 Microsoft programmētāji apvienoja uzticamu drošības sistēmu ar vienkāršāku saskarni koplietotu mapju izveidei. HomeGroup funkcija ļauj izveidot koplietotas mapes dažu minūšu vai pat sekunžu laikā, pieejams lietotājiem lokālais tīkls un droši aizsargāts ar paroli. Šī funkcija ir pieejama visās Windows 7 versijās. Tomēr vecākajās Starter un Home Basic versijās lietotājs var tikai pievienoties esošai mājas grupai, bet ne to izveidot. > Pievienojieties mājas grupai vai izveidojiet toLai izveidotu mājas grupu, vadības panelī jāatver vienums “Mājas grupa” un jānoklikšķina uz pogas – Izveidot mājas grupu. Pēc tam katru no mājās esošajiem datoriem pievienojiet mājas grupai (tas jādara katrā datorā atsevišķi). Lai to izdarītu, vadības panelī atveriet vienumu "Mājas grupa" un atlasiet - Pievienoties. (Mājas grupai var piekļūt arī, Tīkla un koplietošanas centrā noklikšķinot uz Atlasīt mājas grupu un koplietošanas opcijas.)  Rīsi. 2. Izveidojiet mājas grupu Lai piekļūtu jūsu mājas grupai, tiek izmantota viena parole, kas ievērojami vienkāršo tās izveidi un savienošanu ar to. Lai šajos datoros esošās mapes būtu pieejamas katram no datoriem, tikai vienā no tiem ir jāpalaiž mājas grupas iestatīšanas vednis. Lūdzu, ņemiet vērā, ka šis logs parādīsies tikai tad, ja tīklā nav izveidota mājas grupa. Pretējā gadījumā dators var pievienoties tikai esošai grupai, lai tajā pašā apakštīklā izveidotu divas mājas grupas. Pēc tam, noklikšķinot uz “Izveidot mājas grupu”, sistēma jautās, kāda veida personisko saturu lietotājs vēlas koplietot ar mājas grupas lietotājiem. 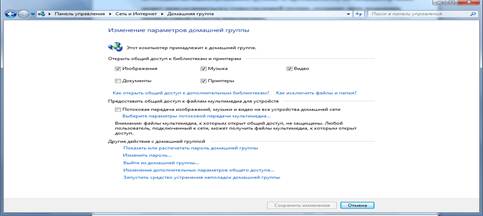 Rīsi. 3. Mainiet mājas grupas iestatījumus Pēc atbilstošo koplietoto mapju izvēles sistēma automātiski ģenerēs mājas grupas paroli un tiks pabeigts iestatīšanas vednis. Tas nenozīmē, ka mājas tīkla lietotāji tiks automātiski pievienoti mājas grupai. Viņiem ir jābūt parolei, lai pievienotos mājas grupai vai skatītu un piekļūtu tai piederošajiem failiem un printeriem. Paroli, ko sākotnēji nodrošināja “Mājas grupa”, pēc tam var mainīt pēc vēlēšanās. Ja maināt mājas grupas paroli, ievadot to vienā datorā, tā tiks automātiski nomainīta visos pārējos grupas datoros. Pat ja aizmirstat mājas grupas paroli, varat to apskatīt jebkurā datorā, kas ir daļa no mājas grupas. Lai to paveiktu, noklikšķiniet uz pogas Sākt un dodieties uz vadības paneli, meklēšanas lodziņā ierakstiet mājas grupa, noklikšķiniet uz Mājas grupa un pēc tam atlasiet Rādīt vai izdrukāt mājas grupas paroli. 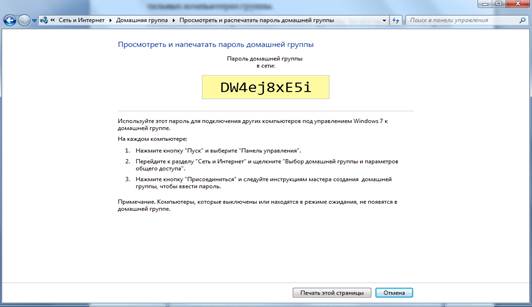 Rīsi. 4. Izveidojiet paroli un pabeidziet vedņa darbību Tagad jebkurš dators, kas ir daļa no tā datora apakštīkla, kurā tika izveidota mājas grupa, var pievienoties esošajai grupai. Tiklīdz tīkla un koplietošanas centrā blakus savienojumam parādās rindiņa “Gatavs pievienoties”, datoru var pievienot esošai mājas grupai.  Rīsi. 5. Pievienošanās mājas grupai Pēc noklikšķināšanas uz pogas “Pievienoties” lietotājam būs jāizvēlas koplietošanas mapes, un pēc tam sistēma lūgs mājas grupas paroli. Vēlreiz jāatzīmē, ka mājas grupas paroli var apskatīt jebkurā no mājas grupā iekļautajiem datoriem. Tas ir, tiek izmantota decentralizēta paroļu izplatīšanas sistēma, kas vienkāršo darbu mājas tīklos, kur datori bieži ir izslēgti. Pēc veiksmīgas pievienošanās mājas grupai katram datoram pārlūkprogrammā Explorer būs rinda Homegroup Computers. Tajā būs datori, kas ir daļa no virtuālā tīkla. Noklikšķinot uz izvēlētā datora, lietotājs varēs piekļūt mapēm, kuras ir atļauts koplietot ar šī datora iestatījumiem. 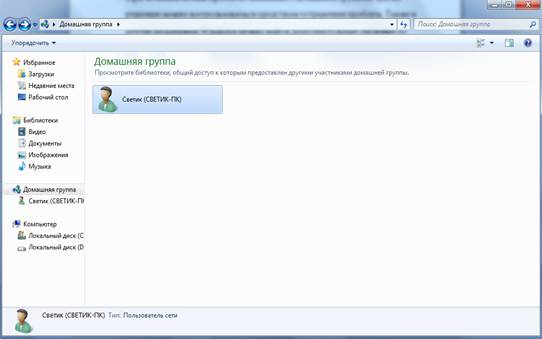 Rīsi. 6. Mājas grupa Jums vajadzētu arī pievērst uzmanību tam, ka visiem tīkla lietotājiem noklusējuma vienādi noteikumi. Tāpēc detalizētākai publisko mapju pārvaldībai ir nepieciešams norādīt nepieciešamos kritērijus interesējošās mapes koplietošanas rekvizītos. Vispārēja piekļuve labi sader ar citu jaunu Windows funkcija 7 -- bibliotēku izveide. Ja lietotājs kopīgo savu bibliotēku, citiem lietotājiem būs piekļuve visiem tajā esošajiem failiem. Tas ļauj piekļūt ne tikai mapēm un bibliotēkām, bet arī printeriem un daudzfunkcionālām ierīcēm. Ja rodas problēmas ar HomeGroup, varat izmantot problēmu risinātāju, lai tās atrisinātu. Papildinformāciju par problēmu novēršanu, kas var rasties, izmantojot mājas grupu, varat atrast arī Windows atbalsta centrā Sveiki, uzņēmuma ComService emuāra lasītāji (Naberezhnye Chelny). Šajā rakstā mēs pieskarsimies tīkla iestatīšanai operāciju zālē. Windows sistēma 7. Proti, tiksim galā ar mājas grupām. Šī funkcija ļauj vienkāršot informācijas apmaiņu starp lietotājiem jūsu mājas tīklā. Šeit mēs apskatīsim datoru IP adrešu iestatīšanu, lai jūs varētu izveidot mājas grupu un iestatīt tīkla izvietojumu. Apskatīsim, kā izveidot mājas grupas, kā tām pievienoties un, protams, kā koplietot direktorijus, lai citi lietotāji varētu ar tām strādāt. Mēs arī apsvērsim vietu, no kuras ir ērti kontrolēt koplietotos resursus vietnē . Es ceru, ka pēc šī raksta izlasīšanas jūs varat viegli iestatīt mājas tīklu starp Windows 7 datoriem. Raksta struktūra 1. Windows 7 tīkla iestatīšana mājas grupaiPirmkārt, lai datori tīklā darbotos pareizi, ir nepieciešams sinhronizēt laiku starp tiem. Visos tīkla datoros ir jāiestata pašreizējais laiks un jāpadara tāds. Otrkārt. Jāiestata datori lai tie atrastos vienā tīklā. Šis funkcija parasti paliek maršrutētāja vai maršrutētāja ziņā. Pēc tam viņš katram pievienotajam datoram piešķir adresi no noteiktā diapazona. Ja jums tādas nav, adreses ir jākonfigurē manuāli. 1. Paziņojumu apgabalā ar peles kreiso taustiņu noklikšķiniet uz ikonas Tīkls. Atvērtajā logā noklikšķiniet uz saites Tīkla un koplietošanas centrs Tīkla un koplietošanas centra kreisajā pusē noklikšķiniet uz Mainīt adaptera iestatījumus
Atvērtajā logā tiek parādīts viss tīkla savienojumi tavs viņa. Izvēlieties savienojumu, caur kuru izveidosiet savienojumu ar mājas tīklu. Tas varētu būt savienojums, izmantojot bezvadu tīkls vai citu. Atlasiet to ar peles kreiso pogu un zvanu konteksta izvēlne peles labo pogu. Atlasiet Properties
Atvērtajā logā Tīkls ir nepieciešamas izvēles rūtiņas Klients Microsoft tīkliem, Failu un printera piekļuves pakalpojums Microsoft tīkliem un Interneta protokola versija 4 (TCP/IPv4). Atlasiet pēdējo un noklikšķiniet uz pogas Rekvizīti
TCP/IP rekvizītos izvēlēties Izmantojiet tālāk norādīto IP adresi. Laukā ievadiet adresi un apakštīkla masku (piemēram, piemēram, attēlā IP — 192.168.0.1 un apakštīkla maska — 255.255.255.0)
Ir četras tīkla atrašanās vietas:
Lai izveidotu mājas grupu, mums ir jāizvēlas mājas tīkla atrašanās vieta. Tas tiek darīts šādi Dodieties uz Tīkla un koplietošanas centru un noklikšķiniet uz saites Publiskais tīkls
Atvērtajā logā Tīkla atrašanās vietas iestatījumi atlasiet Mājas tīkls
Nākamajā logā mums tiek paziņots, ka tīkla atrašanās vieta ir mainījusies. Noklikšķiniet uz Aizvērt
Tagad mums ir iespēja izveidot mājas grupu tiešsaistē vai pievienoties jau izveidotai. Lai to izdarītu, noklikšķiniet uz jebkuras no tālāk esošajā attēlā iezīmētajām saitēm.
Tīklā ir iespējams izveidot tikai vienu mājas grupu. Varat to izveidot jebkurā no tīkla datori. Citi datori tīklā var pievienoties tikai jau izveidotai grupai. Datori, kuros darbojas jebkura versija, var pievienoties mājas grupai. Lai izveidotu, jums ir nepieciešams uzlabots Windows versija 7 nekā Primary vai Home Basic. Uzziniet versiju operētājsistēma Tas ir iespējams datora rekvizītos. Mājas grupas logā noklikšķiniet uz Izveidot mājas grupu
Atlasiet bibliotēkas, kurām vēlamies piešķirt piekļuvi grupas dalībniekiem, un noklikšķiniet uz Tālāk
Nākamajā logā mēs ģenerējam izveidotās mājas grupas paroli. Labāk to uzreiz pierakstīt. Noklikšķiniet uz Pabeigt
Tagad, atlasot mājas grupu tīkla un koplietošanas centrā, jūs redzēsit logu, kurā varēsiet mainīt mājas grupas iestatījumus.
Šeit varat parādīt vai izdrukāt mājas grupas paroli, ja esat to aizmirsis. Mainiet uz jebkuru citu. Atstājiet savu mājas grupu. Mainīt Papildu iespējas Kopīgojiet un palaidiet HomeGroup problēmu risinātāju. Mājas grupa beidz pastāvēt, kad to atstāj pēdējais dalībnieks. Daži vārdi par problēmu risinātāju. Varat to palaist no izvēlnes Sākt, atrodot šo rīku, izmantojot meklēšanu
Atvērtajā logā atzīmējiet izvēles rūtiņu Iegūt jaunākos problēmu novēršanas rīkus tiešsaistē
Korporācijā Microsoft strādā daudz cilvēku, lai mēs varētu labot bieži sastopamās kļūdas, izmantojot šo rīku. Tagad, ja rodas problēmas ne tikai ar mājas grupu, varat izmantot jaunākos rīkus. Mājas grupa ir izveidota un iestatījumi ir konfigurēti. Tagad jums ir jāpievieno atlikušie datori tīklā. Datorā, kuru vēlamies izveidot savienojumu ar mājas grupu, mēs atradīsim šo elementu
Tā kā grupa jau ir izveidota, mūs lūgs pievienoties
Mēs norādām bibliotēkas, kuras vēlamies padarīt publiski pieejamas, un noklikšķiniet uz Tālāk
Nākamajā logā ievadiet mājas grupas paroli un noklikšķiniet uz Tālāk
Dators ir veiksmīgi savienots ar mājas grupu. Tādā pašā veidā mēs savienojam visus pārējos datorus. 3. Koplietošanas iestatīšanaViss, kas tika minēts iepriekš, ir sagatavošanās darbības, lai atvieglotu un vienkāršāku koplietošanas piekļuves iestatīšanu tīklā. Lūk, kā varat koplietot piekļuvi ar mājas grupas lietotājiem: Atveram. Mēs atrodam un atlasām mapi, kurai mums ir jāpiešķir piekļuve. Rīkjoslā noklikšķiniet uz pogas Kopīgošana un nolaižamajā izvēlnē atlasiet Mājas grupa (lasīt) vai Mājas grupa (lasīt un rakstīt), ja vēlaties, lai lietotāji varētu mainīt un dzēst failus šajā mapē.
Šeit jūs varat liegt piekļuvi, atlasot Neviens no lietotājiem. Mapes ikona tiks atzīmēta ar piekaramo atslēgu.
Kad izveidojat mājas grupu vai pievienojaties tai, Explorer loga navigācijas apgabalā tiek parādīta atbilstošā sadaļa. No šejienes ir ērti piekļūt citu tīklā esošo datoru koplietotajām mapēm
Pēc kāda laika jūs varat aizmirst, kuras datora mapes tiek koplietotas. Lai atcerētos, varat pieslēgties pie datora tiešsaistē. To var ērti izdarīt, izmantojot pārejas izvēlnes vienumu Network
Varat to apskatīt, taču to nav ērti vadīt no šejienes. Šim nolūkam ir atsevišķs rīks. Sāksim palaist Datoru pārvaldības utilīta
Datora pārvaldības logā konsoles koka kreisajā pusē izvērsiet vienumu Koplietotās mapes un atlasiet Koplietotie resursi. Centrā esošajā tabulā tiks parādīti visi jūsu koplietotie resursi, un šeit jūs varat pārtraukt piekļuves kopīgošanu jebkuram no tiem
Piekļuvi var atvērt sadaļā Koplietotie resursi. Lai to izdarītu, atveriet izvēlni Action un atlasiet New Share...
Tiks atvērts koplietojamo resursu izveides vednis, izpildot norādījumus, kas izvērsīs mapi
Pēc noklusējuma bibliotēkas tiek koplietotas kā tikai lasāmas. Varat arī piešķirt piekļuvi rakstīšanai no Explorer. Pētnieka navigācijas apgabalā atlasiet vajadzīgo bibliotēku, atveriet konteksta izvēlni un atlasiet Kopīgošana un mājas grupa (lasīt un rakstīt)
Šādā vienkāršā veidā jūs varat atvērt un liegt piekļuvi datora resursiem mājās Windows grupa 7. SecinājumsŠajā rakstā es ceru, ka varēju skaidri izskaidrot, kā tiek veikta iestatīšana. Windows tīkls 7. Konfigurējām datorus darbam vienā tīklā, izveidojām mājas grupu un uzzinājām, kā dot un liegt pieeju dažādiem datora resursiem. Principā ar to vajadzētu pietikt. Atliek tikai pievienot dažus ieteikumus, lai nodrošinātu lielāku drošību, strādājot tiešsaistē.
Varbūt tas arī viss. Jautājumus un ieteikumus rakstiet komentāros. Paldies, ka kopīgojāt rakstu par sociālajos tīklos. Visu to labāko! |
| Lasīt: |
|---|
Populārs:
Jauns
- Kā uzzināt zibatmiņas diska VID, PID un kam šie identifikācijas numuri tiek izmantoti?
- Huawei P8Lite — specifikācijas
- Kā atbloķēt Xiaomi tālruni, ja esat aizmirsis paroli
- Lietotņu rīki: kā nopelnīt naudu spēlējot
- Lenovo Vibe K5 Plus — specifikācijas Audio un kameras specifikācijas
- Vai esat nolēmis pārslēgties no Windows uz Mac?
- Kā lietot Google fotoattēlus, Google foto pieteikšanās funkciju pārskats
- Maksājumu sistēma Payza (ex-Alertpay) Payza pieteikšanās savā personīgajā kontā
- Kā atvērt APK un kā rediģēt?
- Pārskats par Alpha GT viedtālruni no Highscreen Iepakojums un piegāde