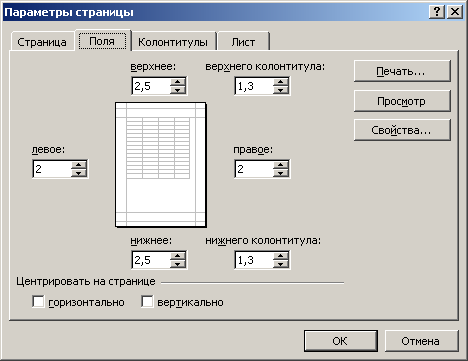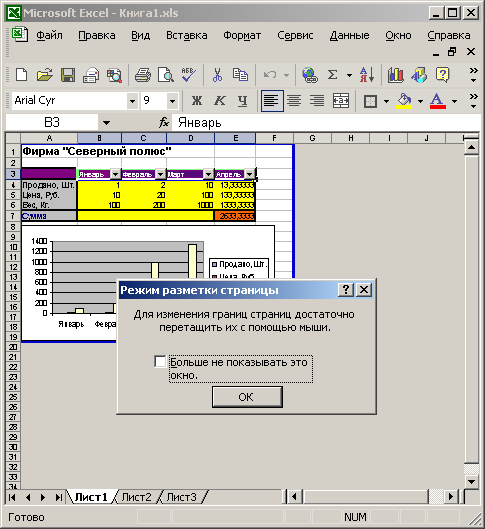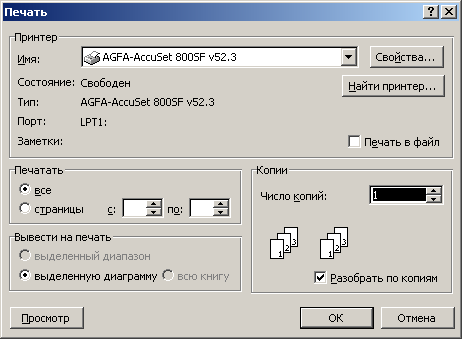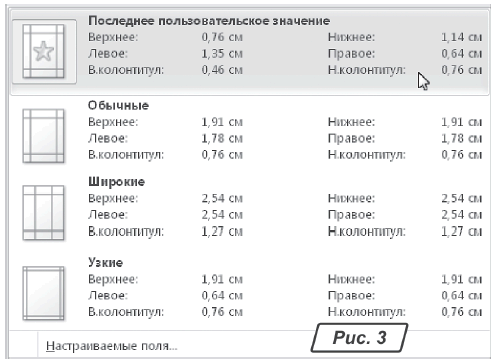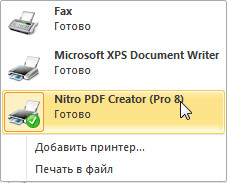Vietnes sadaļas
Redaktora izvēle:
- Subtitru izveide Subtitru darbnīcā
- Lāzerterapija (lāzerterapija) Lāzerterapijas iekārta "Matrix" Ko ārstē lāzerterapijas iekārta Matrix?
- Krāpnieciski abonementi un krāpšana telegrammas abonentos telegrammas kanālam
- Specialitāte "Infokomunikāciju tehnoloģijas un sakaru sistēmas" (bakalaura grāds) Infokomunikāciju tehnoloģijas un sakaru sistēmas 11
- Odnoklassniki: kā atvērt manu lapu
- Kā Kazaņas valsts dienestu portālā iesniegt ūdens skaitītāju rādījumus RT skaitītāju rādījumus
- Attēla html sprite daļas izvadīšana
- Papildinformācijas un papildu informācijas iestatīšana 1c nomenklatūrai papildu informācija un informācijas atšķirības
- Ko darīt, ja nav reģistrācijas datu
- Pieprasījums datu atlasei (formulas) programmā MS EXCEL Excel atlase pēc nosacījumu makro
Reklāma
| Kā mainīt drukas tabulas apmales programmā Excel. Excel - sagatavošana drukāšanai un dokumenta drukāšanas iespējas |
|
Programmā Excel, atšķirībā no Word, ļoti bieži tabulas ar datiem neatbilst A4 formātam. Sagatavojot dokumentu drukāšanai, jums vajadzētu paredzēt šo brīdi un pareizi iestatīt Excel lapu robežas. Izstrādātāji Excel programmas paredzēja grūtības, kas rodas, formatējot dokumentu izvadīšanai printerī. Viņi piedāvā 3 veidus, kā atrisināt šo problēmu: 1. Lapas iestatījumos varat definēt un iestatīt savus parametrus, kā pēc drukāšanas novietot dokumentu uz noteikta lokšņu skaita. 2 lappušu izkārtojums. Ļauj iestatīt drukas apgabalu programmā Excel. Lapu robežu iestatīšana un fiksēšana dokumentam. 3 lappušu režīms. Ļauj iesaldēt drukas apgabalu programmā Excel. IN šis režīms Jūs varat kontrolēt lapu apmales un salabot tās dokumentā. Lapas opciju iestatīšanaAtveriet dialoglodziņu Lapas iestatīšana. Atlasiet cilni "Lapas izkārtojums" un sadaļā "Lapas iestatījumi" noklikšķiniet uz stūra Šeit mēs varam mainīt lapas orientāciju no portreta uz ainavu. Varat arī samazināt vai palielināt drukas mērogu programmā Excel, kas ļauj izdrukāt tabulu uz vienas lapas. Vai arī izdrukājiet divas lapas uz vienas Excel lapas. Bet šeit mēs upurējam datu izmērus pēc drukāšanas. Tāpēc labāk ir iestatīt datus sadaļā “vieta ne vairāk kā:”. Un parametros norādiet: “lpp. plats" un "lpp. augstumā" ir lappušu skaits, kurā mūsu dokuments ietilps pēc drukāšanas. Daudzumu var iestatīt, izmantojot peli vai tastatūru. Būtībā platumam jābūt vienai lapai, un augstumam jābūt iestatītam uz maksimālo skaitu. Programma nepieļaus kļūdas, tā automātiski sadalīs tabulas daļās un optimizēs tās faktiskajām lappušu daļām. Tajā pašā dialoglodziņā dodieties uz cilni “Lauki”. 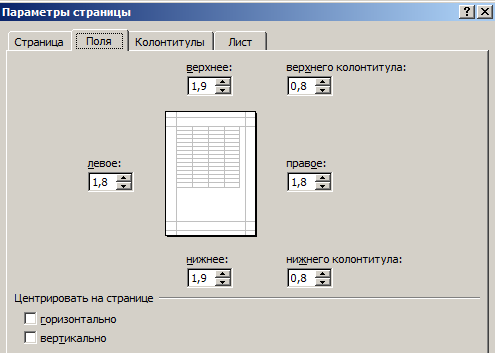 Šeit varat iestatīt datu un tabulu atrašanās vietu lapā. Jums ir arī iespēja kontrolēt lauku lielumu. Varat arī noņemt piemales, drukājot Excel tabulu. Lūdzu, ņemiet vērā zemāk esošo sadaļu "Centrs". Divas noderīgas iespējas: horizontāla vai vertikāla. Labāk ir izvēlēties abas iespējas. Šis īsais pārskats par iespējām sagatavot lielus dokumentus un tabulas drukāšanai ir pietiekams vairumā gadījumu. Bet ir arī vērts iepazīties ar lapas izkārtojuma un lapas režīma opcijām. To funkcijas ir ļoti elastīgas un ērtas drukas sagatavošanai. Jūs jau zināt, kā izlikt Excel šūnas skaitliskos datus, veikt aprēķinus un prezentēt rezultātus diagrammu veidā. Atliek tikai iemācīties izdrukāt saņemtos dokumentus. Nodarbība aptver šādas darbības, kas palīdz sagatavoties Excel lapas drukāšanai: lapas orientācija; Lauku ierīkošana; Pievienojot galvenes un kājenes; Datu šķirošana; Filtrēšana; Rādīt rindu un kolonnu virsrakstus visās lapās; Šūnu un lokšņu slēpšana; Lapu šķirošana. Lai ātri izdrukātu Excel lapu, vienkārši noklikšķiniet uz pogas Drukāt rīkjoslā Standarta. Tomēr šīs operācijas rezultāts jūs, visticamāk, neapmierinās. Tas ir piemērots melnrakstu izdrukāšanai, taču ir pilnīgi nepiemērots gala dokumentu drukāšanai, kuriem jābūt labi izstrādātiem un tie nedrīkst paciest nevajadzīgas informācijas klātbūtni. Tāpēc, pirms beidzot drukāt Excel lapas, ir jāpielāgo lapu mērogs un piemales, jāsakārto tabulas dati, jāizvēlas drukājamo šūnu diapazons, jānorāda, kā tiks sakārtotas tabulas un diagrammas, kā arī jāveic dažas citas darbības. Lapas izkārtojums Kopumā drukāšanas opciju iestatīšana programmā Excel ir līdzīga līdzīgai darbībai programmā Word. Bet Excel lapām ir sava specifika. Lapas tabulas datiem ir ērti ietilpt vienā lapā, tāpēc nepieciešama drukas mēroga pielāgošana. Platās lapas parasti tiek attēlotas ainavas orientācijā, bet garās tabulas portreta orientācijā. Ja iekšā Vārdu iespējas Lapas, kā likums, tiek piešķirtas visam dokumentam uzreiz, bet programmā Excel tās tiek konfigurētas katrai lapai atsevišķi. 1. uzdevums: Lapas orientācija un mērogs Turpināsim darbu ar failu Spreadsheet.x1s un izdrukāsim dažas tā lapas. Šajā vingrinājumā jūs veicat pirmo sagatavošanās posmu drukāšanai - iestatāt lapas orientāciju un izvades lapas mērogu. Atveriet failu Spreadsheet.xls. Izvērsiet Formulas lapu, noklikšķinot uz tās mugurkaula. Šīs darblapas tabulā ir tikai slejas par pirmajiem sešiem mēnešiem. Izvērsīsim tabulu tā, lai tajā būtu dati par visiem gada 12 mēnešiem. Tas ļaus jums uzzināt, kā drukāt platas tabulas, kas neietilpst uz visas lapas. Atlasiet šūnas B1:G14 un nospiediet Ctrl+C, lai kopētu tās starpliktuvē. Atlasiet Ievietot > Kopētās šūnas, lai dublētu 3. darbībā atlasītās šūnas. Atvērtajā dialoglodziņā atlasiet radio pogu Shift Cells Right un pēc tam noklikšķiniet uz Labi. 3. darbībā atlasītās šūnas tiks dublētas, pievienojot jaunas kolonnas. Tagad jums ir jāpielāgo kolonnu virsraksti. Lai to izdarītu, noklikšķiniet uz šūnas B1 un velciet rāmja apakšējo kreiso stūri pa labi, lai rāmis aptvertu diapazonu B1:M1. Excel automātiski ģenerēs mēnešu nosaukumu secību. Palika G ailē tukšas šūnas. Lai tos aizpildītu ar atbilstošām formulām pārdošanas pieauguma aprēķināšanai, atlasiet grupu F10:Fl4, kopējietar peles labo pogu noklikšķiniet uz šūnas G10 un atlasiet Ielīmēt. Ēnu lapa izskatīsies tā, kā parādīts attēlā. 12.1. Rīsi. 12.1.Atjaunināta formulas lapa Atlasiet Fails > Drukas iestatīšana. Atvērtajā dialoglodziņā izvērsiet cilni Lapa, kā parādīts attēlā. 12.2.
Rīsi. 12.2.Lapas orientācijas un mēroga iestatīšana
Rīsi. 12.3.Tabula 100% mērogā Izvēlieties slēdža Ainava pozīciju. Lai redzētu paredzamo skaitļu izvietojumu lapā, noklikšķiniet uz pogas Drukas priekšskatījums. Ja izvēlaties standarta papīra izmēru A4, izrādās, ka visas kolonnas neiederas lapā (12.3. att.). Nospiediet taustiņu Page Down, un jūs redzēsiet, ka šūnas galējā labajā kolonnā ir pārvietotas uz otro lapu. Tas nav ērti. Jāmaina mērogs, lai visi tabulas kolonnu platumi ietilptu vienā lapā. Piezīme Iegūtajā tabulā dati kolonnas H-L atkārtojiet ciparus kolonnas B-G. Ja vēlaties, mainiet vērtības dažās šūnās. Šīs nodarbības vingrinājumos īpašas šūnu skaitliskās vērtības nav svarīgas. Rīkjoslā noklikšķiniet uz pogas Iestatīšana, lai atgrieztos dialoglodziņā Lapas iestatīšana. Šī dialoglodziņa sadaļa Mērogošana ļauj samazināt vai palielināt drukātos objektus. Izmantojot Adjust To skaitītāju, varat atlasīt jebkuru mērogu, kas aprēķināts procentos no sākotnējās lapas izmēra. (Neaizmirstiet izvēlēties atbilstošo slēdža pozīciju.) Varat to izdarīt citādi. Excel var automātiski pielāgot tabulas izmēru, lai tas atbilstu lapas apgabalam. Piezīme
Izvēlieties Fit To slēdža pozīciju un atstājiet ciparus 1 abos skaitītājos, kas atbilst šai pozīcijai. Noklikšķiniet uz Labi. Tagad visa tabula ietilpst vienā lapā. Ja vēlreiz noklikšķināsiet uz pogas Lapa, jūs redzēsiet, ka skaitītājs ir iestatīts uz 96%. Šis ir mērogs, ko Excel atlasīja formulas lapas drukāšanai. Ja nepieciešams, varat to pielāgot. 2. vingrinājums: lauku iestatīšana Piemales veido tukšu rāmi ap lapas informācijas apgabalu. Samazinot tos, varat nedaudz palielināt izdrukātās tabulas izmēru.
Rīsi. 12.4. Lauku iestatīšana Samaziniet kreisā skaitītāja vērtību līdz 1 cm. Tādā pašā veidā līdz 1 cm samaziniet labā skaitītāja vērtību (labajā). Formulas darblapas tabula ir maza augstumā. Drukāsim to lapas vidū. Lai to izdarītu, atzīmējiet izvēles rūtiņu Vertikāli. Noklikšķiniet uz Labi. Drukājamās zonas platums ir palielinājies. Ja vēlreiz aplūkosit dialoglodziņa Lappuses iestatīšana cilni Lapa, pamanīsit, ka režīms automātiskie iestatījumi izmēru, uzreiz palielināju mērogu, pielāgojot tabulu jaunajam drukas laukuma izmēram.
Noklikšķiniet uz pogas Aizvērt, lai izietu no priekšskatījuma režīma. 3. vingrinājums: galvenes un kājenes pievienošana Galvenes un kājenes ļauj pievienot virsrakstus un aprakstus lapu apakšā un augšpusē, kas tiek dublēti visās lapās. Ja tabula ir gara, to ir ērti ievietot kājenē, lappušu numerācijās, dokumenta failā un lapā, uz kuras atrodas galds.
Rīsi. 12.5.Galvenes un kājenes iestatīšana Izvērsiet Header sarakstu un atlasiet Formulas; 1. lapa (Formulas; 1. lapa). Šī opcija katras lapas augšpusē pievieno avota datu lapu un lapas numuru. Galvenes dizaina piemērs tiks parādīts cilnes Galvene un kājene augšpusē. Piezīme
Ja standarta galvenes un kājenes izkārtojumi jums nav piemēroti, izmantojiet pogas, kas atrodas dialoglodziņa vidusdaļā. Lai pielāgotu kājeni, noklikšķiniet uz pogas Pielāgota kājene. Atvērtajā dialoga logā (12.6. att.) ir trīs saraksti un vairākas pogas. Izmantojot šīs pogas, jūs varat ievietot dažādus objektus sarakstos, kas norāda kājenes kreisās malas, tās centrālās daļas un labās malas saturu. Sarakstā noklikšķiniet uz Kreisā sadaļa.
Rīsi. 12.6.galvenes formatēšana Noklikšķiniet uz ceturtās pogas no labās puses loga centrālajā daļā. Sarakstā parādīsies saite &[Fails] (&), ģenerējot dokumentu failu nosaukumus. Ievadiet tā priekšā tekstu Faila nosaukums:. Noklikšķiniet uz labās sadaļas sarakstā un ievadiet tekstu Izveidots laiks:. Noklikšķiniet uz kalendāra pogas, kājenē ievietojot saiti uz datumu &[Datums] (&). Nospiediet atstarpes taustiņu un noklikšķiniet uz pulksteņa ciparnīcas pogas, kas pievieno atsauci uz dokumenta drukāšanas laiku, &[Laiks] (&). Aizveriet dialoglodziņu, noklikšķinot uz pogas Labi. Piezīme
Tagad kājenē tiks parādīts tabulas faila nosaukums, kā arī datums un laiks, kad fails tika izdrukāts ar atbilstošajiem parakstiem. Ja vēlaties redzēt lapu ar pievienotajām galvenēm un kājenēm, atlasiet Fails > Drukas priekšskatījums. Šķirošana un filtrēšana Kārtošana ļauj sakārtot tabulas rindas augošā vai dilstošā datu secībā vienā vai vairākās tabulas kolonnās. Filtrēšana ļauj uz laiku noņemt no tabulas nevajadzīgās rindas, tās neizdzēšot. 4. vingrinājums: datu kārtošana Dati jākārto ne tikai drukājot dokumentu. Tabulas rindu izvietošana viena no parametriem augošā secībā palīdz atrast nepieciešamos ierakstus. Dokumenta galīgās versijas drukāšanai ir īstais brīdissakārtot datus, ja tie tika ievadīti steigā un nav atrasti pareizi. Sakārtosim klientus lapas augšējā tabulā atbilstoši pārdošanas apjoma pieaugumam aprīļa mēnesī. Augšējās tabulas aprīļa kolonnā noklikšķiniet uz jebkuras šūnas. Standarta rīkjoslā noklikšķiniet uz pogas Kārtot augošā secībā. Mainīsies rindu izkārtojums tā, ka aprīļa kolonnā skaitļi palielināsies no augšas uz leju (12.7. att.).
Rīsi. 12.7.Tabula ir pasūtīta, palielinot pārdošanas apjomu aprīlī Salīdziniet augšējās tabulas rindu galvenes ar apakšējās tabulas galvenēm, un jūs redzēsiet, ka ir pārkārtotas veselas rindas, nevis tikai aprīļa kolonnas šūnas. (Iepriekš virsrakstu secība abās tabulās bija vienāda.) Lai kārtotu tabulu dilstošā secībā, noklikšķiniet uz pogas Kārtot dilstošā secībā. Pārdošanas apjomi RIF un Viking klientiem aprīlī ir vienādi (tie ir 11 000). Ja šādu atbilstošo vērtību ir daudz, tabula ir papildus jāpasūta atbilstoši otrajam kritērijam. Piemēram, klientu alfabētiskais saraksts vispirms ir jākārto pēc uzvārda kolonnas un pēc tam pēc vārda kolonnas, lai informācija par cilvēkiem ar tādu pašu uzvārdu tiktu sakārtota pēc vārda. Lai tālāk sakārtotu tabulu augošā secībā pēc maija pārdošanas apjoma (pieņemot, ka aprīļa pārdošanas apjomi ir vienādi), veiciet šīs darbības: Atlasiet komandu Dati > Kārtot. Tiks atvērts dialoglodziņš, kas parādīts attēlā. 12.8. Sadaļā Kārtot pēc jau ir ievadīts kārtošanas nosacījums aprīļa kolonnas augošām vērtībām, kas tika piešķirts 2. darbībā.
Rīsi. 12.8.Šķirošanas nosacījumu iestatīšana Nolaižamajā sarakstā Pēc tam atlasiet kolonnu Maijs. Atstājiet atlasīto slēdža Augošā pozīcijā. Noklikšķiniet uz Labi. Tagad Viking un RIF klientu rindas mainīsies vietām, jo numuri 4000 un 12000 ir sakārtoti augošā secībā. Piezīme
Lapas režīms ļauj mums vienlaikus noteikt dokumenta drukājamā apgabala robežas visās lapās. Tas ļauj pielāgot un optimizēt tabulas, lai tās atbilstu papīra lokšņu izmēram un orientācijai. Turklāt šis režīms nodrošina ērtāko priekšskatījumu pirms drukāšanas. Galu galā visas lapas ir redzamas optimālā mērogā, piemēram, vidēja izmēra sīktēli. Situācija ir pilnībā lietotāja kontrolē. Apskatīsim, kā iestatīt drukājamo apgabalu palielināšanu, samazināšanu vai dzēšanu. Kā programmā Excel iestatīt drukas apgabalu?Lai pārslēgtos uz apmaļu un apgabalu pārvaldības režīmu, jums jāiet uz cilni “Skats” un sadaļā grāmatas skatīšanas režīms jāizvēlas rīks “Lapas režīms”.  Otrā iespēja ir noklikšķināt uz trešās radio pogas loga statusa joslas labajā pusē. Kā mainīt drukas apgabalu programmā Excel?Lai iestatītu drukas apgabalu, ir jāiestata un jānostiprina lapas izkārtojuma robežas, kas atdalīs visus apgabalus. Lai to izdarītu, lapas režīmā noklikšķiniet uz zilās punktētās līnijas, turiet nospiestu peles kreiso pogu un pārvietojiet zilo līniju vēlamajā pozīcijā. 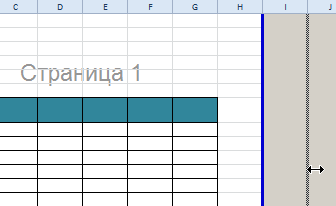 Ja tabula sniedzas tālāk par balto laukumu, tad viss, kas atrodas pelēkajā zonā, netiks izdrukāts. Ja lapas režīmā visi jūsu dati atrodas pelēkajā zonā, tad, drukājot no Excel, iznāk tukša lapa. Varat piespiest drukas apgabalu pazust, pārvietojot robežas starp pelēko un balto lauku. Lai iestatītu drukas apgabalu, ir jāiestata un jāpielāgo robežas. Kā pievienot apmales? Noklikšķiniet uz šūnas, kas atrodas vietā, kur jābūt lapas pārtraukumam, un atlasiet opciju “Ievietot lapas pārtraukumu”. 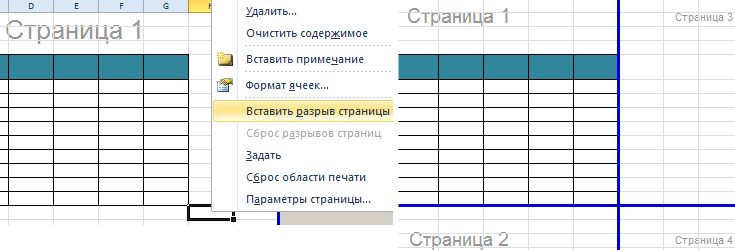 Kā pievienot tikai vertikālu apmali? Ar peles labo pogu noklikšķiniet uz kolonnas, kurā tiks novilkta robeža, un atlasiet to pašu opciju: “Ievietot lappuses pārtraukumu”. Ievietojot horizontālu apmali, rīkojieties tāpat, tikai noklikšķiniet uz rindas galvenes.  Piezīme. Ņemiet vērā, ka konteksta izvēlnē ir opcija "Atiestatīt lappuses pārtraukumus". Tas ļauj noņemt visas apmales un iestatīt noklusējuma iestatījumus. Izmantojiet to, lai sāktu no jauna. Kā saglabāt drukas apgabala iestatījumus?Visus apgabala iestatījumus var saglabāt veidnēs, tā sauktajos skatos. Šis rīks atrodas lapas režīmā.  Atlasot rīku Skati, tiek ielādēts Skatu pārvaldnieks. 
 Kopš 2007. gada ir pieejamas jaunas Excel versijas efektīvi līdzekļi dokumentu sagatavošanai drukāšanai. Excel dokuments ir konkrētāks datu organizēšanas ziņā drukāšanai nekā Word dokuments. Tāpēc programmā Excel rīkiem dokumentu iestatīšanai un sagatavošanai drukāšanai ir daudz funkciju.
Sveiciens visiem B&K darbiniekiem! Mans jautājums ir šāds. Programmā Excel 2003 bija ērts rīks piemaļu vizuālai pielāgošanai pirms tabulas drukāšanas. Tā vietā, lai norādītu veidlapas lauku lielumu skaitliskā formā, varat pāriet priekšskatījuma režīmā, parādīt drukājamā apgabala robežas un pārvietot tās manuāli, izmantojot peli. Tas bija vizuālākais veids, kā izkārtot lapas. Diemžēl es neatradu šādu rīku programmā Excel 2010, kā arī neatradu pašu priekšskatījuma komandu. Vai izstrādātāji tiešām ir noņēmuši tik brīnišķīgu iespēju? Pastāstiet man, kā es varu aizstāt piemales iestatīšanas rīku programmā Excel 2010. Paldies! Nikolajs Betsenijs, grāmatvedis, Harkova AtbildesNikolajs KARPENKO, Ph.D. tech. Zinātnes, Lietišķās matemātikas katedras asociētais profesors un informācijas tehnoloģijas Harkovas Nacionālā pašvaldību ekonomikas akadēmija IN jauna programma Excel 2010 drukas un priekšskatījuma rīks ir viens. Bet visas šīs programmas iepriekšējām versijām raksturīgās funkcijas saglabājas, ieskaitot lauku platuma vizuālās pielāgošanas līdzekļus. Tie vienkārši atrodas citā vietā. Tāpēc es ierosinu izpētīt Excel 2010 drukāšanas pamatparametrus un pa ceļam uzzināt, kā izmantot rīkus lauku platuma pielāgošanai. Šim nolūkam mums ir nepieciešams jebkurš dokuments. Piemēram, parastā rēķina veidlapa, kuru es izveidoju, pamatojoties uz formāta lapu " A5 " Un tagad mūsu uzdevums ir konfigurēt šī dokumenta drukāšanas iestatījumus. Darām to. 1. Atveriet dokumentu, noklikšķiniet uz pogas “ Fails » programmas galvenā izvēlne Excel 2010. 2. Atlasiet vienumu “ Ronis " Tiks atvērts iestatījumu logs, kas parādīts attēlā. 1. Loga centrā blakus izvēlnes vienumu sarakstam ir apgabals drukāšanas parametru noteikšanai. Labajā pusē esošajā logā ir redzams vispārīgs tabulas skats, kā tā izskatīsies lapā. Būtībā tas ir programmas priekšskatījuma režīma analogs Excel 2003. Lūdzu, ņemiet vērā, ka pēc noklusējuma dokuments tiek rādīts bez vizuālām piemales atzīmēm. Lai to iespējotu, mēs to darām. 1. Drukas iestatījumu loga apakšējā labajā stūrī atrodam divas pogas. Viens no tiem (kreisajā pusē) saucas " Rādīt laukus ", citu - " Ietilpināt lapā». 2. Noklikšķiniet uz pogas “ Rādīt laukus ", ap lapas perimetru parādīsies līnijas, lai pielāgotu piemales (1. att.). Tagad, lai mainītu piemaļu platumu, ar peli ir jāpārvieto līnijas, lai dokuments pilnībā ietilptu lapā. Ērts un skaidrs. Un, tā kā mēs runājam par drukāšanu, es ierosinu redzēt, kādas citas iespējas tā piedāvā šajā sakarā. Excel 2010. Lai to izdarītu, atgriezīsimies pie loga attēlā. 1. Lielākā daļa šī loga parametru bija arī iepriekšējā programmas versijā. Lai gan ir parādījušies daži noderīgi jauni priekšmeti. Bet vispirms vispirms. Grupa "Drukāt" "sastāv no divām vadīklām. Noklikšķiniet uz pogas Ronis » sāk drukāt dokumentu ar pašreizējo (aktīvo) printeri. Logā" Kopijas » Varat norādīt izdrukas kopiju skaitu. Noklikšķiniet uz saraksta " Printeris » atver visus pieejamos printerus šo datoru. Pašam printerim nav jābūt fiziski klāt. Galvenais ir tas, ka šai ierīcei ir instalēti tā sauktie draiveri. Pēc tam dokuments tiks formatēts, ņemot vērā konkrētā printera īpašības. Padoms Strādājot ar dokumentu, aktivizējiet printeri, kurā tiks veikta izdruka. Citādi izskats ekrānā redzamais dokuments var atšķirties no tā, kas redzams uz papīra. Grupa, kas visvairāk interesē grāmatvedi, ir “ Iestatījumi " Tam ir seši elementi. Pirmais grupas parametrs norāda darbgrāmatas objektus, kas jādrukā.Programma Excel 2010 piedāvā trīs iespējas:Drukāt aktīvās lapas», « Izdrukājiet visu grāmatu" Un " Drukas izvēle"(2. att.). Ar šo, manuprāt, viss ir skaidrs. Bet uz izvēles rūtiņas "Ignorēt drukas apgabalu"Iesaku jums pievērst uzmanību. Praksē grāmatvedības izklājlapām bieži tiek pievienoti starpaprēķini. Šo aprēķinu rezultāti bieži vien nav jādrukā. Lai selektīvi drukātu darblapas datus, ir ērti izmantot tā saukto pašreizējā dokumenta drukas apgabalu. IN Excel 2010 drukas apgabalu var iestatīt izvēlnē "Lapas izkārtojums"(ikona "Drukas apgabals" grupa " Lapas opcijas"). Ja kādā brīdī jums būs nepieciešams izdrukāt dokumentu kopā ar starpaprēķiniem, jums nebūs jāatceļ drukas apgabals. Vienkārši pārbaudiet "Ignorēt drukas apgabalu» un izdrukājiet dokumentu. Iepriekšējās versijāsExcel šādas funkcijas bija pieejamas izvēlnē "Fails → Drukas apgabals → Iestatīt», « Fails → Drukas apgabals → Noņemt». Tālāk grupā “Iestatījumi”. ", kam seko parametrs" Lapas: " Tas var norādīt numuru pirmo un pēdējā lapa kas jānosūta drukāšanai. Parametrs " Izjaukt kopijās» ērti lietojams, lai pēc drukāšanas nepārvietotu papīru. Jūs varat pasūtīt drukāšanu no pirmās lapas līdz pēdējai vai otrādi. Konkrētā izvēle ir atkarīga no drukas ierīces īpašībām. Lapas orientācijas saraksts sastāv no diviem parametriem: "Portreta orientācija " Un " Ainavas orientācija" Turklāt šos parametrus var iestatīt printera iestatījumos. Nav nekādas atšķirības. Ceturtais parametrs no grupas augšgala ir " Iestatījumi » ļauj izvēlēties drukātās lapas izmēru. Tas varētu būt " A4", "A5 ", pielāgots izmērs utt. Piedāvāto opciju skaits ir atkarīgs no printera modeļa. Šajā ziņā Excel 2003 un Excel 2010 iestatījumi neatšķiras. Un šeit ir parametrs " Pielāgoti lauki» parādījās tikai jauna versija programmas. Noklikšķinot uz šīs opcijas, tiek atvērta sešu vienumu izvēlne (3. attēls). Pirmās trīs no tām ir fiksētas lapas malu izmēra vērtības (“ Regulārs, plats vai šaurs "). Iespēja "", un tas ir ļoti ērti. Lieta ir tāda, ka lauka izmēri Excel saglabā katrai darbgrāmatas lapai atsevišķi. Tāpēc programmā Excel 2003 piemales iestatījumi bija jāiestata katrai lapai atsevišķi. Tagad viss ir vieglāk. Ja darbgrāmatā ir vairāki identiski dokumenti (piemēram, atskaites par katru kārtējā gada mēnesi), varat konfigurēt tikai vienas lapas laukus. Un pārējiem atlasiet opciju “Pēdējā lietotāja vērtība». Noklikšķiniet uz hipersaites "Pielāgoti lauki..."atver logu"Lapas iestatījumi"tūlīt cilnē" Lauki " Šajā logā var iestatīt arī lauku vērtības, bet skaitliskā formā. Pēdējais grupas parametrs " Iestatījumi » ir paredzēts, lai automātiski mērogotu dokumentu, to drukājot. Šeit ir programmaProgramma Excel 2010 piedāvā vairākas noderīgas funkcijas (4. attēls): - "pašreizējais" ", izdrukā dokumentu, nemainot mērogu; — « Ievietojiet lapu vienā lapā", automātiski atlasīs dokumenta mērogu, lai tas ietilptu vienā lapā; — « Ievietojiet visas kolonnas vienā lapā", atlasa dokumenta mērogu, lai tas atbilstu lapas platumam; — « Ievietojiet visas līnijas vienā lapā", mērogo dokumentu, lai tas atbilstu lapas augstumam. Automātiska dokumentu mērogošana pēc lapas augstuma un platuma — jaunas iespējas Excel 2010; — « Pielāgotas mērogošanas opcijas...", atver logu"Lapas iestatījumi", kur varat manuāli konfigurēt drukas iestatījumus. Kā redzat, drukāšanas iestatījumu ziņā Programma Excel 2010 pārņēma visas šīs programmas iepriekšējās versijas funkcijas, tostarp rīkus lauku vizuālai pielāgošanai. Tajā pašā laikā jauni automātiskās mērogošanas režīmi un uzlaboti lauka iestatījumu rīki palīdzēs grāmatvedim ātri tikt galā ar atskaišu sagatavošanu drukāšanai. Excel darbgrāmatas drukāšanai ir daudz iespēju. Jūs varat izvēlēties, kuru grāmatas daļu drukāt un kā sakārtot informāciju lapā. Šajā nodarbībā jūs uzzināsit, kā drukāt loksnes, grāmatas Un atlasītās šūnas. Jūs arī uzzināsit, kā sagatavot grāmatas drukāšanai, piemēram, mainīt lappuses orientāciju, mērogu, piemales, drukāšanas virsrakstus un lappušu pārtraukumus. Iepriekšējās Excel versijās bija darbgrāmatas priekšskatījuma līdzeklis, kas ļauj redzēt, kā darbgrāmata izskatīsies izdrukātā veidā. Varat pamanīt, ka programmai Excel 2010 nav šīs funkcijas. Patiesībā tas nav pazudis, tas tikai tagad ir savienots ar logu Drukāt un veido vienu paneli, kas atrodas uznirstošajā izvēlnē Fails. Lai redzētu drukāšanas paneli:
1) Drukāšanas poga Kad esat gatavs drukāt grāmatu, noklikšķiniet uz Drukāt.
2) Printeris Ja dators ir savienots ar vairākām drukas ierīcēm, iespējams, būs jāizvēlas, kuru printeri izmantot.
Šeit varat izvēlēties, vai drukāt aktīvās lapas, visu darbgrāmatu vai atlasi.
Ja drukājat vairākas kopijas, varat izvēlēties, vai sakārtot lapas.
Šeit jūs varat izvēlēties portreta vai ainavas lapas orientāciju.
Šeit varat izvēlēties papīra izmēru, ko vēlaties izmantot drukāšanai.
Šeit jūs varat pielāgot laukus. Tas ir noderīgi, ja printeris ir nogriezis daļu lapas.
Izvēlieties, kā sakārtot loksnes drukātajā lapā. Varat izdrukāt faktiskā izmēra lapu, ievietot to vienā lapā vai ievietot visas rindas vai kolonnas vienā lapā.
Noklikšķiniet uz bultiņas, lai priekšskatījuma rūtī skatītu citu lapu. 10) Priekšskatījums Ļauj redzēt, kā izskatīsies iespiestā grāmata. 11) Rādīt piemales/Ietilpināt lapai Poga Fit to Page atrodas labajā pusē. Noklikšķiniet uz tā, lai priekšskatījuma panelī tuvinātu vai tālinātu attēlu. Poga Rādīt piemales atrodas pa kreisi no pogas Fit to Page. Noklikšķiniet uz tā, lai konfigurētu grāmatas piemales. Lai drukātu aktīvās lapas:Ja grāmatai ir vairākas lapas, jums būs jāizlemj, vai drukāt visu grāmatu vai atsevišķas lapas. Excel sniedz iespēju drukāt tikai aktīvās lapas. Lapa tiek uzskatīta par aktīvu, ja tā ir atlasīta.  Lai izdrukātu visu grāmatu: Lai izdrukātu atlasi vai iestatītu drukas apgabalu:Drukas atlase (dažreiz saukta par drukas apgabalu) ļauj atlasīt noteiktas šūnas drukāšanai.  Drukas apgabalu var iestatīt arī iepriekš cilnē Lappuses izkārtojums. Tādējādi ap jūsu atlasi parādīsies punktēta līnija. Tādā veidā jūs varat redzēt, kuras šūnas tiks drukātas, kamēr strādājat. Lai to izdarītu, vienkārši atlasiet šūnas, kuras vēlaties drukāt, un cilnē Lapas izkārtojums atlasiet Drukas apgabals. Lai mainītu lapas orientāciju:Mainiet orientāciju uz Portrets, lai lapa būtu vertikāla, vai Ainava, lai lapa būtu horizontāla. Portreta orientācija ir noderīga, ja ir nepieciešams ievietot vairāk rindu lapā, un ainava ir noderīga, ja nepieciešams ievietot vairāk kolonnu. Lai ievietotu lapu vienā lapā: Lai pielāgotu piemales priekšskatījuma rūtī:Iespējams, jums būs jāpielāgo darblapas piemales, lai informācija labāk ietilptu lapā. To var izdarīt priekšskatījuma panelī.
Lai izmantotu lapu virsrakstus: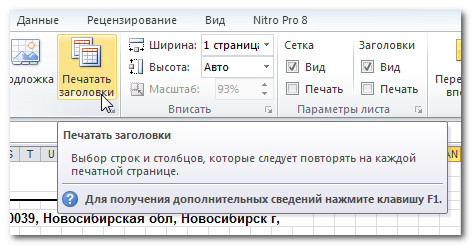 Lai ievietotu lappuses pārtraukumu:
|
Jauns
- Lāzerterapija (lāzerterapija) Lāzerterapijas iekārta "Matrix" Ko ārstē lāzerterapijas iekārta Matrix?
- Krāpnieciski abonementi un krāpšana telegrammas abonentos telegrammas kanālam
- Specialitāte "Infokomunikāciju tehnoloģijas un sakaru sistēmas" (bakalaura grāds) Infokomunikāciju tehnoloģijas un sakaru sistēmas 11
- Odnoklassniki: kā atvērt manu lapu
- Kā Kazaņas valsts dienestu portālā iesniegt ūdens skaitītāju rādījumus RT skaitītāju rādījumus
- Attēla html sprite daļas izvadīšana
- Papildinformācijas un papildu informācijas iestatīšana 1c nomenklatūrai papildu informācija un informācijas atšķirības
- Ko darīt, ja nav reģistrācijas datu
- Pieprasījums datu atlasei (formulas) programmā MS EXCEL Excel atlase pēc nosacījumu makro
- Pagaidu pagaidu vienreizējs e-pasts Pagaidu e-pasts, pasta vietnes, sociālo mediju reģistrācija