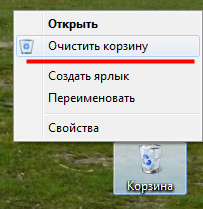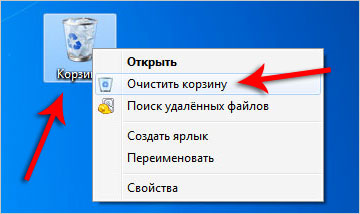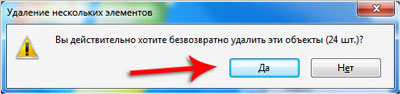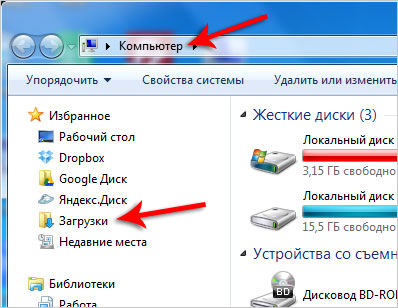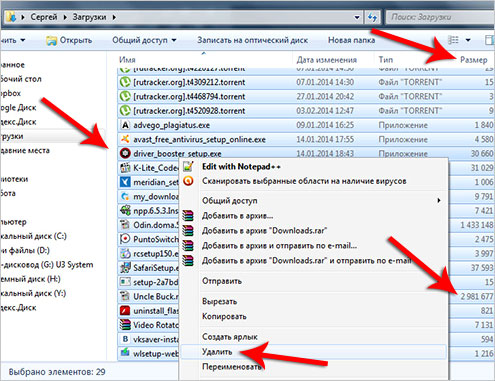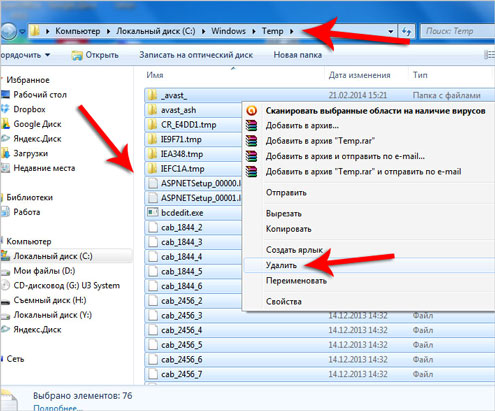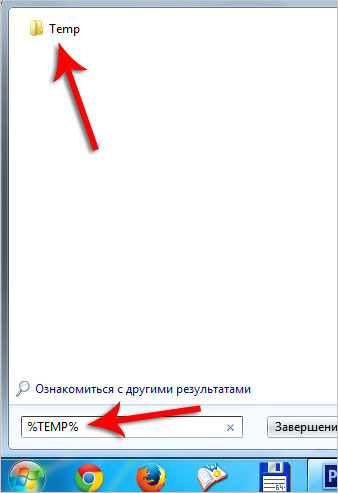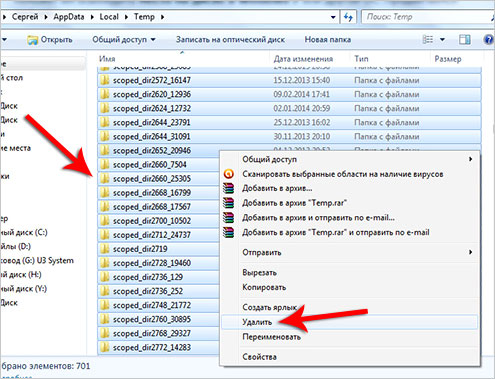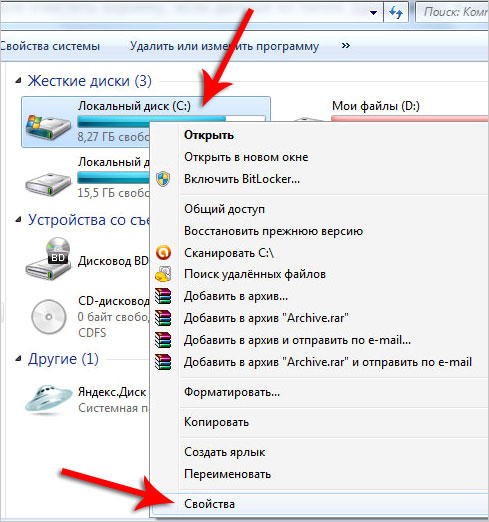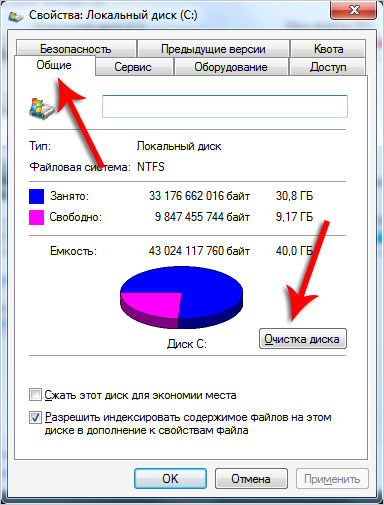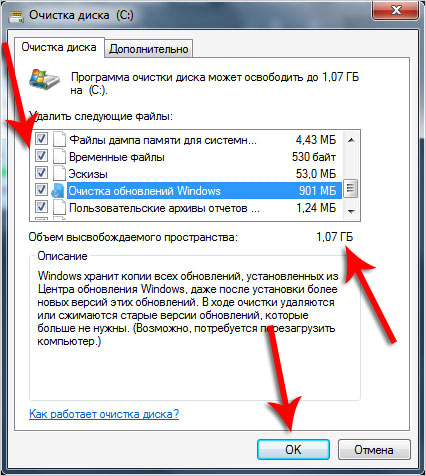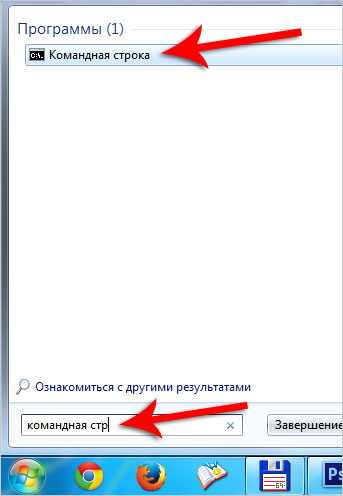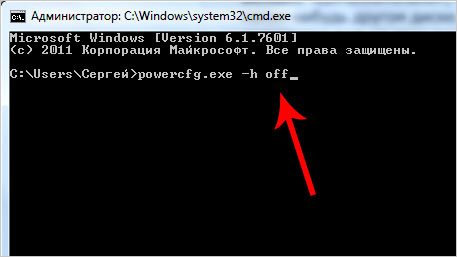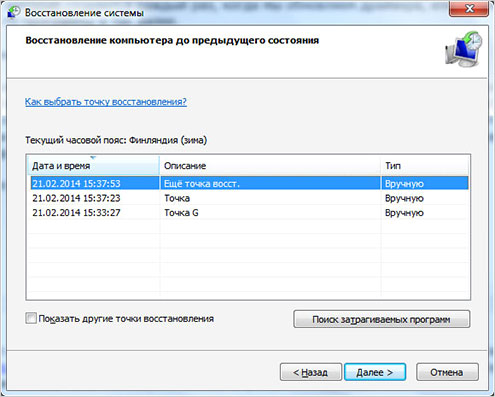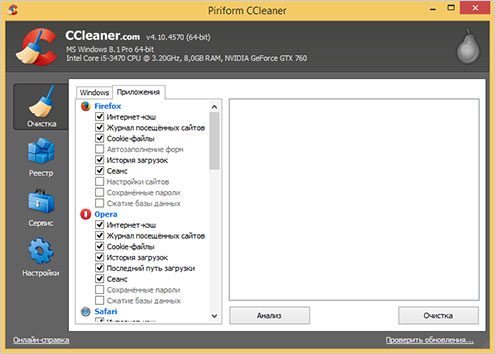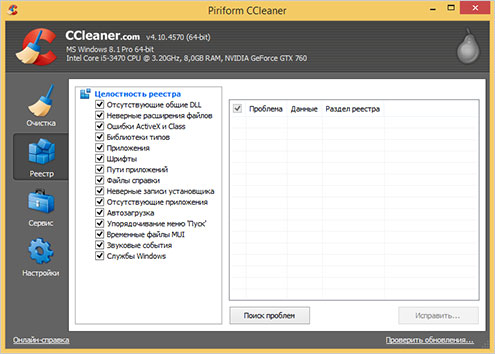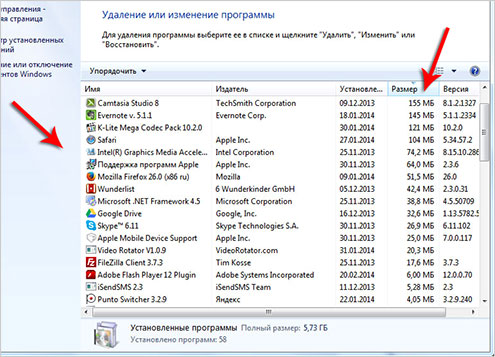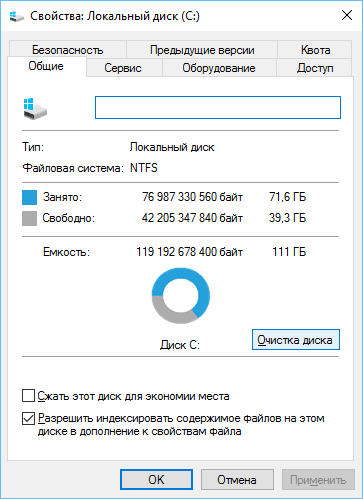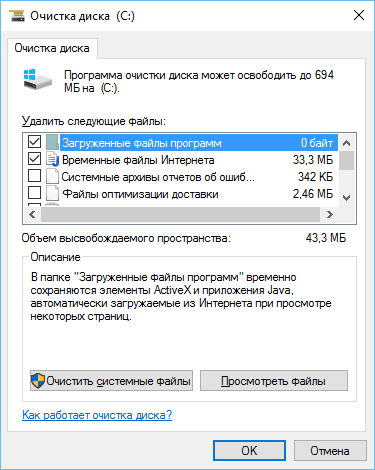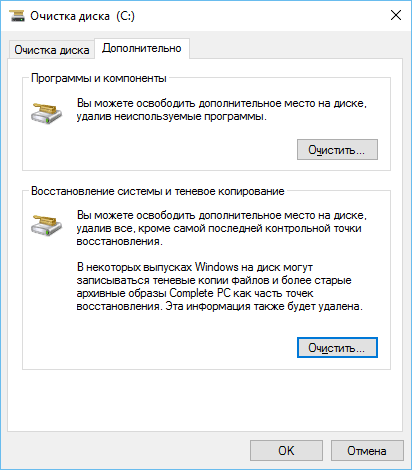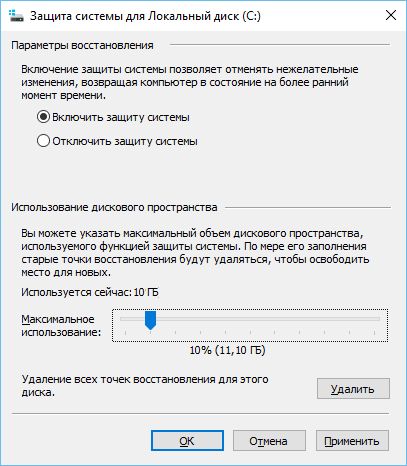Vietnes sadaļas
Redaktora izvēle:
- Kā zvana laikā ievietot mūziku
- Android atjauninājums: kā atjaunināt uz jaunu versiju, atgriešana?
- Ko darīt, ja Nokia Lumia neieslēdzas?
- Oficiālās programmaparatūras instalēšana uz Lenovo RocStar (A319) Lenovo mirgo
- Kingston HyperX Cloud II spēļu austiņu apskats un testēšana
- Bezmaksas iPhone IMEI pārbaude
- Kas ir MTS trasta maksājums?
- Aeroflot Bonusa programma: kā uzkrāt jūdzes un kam tās tērēt?
- Kā uzzināt, kurš disks ir jūsu datorā: SSD vai HDD Kā uzzināt, kurš ssd ir jūsu datorā
- Fractal Design Define R5 testēšana Fractal Design Define R5 — kluss, plašs
Reklāma
| Kā tīrīt vietējo disku. Ko var izdzēst no diska C: padomi |
|
Ja brīva vieta diskā "C"ātri beidzas, tad ir pienācis laiks to atbrīvot Dažādi ceļi ko mēs aplūkosim šajā rakstā. Galu galā ir maz vietas sistēmas disks noved pie visdažādākajām sekām, ņemsim, piemēram, situāciju, kad dators sāk palēnināties vai darbs kādās programmās kļūst neiespējams. Lai ko arī teiktu, sistēmas diskdzinī “C” jābūt vismaz vairākiem gigabaitiem brīvas vietas. Faktiski jūs varat atbrīvot vietu C diskā Dažādi ceļi. Turklāt varat pievienot vietu diskā, izmantojot citus diskus. Bet vispirms vispirms. Pēc šī raksta izlasīšanas jūs uzzināsiet, kur var Zaudēta vieta diskā "C", un kas jādara, lai to atgūtu. Varat veikt jebkuru no šobrīd aprakstītajām darbībām un izmantot to, vai arī varat pilnībā izmantot visus padomus un atbrīvot vietu sistēmas diskā. Instalētās programmas Protams, lielāko daļu vietas sistēmas diskā aizņem instalētās programmas, tāpēc vispirms pievērsiet uzmanību šim punktam. Atinstalējiet neizmantotās programmas, izmantojot standarta Windows utilītu. Atverot "Sākt - Vadības panelis - Atinstalēt programmu", varat kārtot instalētās lietojumprogrammas pēc datuma, izmēra vai nosaukuma. Atinstalējiet to, kas jums nav nepieciešams.
Tādā veidā var atbrīvot ja ne vairākus gigabaitus, tad vismaz vairākus simtus megabaitu, kas ļaus diskam “C” brīvi “elpot”. Es sīkāk aprakstīju programmu atinstalēšanas procesu operētājsistēmā Windows 7 attiecīgajā šīs vietnes nodarbībā. Grozs Atcerieties, ka viss izdzēstos failus visbiežāk vispirms nonāk miskastē. Mape ar nosaukumu “Trash” darbojas kā pagaidu krātuve visam izdzēstajam. Bet patiesībā tas aizņem vietu mūsu datoros. Lai neatgriezeniski izdzēstu datus no atkritnes, ar peles labo pogu noklikšķiniet uz tā un atlasiet atbilstošo vienumu “Iztukšot atkritni”.
Lejupielādes mape Visbiežāk no interneta lejupielādētie faili pēc noklusējuma tiek saglabāti diska “C” mapē “Lejupielādes”. Nav grūti uzminēt, ka, ja jūs pastāvīgi kaut ko lejupielādējat, bet nekur nepārvietojat failus, tie sāks aizņemt simtiem megabaitu vai pat vairākus gigabaitus, un brīvās vietas diskā kļūs arvien mazāk. Tāpēc jums ir jāatver “Dators” un jāiet uz mapi “Lejupielādes”.
Un pārliecinieties, ka tur nav lielu failu, un, ja tādi ir, izdzēsiet tos vai pārvietojiet tos uz citu disku.
Šis ir vēl viens solis, kas ir biežāk sastopams iesācējiem un palīdzēs viņiem atbrīvoties diska vieta Windows 7 vai cita sistēma. Ejam tālāk. Temp mapes Operētājsistēmā Windows ir divas Temp mapes, kurās tiek saglabāti dažādi pagaidu faili. Piemēram, faili, kas nepieciešami, instalējot programmas, draiverus, Windows atjauninājums vai antivīruss un tā tālāk. Bet pēc tam, kad tie kļūst bezjēdzīgi, varat tos vienkārši izdzēst, lai atbrīvotu vairāk vietas C diskā. Atveriet "Dators - C disks - Windows mape". Atrodiet tur mapi Temp un izdzēsiet visu saturu.
Ja daži faili netiek izdzēsti, tas ir labi, vienkārši noklikšķiniet uz pogas “Izlaist”. Galvenais, lai lielākā daļa nevajadzīgo “atkritumu” tiktu aizvākti. Otro Temp mapi var atvērt, meklējot Sākt, ievadot vaicājumu %TEMP% un atverot atrasto mapi. Mēs notīrām tā saturu.
P.S. Neaizmirstiet iztukšot atkritni, ja tajā tiek ievietoti dati no Temp mapēm. Diska tīrīšana Notīriet disku "C" no citiem nevajadzīgiem failiem varat izmantot standartu Windows utilīta. Lai to izdarītu, ar peles labo pogu noklikšķiniet uz diska un nolaižamajā sarakstā atlasiet “Properties”.
Tūlīt cilnē “Vispārīgi” mums jānoklikšķina uz pogas “Diska tīrīšana”.
Un pagaidiet kādu laiku, līdz programma analizē datus un atrod iespējamos nevajadzīgos failus. Pēc tam viņa piedāvās mums tos dzēst, atzīmējot izvēles rūtiņas blakus.
Apmainīt failu Windows ir mijmaiņas fails, šī ir lieta, kas nepieciešama tiem gadījumiem, kad galvenais brīvpiekļuves atmiņa nepietiek, lai veiktu uzdevumus programmās. Parasti peidžeru fails savām vajadzībām aizņem pāris gigabaitus no sistēmas diska “C”. Mums ir jāpārliecinās, ka šie gigabaiti tiek ņemti no kāda cita diska. Jums jāiet uz datora sadaļu "Properties". Atvērt « Papildu iespējas sistēma”, šeit noklikšķiniet uz pirmās pogas "Opcijas" un cilnē "Papildu" ar pogu "Mainīt" norādiet peidžeru faila lielumu citā diskā. Tādā veidā mēs varam atbrīvot vietu diskā “C” vēl par pāris gigabaitiem. Bet tas vēl nav viss. Hibernācijas režīms Ja vēlaties ietaupīt vēl vairāk vietas sistēmas diskā, iesaku atspējot hibernācijas režīmu, taču tikai kā pēdējo līdzekli. Šī ir ļoti ērta funkcija, kas ļauj pārslēgt datoru miega režīmā atvērt mapes, programmas utt., un izslēdziet to pat no tīkla. Tā vai citādi, atkal ieslēdzot datoru, visas atvērtās mapes, programmas un tajās esošie dati tiks atjaunoti, pateicoties hibernācijas režīmam. Jūs varat atspējot hibernācijas režīmu, atverot komandrindu, izmantojot meklēšanu sadaļā Sākt.
Un rakstot komandu: “powercfg.exe -h off” - lai atspējotu hibernācijas režīmu. Klikšķis " Ievadiet ».
Tagad, pēc datora restartēšanas, mēs redzēsim, ka diskā ir nedaudz vairāk brīvas vietas. Un lai to atkal ieslēgtu šis režīms, mums ir jāraksta līdzīga komanda: " powercfg.exe -h ieslēgts" Protams, tas viss tiek darīts bez pēdiņām. Sistēmas atjaunošana Vēl viens veids atbrīvot vietu diskā "C"- dzēsiet atkopšanas kontrolpunktus, jo tie arī aizņem noteiktu daudzumu megabaitu. Lai tos redzētu, jums jāiet uz "Sākt - Visas programmas - Piederumi - Sistēmas rīki - Sistēmas atjaunošana". Tiks atvērts logs, kurā varēsim novērot kontrolpunktus, kas tiek izveidoti katru reizi, kad mēs atjauninām draiverus vai instalējam dažas programmas utt.
Šis noderīga funkcija dod mums iespēju atjaunot mūsu datoru efektīvākā stāvoklī. Piemēram, pēc neveiksmīga mēģinājuma atjaunināt draiverus vai pēc vīrusu uzbrukuma. Ja rodas šāda situācija, pirmais, ko varat darīt, ir atjaunot datoru, izmantojot kontrolpunktu. Es iesaku atstāt pēdējo punktu un svītrot pārējo. Programma CCleaner Ja instalējat to, jūs redzēsit šādu logu:
Interesantākās cilnes šeit ir “Tīrīšana” un “Pakalpojums”, kur varat: noņemt visu nevajadzīgo, notīrīt kešatmiņu, noņemt programmas no startēšanas un daudz ko citu. Un cilnē " Reģistrs“Jūs varat to notīrīt, vienkārši noklikšķinot uz pogas “Meklēt problēmas”. Es parasti atstāju visas atzīmētās izvēles rūtiņas.
Un pēdējā lieta. BONUSS Kā pēdējais līdzeklis, ja jums ir katastrofāla, hroniska un pastāvīga nepietiek vietas diskā, tad varat to palielināt, izmantojot citu disku. Avots Vietas atbrīvošana cietajā diskā C — profesionāļu padomiKā atbrīvot vietu C: diskā?Mūsu gadsimtā - gadsimtā augstās tehnoloģijas un milzīgs cietie diski ar 1-1,5-2 terabaitu apjomu, neskatoties uz milzīgajām diska vietām, dažas problēmas paliek nemainīgas. Vieta sistēmas diskā beidzās tāpat kā iepriekš, un tagad maz ir mainījies. Ir ļoti daudz dažādu specializētu programmu, kas paredzētas, lai palīdzētu lietotājam šajā šķietami sarežģītajā uzdevumā, taču lielākā daļa no tām ir maksas. Šajā rakstā mēs aplūkosim metodes diska vietas manuālai atbrīvošanai un izmantošanai bezmaksas programmas un komunālie pakalpojumi. Kur paliek brīvā vieta diskā C:?Papildus tam, ka diska vieta beidzas gan paša lietotāja, kurš aktīvi izmanto savu datu krātuvi, pūlēm, gan dažādu programmu un pašas operētājsistēmas pūliņiem. Pirmajā gadījumā tās ir daudzas filmas un mūzika, kas tiek glabāta darbvirsmā (galu galā mēs runājam par sistēmas disku C:, nevis par citiem, un pēc noklusējuma viss darbvirsmas saturs tiek saglabāts sistēmas diskā). Ja jums ir vairāki fiziski vai loģiski diski, varat kopēt visu darbvirsmas saturu vienā no šiem diskiem atkarībā no tā, kurā ir vairāk vietas. Ja jums ir tikai disks C:, tad diemžēl tas jums nav pieejams. Otrajā gadījumā tie ir programmu pagaidu faili, kas izveido tos pašus pagaidu failus, lai saglabātu dažus nepieciešamos datus, kamēr programma darbojas, līdz tā tiek aizvērta. Aizverot programmu, šie paši faili ir jāizdzēš, taču tas ne vienmēr notiek, un tiem ir tendence uzkrāties bezgalīgi. Pagaidu interneta faili, ja izmantojat Interneta pārlūkprogramma Explorer arī mēdz būt kolekcionējams. Protams, lai atbrīvotu vietu diskā, var izdzēst neizmantotās programmas un spēles, taču šodien apskatīsim, kā iztikt bez upuriem, proti... Kā atbrīvot vietu C: diskdzinī, neizdzēšot tur esošās programmas?Vispirms veiksim nelielu sagatavošanos, kas mums būs nepieciešama, lai veiksmīgāk un efektīvāk atbrīvotos no pagaidu failiem. Eksperimenta tīrības labad mēs izmērīsim, cik daudz vietas bija šī raksta autora cietajā diskā, un pārraudzīsim šīs vērtības pēc katra diska tīrīšanas posma. 1. Dodieties uz mapi Mans dators un atlasiet tur esošo izvēlni Rīki> Mapes opcijas.  2. Atveriet cilni Skatīt un logā Papildu iespējas atlasiet Rādīt slēptos failus un mapes. Mums tas būs vajadzīgs notīrīt pagaidu failus no mūsu profila. Pēc noklusējuma šīs lietas ir paslēptas no lietotājiem, taču mēs neesam apmierināti ar šo lietu stāvokli. Klikšķis labi lai saglabātu iestatījumus. Priekš Windows lietotāji Vista/7 - lai nokļūtu šajā logā, jums jāiet uz Sākt> Vadības panelis, atlasiet kolonnā Skatīt Mazas ikonas un veiciet dubultklikšķi uz ikonas Mapju iestatījumi. 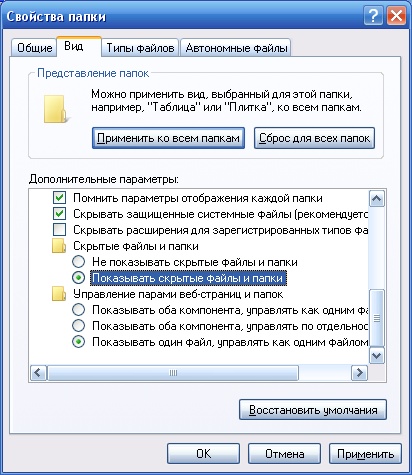 3. Tagad nospiediet Sākt, atrodiet tur komandu Run (operētājsistēmā Windows Vista/7 tās netiek rādītas pēc noklusējuma - skatiet Kā iespējot komandu Run) un ierakstiet (vai kopējiet no šejienes) komandu %USERPROFILE% un nospiediet pogu labi. Atvērtajā logā dodieties uz mapi Vietējie iestatījumi > Temp. 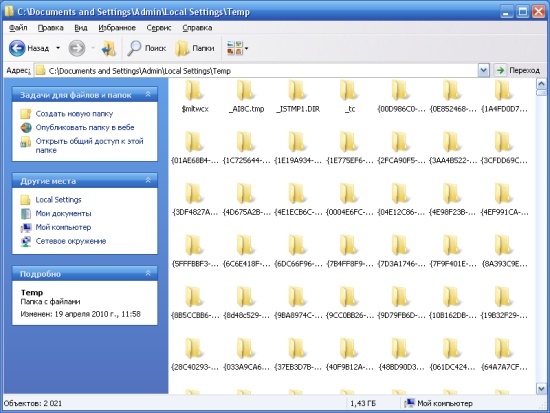 4. Noklikšķiniet Ctrl+A un pēc tam taustiņu kombinācija Shift+Delete(failu dzēšana, apejot atkritni) un noklikšķiniet uz Jā.  Visus šos failus var droši izdzēst, jo... Tā kā tie nonāca šajā mapē, tie nevar attēlot nekādu vērtību. Tomēr noņemšanas procesa laikā noteikti radīsies šāda situācija:  Šeit mēs atbildam Jā visiem Un tad šis:  Šeit mēs nospiežam OK, pēc tam nospiežam taustiņu Ctrl un ar peles kreiso taustiņu noklikšķiniet uz faila ar ziņojumā norādīto nosaukumu, lai atceltu tā atlasi. Pēc tam atkal Shift+Delete un virzījās tālāk, līdz tika noņemts viss, ko iespējams noņemt. 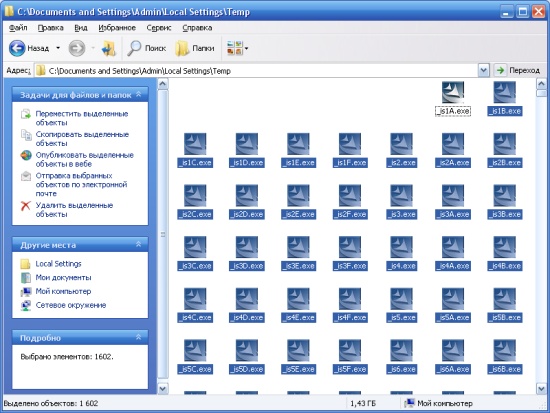 Kāpēc radās šāda situācija? Fakts ir tāds, ka mēs dzēšam failus no pašreizējā profila, tāpēc tur ir faili, kurus pašlaik izmanto operētājsistēma un programmas. Protams, Windows neļaus tos dzēst, lai neizraisītu sistēmas avāriju. Viss pārējais ir jānoņem. Šādi izskatās mape Temp pēc globālās tīrīšanas: 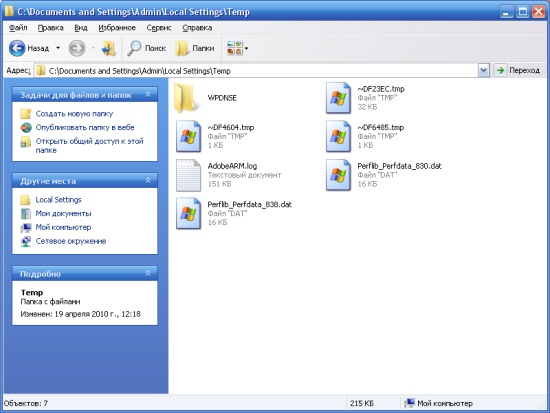 Lūk, cik daudz vietas diskā ir atbrīvots AR: 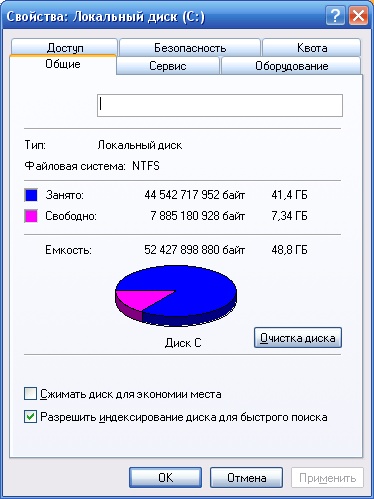 Šim datoram regulāri tiek veikta šāda tīrīšana, tāpēc jūsu gadījumā rezultāti var būt daudz pamanāmāki. Autors reiz atbrīvojās šādā veidā 20(!) Gigabaiti diska vietas, un tas notiek tikai izdzēšot mapes Temp saturu. Tiesa, tas bija kāda cita dators. Pāriesim uz nākamo posmu. Ejam uz mapi Mans dators, disks AR:, mape Windows un tajā ir mape Temp. Ja šī garā brauciena laikā parādās ziņojums: 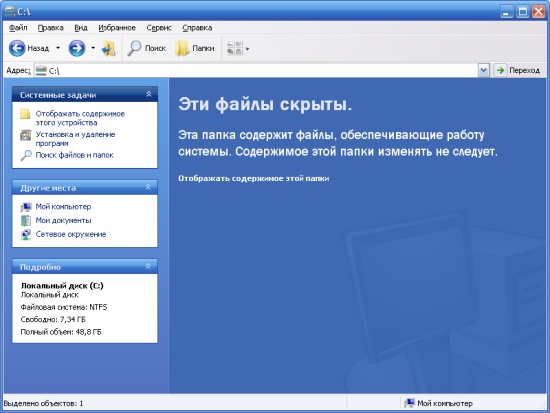 Izvēlieties ar pārliecību Parādiet šīs mapes saturu un ej tālāk. 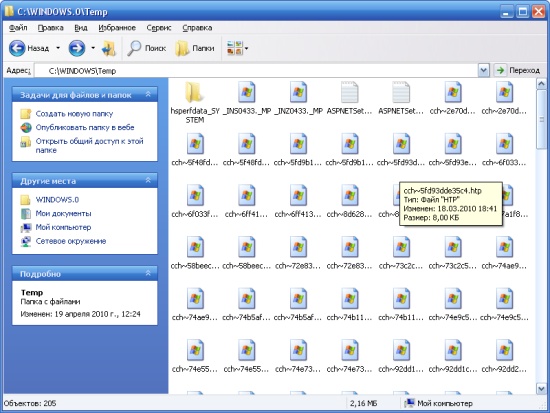 Patiesībā šī mape Temp atstāta kā daļa no operētājsistēmas tikai saderībai ar vecākām programmām, tāpēc tā visticamāk būs praktiski tukša. Bet vista knābj katru graudu, tāpēc iztīrīsim visu, ko varēsim, un rezultāts būs labs. Ar šo mapi mēs darām tieši to pašu, ko ar iepriekšējo tāda paša nosaukuma mapi. Proti Ctrl+A Un Shift+Delete. Šajā gadījumā tika atbrīvoti apmēram trīs megabaiti, tāpēc apskatiet, kā diska vietas disks tiek testēts, pagaidām nav jēgas. Pagaidu interneta failu tīrīšana. Šī metode darbojas, ja izmantojat Internet Explorer. Lai gan citās pārlūkprogrammās viss tiek dzēsts aptuveni tādā pašā veidā. Ejam uz Sākt> (Iestatījumi>)Vadības panelis un veiciet dubultklikšķi uz ikonas Interneta opcijas.  Nospiediet pogu Dzēst. 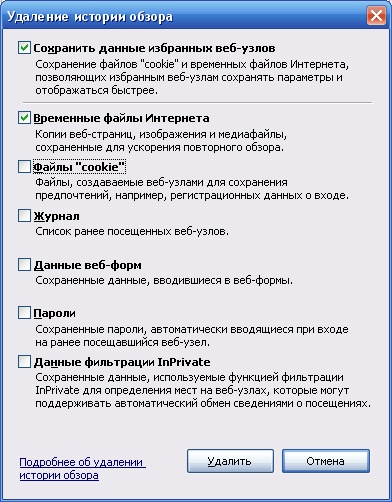 Atzīmējiet šādas izvēles rūtiņas un noklikšķiniet uz Dzēst. Un nekā labi pēc noņemšanas pabeigšanas. Apskatīsim, kā ir mainījušies brīvās diska vietas indikatori: 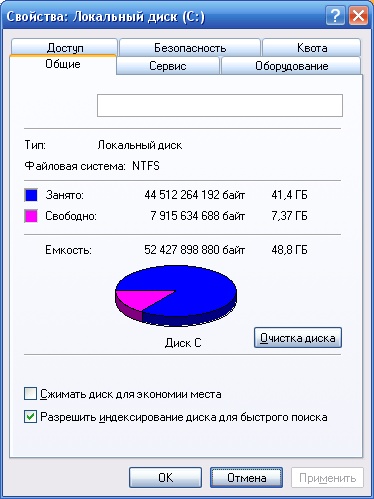 Šajā datorā Internet Explorer gandrīz netiek izmantots, tāpēc jūsu gadījumā efekts var būt daudz pamanāmāks. Tagad ar peles labo pogu noklikšķiniet uz Ratiņi un izvēlēties Iztukšot miskasti. Tas tiek darīts tikai gadījumā, ja kaut kas varētu ielidot miskastē. Jūs to neglabājat Ratiņi visnepieciešamākie faili, vai ne? Tāpat kā neglabājiet pārtiku atkritumu tvertnē. Tālāk mēs izmantosim programmu DupKiller- šī programma palīdzēs mums atbrīvoties no dublikātiem. Programma ir absolūti bezmaksas. Varat to lejupielādēt no mūsu vietnes (Lejupielādēt DupKiller) vai jaunākā versija no ražotāja vietnes DupKiller. Pastāv aizdomas, ka tuvākajā laikā tas kļūs par pilnvērtīgu maksas komercproduktu, taču līdz šim tas nav noticis (programma atrodas beta) - mēs to izmantojam! Programmas DupKiller instalēšana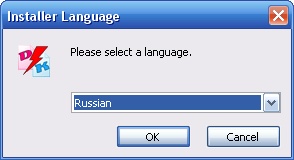 Izvēlieties instalēšanas valodu.  Mēs pieņemam noteikumus Licences līgums. 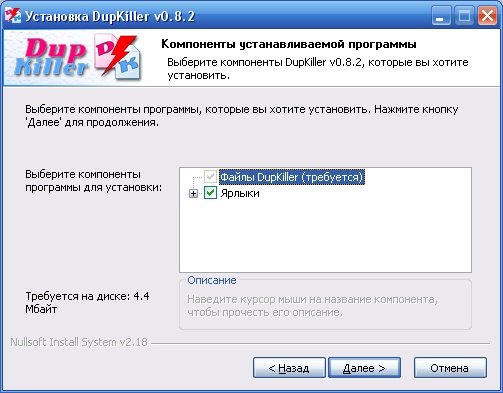 Šeit neko daudz nevar mainīt, tāpēc noklikšķiniet Tālāk.   Instalācijas progresa logs.  Klikšķis Gatavs. 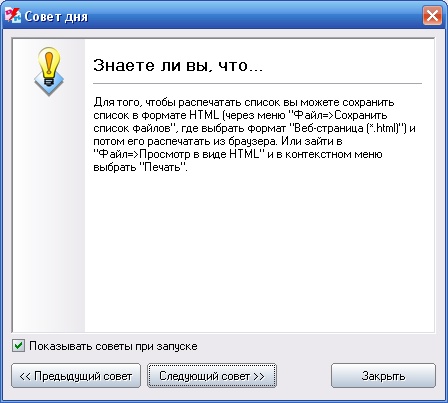 Tagad mums jāiet uz Sākt> (Visas) programmas> DupKiller> DupKiller. Startēšanas laikā parādās padoms. Ja nepieciešams, noņemiet atzīmi no izvēles rūtiņas Rādīt padomus par palaišanu. Klikšķis Aizvērt. Šādi izskatās programmas galvenais logs. Viss, kas jums jādara, ir izvēlēties disku C:- Man tajā nav dublikātu, tāpēc lielākas skaidrības labad es atlasīju visus diskus. Man tur noteikti ir dublikāti, jo... īpaši svarīga informācija Es dublēju tālāk dažādi diskdziņi(Man fiziski ir 3 no tiem). 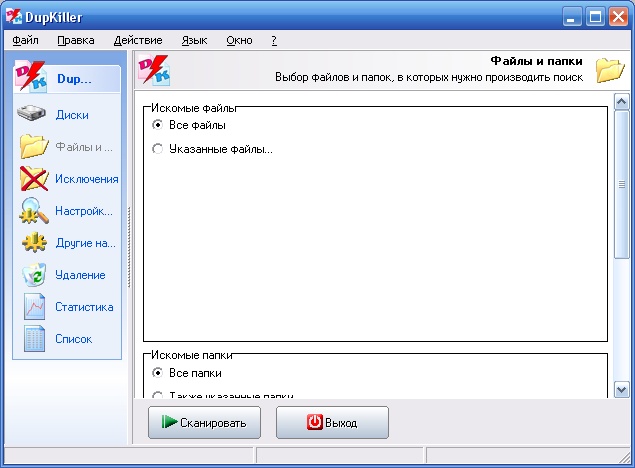 Izvēlnes faili un mapes — izvēlieties Visi faili. 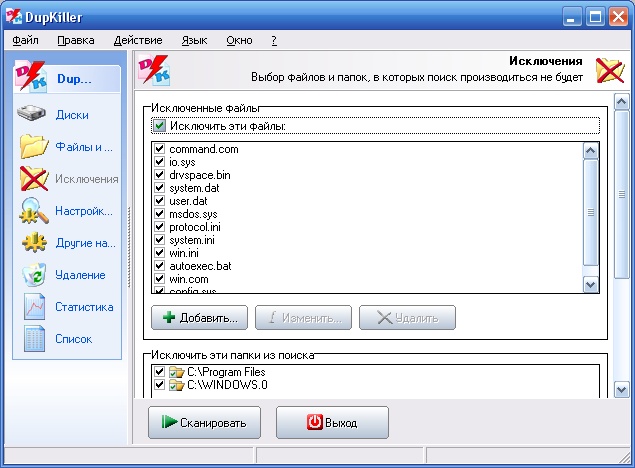 Izvēlne Izņēmumi. Varat atstāt to tādu, kāds tas ir, lai saprastu principu, pēc kura programma veic atlasi. Pēc atlases rezultātu analīzes ir iespējams pievienot izņēmumus un vēlreiz skenēt disku. 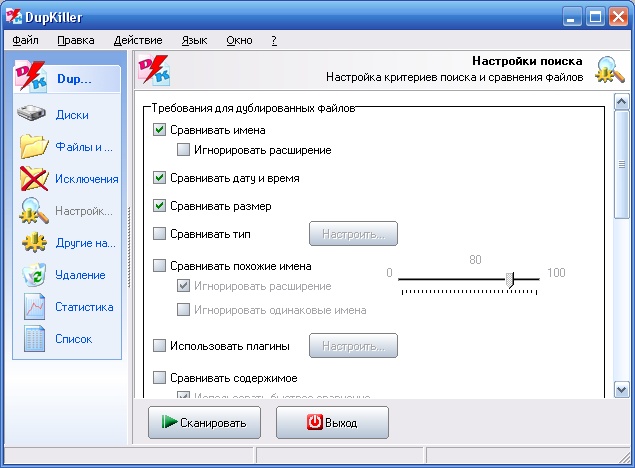 Izvēlne Meklēšanas iestatījumi- atstājam visu kā ir. 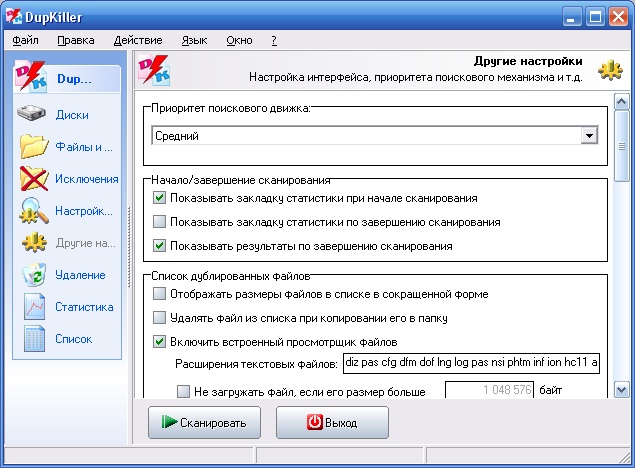 Izvēlne Citi iestatījumi- atstājam visu kā ir. 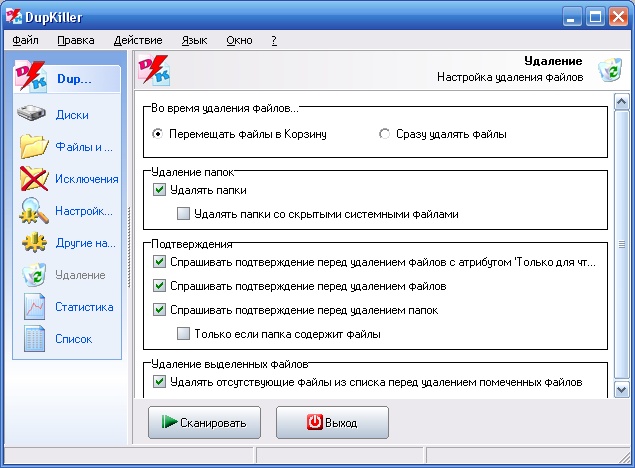 Izvēlne Noņemšana- varat atstāt visu kā ir, varat izvēlēties Dzēst failus nekavējoties, ja nebaidāties nejauši izdzēst kaut ko svarīgu. Pirmo reizi labāk ir atstāt iespēju ar Grozs. 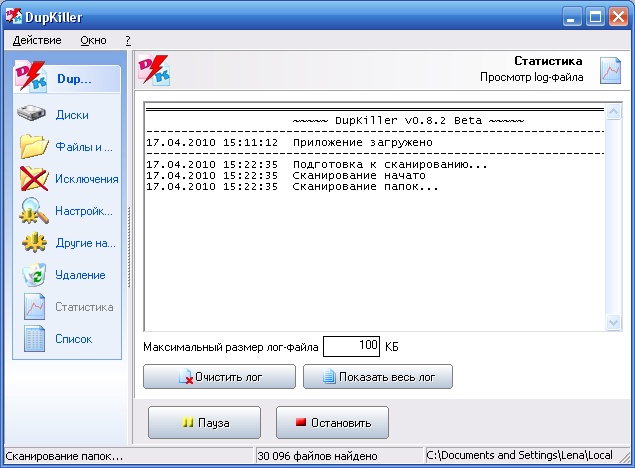 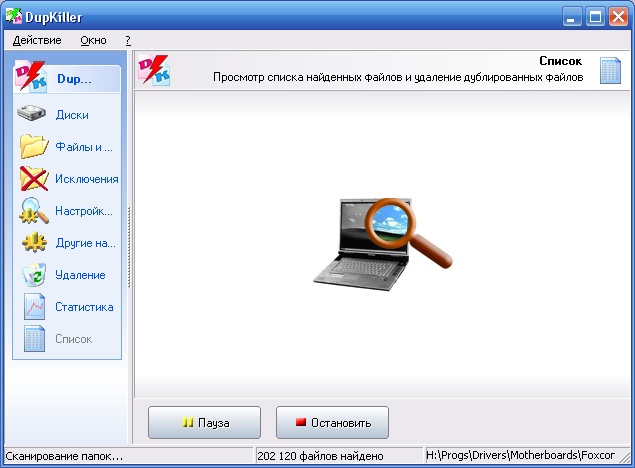 Nospiediet pogu Skenēt un gaidām...  Tas ir, cik daudz vietas aizņem dublikāti visos diskos. 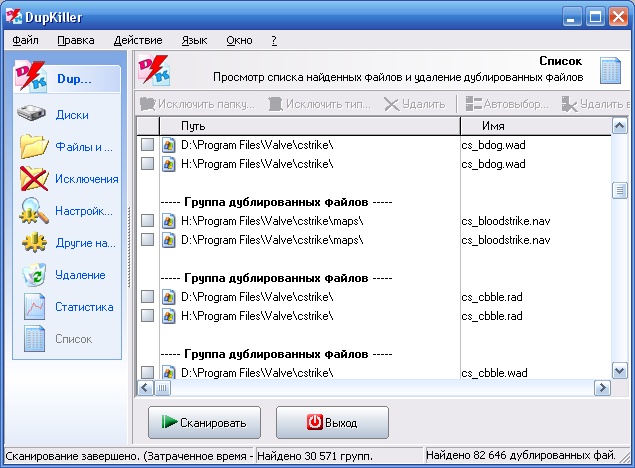 Un tagad sākas rutīna - mēs ievietojam izvēles rūtiņas failiem, kas mums noteikti nav vajadzīgi kā dublikāti. Ņemiet vērā, ka izvēles rūtiņa ir jāatzīmē tikai vienai dublikāta kopijai, pretējā gadījumā pastāv liela varbūtība, ka tiks dzēsts gan sākotnējais fails, gan tā dublikāts. Nav šaubu, ka šajā gadījumā tiks atbrīvots vēl vairāk vietas (smaida), taču mēs vienojāmies, ka iztiksim bez upuriem. Nu, pēdējais posms mūsu eposā - diska defragmentēšana. Defragmentēšanas programma optimizē failu atrašanās vietu diskā (pēc mūsu darbībām ir pie kā strādāt, ņemiet vērā) un saspiež sen neizmantotos failus, kas arī atbrīvo papildu vietu diskā. Lai to palaistu, ar peles labo pogu noklikšķiniet uz diska AR:, dodieties uz cilni apkalpošana un nospiediet pogu Palaidiet defragmentēšanu. 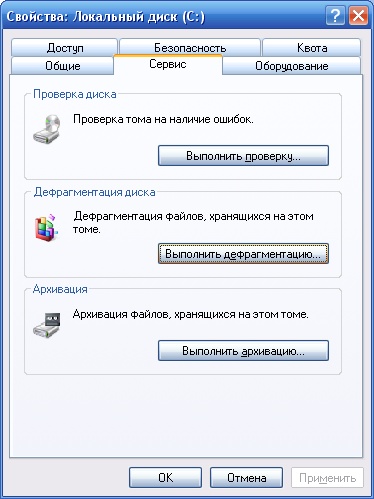 Atvērtajā logā noklikšķiniet uz - Defragmentēšana un mēs ejam pīpēt, ēst, pirkt maizi utt., jo šis process ir diezgan garš. Ieteicams to darīt reizi 3-6 mēnešos atkarībā no tā, cik aktīvi tiek lietots dators. Principā defragmentēšanas laikā var pat mēģināt kaut ko darīt, tomēr dators darbosies ļoti, ļoti lēni. Ārkārtas veids, kā iztīrīt (atbrīvot vietu) diskdzinī C:Kā es solīju raksta sākumā, es piedāvāju metodi diska vietas ārkārtas atbrīvošanai no izlādes "kad tas patiešām ir iestrēdzis". Var nopirkt jauns grūti disks (var būt ārējs) un izmest tajā daļu informācijas, taču jums ne vienmēr tam ir laiks, iespēja vai nauda. Šajā gadījumā tas nāk palīgā Diska saspiešana. Ja jūs dodaties uz Mans dators, ar peles labo pogu noklikšķiniet uz diska AR:(un jebkuram citam nolūkam, izņemot zibatmiņas disku un disketes) un atlasiet Īpašības, tad jūs redzēsit izvēles rūtiņu Samaziniet disku, lai ietaupītu vietu. Pēc tā ievietošanas un noklikšķināšanas uz pogas Labi vai Pieteikties parādīsies logs: 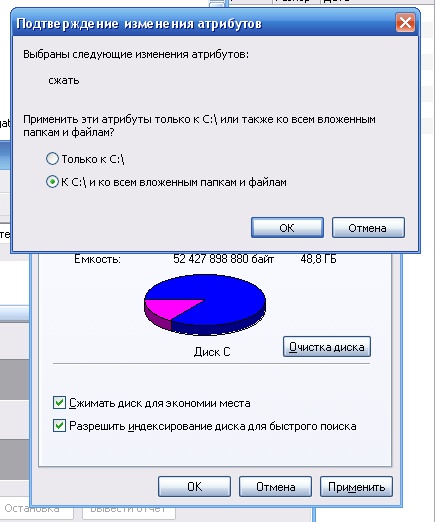 Šeit jums ir jāizvēlas Uz C:\ un visām apakšmapēm un failiem un nospiediet labi. Procedūra ilgs no 10 minūtēm līdz pusstundai un atbrīvos noteiktu diska vietu. Monētas otrā pusē šajā gadījumā jūs ievērosiet, ka datora ātrums ir samazinājies. Tas notiek tāpēc, ka saspiests disks Atverot failu, operētājsistēmai tas ir jāizpako un pēc tam jāveic noteiktas darbības. Šī “izpakošana” aizņem procesora veiktspēju un mašīnas laiku. Tāpēc, pat ja jums bija jāsamazina sistēmas disks, mēģiniet atrast iespēju to pēc iespējas ātrāk paplašināt, lai atgrieztu datora iepriekšējo veiktspēju.
Jebkura cietā diska ietilpība ir ierobežota. Pat ja tajā ir terabaits datu, agri vai vēlu brīvā vieta beigsies. Rodas jautājums: kā atbrīvot vietu C diskā. Kāpēc C? Jo tas sistēmas nodalījums uz cietā diska. Šeit tiek glabātas instalētās programmas, svarīgi sistēmas faili. Citas sadaļas parasti tiek izmantotas, lai uzglabātu informāciju, kuru pēc vēlēšanās var viegli izdzēst. Ja vēlaties, lai jūsu sistēma nepalēninātu un nedarbotos vienmērīgi un vienmēr būtu vismaz brīvas vietas cietajā diskā, jums būs ļoti noderīgi uzzināt, kā atbrīvot aizņemto vietu diskā C. Galvenais darbs tiks veikts, neizmantojot papildu programmatūra. Windows OS izstrādātāji ir nākuši klajā ar lielu skaitu iespēju, lai ikviens lietotājs varētu atbalstīt sistēmas tīrība un pasūtiet. Pārbaudiet savu grozu
Vai pēc atkritnes iztukšošanas diskā joprojām nav pietiekami daudz vietas? Mēģiniet noņemt neizmantotās programmas. Šim nolūkam izmantojiet standarta Windows rīku — atinstalējiet programmu no vadības paneļa. Atveriet visu lietojumprogrammu sarakstu un rūpīgi izpētiet to. Jūs, iespējams, atradīsit programmas, kas kādreiz bija instalētas, bet vairs nav vajadzīgas vai vienkārši dublē viena otras funkcijas. Piemēram, lietotājiem bieži ir instalēti divi vai vairāki multivides atskaņotāji. Noņemiet visu nevajadzīgo. C nodalījuma globāla dzēšana nepalīdzēs, taču ir pilnīgi iespējams atgūt pāris gigabaitus.
Darbs ar diska īpašībāmLai izmantotu kādu no iebūvētajiem rīkiem, caur Mans dators ir jāiet uz nodalījuma C rekvizītiem. Cilnē Vispārīgi blakus diagrammai, kas parāda brīvās un izmantotās vietas attiecību, ir poga Diska tīrīšana. Pēc noklikšķināšanas uz šīs pogas tiks sākta to failu un vietu analīze datorā, kuras var tīrīt. Pēc tam parādīsies īpašs logs, kurā tiks parādīti visi dati, kurus var izdzēst, norādot izmēru. Jums jāatzīmē izvēles rūtiņas blakus failiem, kurus vēlaties noņemt no sistēmas.
Šo rīku var palaist arī, izmantojot izvēlni Palaist. Tas ievada komandu cleanmgr, kas atver logu Disk Cleanup. Šī komanda darbojas vienādi visās Windows OS versijās, ļaujot veiksmīgi atrisināt nevajadzīgu ierakstu glabāšanas problēmu, kas izraisa vietas zudumu C diskdzinī. DefragmentēšanaSistēmas nodalījuma C īpašībās papildus tīrīšanai ir vēl viens interesants rīks - defragmentēšana. To var atrast cilnē Pakalpojums.
Izmantojot pogu Defragmentēt, varat optimizēt failu atrašanās vietu un tos saspiest, ja tie nav izmantoti ilgu laiku. Tas ļauj atrisināt problēmu, ja diskā nav pietiekami daudz brīvas vietas jaunu datu ierakstīšanai. Pēc defragmentēšanas procesa sākšanas jums būs nedaudz jāgaida. Ir grūti nosaukt konkrētu laiku, jo tas ir atkarīgs no sistēmas nodalījuma lieluma, taču labāk ir atkāpties no datora un neveikt nekādas turpmākas darbības. Ieteicams defragmentēt 3-4 reizes gadā, lai sistēma nekļūtu pārāk pārblīvēta. Ja vairs nav ko dzēst, joprojām nav vietas un brīva vieta diskā ir ļoti svarīga tuvākajā nākotnē, varat izmantot citu iespēju - saspiest nodalījumu C. Šī procedūra ļauj diezgan veiksmīgi atrisināt jautājumu par to, kā atbrīvot vietu vietas sistēmas diskā C, taču tā nav ieteicama pastāvīga lietošana, kas tiks detalizēti apspriests tālāk. Lai veiktu šo procedūru, jums ir nepieciešams:
Kompresijas procedūra ilgs no 10 minūtēm līdz pusstundai. Rezultātā ievērojami palielināsies brīvās vietas daudzums sistēmā. Kāpēc ekstrēma tīrīšana nav labākais risinājumsFakts ir tāds, ka saspiešanas laikā visi faili tiek arhivēti. Tāpēc pirms faila atvēršanas sistēma vispirms to izpako un tikai pēc tam veic jebkādas darbības. Nevajadzīgas kustības noved pie tā, ka datora veiktspēja samazinās, un sistēma sāk nežēlīgi palēnināties. Tāpēc, ja jums joprojām bija jāizmanto saspiešana, pēc iespējas ātrāk atspējojiet šo funkciju. Tas tiek darīts saskaņā ar to pašu principu, kā to ieslēdzot, tikai izvēles rūtiņai jābūt noņemtai. Mapju tīrīšana un citi veidi, kā palielināt vietu diskāMēs apskatījām rīkus, kurus varat izmantot tieši sistēmas nodalījuma īpašībās. Pāriesim pie citu metožu izpētes. Ja diskā C ir ļoti maz vietas, ieteicams izmantot pēc iespējas vairāk tīrīšanas iespēju. Sakārtojiet savu Temp mapiSērfojot tīmeklī, kā arī instalējot programmas, uzkrājas pagaidu faili. Bieži vien tie ir iemesls, kāpēc diskā C pazūd vieta Lai tos izdzēstu, atveriet Windows mape. Šeit jums jāatrod mape Temp, kurā tiek glabāti pagaidu faili. Tomēr to nevar izdzēst - tas ir svarīgs elements pareizai sistēmas darbībai.
Bet ar to var veiksmīgi iztīrīt saturu. Lai to izdarītu, jums ir nepieciešams:
Iztukšojiet mapi LejupielādesPēc iepriekš uzskaitīto darbību veikšanas gandrīz nekas nav mainījies, un joprojām zaudējat brīvo vietu C diskā? Pēc tam mēs sīkāk izpētīsim mapes, kuras var tīrīt. Dažādu no interneta lejupielādētu programmu instalētāji, torrent faili, saglabātie dokumenti - tas viss paliek mapē Lejupielādes un aizņem vietu. Dodieties caur Mans dators uz mapi Lejupielādes un skatiet, kādi faili tur ir uzkrājušies. Pārsūtiet visu nepieciešamo, lai vadītu D, un izdzēsiet to, kas jums nav nepieciešams.
Saspiests atribūtsJūs varat saspiest katru mapi atsevišķi. Tas tiek darīts, izmantojot mapes opcijas, kur cilnē Vispārīgi jāatrod atribūti un jānoklikšķina uz pogas Cits. Parādīsies logs Papildu atribūti, kurā jāatzīmē izvēles rūtiņa blakus funkcijai Saspiest saturu. Pēc noklikšķināšanas uz Labi sistēma piedāvās piemērot saspiešanas funkciju visiem mapei pievienotajiem failiem. Norādiet savu piekrišanu, noklikšķinot uz Jā un uzgaidiet – process var aizņemt nedaudz ilgāku laiku. Saspiestās mapes automātiski tiks atzīmētas zilā krāsā. Ik pēc 50 GB saspiesto datu tiek iegūti aptuveni 2 GB brīvas vietas – gala rezultāts ir atkarīgs no failu veida, kā arī no iespējas tos saspiest. Hibernācijas režīms ļauj pārslēgt datoru miega režīmā. Tajā pašā laikā visas lietojumprogrammas paliek atvērtas. Uzreiz pēc darba atsākšanas viss atvērt failus būs gatavs strādāt. Funkcija ir diezgan ērta, bet ne tik neaizstājama, it īpaši, ja C diskā ir maz vietas. Hibernācija aizņem noteiktu brīvas vietas tikai savām vajadzībām - ne tik daudz, bet, ja skaits ir megabaitos, tad diezgan jūtams. Tāpēc tās atspējošana būs ļoti labs solis, lai palielinātu nepiešķirtās diska vietas apjomu. Jūs varat atspējot hibernāciju, izmantojot komandrindu Windows virknes. Atveriet to izvēlnē Sākt un ievadiet komandu powercfg.exe -h off. Nospiediet Enter un restartējiet sistēmu.
Datoru vairs nevar pārslēgt miega režīmā, taču būs nedaudz vairāk brīvas vietas. Sistēmas atjaunošanai atvēlētās summas samazināšanaVēl viens veids, kā atrisināt problēmu, ir atbrīvot aizņemto vietu diskā C. Sistēmas atjaunošanas kontrolpunkti aizņem maz vietas, taču, ja to ir daudz, apjoms var būt iespaidīgs. Bet jūs nevarat pilnībā atspējot sistēmas atjaunošanu — kontrolpunkti var noderēt, ja rodas problēmas ar draiveriem vai instalētās programmas. Tomēr varat nedaudz optimizēt diska vietu. Nospiediet kombināciju Win+Pause – tiks atvērts sistēmas logs. Atveriet lapu Papildu iestatījumi, pēc tam dodieties uz cilni Sistēmas aizsardzība. Atlasiet sistēmas nodalījumu C, noklikšķiniet uz pogas Konfigurēt. Apakšā parādītajā logā redzēsit slīdni, kas ļauj iestatīt maksimālo skaļumu, ko izmantos sistēmas aizsardzības funkcija. Iestatiet to uz minimālo vērtību.
Varat arī dzēst konkrētus atkopšanas kontrolpunktus. Tieši zem slīdņa ir poga Dzēst, pēc kuras noklikšķināšanas tiks atvērts cits logs. Šeit tiks uzskaitīti visi pieejamie sistēmas atjaunošanas punkti. Neizdzēsiet visu — atstājiet vismaz vienu, jaunāko. Kešatmiņas un pārlūkprogrammas vēstures notīrīšanaKatrai pārlūkprogrammai ir kešatmiņa – sava veida pārskats par skatītajām tīmekļa lapām, kas ļauj tām ātri piekļūt. Lielākajā daļā pārlūkprogrammu, lai notīrītu, vienkārši nospiediet taustiņu kombināciju Ctrl+Shift+Del. Tiek atvērts īpašs logs, kurā varat izvēlēties konkrētu periodu (no pēdējās stundas līdz visai vēsturei), kā arī elementus, kas jādzēš. Cieto disku ietilpība ar katru dienu kļūst arvien lielāka, bet kaut kā vienmēr tajos nepietiek vietas. Un tas ir jūtams vēl vairāk SSD disku gadījumā, kuru apjoms, kā likums, ir mazāks nekā HDD diskdziņiem. Ja jums pastāvīgi trūkst brīvas vietas diskā, mūsu ieteiktās metodes palīdzēs atbrīvot šo vietu svarīgākiem failiem vai programmām. IN operētājsistēma Sistēmā Windows ir iebūvēts rīks, kas dzēš pagaidu failus un nesvarīgus datus. Lai to palaistu, ar peles labo pogu noklikšķiniet uz viena no diskdziņiem un atlasiet “Properties”. Rekvizītu logā atlasiet Diska tīrīšana.
Atlasiet failu tipus, kurus vēlaties dzēst (notīrīt), un noklikšķiniet uz Labi. Diska tīrīšana ietekmēs arī pagaidu failus, žurnālfailus un failus, kas pašlaik atrodas atkritnē. Varat arī notīrīt sistēmas failus. Ja jums tas jādara, noklikšķiniet uz pogas "Notīrīt sistēmas failus".
Pēc tam varat atlasīt cilni Papildu un sadaļā Sistēmas atjaunošana un ēnas kopijas noklikšķināt uz pogas “Notīrīt”, lai izdzēstu sistēmas atkopšanas failus. Šī poga izdzēsīs jūsu jaunākos atjaunošanas punktus, tāpēc pirms noklikšķināšanas pārliecinieties, vai dators darbojas pareizi, jo tie vairs nebūs izmantojami.
Resursu ietilpīgu lietojumprogrammu noņemšanaProgrammu noņemšana atbrīvo vietu diskā, taču dažas programmas ir nenozīmīgi mazas. Panelī Programmas un līdzekļi varat apskatīt sleju Izmērs, lai noteiktu, cik daudz vietas aizņem katra programma. Ja šāda kolonna nav redzama, izvēlnē Skats (augšējā labajā stūrī) atlasiet “Tabula”. Taču, lūdzu, ņemiet vērā, ka ne visas programmas parāda, cik daudz vietas diskā tās aizņem. Programma var aizņemt daudz vietas, bet nerāda informāciju kolonnā “Izmērs”. 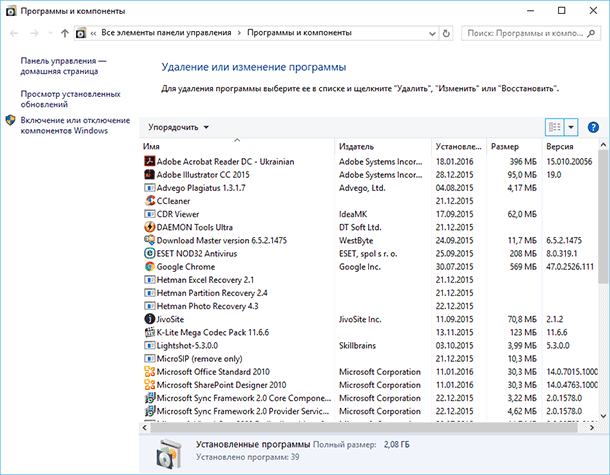 Operētājsistēmas Windows 10 gadījumā. Varat arī atvērt datora iestatījumus un atlasīt Sistēma > Programmas un līdzekļi. 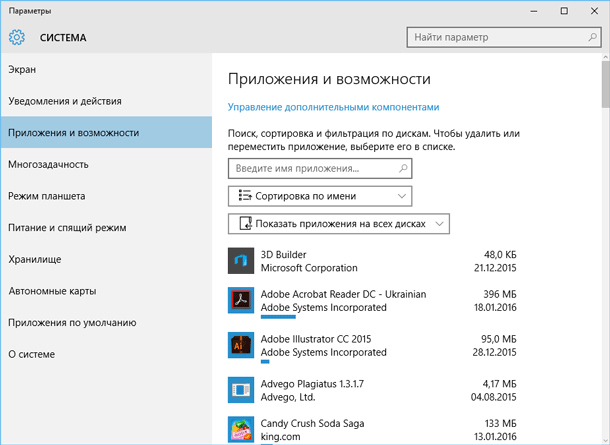 Izmantojot šo izvēlni, varat arī noņemt programmas, kas instalētas no Windows veikals (Windows veikals). Šī izvēlne ir pieejama arī planšetdatoros. Diska vietas analīzeLai saprastu, kas aizņem vietu jūsu cietajā diskā, varat izmantot cietā diska analīzes programmas. Šādas lietojumprogrammas skenē HDD un parādīt, kuri faili un mapes aizņem visvairāk vietas. Apskatīsim WinDirStat kā piemēru. Pēc sistēmas skenēšanas programma parāda mapes, failu tipus un failus, kas aizņem visvairāk vietas. Neizdzēsiet nekādus svarīgus sistēmas failus – drīzāk izdzēsiet personas datu failus. Ja programmas mape programmā Programmu faili aizņem daudz vietas, varat to izdzēst – WinDirStat parādīs, cik daudz vietas programma aizņem, pat ja tā nav redzama sadaļā Programmas un līdzekļi. 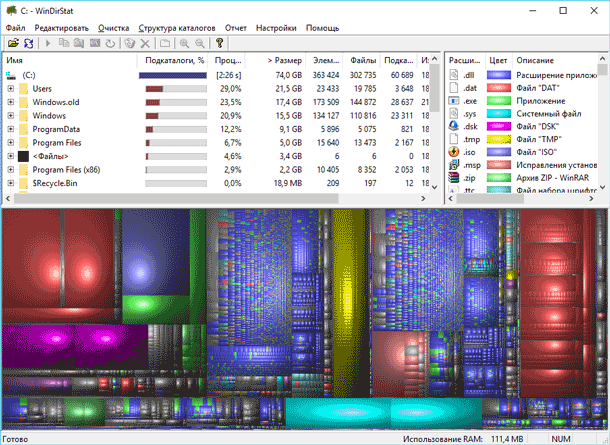 Pagaidu failu dzēšanaRīks Logu tīrīšanaērti, bet neizdzēš citu programmu pagaidu failus. Piemēram, tas neizdzēsīs kešatmiņu Firefox pārlūkprogrammas vai Chrome, kas var aizņemt gigabaitus vietas. Pārlūkprogrammas kešatmiņa izmanto jūsu cieto disku, lai ietaupītu jūsu laiku, kad nākotnē piekļūstat vietnēm, taču tas nav svarīgi, vai jums ir jāiztīra disks un jāatbrīvo vieta. Agresīvākai diska tīrīšanai varat izmantot programmu CCleaner. Tas noņem nederīgos failus no trešo pušu programmām, kā arī failus, kuriem tiek veikta tīrīšana Windows disks nepieskaras. 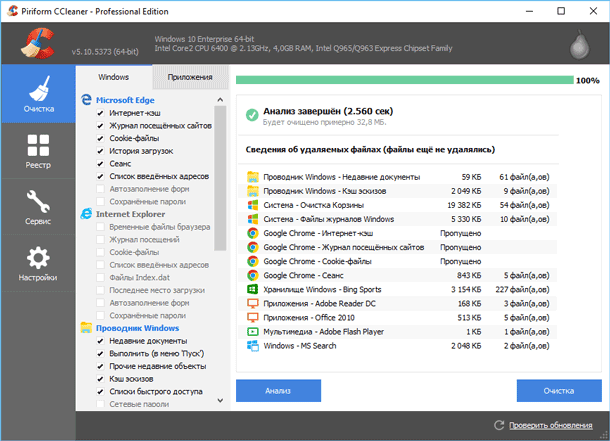 Atrodiet dublētus failusVarat izmantot lietotnes, lai atrastu dublētus failus, kas ir nevajadzīgi un kurus var izdzēst. Šādas programmas ne tikai izdzēš dublētos failus, bet arī parāda tos un ļauj izvēlēties, kuri faili ir jādzēš. Ir programmas gan visu failu formātu dublikātu atrašanai, gan arī kāda formāta failu dublikātu atrašanai - piemēram, attēlu. 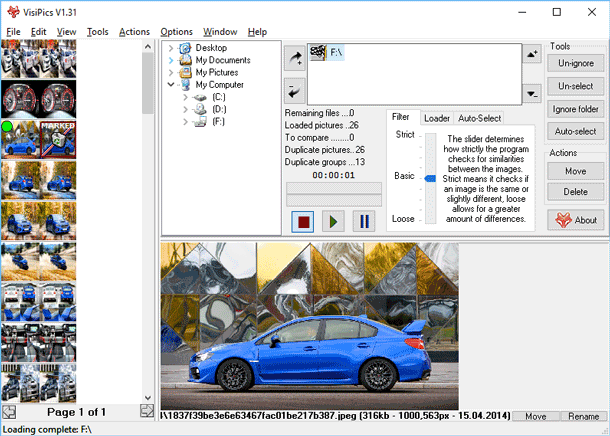 Samaziniet sistēmas atjaunošanai izmantotās vietas daudzumuJa sistēmas atjaunošana aizņem daudz vietas diskā, varat samazināt tās izmantoto vietu. Trūkums šajā gadījumā ir tāds, ka jums būs mazāk atjaunošanas punktu un mazāk iepriekšējās kopijas failus, kas jāatgūst. Šeit jums pašam jāizlemj, kas šajā gadījumā ir svarīgāks - brīva vieta diskā vai iespēja atjaunot sistēmu.
Citas svarīgas Windows funkcijasŠīs metodes palīdzēs atbrīvot vietu diskā, taču tās atspējos svarīgu Windows funkcijas. Mēs neiesakām tos izmantot, bet, ja ir liela vajadzība pēc brīvas vietas diskā, tad bez tās neiztikt. Hipernācijas atspējošana (miega režīms). Kad dators pāriet miega režīmā, tas saglabā atmiņas (RAM) saturu cietajā diskā. Tas ļauj uzturēt sistēmu darba kārtībā, neizmantojot elektrību. Nākamajā reizē, kad sāksit datoru, tas sāksies tādā stāvoklī, kādā tas tika nosūtīts uz miega režīmu. Windows saglabā brīvpiekļuves atmiņas (RAM) saturu diskdzinī C: (fails C:\hiberfil.sys). Lai ietaupītu vietu diskā, varat atspējot datora spēju pāriet miega režīmā. Sistēmas atjaunošanas atspējošana. Ja ar diska vietas samazināšanu sistēmas atkopšanai nepietiek, varat to atspējot šī funkcija pilnībā. Bet, ja jums ir jāatjauno sistēma iepriekšējā stāvoklī, jums nebūs iespējas to izdarīt. Nobeigumā vēlamies to piebilst pirms tīrīšanas uzsākšanas cietais disks Izvērtējiet, cik daudz brīvas vietas jums ir nepieciešams un kādus failus varat izdzēst, neriskējot, ka tie būs nepieciešami nākotnē vai ka to dzēšana nelabvēlīgi ietekmēs jūsu darbu vai datora darbību nākotnē. Un paturiet prātā, ka faili, kas tiek dzēsti kā standarta Windows rīki lai notīrītu disku un trešo pušu programmas, neiekāpiet grozā. Un attiecīgi tos atjaunot nebūs iespējams. |
Populārs:
Jauns
- Android atjauninājums: kā atjaunināt uz jaunu versiju, atgriešana?
- Ko darīt, ja Nokia Lumia neieslēdzas?
- Oficiālās programmaparatūras instalēšana uz Lenovo RocStar (A319) Lenovo mirgo
- Kingston HyperX Cloud II spēļu austiņu apskats un testēšana
- Bezmaksas iPhone IMEI pārbaude
- Kas ir MTS trasta maksājums?
- Aeroflot Bonusa programma: kā uzkrāt jūdzes un kam tās tērēt?
- Kā uzzināt, kurš disks ir jūsu datorā: SSD vai HDD Kā uzzināt, kurš ssd ir jūsu datorā
- Fractal Design Define R5 testēšana Fractal Design Define R5 — kluss, plašs
- Kā paātrināt Android viedtālruni un planšetdatoru?