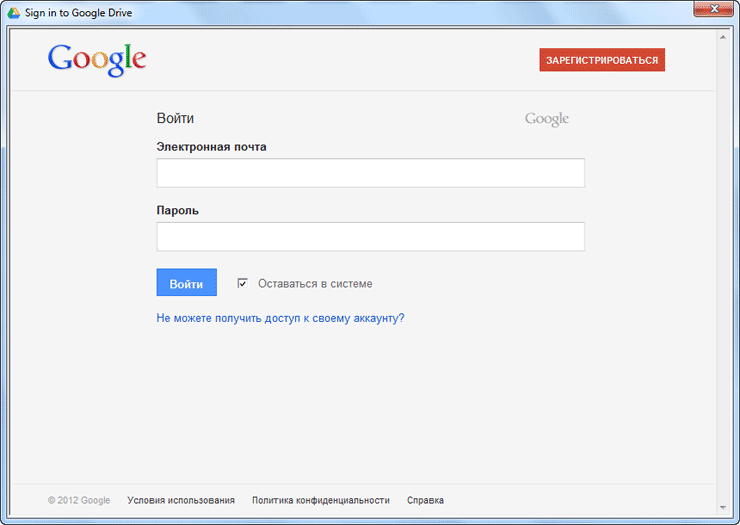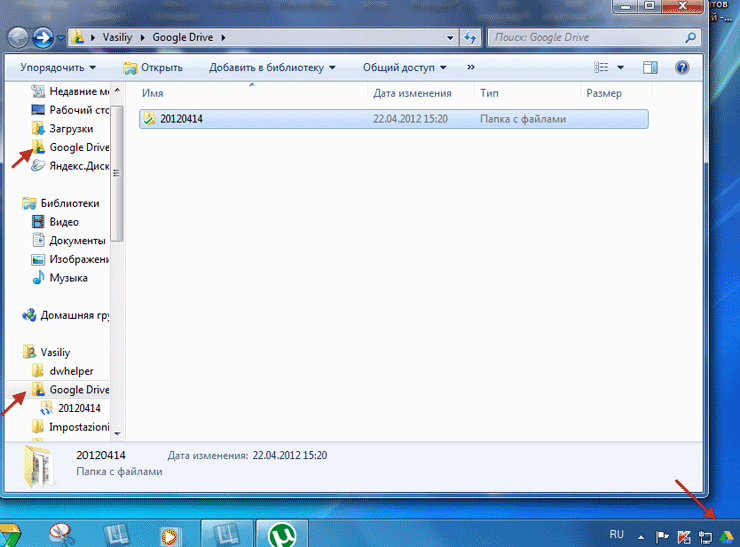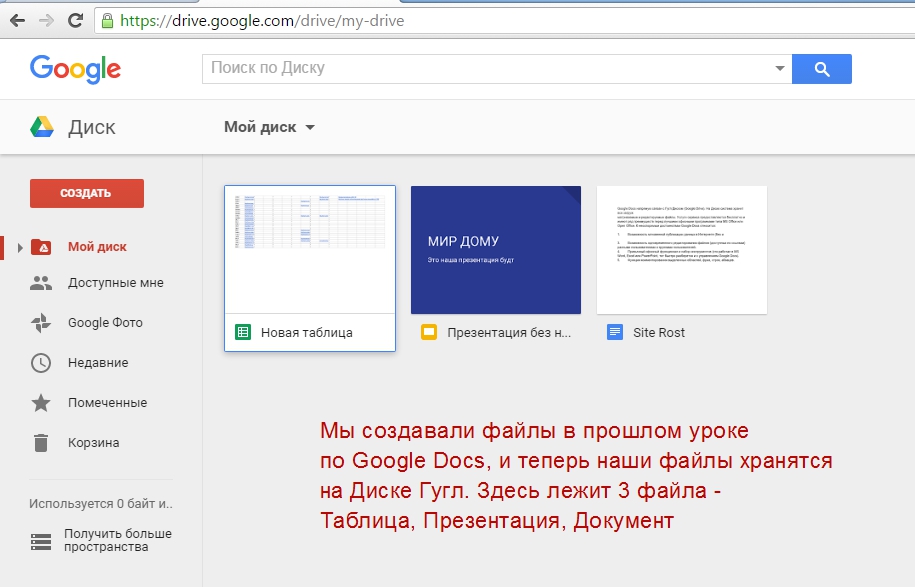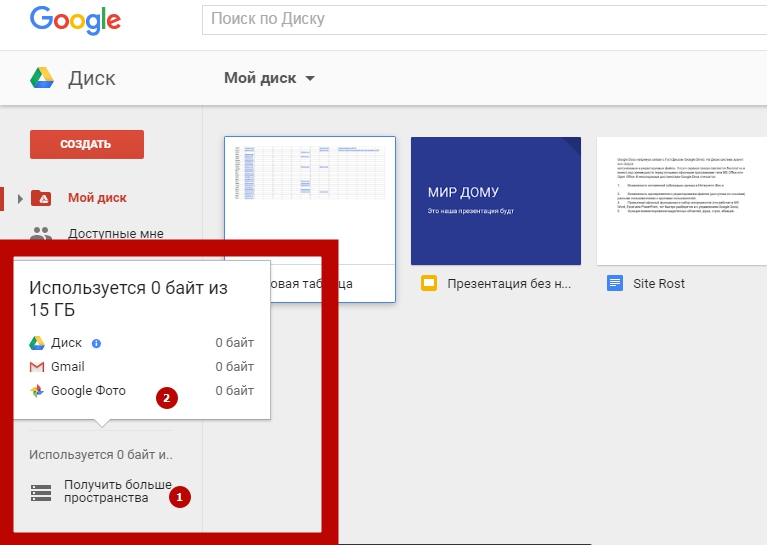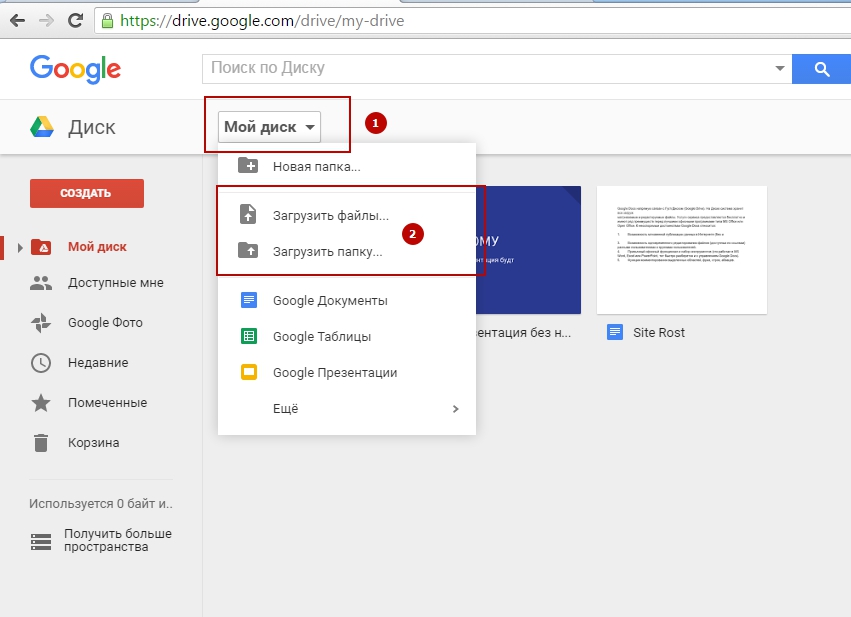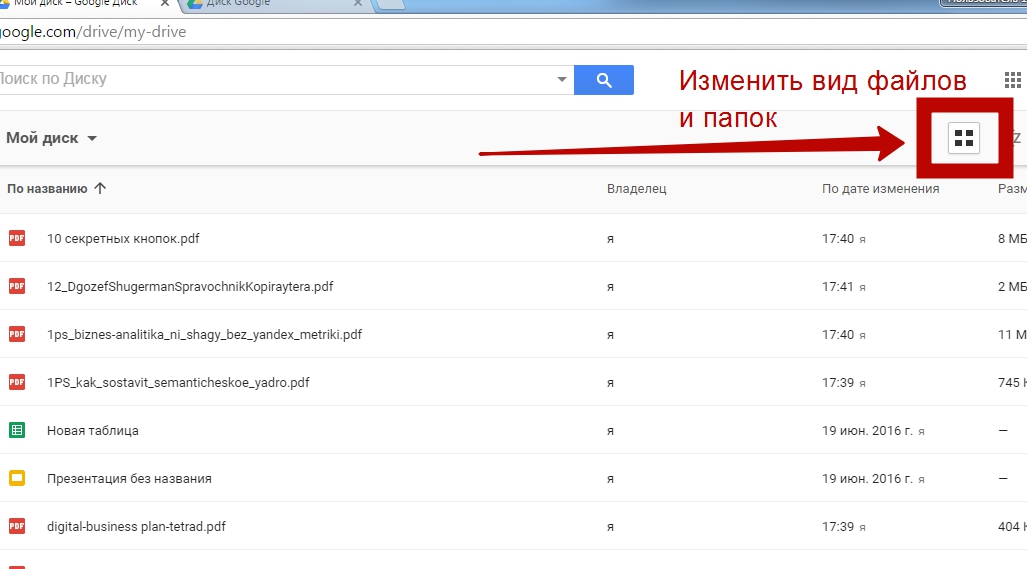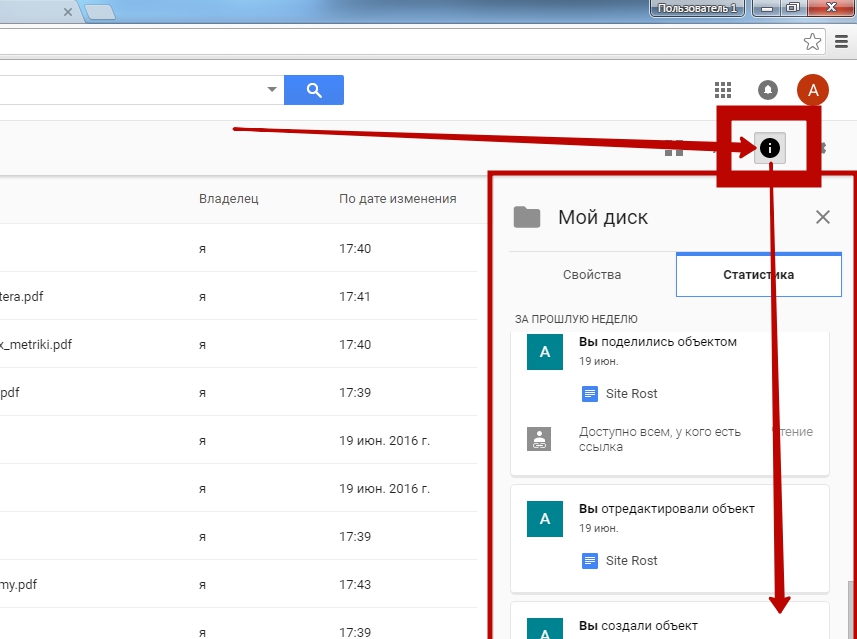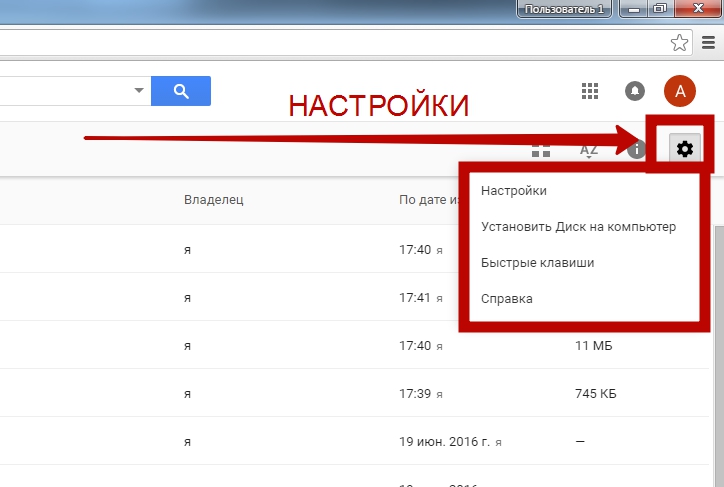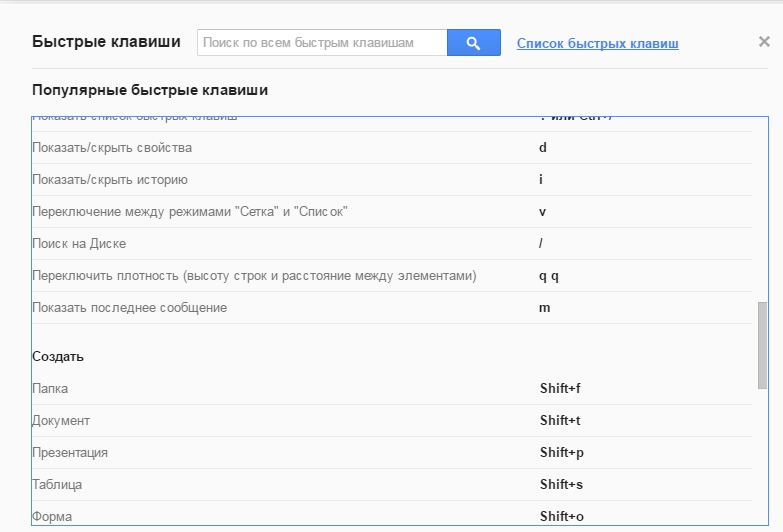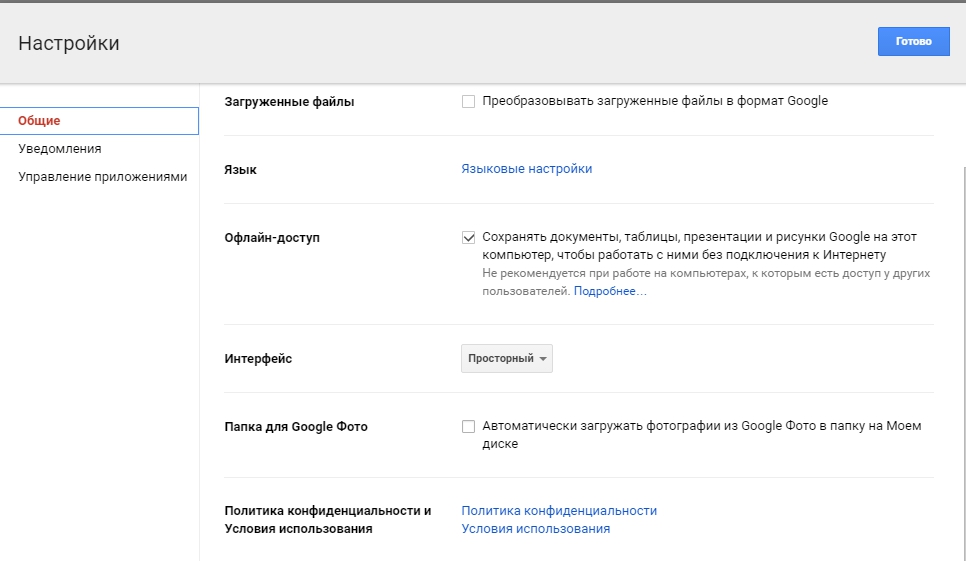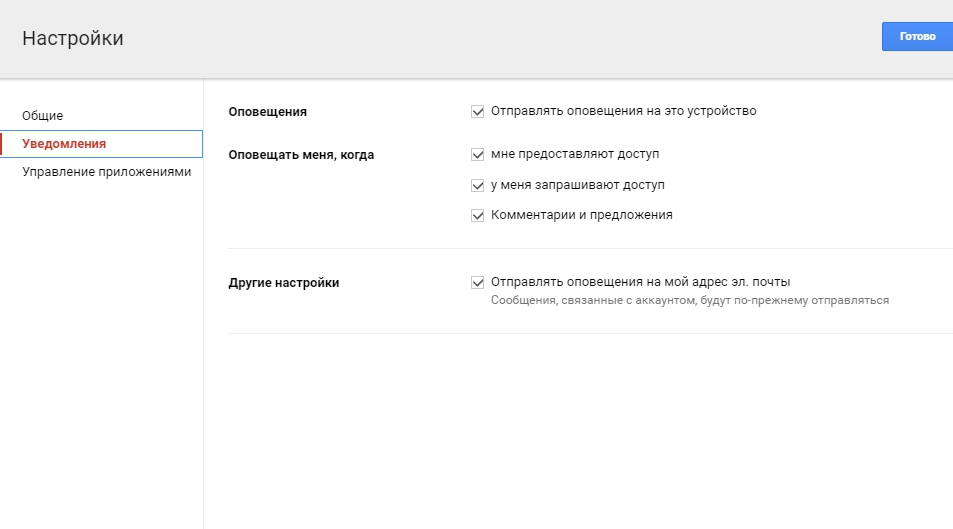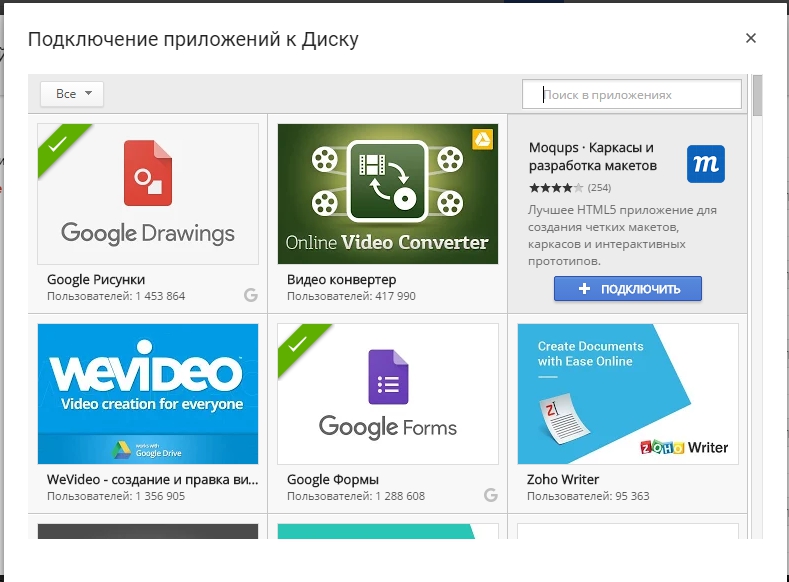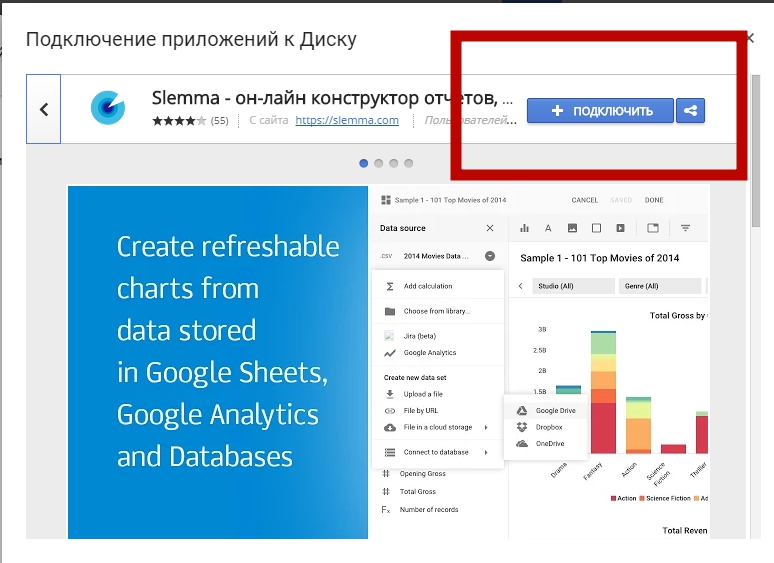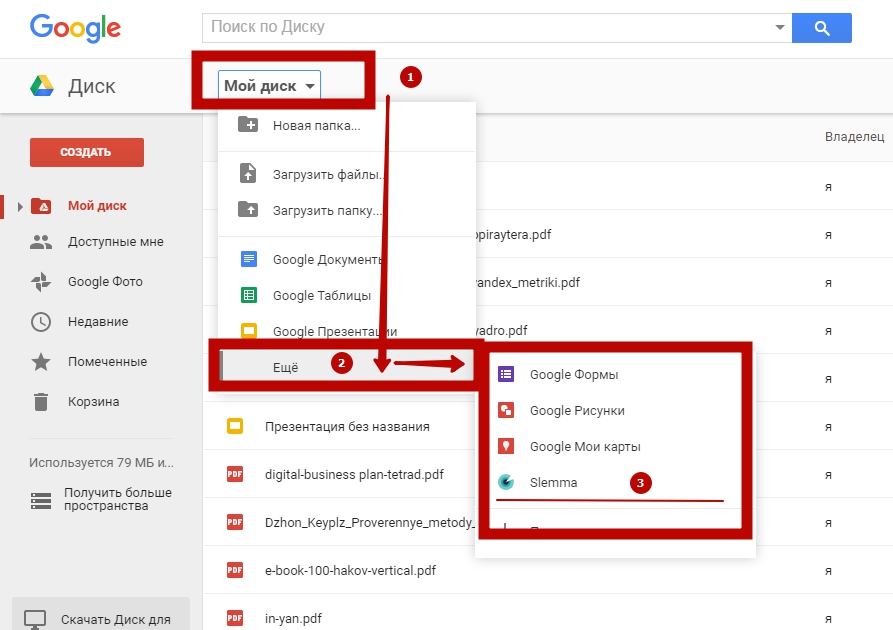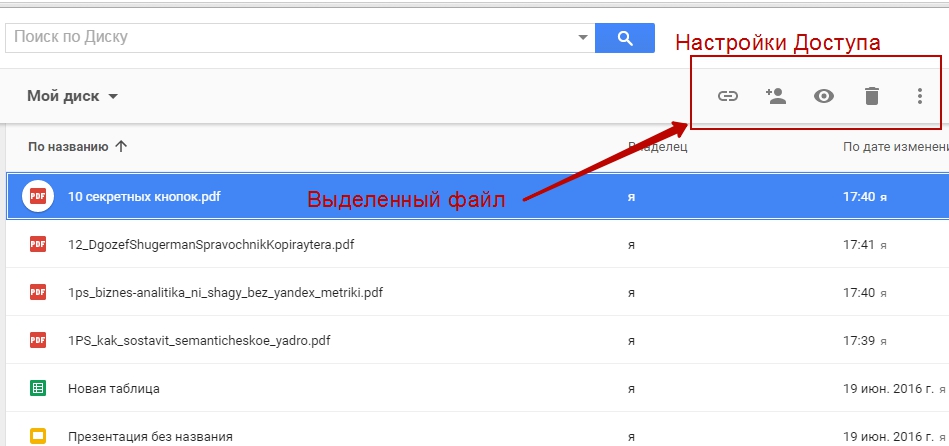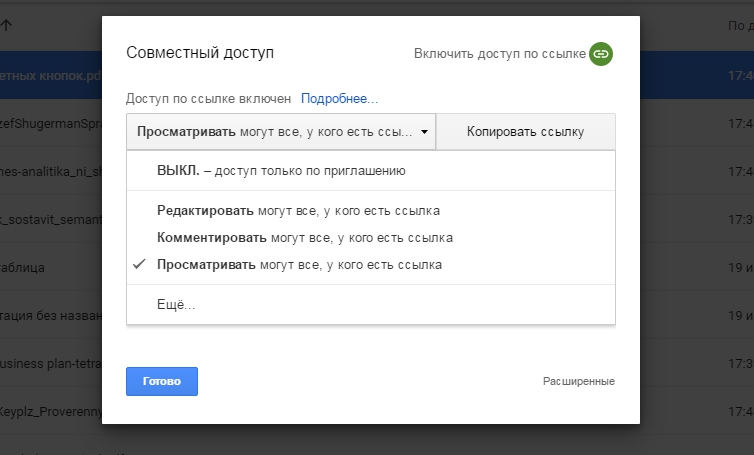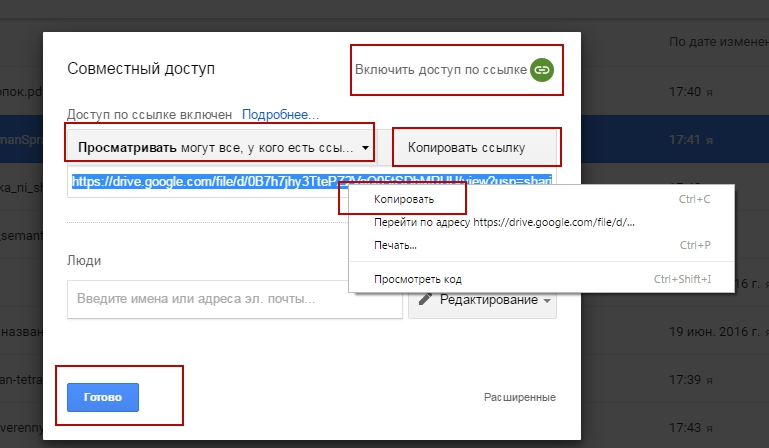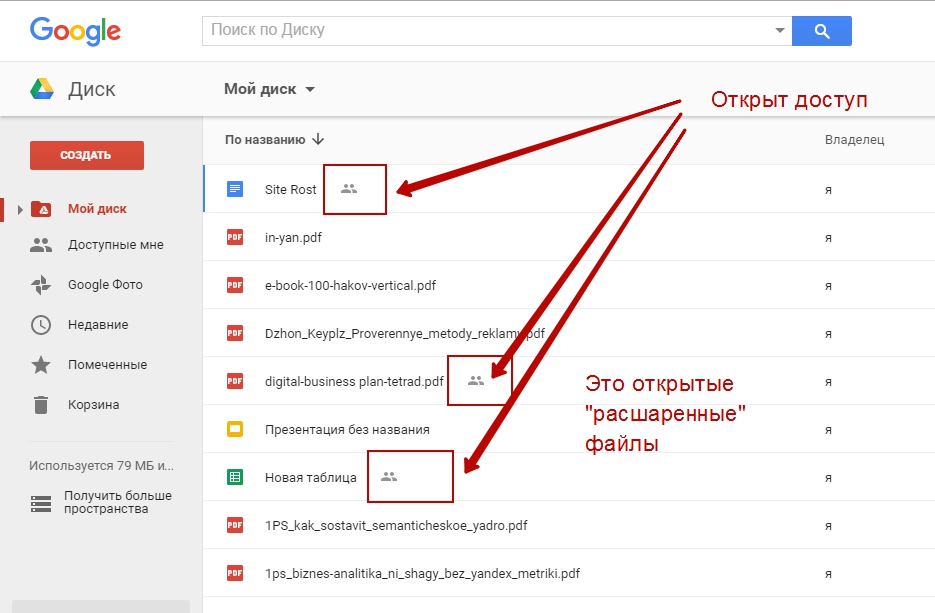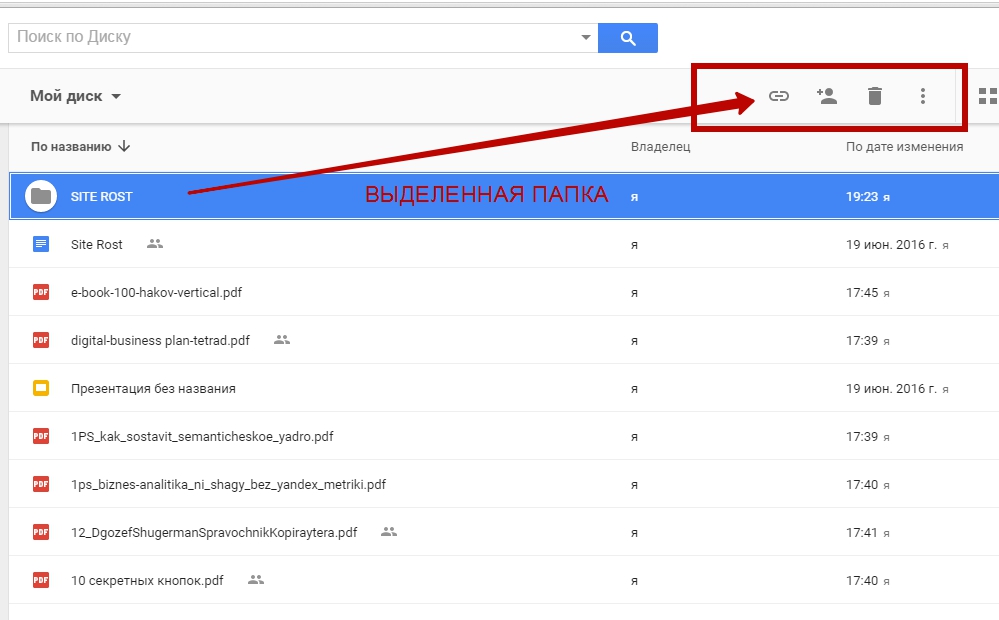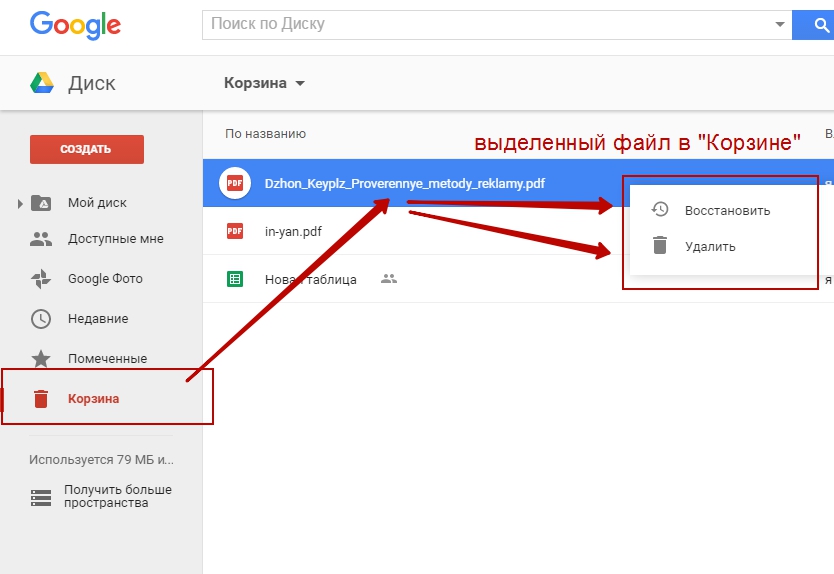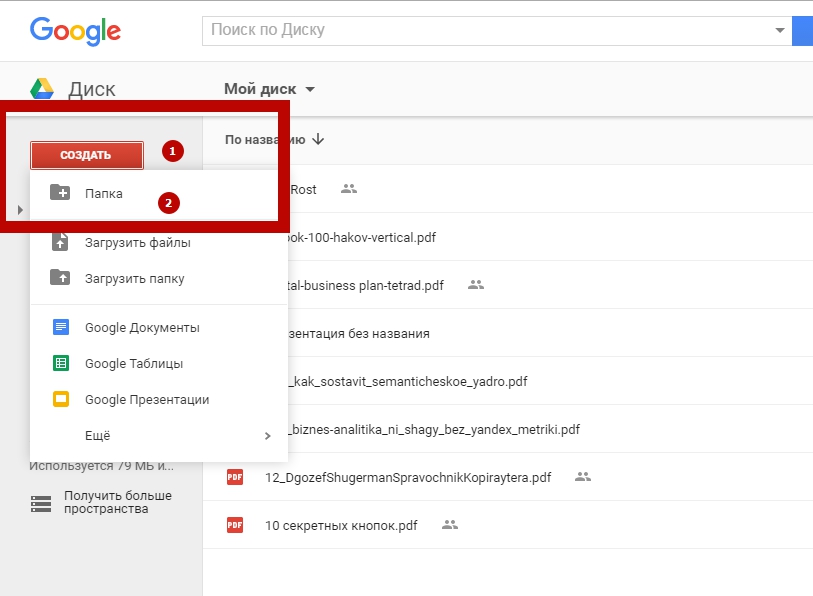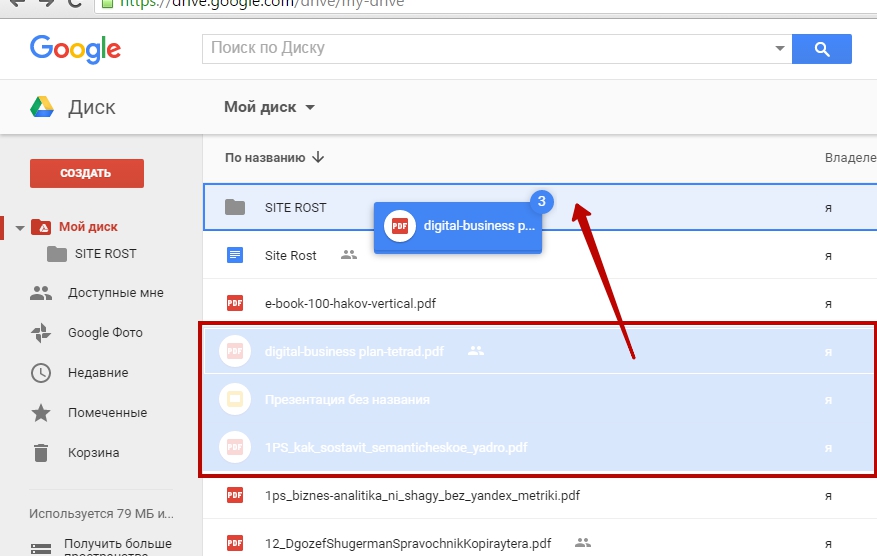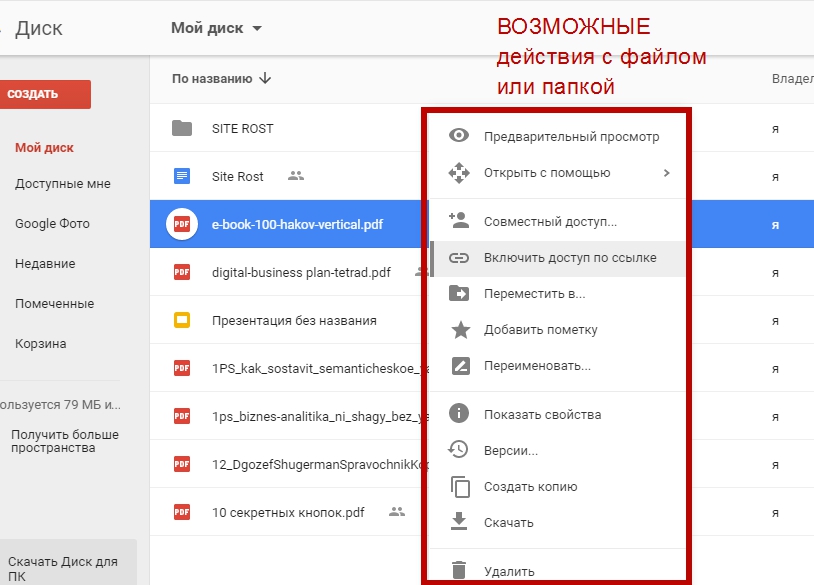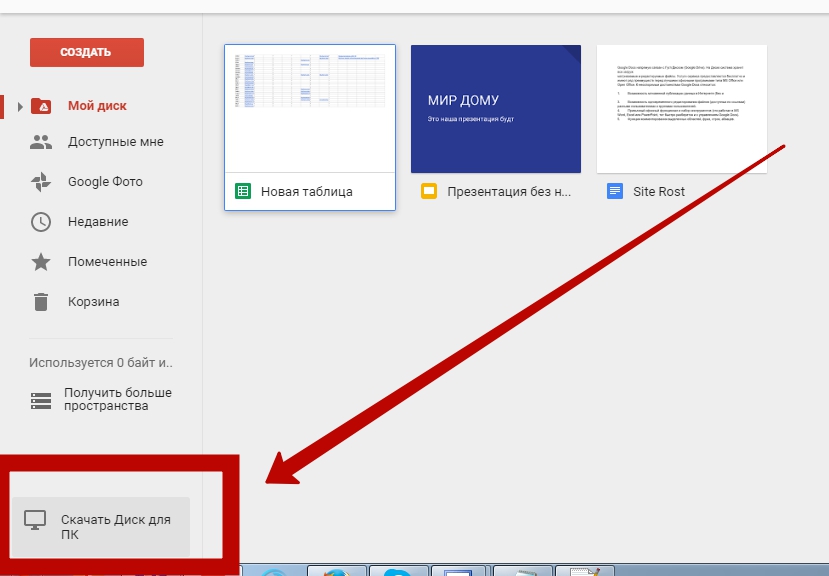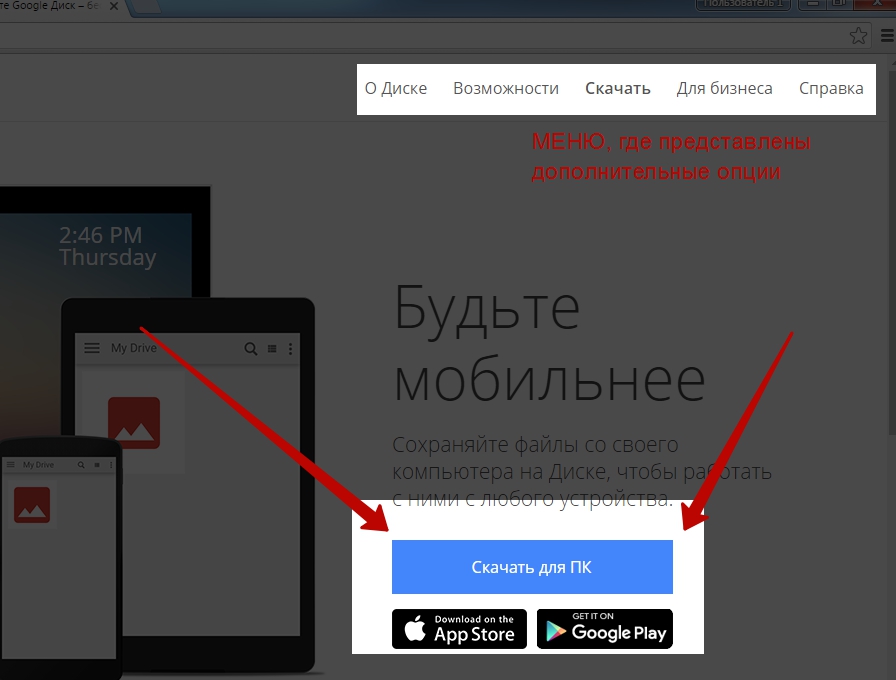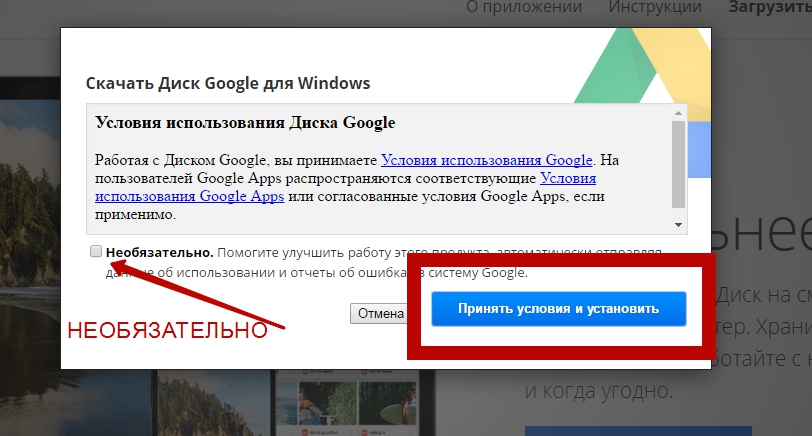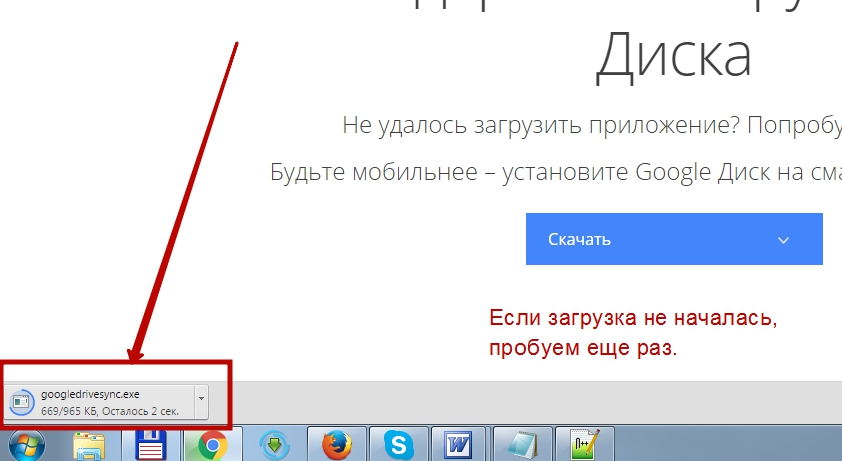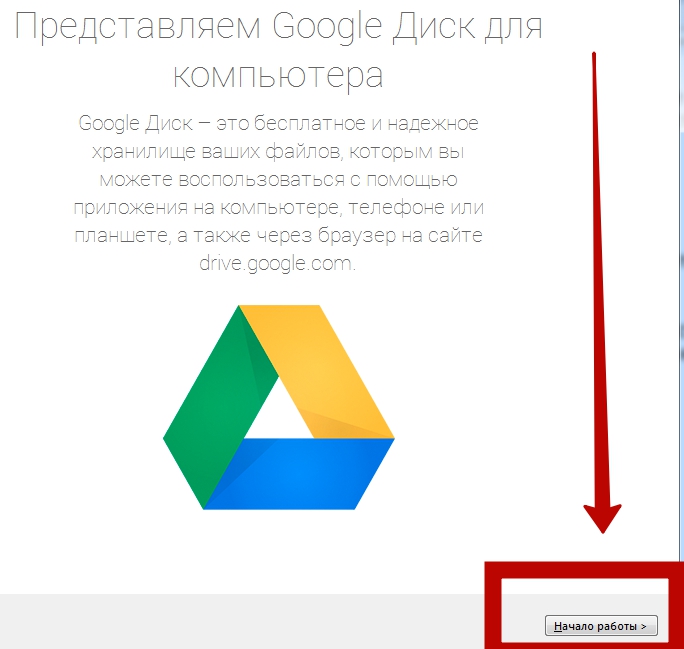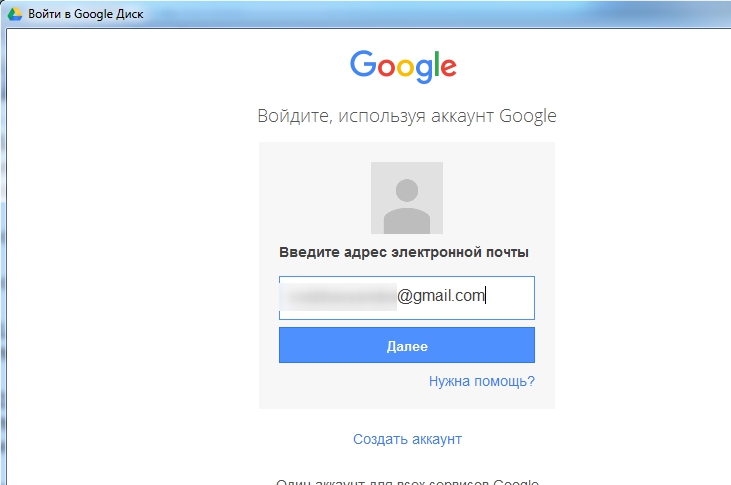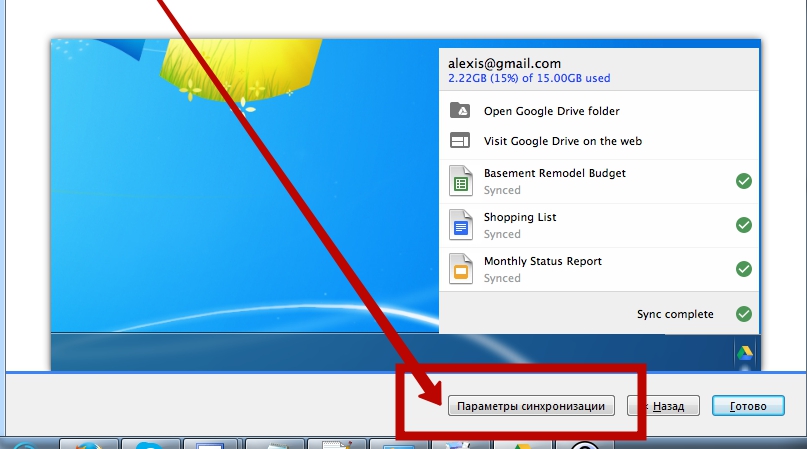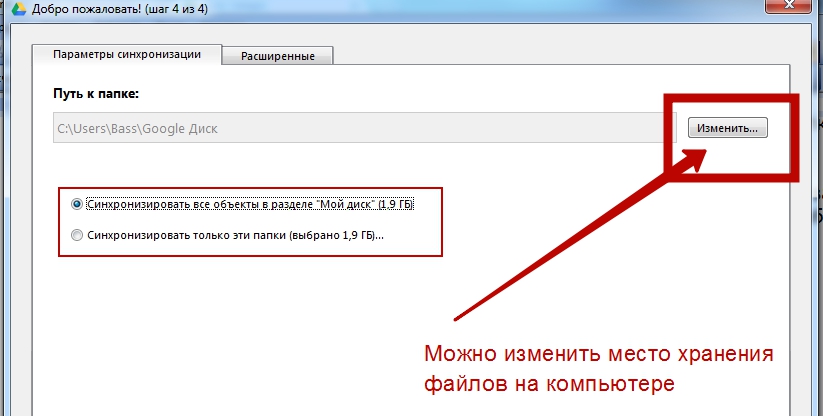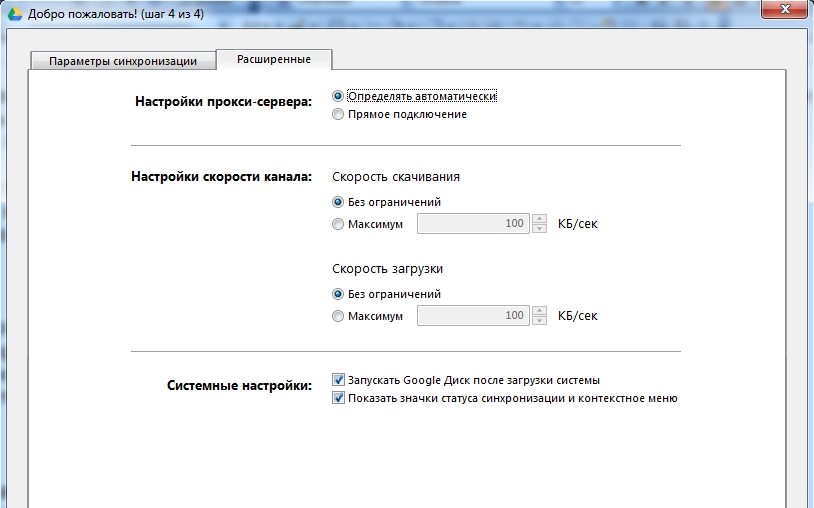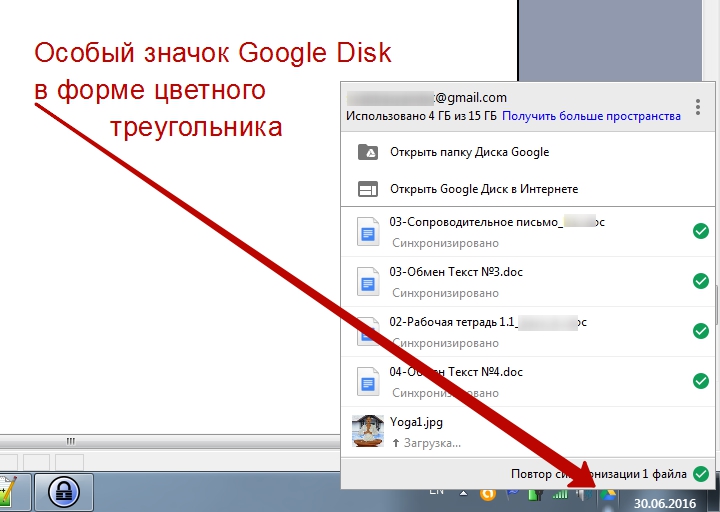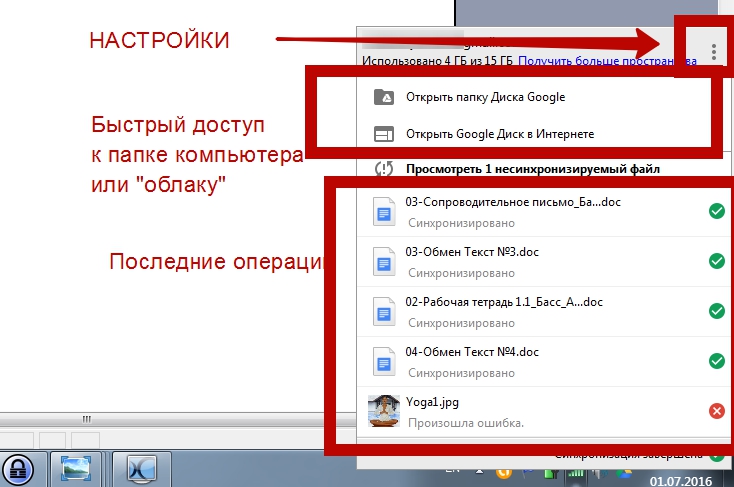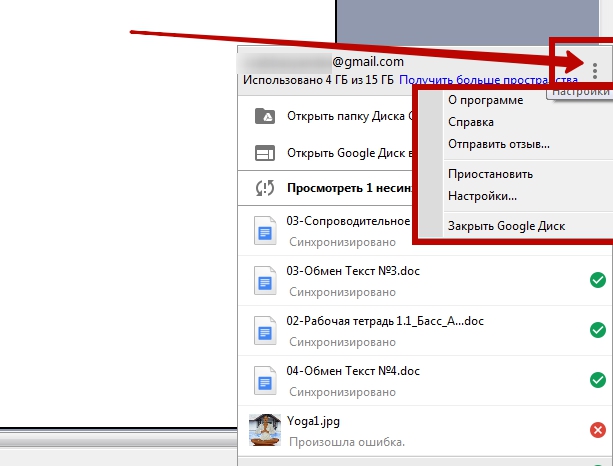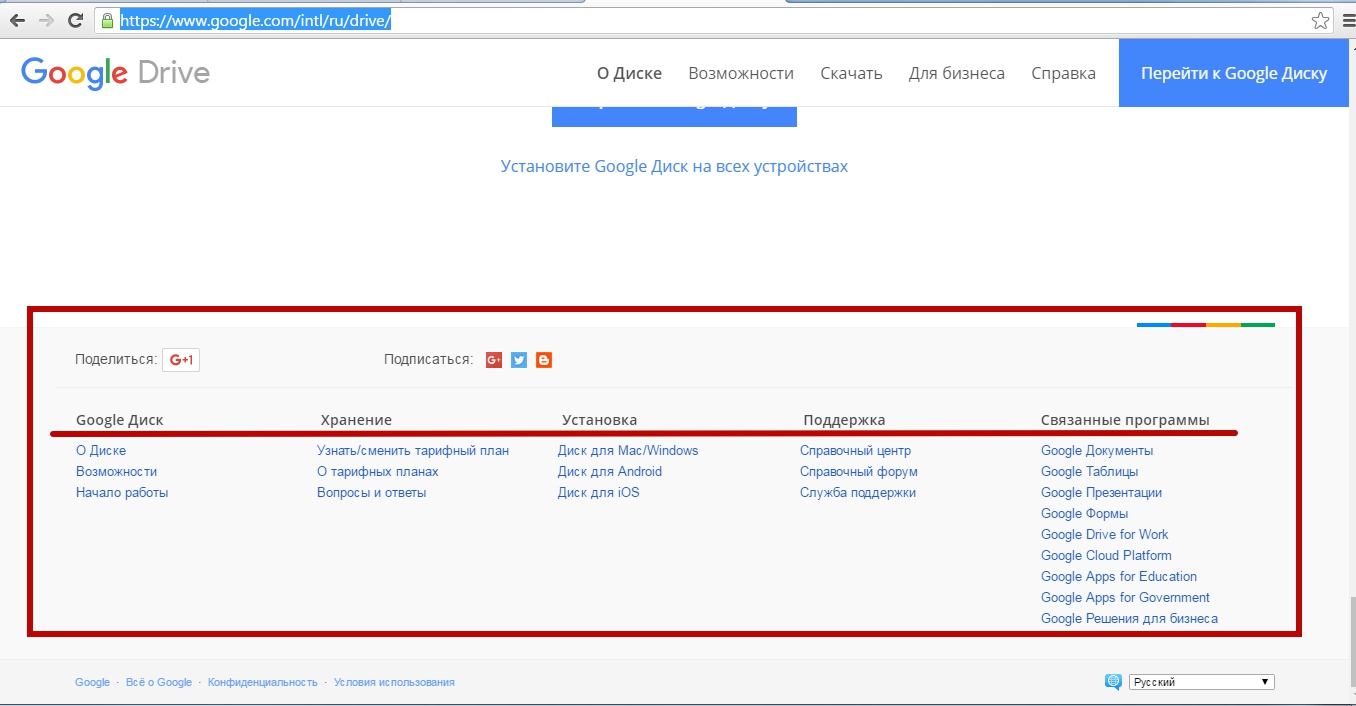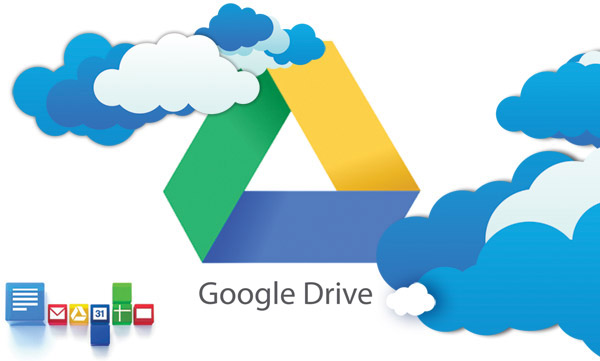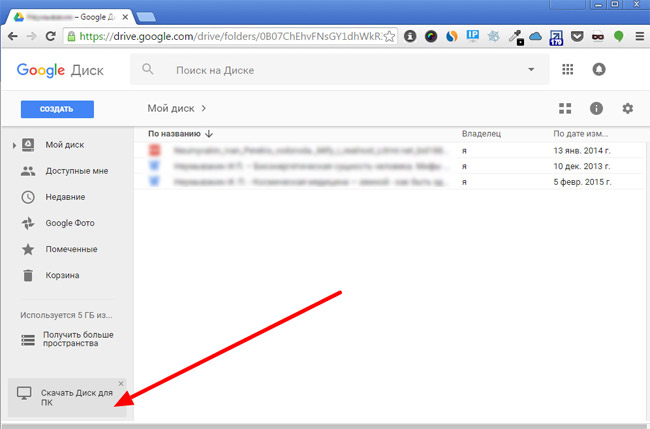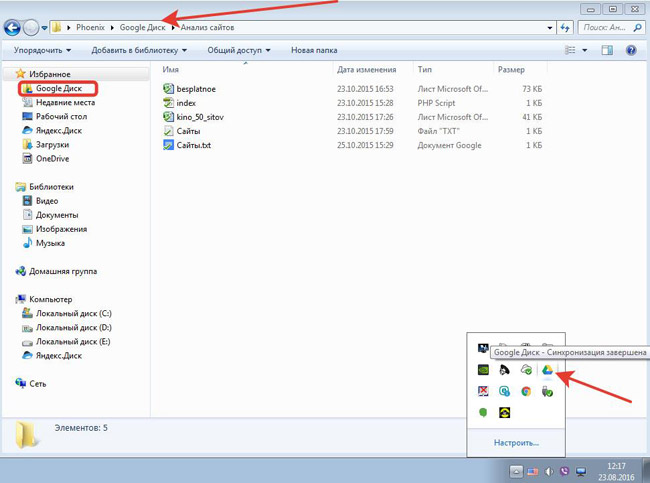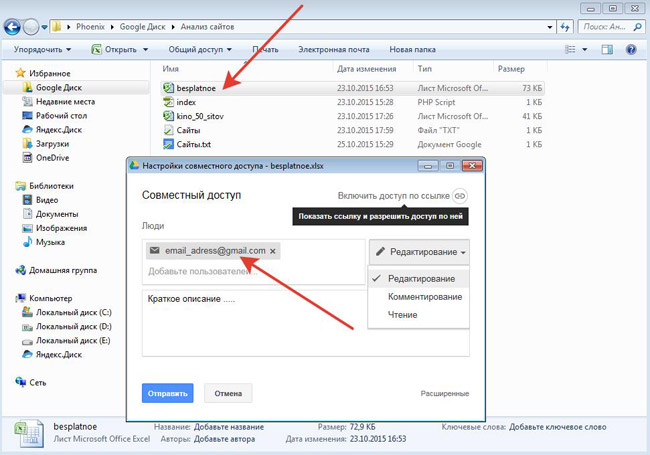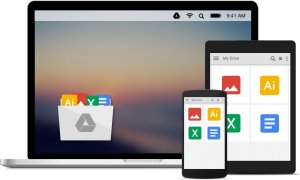Vietnes sadaļas
Redaktora izvēle:
- iPhone klonēšana: iemesli un esošie analogi
- Kā iestatīt un iestatīt atgādinājumu iPhone tālrunī Kā iestatīt atgādinājumu iPhone 8
- Kā ievadīt militārpersonu personīgo kontu bez reģistrācijas - instrukcijas
- Militārā dienesta dienesta personīgā ieeja bez reģistrācijas, pēc personas numura
- Personālā datora ierīce
- Kā izslēgt kameru klēpjdatorā Kā iespējot vai atspējot balss vadības vēsturi
- Kā noteikt, kura skaņas karte ir instalēta jūsu datorā
- Android melnais saraksts
- Kā atrast draiverus datoram ar pielāgotu konfigurāciju
- Kā pilnībā noņemt Avast no datora?
Reklāma
| Kā pieteikties gmail com mākonī. Google disks (disks): pieteikšanās un pārvaldība — kā lietot Google mākoņa disku |
|
Kad Google disks pirmo reizi tika palaists, tas tika izmantots failu glabāšanai mākonī, lai tiem varētu piekļūt no jebkuras vietas. Attīstības procesā sistēma absorbējās Google funkcijas Dokumenti joprojām ir visu dokumentu un biroja rīku repozitorijs. Varat pat instalēt programmas Google diskā, lai palielinātu tā funkcionalitāti. Izmantojiet visas Google diska iespējas, izmantojot šajā rakstā sniegtos padomus. Soļi1. daļa Piekļuve Google diskam
Reģistrējieties Google diska vietnē, izmantojot savu Google kontu. Ja jums nav Google konta, varat to izveidot bez maksas. Google disks ļaus saglabāt failus mākonī, kā arī izveidot dokumentus un veidlapas, izmantojot Google diska tiešsaistes saskarni. Pievienojiet failus savam diskam. Ir divi veidi, kā pievienot failus diskā. Varat izveidot dokumentus Google diskā vai augšupielādēt tos no sava datora. Lai izveidotu jaunu failu, noklikšķiniet uz pogas "IZVEIDOT". Lai augšupielādētu failus no sava datora, noklikšķiniet uz pogas “Augšupvērstā bultiņa” blakus pogai “IZVEIDOT”. Mainiet veidu, kā jūsu faili tiek parādīti. Varat izvēlēties, vai faili tiks parādīti kā lielas ikonas (režģis) vai kā saraksts. Kad tas tiek parādīts kā saraksts, jūs redzēsit dokumenta autoru un datumu, kad tas pēdējo reizi mainīts. Režģa displejā faili tiek rādīti kā to pirmās lapas. Parādīšanas metodi var mainīt, lapas augšējā labajā stūrī noklikšķinot uz pogām, kas atrodas blakus zobrata ikonai. Izmantojiet kreisajā pusē esošo izvēlni, lai pārvietotos diskā.“Mans disks” ir vieta, kur tiek glabāti visi jūsu faili un mapes. “Koplietotie” – dokumenti un faili, kurus citi lietotāji ir kopīgojuši ar jums Google disks. “Atzīmēts” – faili, kurus esat atzīmējis kā svarīgus. Un visbeidzot, ir "nesens". jaunākie faili, kurā veicāt izmaiņas. 2. daļa Dokumentu izveide un rediģēšana
Noklikšķiniet uz pogas IZVEIDOT. Parādītajā izvēlnē atlasiet izveidojamā dokumenta veidu. Jums ir dažas noklusējuma opcijas, citas var pievienot, izvēlnes apakšdaļā noklikšķinot uz "Savienot vairāk lietotņu". 3. daļa
2012. gada aprīļa beigās Gada Google oficiāli palaista Google diska mākoņkrātuve, lai saglabātu lietotāju failus internetā. Google diska mākoņkrātuve ļauj saglabāt failus savā krātuves vietā un piekļūt failiem tiešsaistē, no datora vai no mobila ierīce. Google disks ir aizstāts Google dokumenti. Krātuves lietojums ir pieejams operētājsistēmām Windows, Mac OS X, Chrome OS, iPhone, iPad un Android ierīcēm. Pirmie 15 GB diska vietas diskā tiek nodrošināti bez maksas. Šis lielums ir Google diska (5 GB) un Gmail (10 GB) summa, kuriem tagad ir viena diska vieta. Jums būs jāmaksā, lai palielinātu diska vietu Google diskā. Mainot failu tiešsaistē, datorā vai mobilajā ierīcē, fails tiek atjaunināts katrā ierīcē, kurā ir instalēts Google disks. Faili tiks sinhronizēti, un jūsu dati vienmēr būs pieejami no jebkuras vietas. Lai sāktu lietot mākoni Google pakalpojums Jums būs jāizveido elektroniskais disks Pastkaste pakalpojumā Google Mail. Kad esat izveidojis e-pasta kontu vai jums tāds jau ir, jums ir jāpiesakās savā pastā. Pēc pieteikšanās savā e-pastā, augšējais panelis, starp Google pakalpojumiem redzēsiet jaunu pakalpojumu - Disks. Lai ievadītu mākoņkrātuvi, noklikšķiniet uz izvēlnes vienuma “Disk”. Lai ērtāk izmantotu Google disku, varat to instalēt savā datorā īpašs pielietojums- Google diska klienta programma. Piesakieties mākoņa krātuvē un pēc tam sekojiet saitei, kurā jums tiks piedāvāts “Instalēt Google disku” savam personālajam datoram. Programmas instalēšanas programma ir lejupielādēta. Pēc tam palaižat to, un instalēšanas programma lejupielādē un instalē Google disku jūsu datorā. Parādītajā logā ievadiet savu informāciju E-pasts pakalpojumā Gmail.
Krātuvē varat ievadīt, izmantojot tīmekļa saskarni no sava e-pasta vai piesakoties meklētājs Google zem tā konts. Datorā varat piekļūt pakalpojumam Google disks, izmantojot programmas saīsni vai pārlūkprogrammu Explorer. Pēc lietojumprogrammas instalēšanas pārlūkprogrammā Explorer parādījās mape “Google disks”, paziņojumu panelī (paplātē) parādījās arī programmas ikona un darbvirsmā – programmas saīsne.
Kad sinhronizācija ir iespējota, faili vienlaikus atrodas mākonī un datorā. Krātuvē esošos failus var vienkārši vilkt un nomest ar peli vai pārvietot standarta veidā (kopējot vai izgriežot). Šajā attēlā var redzēt, ka es jau esmu aizvilcis mapi ar failiem. Varat dzēst failus no mākoņkrātuves, izmantojot tīmekļa saskarni vai datorā instalētu lietojumprogrammu. Lūdzu, ņemiet vērā, ka izdzēstos failus netiek uzreiz izdzēsti no diska, vispirms tie nonāk atkritnē, kur aizņem noderīgu diska vietas. Priekš pilnīga noņemšana failu no diska krātuves, jums būs jāiztukšo atkritne. | 01.07.2016 Google diska pakalpojums ir “mākonis” failu krātuve, failu mitināšana no Google. Google diska pakalpojums (ko tautā sauc vienkārši par Google disku) ir vienkāršs, ērts un praktisks. Tas lieliski papildina citus Google pakalpojumus. Ja salīdzinām Google “mākoni” ar citiem līdzīgiem produktiem (DropBox, Yandex.Disk, Disk.Mail, VanDisk), varam atzīmēt gan līdzīgas, gan atšķirīgas iezīmes. Google diska objektīvās priekšrocības: – interfeisa minimālisms (Google diska sistēmai nav daudz iestatījumu, un tāpēc ir ļoti grūti apjukt); - failu pārvaldības vienkāršība - pat skolēns ātri sapratīs, kas ir kas; – klasisko funkciju izmantošana un standarta operācijas Windows (kopēt, ielīmēt, dzēst, izgriezt, pārvietot utt.); – iespēja uzstādīt papildu aplikācijas (paplašina servisa funkcionalitāti un praktiskumu līdz neiedomājamām proporcijām); – iespēja sinhronizēt failu struktūru ar datoru vai klēpjdatoru (izmantojot īpaša programma); – iespēja pārvaldīt disku no jebkuras mobilās ierīces (izmantojot tāda paša nosaukuma lietotni Android vai iOS ierīcēm); - strādāt bezsaistē (ar periodiskām kopijām, kas tiek saglabātas datora atmiņā, un sekojošu sinhronizāciju, kad ir izveidots savienojums ar internetu); – Google diska savienojamība ar citiem Google pakalpojumiem (šī priekšrocība bieži vien ir prioritāte, izvēloties Google Disk mākoni); – 15 gigabaiti brīvas vietas mākoņa mitināšanā, kas sadalīta starp Gmail, Google Photo un Google Drive pakalpojumiem. – iespēja apmaksātu diska vietas palielināšanu; – iespēja izveidot dokumentus, tabulas, prezentācijas un jebkāda cita veida failus “mākonis” saskarnē; – “koplietotās” piekļuves funkcija (varat konfigurēt koplietotu piekļuvi failiem un mapēm); – iespēja viegli pārsūtīt lielus failus, kas “neder” pa pastu to lielo izmēru dēļ (izmantojot saiti vai personiskus ielūgumus); – uzticamība (failus, kurus glabāsim Google mākonī, garantējam, ka neviens neizdzēsīs, tie nekur nepazudīs); – lietojumprogrammu foruma, tehniskā atbalsta, palīdzības pieejamība; – automātiskās uzglabāšanas iespēja iepriekšējās versijas dokumentos (tas var būt noderīgi strādāt kopā failiem, lai atjaunotu dokumenta sākotnējo versiju); – augsta funkcionalitāte un elastība ar šķietamu vienkāršību. Protams, dažas funkcijas un iespējas ir diezgan standarta, kas raksturīgas lielākajai daļai citu "mākoņu" uzglabāšanas sistēmu. Tomēr Google diskā ir arī funkcijas, kas nav pieejamas citām sistēmām. Turklāt, lai strādātu ar Google disku, mums nav jāizveido jauns konts, pārreģistrēties. Viens profils Google sistēmā nodrošina tūlītēju piekļuvi visām uzņēmuma funkcijām un pakalpojumiem. Un tas, protams, ir vēl viens Google diska pakalpojuma pluss. Google disks (disks): reģistrācija, pieteikšanās Google diskāPirmkārt, spersim soli atpakaļ. Atgādināsim lasītājiem, ka esam jau publicējuši soli pa solim instrukcijas izmantojot Google pakalpojumus. Jo īpaši mēs iesakām izlasīt rakstus par Google dokumenti un Gmail: 1. Google dokumenti: funkcijas darbam ar dokumentiem, tabulām un prezentācijām pakalpojumā Google dokumenti – 2. Gmail (Google Mail): reģistrācija, pieteikšanās, iestatījumi, pasta kolekcija, kontaktpersonu, mapju un saīsņu importēšana, motīva maiņa, izeja – Ja lasītājam ir izdevies šos rakstus izpētīt, tad viņš jau ir 100% izveidojis savu Google profilu, ar kura palīdzību var piekļūt mākoņdatņu krātuvei. Lietotājiem, kuri nav reģistrējušies un kuriem vēl nav sava profila Google tīklā, iesakām rūpīgi pārskatīt rakstu par Gmail, kas sākas ar visdetalizētāko soli pa solim reģistrācija ar ekrānuzņēmumiem un piemēriem: REĢISTRĀCIJA ar Google ir aprakstīta šeit: Tagad par ieeju. Google diskam varat piekļūt no jebkuras Google sistēmas lapas, no jebkura pakalpojuma. Ievērojiet tabulas režģa ikonu, kas atrodas lapas augšējā labajā stūrī Google meklēšanu. Noklikšķinot uz šīs ikonas, tiek atvērts pakalpojumu saraksts, kurā ir arī pogas saite uz “Disks”: Otrs veids, kā pieteikties Google diskā, ir tieša saite (ja vēl neesat pilnvarots Google, sistēma vispirms piedāvās autorizāciju): https://drive.google.com Google diska saskarnē mēs redzēsim vai nu tukšu logu (ja mums vēl nav neviena faila diskā), vai to failu un dokumentu sarakstu, kas tika lejupielādēti iepriekš:
Pievērsīsim uzmanību mazajam informācijas blokam, kas atrodas zem kreisās puses izvēlnes. Šeit jūs varat redzēt, cik pilns ir mūsu disks un cik daudz vietas ir brīvas. Novietojot peles kursoru, bloks paplašinās un parāda nodarbinātības statistiku pakalpojumiem Gmail, Fotoattēli un Disks. Tā kā mēs neko neesam pievienojuši vai izveidojuši, mums ir brīvi 15 gigabaiti, aizņemti — 0, 0, 0:
Strādājot, saņemot un sūtot pastu, augšupielādējot failus diskā vai sinhronizējot fotoattēlus, brīvā vieta kļūs mazāka un mainīsies sākotnējie skaitļi. Tagad viss ir uz nulles. Google disks (disks): failu, fotoattēlu, videoklipu, dokumentu pievienošanaVarat pievienot failus Google krātuves mākonim vismaz trīs veidos. 1. Vienkārši manuāli velciet failu pārlūkprogrammā atvērtajā Diska logā. 2. Izmantojot opciju “Augšupielādēt failus” vai “Augšupielādēt mapi” (opcijas, kas pieejamas, izmantojot pogu “Mans disks” vai pogu “Izveidot”).
Piezīme: atlasot “Augšupielādēt failu”, augšupielādei varat uzreiz atlasīt vairākus failus, nevis tikai vienu. Izvēloties opciju “Ielādēt mapi”, tiek atvērts datora mapju pārlūkprogrammas logs. Tātad, augšupielādēsim vairākus failus Google diskā, un tad mēs turpināsim strādāt ar pakalpojumu, mēs sapratīsim pamata iestatījumus, izmantojot piemērus. Google disks (disks): noderīga informācija, opcijas un iestatījumiMēs aicinām lasītājus mainīt veidu, kā faili tiek parādīti, lai padarītu diska darba logu skaidrāku. Lai mainītu skatu, jums jānoklikšķina uz saraksta ikonas, kas atrodas labajā pusē zemāk meklēšanas virkne un ievadiet sava Google profila iestatījumus. Kā šis:
Tagad apskatīsim informācijas logs rekvizīti, kas nodrošina visu darbību sarakstu ar failiem ( jaunākā informācijašeit ir augstāki par citiem):
– mūsu Google diska iestatījumi; - opcija "Instalēt disku datorā"; – īsinājumtaustiņu saraksts, kas atvieglo darbu, ja tos regulāri apgūstat un izmantojat; - Palīdzība darbā ar sistēmu.
Atlasiet izvēlnes vienumu “Iestatījumi” un skatiet 3 cilnes ar iestatījumiem: “Vispārīgi”, “Paziņojumi” un “Lietojumprogrammu pārvaldība”. Apskatīsim cilni "Iestatījumi" - "Vispārīgi". Šeit mēs varam: - iegūt papildu vietu diskā; – mainīt bezsaistes piekļuves iestatījumus; – iespējot automātisku lejupielādēto failu konvertēšanu Google formātā; – iestatīt fotoattēlu augšupielādes parametrus; - mainiet saskarnes valodu.
Nākamā ir cilne “Paziņojumi”. Pārliecināsimies, ka visas izvēles rūtiņas/ķeksīši ir atzīmēti, lai mēs saņemtu paziņojumus, ja mums tiek dota pieeja failiem malā, ja mūsu pretinieks caur saiti komentē failus, ja mums tiek nosūtīts piekļuves pieprasījums. Tajā pašā laikā augšējā atzīme nozīmē, ka šie brīdinājumi tiks parādīti tieši pārlūkprogrammā! Ja šeit atspējosit dažas opcijas, paziņojumi tiks nosūtīti tikai pa pastu.
Pēdējā cilne šeit ir visinteresantākā. Tas ļauj savienot lietojumprogrammas, kas var izveidot un lasīt failus populāras programmas pakalpojumus. Lai pievienotu jaunas lietojumprogrammas, jums jānoklikšķina uz cilnes "Pārvaldīt lietojumprogrammas" un noklikšķiniet uz saites "Savienot citas lietojumprogrammas". Nākamajā logā ir milzīgs skaits lietojumprogrammu, kas ļauj strādāt ar visa veida saturu (video, audio, fotoattēli, animācijas, tabulas, veidlapas, karkasi, diagrammas, PDF, atskaņošanas saraksti, 3D izkārtojumi, interjera plāni, skripti, algoritmi, apkopojumi, pētījumi, statistikas krājumi, programmas kods un tā tālāk). Papildu lietojumprogrammu saraksts ir milzīgs!
Mēs vienkārši atlasām vajadzīgo lietojumprogrammu, noklikšķiniet uz tās loga un nospiediet pogu “Savienot”.
Piezīme. Logā Papildu lietojumprogrammas ievērojiet pogu "ALL" ar lejupvērsto bultiņu. Noklikšķinot uz šīs pogas, varēsiet kārtot noderīgas lietojumprogrammas pēc tēmas un mērķa (bizness, fotogrāfija, darbs, izglītība, izklaide, video, audio utt.). Mēs atgriežamies savā profilā, aizveram iestatījumu logus (ja kaut ko mainījāt, saglabājiet iestatījumus ar pogu “Gatavs”). Tagad mēs varam izveidot dokumentus papildu lietojumprogrammās, kuras tikko instalējām! Lai izveidotu failu instalētajā lietojumprogrammā, palaidiet vienu no iespējām: 1. Poga “Izveidot” – “Vairāk...” atrodam vajadzīgo dokumenta formātu. 2. Poga “Mans disks” – “Vairāk...” – atrodi vajadzīgo dokumenta formātu:
Izvēloties formātu izveidots fails atveras jauns ieliktnis pārlūkprogramma ar lietojumprogrammas saskarni, kas ir gatava darbam. Visi izveidotie faili tiks saglabāti Google diskā. Google disks (disks): failu koplietošanas iestatījumiGoogle mākoņa failu koplietošana nav nekas jauns, jo visiem failu glabāšanas un failu mitināšanas pakalpojumiem ir līdzīgi iestatījumi. Google disks ļauj iestatīt kopīgošanu vairākos veidos. Šeit ir pirmā iespēja: 1. Atlasiet konkrētu failu vai mapi, kuru augšupielādējām diskā (t.i., noklikšķiniet uz tā ar peli, atlasiet to). 2. Tiek parādīta papildu rīkjosla ar piekļuves iestatījumiem un citām funkcijām:
Panelis ietver šādas opcijas: - nodrošināt privātu piekļuvi pēc vārda Google lietotājs vai e-pasts (faila apskate, komentēšana, rediģēšana):
– priekšskatījums (atvērs failu apskatei jaunā logā) – izmantojot šo opciju varam apskatīt failu saturu; – dzēst – klasiskā “Trash” ikona. 2. Lai konfigurētu vispārēja piekļuve, atlasiet pirmo vai otro vienumu. Tas ir, jums ir jāatver piekļuve, izmantojot saiti vai piekļuve ar ielūgumu. 3. Tagad atliek tikai nokopēt saiti uz failu vai mapi, kuru mēs “kopīgojām” (atvērām) un nododam saiti pretiniekam. To pašu saiti var ievietot tīmekļa vietnē, emuārā vai sociālajos tīklos(ja vēlamies, lai trešās puses skatītu, komentētu vai lejupielādētu mūsu failus):
4. Starp citu, faili un mapes ar publisku piekļuvi ir atzīmētas ar īpašām ikonām. Atzīmēto atvērto failu piemērs:
5. Ja vēlaties bloķēt piekļuvi failam, vienkārši pārvietojiet iestatījumu slīdni uz neaktīvo “Atspējošanas” stāvokli. Svarīgs: mēs jau minējām iepriekš, ka var konfigurēt arī mapes atvērta piekļuve. Turklāt tas tiek darīts tāpat kā ar failiem. Tās pašas izvēlnes, tie paši rīki:
DZĒST failus: Ja uzmanīgs lasītājs pamanīja, tad iepriekš tika pieminēta “Miskaste”, kurā varam nosūtīt mums nevajadzīgus failus. Ja pēkšņi izdzēšat kaut ko nevajadzīgu, dodieties uz “Miskaste” (tas ir izvēlnes vienums) un atjaunojiet failus (šeit viss ir kā operētājsistēmā Windows - dzēšana/atjaunošana):
Starp citu, “Miskaste” ir periodiski jātīra! Failu pārvietošana uz miskasti NEatbrīvo vietu Google diskā! Lai atbrīvotu vietu, faili ir jādzēš ne tikai no galvenā loga, bet arī no atkritnes. Google disks (disks): mapju izveide un failu kārtošanaJa mēs tikai haotiski iemetīsim Google diska galvenajā direktorijā arvien jaunus failus, tad ļoti drīz mēs nevarēsim atrast vajadzīgos failus starp citu dokumentu gūzmu. Mums ir vajadzīga struktūra. Mums vajag kārtību. Un tas tiek darīts šādi: 1. Noklikšķiniet uz pogas “Izveidot” – atlasiet “Mape+”.
2. Tagad jums ir jāizdomā mapes nosaukums. Mēs to sauksim par vietnes izaugsmi. 4. Atlasiet failus, kurus vēlamies pārsūtīt, ievelciet tos ar peli izveidotajā mapē (tas ir, izveidojam koka struktūru failu glabāšanai).
Piezīme. Lai atlasītu vairākus failus, turiet nospiestu taustiņu Ctrl vai Shift (kā operētājsistēmā Windows). Starp citu, failus var pārvietot (izgriezt un ielīmēt), izmantojot taustiņu kombinācijas Ctrl+X (izgriezt) un Ctrl+V (ielīmēt vajadzīgajā mapē). Sadalot visus failus dažādās mapēs (grupās un kategorijās), jūs varat izveidot perfektu kārtību savā diskā! Un tad būs ērtāk strādāt. Google disks (disks): failu darbībasPapildus pamata darbībām ar failiem, kas jau ir minēti šajā instrukcijā (pārvietošana, lejupielāde, dzēšana, atjaunošana, skatīšana, kopīgošana), ir arī citas iespējas. Lai iepazītos ar visām pieejamajām darbībām, jums ir: 1. Atlasiet noteiktu failu (vai noteiktu mapi). 2. Ar peles labo pogu noklikšķiniet uz faila vai mapes. 3. Skatiet iespējamo darbību sarakstu:
Šeit ir visinteresantākās iespējas, par kurām mēs vēl neesam runājuši. Jo īpaši tie ir: – “Pievienot atzīmi” – svarīgākajiem failiem pievieno zvaigznītes ikonu, lai tie izskatītos skaidrāki un piesaistītu uzmanību (princips ir tāds pats kā Gmail ar tagiem “Svarīgi”). – “Versijas” – tiek atvērts logs ar pieejamajām faila versijām (opcija ir aktuāla, strādājot kopā ar dokumentiem, lai atgrieztos pie iepriekšējām versijām). Pārējās funkcijas “Pārdēvēt”, “Rekvizīti”, “Pārvietot”, “Dzēst”, “Skatīt”, “Koplietot”, “Izveidot kopiju” un “Lejupielādēt”, mēs domājam, runājam paši par sevi un šeit nav ko skaidrot. Ar to mēs noslēdzam Google diska mākoņa krātuves tīmekļa saskarnes apskatu, un mēs pārejam pie nākamās svarīgās raksta daļas — darbs ar Google diska lietojumprogrammu datoram. Google disks (disks): DISK lietojumprogramma datoram vai klēpjdatoramNākamajā darbībā pēc iepazīšanās ar tīmekļa saskarni iesakām lejupielādēt un instalēt Google diska lietojumprogrammu savam datoram, klēpjdatoram, netbook vai klēpjdatoram. Šī lietojumprogramma vienkāršos darbības ar failiem Google mākonī (augšupielāde, lejupielāde, rediģēšana) un paātrinās darbu ar failu glabāšanu. Turklāt Google aplikācija ļaus strādāt ar failiem bezsaistē bez interneta savienojuma. Izrādās, ka mēs varēsim rediģēt Disk failus savā datorā vai klēpjdatorā, un vēlāk tie automātiski sinhronizēsies ar “mākoņa” informāciju (tie tiks augšupielādēti paši “mākonī”). Izmantojot lietojumprogrammu Disk, mainītie faili tiks automātiski saglabāti diskā, tiklīdz dators būs savienots ar ātrgaitas interneta kanālu (tieši pa kabeli vai caur Wi-Fi). Kā lejupielādēt lietotni Google disks personālajam datoram1. Kreisās puses izvēlnē atrodiet atbilstošo pogu “Lejupielādēt disku datoram” un noklikšķiniet uz tās:
2. Atvērtajā lapā atrodiet pogu “Lejupielādēt personālajam datoram” un noklikšķiniet uz tās.
Piezīme. Lapā augšējā izvēlnē ir saites uz palīdzību, līdzekļiem un Papildus informācija par Google diska lietojumprogrammu. 3. Šeit mums tiks lūgts “Piekrist noteikumiem un instalēt”, kā arī piedalīties pakalpojuma uzlabošanā. Dalība nemaz nav obligāta, un ķeksīti/ķeksīti liekam tikai tad, ja vēlamies. Mēs pieņemam noteikumus un dodamies tālāk.
4. Ja viss noritēja labi, tad pārlūkprogrammā Google Chrome lejupielāde sāksies automātiski. Tomēr citās pārlūkprogrammās (Yandex.Browser, Mozilla Firefox, Opera, Explorer), var būt nepieciešams apstiprinājums, lai saglabātu vai atvērtu failu. Ja jūsu pārlūkprogramma uzdod šādus jautājumus, atlasiet “Saglabāt” failu.
5. Pēc sekundes nogaidīšanas mēs varam palaist Google diska lietojumprogrammas instalētāju. Strādājot ar dažādas pārlūkprogrammas failu var lejupielādēt uz dažādas mapes datorā, taču jūs vienmēr varat to izvilkt un palaist no lejupielādes (taustiņu kombinācija Ctrl+J). Instalēšanas faila nosaukums ir “GOOGLEDRIVESYNC.EXE” Kā instalēt Google diska lietotni personālajam datoram1. Palaidiet lejupielādēto lietojumprogrammas failu. Protams, jums ir arī OS Windows, un tāpēc mēs vēlreiz apstiprinām savus nodomus - noklikšķiniet uz pogas “Palaist”. 2. Tā kā iepriekš lejupielādētais fails ir tikai apvalks un saite, lai instalētu, jums būs nepieciešams interneta savienojums. Pati programma lejupielādēs nepieciešamos failus un atvērs sveiciena logu. Noklikšķiniet uz pogas "Sākt":
5. Ieraugot logu ar uzrakstu “Gatavs” un vairāku pogu paneli, svarīgi nesteigties ar izvēli. Šeit mēs noklikšķinām uz pogas “Sinhronizācijas iestatījumi”, lai norādītu atrašanās vietu datorā, kur: – tiks izveidota Google diska mape ar tādu pašu nosaukumu; – tiks saglabāti sinhronizētie faili; – tiks izveidotas failu kopijas darbam bezsaistē.
6. Augšējā laukā “Ceļš uz mapi” nospiediet labo pogu “Mainīt...” un norādiet direktoriju, kurā mums būs ērtāk saglabāt failus datorā! Piemēram, atsevišķā mapē ieslēgts lokālais disks"D:" vai "E:". Lai saglabātu iestatījumus un sāktu automātisko sinhronizāciju, noklikšķiniet uz pogas “Sinhronizēt”.
Svarīgs: mainot mapi failu glabāšanai, jānorāda tikai tukšs direktorijs (t.i., jauna tukša mape bez failiem). Pretējā gadījumā viss mapes saturs (ja tā NAV tukša un tajā ir faili) tiks pārsūtīts uz Google mākoni! Turpmāk visi faili, kas nonāk Google diska mapē, tiks automātiski pārsūtīti uz internetu – uz Google diska mākoni. Piezīme. Šajā iestatījumu logā varat arī iestatīt sinhronizācijas noteikumus katrai mapei atsevišķi. Tas var būt noderīgi, ja vienā Google profils Strādā vairāki cilvēki, un nav nepieciešams pārsūtīt visas mapes vienlaikus. Piezīme: cilnē “Papildu” mēs varam: ierobežot failu lejupielādes ātrumu sinhronizācijas laikā (augšupielādēt un lejupielādēt), atspējot programmas palaišanu, startējot Windows, iestatīt prioritārās interneta savienojuma opcijas.
To, kā Google diska lietojumprogramma darbojas jūsu datorā, varat uzzināt pēc tai raksturīgās ikonas uzdevumjoslā (kur ir pulkstenis un valoda - apakšējā labajā stūrī). Šeit arī varat konfigurēt un pārvaldīt lietojumprogrammu:
Noklikšķinot uz šīs ikonas (kas ir viens pret vienu līdzīgs slavenā tulkotāja Promt saīsnei), tiks atvērts informācijas bloks, ko papildinās iestatījumu funkcionalitāte un tiešās saites uz darba mapēm (internetā un datorā). . Šeit tiek parādīts aizņemtās un brīvās vietas "mākonis" diskā, ir papildu iestatījumi. Lai iestatītu sinhronizāciju, pievērsiet uzmanību vertikālajai elipsei atvērtā bloka augšdaļā.
Noklikšķinot uz "trīs punktiem", tiek parādīta cita neliela izvēlne, kurā redzami šādi vienumi: - Par programmu - Atsauce - Publicējiet atsauksmi – Apturēt - Iestatījumi - Aizveriet Google disku
Mēs domājam, ka nav jēgas komentēt šo ēdienkarti, viss ir acīmredzams. Izvēlnē varat atgriezties pie sinhronizācijas iestatījumiem, kurus iestatījām, instalējot lietojumprogrammu datoram (sinhronizācijas iestatījumi), varat atvērt palīdzību, lai izpētītu, apturētu lietojumprogrammu, iestatītu failu augšupielādes un lejupielādes ātrumu, mainītu Google lietotāju . Svarīgs: Galvenais ir saprast, ka Diska saturs internetā un Google diska mapes saturs datorā vienmēr būs identisks! Ja mainām failus internetā, izmaiņas notiek arī datorā. Tas pats notiks, ja datorā mainīsim failus Google diska mapē – izmaiņas uzreiz tiks augšupielādētas internetā. Citas Google diska mākoņa funkcijasŠajā soli pa solim un detalizētas instrukcijas esam aptvēruši 90% no visām acīmredzamajām Google diska pakalpojuma (Google disks) funkcijām. Bet tas nav ierobežojums! 1. Google lietotne Diskam ir adaptīvas versijas mobilajām ierīcēm Android platformas un iOS. Mēs varam lejupielādēt un instalēt šīs programmas, izmantojot saiti: https://www.google.com/drive/download/ Varat arī lejupielādēt mobilās lietojumprogrammas no Google Play un App Store. 2. Google diska (diska) ārējā vienkāršība ir mānīga, jo aiz vienkāršās funkcionalitātes un vienkāršiem iestatījumiem slēpjas kolosālas iespējas. Atcerēsimies, ka sistēma atbalsta visu veidu satura saistīto programmu instalēšanu (“Iestatījumi” – “Pārvaldīt lietojumprogrammas” – “Pievienot citas lietojumprogrammas”). 3. Šādam nopietnam pakalpojumam ir pievienots vesels virkne papildu resursu un pakalpojumu - tehniskais atbalsts, forums, jautājumi un atbildes, palīdzības centrs, saistītās programmas, kas pieejamas, izmantojot saites no Google diska vietnes “pagraba”:
4. Pakalpojums Google disks ar savām iespējām, integrēto pieeju un sistemātisku pieeju pārspēj visas pārējās “mākonis” krātuves, kurās var tikai saglabāt vai lejupielādēt failus un maksimāli konfigurēt piekļuvi. Google Corporation, kā vienmēr, ir globāla un uztur savu zīmolu, kas padara to tik populāru lietotāju vidū visā pasaulē! 
Attālā datu glabāšana virtuālajā Google mākonī neapšaubāmi ir ļoti efektīva palīgmetode jebkuram mūsdienu lietotājam, kuram ikdienā jātiek galā ar lielu skaitu failu un dažādi veidi datus. Tajā pašā laikā ir vēlams, lai tiem varētu piekļūt no jebkuras vietas, nepiesaistot tos pie mājas vai darba datora. Tādējādi, izveidojot ērtu un daudzfunkcionāla programma Google disks (Google disks datoram), plaši pazīstams izstrādes uzņēmums ir iepriecinājis lielāko daļu savu pastāvīgo lietotāju un klientu ar iespēju pārsūtīt milzīgu skaitu savu failu no cietie diski un noņemamo datu nesēju uz praktiskāku un uzticamāku platformu - Google mākoni, atbrīvojot pienācīgu daudzumu brīvas vietas viņu "mašīnās" citām svarīgām vajadzībām. Izmantojot Google diska mākoņkrātuve, jūs jebkurā laikā varat piekļūt savam personas datu arhīvam, izmantojot galddatoru, planšetdatoru, mobilo tālruni vai klēpjdatoru, ja ir izveidots savienojums ar internetu (ja nepieciešams pastāvīgi sinhronizēt datus ar mākoni). Pretējā gadījumā šāda informācija var tikt saglabāta lokālais dators līdz tas nonāk tiešsaistē, pēc tam lietotāja faili tiks sinhronizēti ar mākoņkrātuvi.
Tādējādi nevienā dzīves situācijā jūs nepaliksit atrauts no jums ārkārtīgi svarīgiem failiem neatkarīgi no tā, kur atrodaties: mājās, darbā, kafejnīcā ar draugiem vai stāvot sastrēgumā savā automašīnā. Ir svarīgi zināt, ka faili, kas atrodas mākonī jūs varat "dalīties", dodot citam lietotājam piekļuvi rediģēšanai vai lasīšanai. Tas ļaus jums kolektīvi strādāt pie kopīgiem projektiem, augšupielādējot datus repozitorijā. Šī pieeja padara mākoņpakalpojums Google disks ir vēl noderīgāks un svarīgāks kopīgai lietai (piemēram, biznesa partneriem, darba kolēģiem vai vienkārši mājas lietotājiem, kuriem patīk dalīties savās idejās ar draugiem, nodrošinot piekļuvi saviem datiem). Kā izmantot pakalpojumu?Ir 2 varianti, kas palīdzēs jums pilnībā un brīvi izmantot krātuvi jūsu personālajā datorā(piemērots Mac un PC):
Un lai gan vietējā programma var šķist pazīstamāks un ērtāks salīdzinājumā ar tīmekļa saskarni, daudzi lietotāji bieži izmanto darbu ar mākoni, izmantojot pārlūkprogrammu. Tātad jūs varat vēlreiz pārbaudīt savu nākotnes prezentāciju biznesa projektam vai pētījumam, izveidot jaunu darba tikšanos grafiku, labot kļūdas tabulā un tamlīdzīgi. Tajā pašā laikā daudzi lietotāji pamanīs, ka piedāvātie rīki darbam ar failiem ļoti atgādina Google dokumentus, kas ievērojami vienkāršo uzdevumu tiem, kuri nevēlas vai kuriem nav iespējas instalēt nepieciešamo programmatūru savā datorā, bet vēlaties visu darīt attālināti, izmantojot Google pieejamos rīkus. Ja pēkšņi nepieciešama kāda dokumenta iepriekšējā versija, ar kuru esat strādājis iepriekš, tad, līdzīgi kā populārajā Dropbox, Google disks saglabā visas modificētā faila versijas 30 dienas. Diezgan noderīga un praktiska funkcija tiem, kas bieži veic izmaiņas dokumentos.
Tomēr lielākajai daļai uzdevumu un ērtākai mijiedarbībai ar mākoņglabātuve vēlams izmantot oficiālo bezmaksas programma Google disks datoram. Šajā gadījumā laiks, kas būs nepieciešams, lai to izpētītu, būs ierobežots līdz dažām minūtēm, un to var izdomāt jebkurš datora lietotājs. Pēc tā instalēšanas jūsu datorā parādīsies nepieciešamā Google Drive sistēmas mape, kas vienmēr automātiski sinhronizēsies ar mākoņpakalpojumu.
Atsevišķi ir vērts atzīmēt, ka, ja ar piešķirto 15 GB diska vietas jums nepietiek, tad ir Google diska maksas versija ar nosaukumu Google disks darbam, kurā ir uzlaboti rīki darbam un paplašināta funkcionalitāte, kuras mērķis ir palielināt drošību, strādājot ar mākoni. Tomēr lielākajai daļai lietotāju pietiek ar pamata funkcijām bezmaksas versija uzglabāšanas telpas.
|
Populārs:
Jauns
- Kā iestatīt un iestatīt atgādinājumu iPhone tālrunī Kā iestatīt atgādinājumu iPhone 8
- Kā ievadīt militārpersonu personīgo kontu bez reģistrācijas - instrukcijas
- Militārā dienesta dienesta personīgā ieeja bez reģistrācijas, pēc personas numura
- Personālā datora ierīce
- Kā izslēgt kameru klēpjdatorā Kā iespējot vai atspējot balss vadības vēsturi
- Kā noteikt, kura skaņas karte ir instalēta jūsu datorā
- Android melnais saraksts
- Kā atrast draiverus datoram ar pielāgotu konfigurāciju
- Kā pilnībā noņemt Avast no datora?
- GPT konvertēšana uz MBR — diska izkārtojuma maiņa